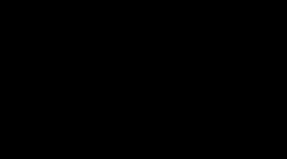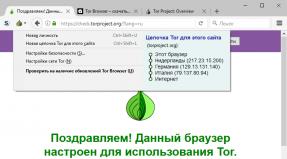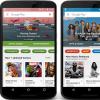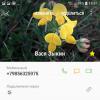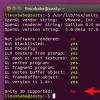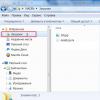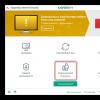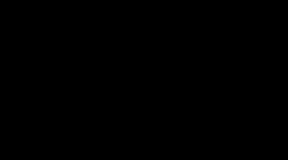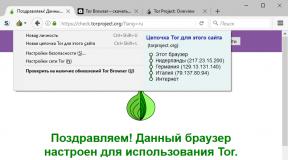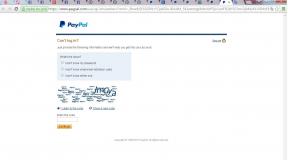Сохранить данные в xml. Создаём XML-файл. Использование ценных в формате XML
XML в Excel и обратно, давайте поближе познакомимся с типами этих файлов. Здесь нужно сразу отметить, что документы Excel имеют множество форматов, в то время, как XML - и есть формат файла. Поэтому не стоит путать эти два понятия.
Microsoft Excel является мощной программой для вычислений с множеством полезных функций
Программа Microsoft Excel является специальной утилитой, предназначенной для создания и редактирования таблиц. С ними вы уже можете делать всё что угодно: создавать базы, диаграммы, формулы и другие типы данных. Это очень мощный инструмент, поэтому все его возможности мы обсуждать не будем. Сегодня наша цель несколько другая, и мы не станем отходить от темы сегодняшней дискуссии.
Файлы XML, для более простого понимания, предназначены для хранения, обмена различных данных между утилитами. Особенно часто пользуются этим языком разметки при передаче информации через интернет. И когда вам нужно перенести табличные данные из Экселя на сайт, например, то вам нужно будет преобразовать свой документ, чтобы он правильно отображался. Поэтому давайте не будем оттягивать момент истины и сразу приступим к выполнению операции.
Как преобразовать Excel в XML
Дорогие друзья, на самом деле преобразование файлов является достаточно простым занятием. Однако, у некоторых пользователей могут возникнуть проблемы при переносе данных, поэтому сегодня мы с вами рассмотрим несколько способов для осуществления нашего замысла. Поэтому набираемся терпения и приступаем к действиям:
- Самый простой способ, который может не сработать в некоторых случаях, это сохранение файла в нужном формате в самой программе Microsoft Excel. Для этого откройте необходимый документ в этом приложении. Затем нажмите на кнопку «Файл» (рассматривается на примере Office 2013, в других версиях процесс сохранения может несколько отличаться) в верхнем левом углу окна Экселя, затем пункт «Сохранить как», после чего выберите место сохранения документа, дайте ему имя и во вкладке типа файла укажите «XML данные». После этого проверьте, правильно ли всё у вас получилось. Если нет, то пробуем следующие способы.
- Итак, если возникает ошибка в предыдущем случае, то, возможно, в вашей копии программы не предусмотрена поддержка и соответствующие надстройки. Чтобы их установить перейдите на сайт компании Microsoft http://www.microsoft.com/en-us/download/details.aspx?displaylang=en&id=3108, скачайте и инсталлируйте этот файл к себе на компьютер или ноутбук. Далее, запустите программу Microsoft Excel и нажмите на большую цветную кнопку в левом верхнем углу окна приложения (здесь мы уже смотрим пример на версии 2007-го года). В появившемся блоке кликните по параметрам, слева от выхода из утилиты. Теперь зайдите в пункт надстроек и нажмите на кнопку «Перейти» напротив пункта «Управление». Выскочит диалоговое окно, где нужно кликнуть по обзору и найти документ, который вы скачали с сайта Майкрософта ранее. Теперь кликаем ОК и переходим в основное окно программы, где у вас теперь есть вкладка XML Tools - с помощью него теперь вы спокойно можете создать файл XML из существующей таблицы. Сохранять его нужно аналогично предыдущему пункту.
- Если вам совсем не хочется загружать и себя, и свой компьютер такой информацией, то можете прибегнуть к помощи специальных утилит-конвертеров или онлайн-версий этих программ. К примеру, вы можете загрузить приложение Format Factory, которое позволит вам совершить все необходимые действия. Но стоит помнить, что сохранённые и преобразованные таким образом файлы не всегда работают в дальнейшем. То есть во время операции могут повредиться сектора или области в памяти документа, что негативно скажется на нём - он попросту может не открыться в XML-редакторе, например. Поэтому рекомендуется использовать либо профессиональные программы, либо сам Microsoft Excel.

Как перевести XML в Excel
Прежде чем перевести XML в Excel, нужно его для начала открыть. Рассмотрим весь этот непродолжительный процесс ниже. Итак, приступаем:
- Запустите программу с помощью ярлыка на рабочем столе или через меню проводника.
- Нажмите на «Открыть другие книги» внизу главной страницы, если вы используете Office В других версиях процесс может несколько отличаться.
- Далее, нажимаем на «Компьютер» или другое место, где расположен ваш XML-файл, затем кликните «Обзор» и смените в появившемся окне тип данных на «Файлы XML».
- Теперь ищем необходимый файл и открываем его в нашей программе с помощью одноимённой кнопки.
- Далее, обсудим то, как преобразовать наш документ. Перейдите во вкладку разработчика, затем нажмите на кнопку импорта.
- В открывшемся окне нужно будет снова найти и выбрать наш документ, над которым вы и хотите произвести действие, затем кликаем на кнопку «Импорт».
- Затем настраиваете всё под себя: область для импорта, место сохранения и другие параметры. После чего вы получите таблицу, которую позже можно сохранить в нужном для вас формате. Как видите, ничего сложного нет.
Подведём итоги
Дорогие читатели, сегодня мы с вами узнали не только как преобразовать файлы XML в Excel и обратно, но и как создать и открыть их при несовместимости версий. Надеемся, что у вас всё получилось и больше не осталось никаких вопросов. Не забываем делиться в комментариях своим мнением и опытом: возможно, вы знаете простой способ конвертации. Расскажите другим пользователям, получилось ли у вас перевести один тип документа. Если сработало, то поделитесь тем, каким способом воспользовались вы.
XML-формат предназначен для хранения данных, которые могут пригодиться в работе некоторых программ, сайтов и поддержки определённых языков разметки. Создать и открыть файл с таким форматом не сложно. Это вполне можно сделать, даже если на компьютере не установлено какое-либо специализированное программное обеспечение.
Сам по себе XML — это язык разметки, чем-то похожий на HTML, который используется на веб-страницах. Но если последний применяется только для вывода информации и её правильной разметки, то XML позволяет её структурировать определённым образом, что делает этот язык чем-то похожим на аналог базы данных, который не требует наличия СУБД.
Создавать XML-файлы можно как при помощи специализированных программ, так и встроенным в Windows текстовым редактором. От вида используемого ПО зависит удобство написания кода и уровень его функциональности.
Способ 1: Visual Studio
Вместо этого редактора кода от Microsoft можно использовать любой его аналог от других разработчиков. По факту Visual Studio является более расширенной версией обычного «Блокнота» . Код теперь имеет специальную подсветку, ошибки выделяются или исправляются автоматически, также в программу уже загружены специальные шаблоны, которые позволяют упростить создание XML-файлов больших объёмов.
Для начала работы вам нужно создать файл. Нажмите по пункту «Файл» в верхней панели и из выпадающего меню выберите «Создать…» . Откроется список, где указывается пункт «Файл» .


В только что созданном файле уже будет первая строка с кодировкой и версией. По умолчанию прописана первая версия и кодировка UTF-8 , которые вы можете поменять в любое время. Дальше для создания полноценного XML-файла вам нужно прописать всё то, что было в предыдущей инструкции.
По завершении работы снова выберите в верхней панели «Файл» , а там из выпадающего меню пункт «Сохранить всё» .
Способ 2: Microsoft Excel
Можно создать XML-файл и не прописывая код, например, при помощи современных версий Microsoft Excel , который позволяет сохранять таблицы с данным расширением. Однако нужно понимать, что в этом случае создать что-то более функциональное обычной таблицы не получится.
Такой способ больше подойдёт тем, кто не хочет или не умеет работать с кодом. Однако в этом случае пользователь может столкнуться с определёнными проблемами при перезаписи файла в XML-формат. К сожалению, проделать операцию преобразования обычной таблицы в XML можно только на самых новых версиях MS Excel. Чтобы это сделать, используйте следующую пошаговую инструкцию:

Способ 3: Блокнот
Для работы с XML вполне подойдёт даже обычный «Блокнот» , однако пользователю, который не знаком с синтаксисом языка, придётся трудно, так как в нём нужно прописывать различные команды и теги. Несколько проще и значительно продуктивнее процесс будет идти в специализированных программах для редактирования кода, например, в Microsoft Visual Studio. В них есть специальная подсветка тегов и всплывающие подсказки, что значительно упрощает работу человеку, плохо знакомому с синтаксисом этого языка.
Для этого способа не потребуется что-либо скачивать, так как в операционную систему уже встроен «Блокнот» . Давайте попробуем сделать в нём простую XML-таблицу по данной инструкции:

Примерно так у вас должен выглядеть готовый результат:

XML-компиляторы должны обработать этот код в виде таблицы с одной колонкой, где указаны данные о неком Иване Иванове.
В «Блокноте» вполне можно сделать несложные таблицы наподобие этой, но при создании более объёмных массивов данных могут возникнуть сложности, так как в обычном «Блокноте» нет функций исправления ошибок в коде или их подсветки.
Как видите в создании XML-файла нет ничего сложного. При желании его может создать любой пользователь, который более-менее умеет работать на компьютере. Однако для создания полноценного XML-файла рекомендуется изучить данный язык разметки, хотя бы на примитивном уровне.
У вас есть идеальный файл со всеми вашими данными о продукте или статистике, и теперь вам нужны эти данные в формате XML.
Преобразование файла в XML теперь намного проще, чем раньше, XML стал популярным. Теперь доступно множество инструментов для конвертирования файлов из одного формата в другой.
Конечно, эти инструменты абсолютно бесполезны, если ваши данные не готовы к конверсии.
Данные должны быть структурированы и организованы таким образом, чтобы их можно было правильно преобразовать в XML.
Шаг 1 Какой формат является вашим исходным файлом?
Тип вашего файла будет определяющим фактором того, как вы приближаетесь к преобразованию. Если ваш файл является одним из следующих типов, вам повезло.
Ваше приложение будет конвертировать его для вас:
Примечание. Важно отметить, что файлы Microsoft экспортируются в определенном формате. Эти документы могут быть или не быть тем, что вы ожидаете. Они содержат элементы, относящиеся к форматированию вашего документа Excel. Это было бы не идеально, если вы используете данные в приложении, которое относится к формату входящих данных.
Если, с другой стороны, ваш документ не находится ни в одном из этих форматов, вам придется либо искать инструмент конвертера, либо конвертировать его вручную (если у вас слишком много для преобразования вручную).
Программное обеспечение, такое как XML Spy, может конвертировать ваш код на основе SQL в документы XML. Когда у вас есть большой набор данных, настоятельно рекомендуется конвертировать.
Tab Delimited, CSV
Существуют другие инструменты конвертера, такие как XML-конвертер Rustemsoft или XML-Buddy (плагин Eclipse) из программного обеспечения Bocaloca. Эти приложения могут экспортировать ваши данные, а также предоставить вам файл XML Schema или DTD (определение типа документа), если это необходимо. Эти приложения очень удобны и делают процесс преобразования вашего файла или базы данных в XML более удобным для пользователя.
Шаг 2 Если вы на этом этапе, должны преобразовать его вручную.
Возьмем базовый текстовый документ и преобразуем его в XML. Но сначала о том, как быстро просмотреть основные правила XML:
XML. Расширяемый язык разметки представляет собой текстовый кросс-платформенный язык, который позволяет вам структурировать данные (например, адреса в адресной книге). Ожидается, что XML-документ будет иметь правильный синтаксис. Поэтому при создании XML-документов они должны быть хорошо сформированы. Хорошо сформированный документ имеет следующее:
Закрытые теги (<> или )
Атрибут элемента должен быть заключен в двойные кавычки
(<страна country id = «7»>)
XML чувствителен к регистру. Другими словами, начальный и конечный теги должны использовать один и тот же случай
Вот основной список голландских художников XVII века.
Рембрандт Ван Рейн, 1606-1669, Ночной дозор
Хендрик Аверкамп, 1585-1634, зима
Ян де Бисхоп, 1628-1671, Оостропорт
Как видите, данные разделяются запятыми.
Каждая строка представляет собой отдельный фрагмент данных. Каждый кусок имеет имя художника, год рождения и до смерти и, наконец, одну из их картин.
Поэтому нам нужно создать XML-файл со следующей структурой:
Имя художника
Год рождения художника
Год смерти художника
Живопись художника
Шаг 3 С учетом этого формата мы можем создать XML-файл.
Наш корневой элемент будет называться художниками, так как у нас есть список художников.
Rembrandt Van Rijn
1606
1669
Night Watch
Hendrick Avercamp
1585
1634
Winter
Jan de Bisschop
1628
1671
The Oostpoort
У каждого из наших художников есть две даты, связанные с ними, а также и картины.
Поэтому собираемся сделать имя, даты и нарисовать дочерний элемент рисования элементов. Они будут называться имя, год рождения, живопись и год. С этим файлом мы преобразуем данные, готовые к использованию по своему усмотрению.
При разработке системы электронного документооборота потребовалось реализовать функции для экспорта данных в популярных форматах. В частности, в формате Microsoft Excel. Требования к экспорту были довольно простые – экспортировать данные с минимумом форматирования, т.е. никаких объединенных ячеек, игр со шрифтами и т.п. Форматы экспорта XLSX и Excel XML.
В данном случае расскажу про Excel XML .
Итак, в любой системе оперирующей табличными данными раной или поздно возникает потребность экспорта данных. Цели экспорта разные:
Реализовать в классе набор функций для записи значений ячеек и ряда – основное требование, подразумевающее создание функций для записи значений ячеек указанных типов и возможность записи готового ряда в файл.
Возможность работы с неограниченным объемом данных – разумеется, сам класс экспорта отвечать за записываемый объем не сможет, но он должен предоставить функции для записи данных на диск и освобождения оперативной памяти для следующей порции данных.
Помимо описанных требований, понадобилось добавить сервисные функции:
- Включение автофильтра
- Сжатия файла в zip .
Реализация
Прежде всего, при создании класса осуществляю проверку конечного имени файла и запрашиваю количество колонок и рядов. Файл должен иметь корректное имя, а папка, в которую он будет сохранен, должна существовать. Все как обычно.Формат Excel XML позволяет сохранять в файле информацию о пользователе, который его создал, поэтому, при создании заголовка записываю название организации, информация о пользователе и дате создания файла.
Public function writeDocumentProperties($organization = null, $user = null)
{
fwrite($this->file, "
Правда, именно в этой функции используются сущности системы документооборота - organization (организация) и user (пользователь). Заменить эти сущности на, скажем, строковые значения, не проблема.
Наиболее интересной в заголовке является информация о стилях. В формате Excel XML они реализованы очень удобно, поэтому просто создаю таблицу со стилями для строк, даты/времени и гиперссылки.
Public function writeStyles()
{
fwrite($this->file, "
Подготовительные работы закончил, можно переходить к записи данных. Открытие рабочего листа – это всего пара тэгов, как раз в этот момент используется информация о количестве колонок и рядов.
Public function openWorksheet()
{
fwrite($this->file, " Public function resetRow()
{
$this->currentRow = array();
}
public function flushRow()
{
fwrite($this->file, implode("", $this->currentRow));
unset($this->currentRow);
}
Public function appendCellNum($value)
{
$this->currentRow = " Public function exportExcelXML($organization, $user, &$filename)
{
$this->_provider = new CArrayDataProvider(/*query*/);
Yii::import("ext.AlxdExportExcelXML.AlxdExportExcelXML");
$export = new AlxdExportExcelXML($filename, count($this->_attributes), $this->_provider->getTotalItemCount() + 1);
$export->openWriter();
$export->openWorkbook();
$export->writeDocumentProperties($organization, $user);
$export->writeStyles();
$export->openWorksheet();
//title row
$export->resetRow();
$export->openRow(true);
foreach ($this->_attributes as $code => $format)
$export->appendCellString($this->_objectref->getAttributeLabel($code));
$export->closeRow();
$export->flushRow();
//data rows
$rows = new CDataProviderIterator($this->_provider, 100);
foreach ($rows as $row)
{
$export->resetRow();
$export->openRow();
foreach ($this->_attributes as $code => $format)
{
switch ($format->type)
{
case "Num":
$export->appendCellNum($row[$code]);
/*other types*/
default:
$export->appendCellString("");
}
}
$export->closeRow();
$export->flushRow();
}
//close all
$export->closeWorksheet();
$export->closeWorkbook();
$export->closeWriter();
//zip file
$export->zip();
$filename = $export->getZipFullFileName();
}
Кому интересно, может получить исходный код моего класса безвозмездно. Только надо не забыть поправить функцию writeDocumentProperties
, чтобы отвязаться от сущностей системы документооборота organization и user, или использовать свои аналогичные сущности с соответствующими свойствами. Те, кто владеет замечательной программой TextKit, или по крайней мере слышали о ней, (кто не слышал, срочно ) должны были заметить в числе ее возможностей разбор XML-документов в любой шаблон. Т.е, если у нас есть XML документ, мы без проблем стряпаем сайт при помощи ТекстКита. Остается одна маленькая проблема, как получить этот XML. В действительности, для целей создания сайта можно брать готовые документы различных партнерок, типа МиксМаркета или Озона . Но про них как-нибудь в другой раз. Я расскажу, как получить XML из обычной XLS-таблицы. Фактически, это формат MS Excel. Владение этим знанием позволит нам делать сайты при помощи ТекстКита из любых баз в Экселе. Работать будем в 2007-м офисе. 1) Загружаем надстройку для работы с XML отсюда . 2) Заходим в главное меню экселя, параметры. 3) В открывшемся меню выбираем «Надстройка». Ищем пункт «Управление», выбираем «Надстройки Excel» и жмем «Перейти»: 4) В открывшемся окне через «Обзор» выбираем нужный нам файл XmlTools.xla
, добавляем его в панель и активируем, поставив галочку напротив него. По умолчанию этот файл хранится в следующей папке на жестком диске: 5) Если вы все сделали правильно, то в «Параметрах» в разделе «Надостройки» вы увидите установленное расширение: Теперь берем наши данные для создания XML документа и работаем с ними. 1) Жмем на кнопку на панели. Выбираем первый пункт: 2) В появившемся окне выбираем yes/no если наши данные содержат / не содержат заголовка, в моем случае содержат, потому переставляю галочку на yes. Здесь же зажимаем маленькую «пипку», чтобы выбрать ячейки с данными: 3) Протягиванием выбираем данные для создания XML — документа. Отжимаем «пипку» и жмем ОК.", array("{col_count}"=>$this->colCount, "{row_count}"=>$this->rowCount)));
}
Но вот запись рядов – процесс поинтереснее. Класс должен работать быстро и обрабатывать неограниченный объем данных, ведь записей может быть тысяч сто или даже миллион! Хочешь скорости – работай с памятью, хочешь неограниченный объем данных – работай с диском. Чтобы помирить требования, реализовал функции resetRow и flushRow.
Первая – очищает текущий ряд, после чего его снова можно наполнять данными, а вторая – записывает текущий ряд в открытый файл на диск. Их совместное использование позволяет выдерживать баланс между скоростью и объемом используемой памяти.
Каждая ячейка записывается функцией соответствующей типу данных, а именно appendCellxxx, где xxx – тип данных. Допустимые типы данных: Num, String, Real, DateTime, Date, Time, Link. Пример функции для записи числового значения:
После записи всех данных остается закрыть рабочий лист и рабочую книгу.Применение
Использование описанного класса основано на экспорте данных с помощью провайдера CArrayDataProvider . Однако, предполагая, что объем экспортируемых данных может оказаться очень большим применен специальный итератор CDataProviderIterator , который перебирает возвращаемые данные по 100 записей (можно указать иное число записей).
В моем случае, каждый ряд записывается на диск, что, пока, является вполне приемлемым, но в будущем, возможно, потребует изменений. Например, будет разумно сохранять не каждый ряд, а каждый десяток или даже сотню рядов за раз. Тогда скорость экспорта увеличится.Скорость
Кстати, на собственном опыте убедился, как важно предполагать возможность существования больших объемов данных при пакетной операции, такой как экспорт.
Изначально, пытался осуществлять экспорт данных используя CActiveDataProvider , что требовало при экспорте 1000 записей порядка 240 секунд! Изменив запрос так, чтобы использовать CArrayDataProvider сократил время экспорта 1000 записей до 0.5 секунды!
Специально для этой публикации замерил показатели экспорта.
Экспортировал 1626
записей с 9
атрибутами, представляющих собой информацию о закрытых инцидентах (см. ITSM).Исходный вид экспортируемой таблицы
Результат
(извините, картинка исчезает после публикации)Показатели экспорта
Объем конечного файла: 1 312 269
Объем сжатого файла: 141 762
Затраченное время: примерно 0.5
сек


\Office Samples\OfficeExcel2003XMLToolsAddin.




Читайте также...
Рекомендуем почитать