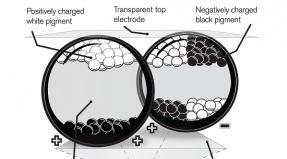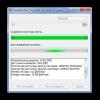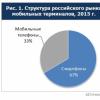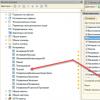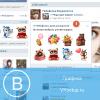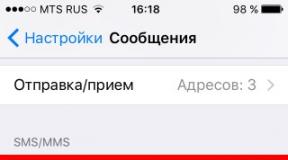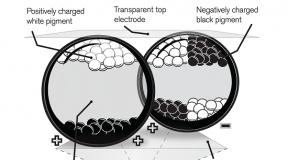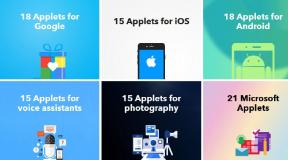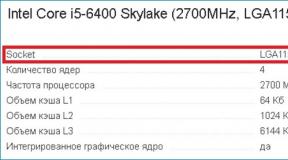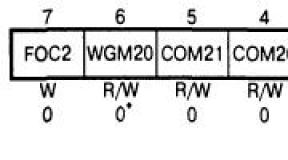Центр управления сетями и общий доступ. Центр управления сетями и общим доступом. Открытие Центра управления сетями и общим доступом через Параметры
На чтение 2 мин. Опубликовано 04.05.2016
Продолжаем разбирать операционную систему Windows 10. Сегодня речь пойдёт о центре управления сетями и общим доступам, где можно настроить интернет, Wi-Fi, или создать новое подключение. Попасть в центр управления сетями и общим доступом можно двумя способами. Первый способ, в панели задач, в нижнем правом углу экрана, нажмите правой кнопкой мыши по значку интернета или индикатору Wi-Fi. В открывшемся окне нажмите на значение – .
Второй способ, в нижнем левом углу экрана нажмите на кнопку Пуск. В открывшемся окне нажмите на вкладку – Параметры .


На странице Сеть и Интернет, на вкладке Wi-Fi, внизу страницы, нажмите на вкладку – Центр управления сетями и общим доступом .

В центре управления сетями и общим доступом, вы можете:
– Создать и настроить новое подключение или сеть. Настройка широкополосного, коммутируемого или VPN-подключения. Настройка маршрутизатора или точки доступа.
– Устранение неполадок. Диагностика и исправление проблем с сетью или получение сведений об устранении неполадок.

Из центра управления сетями, вы так же можете изменить параметры адаптера. Слева в боковой панели, нажмите на вкладку – Изменение параметров адаптера . На открывшейся странице, нажмите правой кнопкой мыши по нужному вам подключению. В открывшемся окне вы можете применить следующие команды:
– Отключить подключение.
– Узнать состояние подключения.
– Настроить мост.
– Создать ярлык.
– Удалить подключение.
– Переименовать подключение.
– Посмотреть свойства подключения.

В центре управления сетями, можно – Изменить дополнительные параметры общего доступа , для этого в боковой панели нажмите на соответствующую вкладку. Здесь вы можете задать параметры для частной сети, гостевой и общедоступной сети. Например, если вы используете общедоступную сеть, то лучше – Отключить сетевое обнаружение и Отключить общий доступ к файлам и принтерам . Потому что, включение данных параметров в общедоступной сети, может нести угрозу безопасности вашему компьютеру и всем находящимся на нём файлам.

После настройки параметров – Сохраните изменение .
Сегодня подключение к Интернет есть практически в каждом доме. Некоторые люди ограничиваются одним компьютером. Другие покупают роутеры и создают домашнюю локальную сеть на несколько устройств (в число которых входят и смартфоны). В любом случае, чтобы все правильно сделать, вам необходимо знать, как осуществляется правильная настройка локальной сети в Windows 7. Именно эта тема и рассматривается в данной статье.
Центр управления сетями и общим доступом
Данное меню – сердце всех настроек сетевых подключений в Windows. Настроить локальную сеть, изменить IP-адрес, узнать MAC-адрес своей сетевой карты, создать новое PPPoE-подключение – все это можно сделать здесь. Конечно, все действия можно выполнить и через командную строку Windows, но для большинства пользователей этот способ будет очень неудобным.
Чтобы вызвать «Центр управления» в Windows 7, вы можете пойти несколькими путями:

Подключение к новому сетевому оборудованию
Предположим, вы подключились к провайдеру и приобрели себе новый роутер. Сама настройка маршрутизатора в этой статье не рассматривается – слишком большое разнообразие. Когда устройство полностью настроено и готово к работе, необходимо подключить к нему ваш персональный компьютер.
Вы соединяете роутер и ПК с помощью патчкорда, и значок сетевого подключения в трее Windows меняет свой внешний вид. Это значит, что с сетевой картой и кабелем все нормально. Если ваш маршрутизатор работает в режиме DHCP, т.е. самостоятельно назначает IP-адреса новым устройствам – скорее всего, никаких дополнительных настроек вам не потребуется.
Операционная система попросит вас выбрать тип подключения: «Общественная», «Домашняя» или «Рабочая» сети. Для рядового пользователя Windows этот шаг никакого значения не имеет. Выберите, к примеру, домашнюю и нажмите «Ok». Попробуйте выйти в интернет – если все заработало, больше ничего делать не надо. 
Если же нет – необходима настройка адаптера, о которой чуть ниже.
Обратите внимание! Если у вас нет маршрутизатора, и вы подключаете к компьютеру кабель, идущий от провайдера, вероятно, ничего у вас не заработает. Современные провайдеры редко используют технологию DHCP, предпочитая PPPoE или Static IP. В этом случае следуйте дальнейшим инструкциям.
Настройка параметров адаптера
Данный раздел руководства предназначен для тех пользователей, которым необходимо настроить свойства адаптера (сетевой карты). Если, согласно договору с провайдером, вам нужно назначить конкретный АйПи или маску, указать определенный шлюз – действуйте согласно инструкции. Если же в договоре указаны логин и пароль для подключения, пропускайте этот шаг и переходите в раздел, посвященный PPPoE.

Новое домашнее подключение
В случае если вы подключаетесь кабелем напрямую к провайдеру, минуя роутер, скорее всего, вам потребуется сделать следующее.
В наше время перед каждым пользователям стоит вопрос настройки сети в операционной системе Windows 7. Если вы домашний пользователь - перед вами когда-то встанет задача настройка подключения к интернету, синхронизация с игровой приставкой XBOX, а если у вас дома несколько единиц компьютерной техники, то в любом случае вам придется настраивать проводную или беспроводную сеть, причем один компьютер должен будет раздавать интернет на все остальные. В том случае, если вы работаете системным администратором небольшом офисе, вам нужно будет настроить сеть со статическими или динамическими адресами. К сожалению, многие пользователи обычно пытаются настроить локальную сеть, не имея навыков работы с сетевыми технологиями, и поэтому проводят настройку наугад, из-за чего у них возникает множество проблем при последующей работе. Этот цикл статей посвящается разнообразным методам настройки локальной сети, терминологии, а также подключения к Всемирной сети Интернет.
Зачастую, настройка локальной сети в операционных системах Windows Vista, Windows 7, Windows Server 2008/2008 R2 начинается с такой области конфигурирования сетевых свойств, как компонент . При помощи данного средства конфигурирования сетей можно выбирать сетевое размещение, просматривать карту сети, настраивать сетевое обнаружение, общий доступ к файлам и принтерам, а также настраивать и просматривать состояние ваших текущих сетевых подключений. В этой статье вы узнаете об управлении данным компонентом.
Открытие компонента «Центр управления сетями и общим доступом»
Для того чтобы воспользоваться функционалом средства конфигурирования сетей, нужно для начала его открыть. Чтобы открыть окно «Центр управления сетями и общим доступом» , выполните одно из следующих действий:
На следующей иллюстрации показано окно «Центр управления сетями и общим доступом» :
Рис. 1. «Центр управления сетями и общим доступом»
Понятие сетевого расположения
Перед началом работы с данным компонентом, следует разобраться с таким понятием как сетевое расположение . Этот параметр задается для компьютеров при первом подключении к сети и во время подключения автоматически настраивается брандмауэр и параметры безопасности для того типа сети, к которому производится подключение. В отличие от операционной системы Windows Vista, где для всех сетевых подключений используется самый строгий профиль брандмауэра для сетевого размещения, операционная система Windows 7 поддерживает несколько активных профилей, что позволяет наиболее безопасно использовать несколько сетевых адаптеров, подключенных к различным сетям. Существует четыре типа сетевого расположения:
Домашняя сеть . Данное сетевое расположение предназначено для использования компьютера в домашних условиях или в таких сетях, где пользователи очень хорошо знают друг друга. Такие компьютеры могут создавать и присоединяться к домашним группам. Для домашних сетей автоматически включается обнаружение сети.
Сеть предприятия . Такое сетевое расположение используется в сети малого офиса (SOHO). Для этого сетевого расположения также включено обнаружение сети, но вы не можете ни создавать, ни присоединять компьютер к домашней группе.
Общественная сеть . Это сетевое расположение предназначено для использования компьютера в таких общественных местах, как кафе или аэропорты. Это наиболее строгое размещение, у которого по умолчанию отключены возможности присоединяться к домашней группе и сетевое обнаружение.
Доменная сеть . Если компьютер присоединён к домену Active Directory, то существующей сети будет автоматически назначен тип сетевого размещения «Домен» . Доменный тип сетевого расположения аналогичен рабочей сети, за исключением того, что в домене конфигурация брандмауэра Windows, сетевого обнаружения, а также сетевой карты определяется групповой политикой.
Сетевые расположения, доступные для выбора пользователем, можно увидеть на следующей иллюстрации:
Рис. 2. Выбор сетевого расположения
Карта сети
Карта сети - это графическое представление расположения компьютеров и устройств, которое позволяет увидеть все устройства вашей локальной сети, а также схему их подключения друг к другу. В окне «Центр управления сетями и общим доступом» отображается только локальная часть сетевой карты, компоновка которой зависит от имеющихся сетевых подключений. Компьютер, на котором выполняется создание карты, отображается в левом верхнем углу. Другие компьютеры подсети отображаются слева. Такие устройства инфраструктуры, как коммутаторы, концентраторы и шлюзы в другие сети отображаются справа. Пример карты сети вы можете увидеть на следующей иллюстрации:
Рис. 3. Пример карты сети
За работу карты сети в операционных системах отвечают два компонента:
Обнаружение топологии связи Link Layer (Link Layer Topology Discover Mapper - LLTD Mapper) - компонент, который запрашивает в сети устройства для включения их в карту;
Отвечающее устройство LLTD (Link Layer Topology Discover Responder - LLTD Responder) - компонент, который отвечает за запросы компонента LLTD Mapper.
По умолчанию, карту сети можно просматривать только для расположений «Домашняя сеть» или «Сеть предприятия» . При попытке просмотра сетевой карты для расположений «Доменная сеть» или «Общественная сеть» вы увидите следующее сообщение:
Рис. 4. Попытка просмотра карты сети для расположения доменной сети
Для того чтобы включить сетевое сопоставление в доменной сети, вам нужно на контроллере домена выполнить следующие действия:
Рис. 5. Изменение групповых политик для включения сетевого сопоставления
Рис. 6. Карта сети для расположения доменной сети
- Откройте оснастку «Управление групповой политики» ;
- Выберите объект групповой политики (например, Default Domain Policy, область действия - весь домен), который будет распространяться на компьютер, расположенный в доменной сети, нажмите на нем правой кнопкой мыши и из контекстного меню выберите команду «Изменить» ;
- В оснастке «Редактор управления групповыми политиками» разверните узел Конфигурация компьютера/Политики/Административные шаблоны/Сеть/Обнаружение топологии связи (Link Layer) и выберите политику «Включает драйвер отображения ввода/вывода (LLTDIO)» ;
- В свойствах параметра политики установите переключатель на опцию «Включить» и установите флажок «Разрешить операцию для домена» ;
- Повторите аналогичные действия для параметра политики «Включить драйвер «Ответчика» (RSPNDR)» ;
- Обновите параметры политики на клиентской машине используя команду gpupdate /force /boot ;
- Обновите карту сети. Результат отображен на следующей иллюстрации:
Сетевые подключения
После установки драйвера для каждого сетевого адаптера, операционная система Windows пытается автоматически сконфигурировать сетевые подключения на локальном компьютере. Все доступные сетевые подключения отображаются в окне «Сетевые подключения» . Сетевое подключение представляет собой набор данных, необходимых для подключения компьютера к Интернету, локальной сети или любому другому компьютеру.
Открыть окно «Сетевые подключения» вы можете любым из следующих способов:
Окно «Сетевые подключения» отображены на следующей иллюстрации:
Рис. 7. Окно «Сетевые подключения»
При выборе любого сетевого подключения вы можете выполнить с ним следующие действия:
В открывшемся диалоговом окне «Диагностика сетей Windows» для устранения неполадок следуйте действиям мастера.
Установленные возле компонентов флажки указывают, что эти компоненты привязаны к подключению. Диалоговое окно свойств сетевого подключения отображено ниже:

Рис. 11. Диалоговое окно свойств сетевого подключения

Заключение
В этой статье коротко рассказывается о компонентах средства конфигурирования сетевых свойств операционных систем Windows - «Центр управления сетями и общим доступом» . Рассмотрены понятия сетевого расположения, сетевых карт, при помощи которых отображается локальная часть сетевой карты, компоновка которой зависит от имеющихся сетевых подключений. Также вы ознакомились с окном сетевых подключений, которое позволяет конфигурировать сетевые подключения на локальном компьютере. В следующей статье вы узнаете о том, как можно настроить клиенты, службы и протоколы сетевых подключений при помощи пользовательского графического интерфейса.
Сегодня рассмотрим, как осуществляется настройка домашней локальной сети на устройствах с операционной системой Windows 7. Домашняя локальная сеть – это объединение нескольких устройств, как правило, компьютеров, ноутбуков и принтеров, с целью беспрепятственного обмена данными, организации игровой зоны, получения общего доступа до интернета и общих устройств (принтеров). Создание домашней сети в последние годы – неотъемлемая часть времяпрепровождения пользователей в сети интернет, которые имеют более одного устройства, позволяющего использовать компьютерную паутину (ноутбук, смартфон, компьютер, телевизор). Подобные процедуры выполнить легко, даже если человек — не мастер компьютерного оборудования.
Типы домашних сетей
В зависимости от используемого интерфейса для создания локальной сети, они разделяются на беспроводные и проводные.
Проводная сеть
При форматировании проводной домашней сети используется кабель в качестве интерфейса передачи данных без каких-либо посредников – компьютеры соединяются витой парой. Ввиду множества недостатков и ограниченности такой локальной сети (невозможность организовать общий доступ до интернета без наличия дополнительной сетевой карты, можно подключать только два девайса) такой метод формирования подключения практически не используется.
Более распространенным является использования коммутатора (свитча) в качестве посредника. Преимуществом локальной сети является возможность подключения более двух компьютеров и организация общего доступа к сетевым устройствам и глобальной паутины. Но настройки и указания IP-адресов в Windows 7 осуществляется вручную, что не очень удобно, особенно при наличии значительного числа девайсов.
Беспроводная сеть
Самым популярным методом формирования домашней сети является использование роутера (маршрутизатора) в качестве связующего устройства. Преимуществом перед остальными вариантами является поддержка беспроводных интерфейсов передачи данных (по радиоканалу, поддержка значительного числа компьютеров, простота настройки).
Процесс конфигурации
В первую очередь необходимо соединить два или более устройства, например, посредством сетевого кабеля витая пара (на этом примере и рассмотрим конфигурацию локальной сети).
- Заходим в настройки локальной домашней паутины на всех компьютерах с Windows. Делается это через «Панель управления» или поисковую строку «Пуска».
- Открываем «Панель управления» и вызываем отвечающую за конфигурацию сетевого соединения опцию, как на скриншоте.
- Вводим «центр» в поисковую строку «Пуска» и выбираем все тот же вариант в результат поиска.

- После этого отобразится показанное ниже окно.

- Для настройки домашней сети кликаем по «Изменение параметров адаптера», расположенной в левом фрейме открывшегося окна.

- Выполняем двойной клик по требуемому соединению (зачастую оно единственное и обозначенное, как неопознанное).
- В открывшемся диалоге «Состояние подключения…» жмем по кнопке «Свойства» для конфигурации сетевого подключения.

- Выполняем двойной клик по протоколу (TCP/IPv4) или выделяем наименование пункта и кликаем «Свойства», дабы приступить к ручной настройке сетевого подключения.

- Переводим первый триггерный переключатель в «Использовать следующий IP».
- Вводим IP-адрес компьютера и маску подсети, как на скриншоте.

- Остальные поля оставляем нетронутыми, так как они не нужны для подключения во время формирования домашней локальной сети, и жмем «ОК».
- В первый раз придется указать тип сетевого размещения, от которого зависят настройки файрвола и безопасности подключения, рекомендуемые Windows 7 по умолчанию.

Всего Microsoft предлагает три разновидности сетевого размещения:
Домашняя сеть – используется для создания локальной сети, куда входят известные вам устройства, коим можно доверять. Для такого подключения активизируется функция сетевого обнаружения, что позволяет видеть иные устройства, подключаться к ним и использовать файлы, открытые для общего использования с указанными привилегиями.
Рабочая – применима для небольшого офиса, конторы, компьютерного класса или клуба. Как и с домашней группой, между компьютерами с Windows активно обнаружение, общий доступ к файлам и устройствам.
Публичная – используется в общественных местах. Настройки такой паутины скрывают компьютеры, подключенные к ней, в целях повышения безопасности и уменьшения вероятности стать жертвой хакеров.
- Проверяем, все ли девайсы являются элементами домашней сети, имеют различные имена и IP-адреса.
- Имена компьютеров проверяются и, при необходимости, изменяются, зайдя в меню конфигурации Windows. Вызываем контекстное меню «Мой компьютер» и выбираем «Свойства» или кликаем по пункту «Система», расположенному в «Панели управления».
- В поле «Компьютер» проверяем имена, ниже, в «Рабочая группа», смотрим принадлежность к одной локальной сети. Помните, что имена устройств с Windows 7 совпадать не должны, но обязательно подключение к одной сети.

- При необходимости изменить имя ПК кликаем по «Изменить параметры».
Как видите, создание нового подключения между компьютерами – процесс несложный, и можно вполне обойтись без мастера.
Проверяем работоспособность созданной паутины
Тестируется активность и работоспособность сетевого соединения в Windows вводом единственной короткой команды с командную строку.
- Запускаем ее, как и ранее, посредством ввода «cmd» в поисковую строку.

- Вводим команду ping с параметрами в виде IP-адреса другого устройства: «ping168.0.1».

При правильных настройках увидите время задержки и число отправленных пакетов, равняющееся 4-м без потерь.
(Visited 34 031 times, 5 visits today)
Продолжаем рассматривать новые и улучшенные возможности новой операционной системы Windows 7. На очереди - средства для работы с сетью. Кроме них, в этой статье мы остановимся на новых средствах для устранения неполадок, особенностях обновленного инструмента для дефрагментации жестких дисков, а также рассмотрим новый интерфейс для управления внешними устройствами Device Stage.
Создание домашней группы займет несколько секунд, после чего Windows сгенерирует пароль, который потребуется для добавления других компьютеров в домашнюю группу. Поскольку этот труднозапоминаемый пароль нужно будет вводить на всех компьютерах, которые будут присоединены к домашней группе, для удобства его можно распечатать, воспользовавшись размещенной тут же ссылкой. Указать собственный пароль на этом этапе невозможно, однако его можно позже изменить в настройках домашней группы.

После нажатия кнопки "Готово" (Done) система откроет окно настроек домашней группы, в котором можно будет изменить параметры общего доступа к разным типам данных, просмотреть пароль или изменить его.

Если вы захотите изменить пароль, имейте в виду, что прежде, чем это делать, нужно убедиться, что в домашней сети нет компьютеров, которые находятся в спящем режиме или в режиме гибернации. После смены пароля его необходимо будет изменить на всех компьютерах, подключенных к домашней группе. Именно поэтому автоматически сгенерированный пароль гораздо удобнее менять сразу после создания домашней группы, еще до того, как вы присоедините к ней другие компьютеры.
Присоединение к домашней группе осуществляется в том же окне "Центр управления сетями и общим доступом". После того, как в локальной сети создана домашняя группа, на других компьютерах в разделе "Просмотр активных сетей" вы сможете увидеть ссылку "Готовность к присоединению". Щелкнув по ней, вы сможете указать, какие ресурсы этого компьютера вы желаете сделать общими. После этого нужно будет ввести пароль домашней группы.
Если необходимо присоединить к домашней группе дополнительный компьютер, а пароль вы забыли, его всегда можно просмотреть на любом из компьютеров, которые являются частью домашней группы. Для этого нужно зайти в настройки домашней группы и щелкнуть по ссылке "Показать или распечатать пароль домашней группы".
Если, присоединяя компьютер к домашней группе, вы получаете сообщение о том, что пароль неправильный, но при этом уверены в том, что вводите его верно, возможно, причина в настройках даты и времени. Согласно официальному сообщению, опубликованному на сайте Microsoft в разделе поддержки пользователей, данная ошибка возникает в том случае, если настройки даты и времени на компьютерах домашней группы не совпадают. На компьютере, который необходимо присоединить к домашней группе, нужно установить ту же дату и то же время, что и на ПК, на котором была создана домашняя группа.
После того, как компьютеры будут присоединены к домашней группе, они станут видны в "Проводнике" в разделе "Домашняя группа", и все пользователи смогут быстро получить доступ к файлам, которые были открыты для общего доступа.
![]()
Используя контекстное меню "Проводника", можно быстро управлять ресурсами, которые будут открыты для других пользователей, подключенных к домашней группе. Щелкните по папке или по библиотеке правой кнопкой мыши и выберите подменю "Общий доступ". После этого вы cможете открыть ресурсы для чтения или же для чтения и записи для пользователей домашней группы.

Отметим, что поскольку домашняя группа является упрощенным механизмом для обмена файлами, она не предусматривает настройку прав доступа для каждого пользователя отдельно. Для более тонкой настройки ограничений необходимо обратиться к параметрам общего доступа и вручную указать тех пользователей, которые смогут просматривать или изменять файлы.
Компьютер не может одновременно быть подключен к нескольким домашним группам. Если вы хотите подключиться к другой домашней группе, необходимо сначала выйти из первой. Для этого нужно открыть окно настроек домашней группы и щелкнуть по ссылке "Выйти из домашней группы" (Leave the homegroup), после чего подтвердить свое желание это сделать.
Функция "Домашняя группа" недоступна в том случае, если в настройках системы указано, что компьютер подключен к офисной или к общедоступной сети. Если требуется на время присоединить компьютер к домашней группе (например, вы забрали домой ноутбук, который обычно используете в офисе), то необходимо сначала поменять тип сети, после чего можно будет стать частью домашней группы и получить доступ к домашним сетевым ресурсам.
Используя функцию домашней группы можно не только быстро получать доступ к файлам, хранящимся на других компьютерах, но и осуществлять потоковую передачу данных по сети. Эта функция будет полезна, например, в том случае, если к домашней сети подключены цифровые фоторамки, современные телевизоры, Wi-Fi-приемники потокового радио и другие подобные устройства. Для включения потоковой передачи данных необходимо установить соответствующий флажок в настройках домашней группы, после чего определиться с некоторыми параметрами.

Во-первых, нужно выбрать имя для библиотеки мультимедиа. Под этим названием библиотека будет отображаться на других компьютерах сети в Windows Media Player в разделе "Другие библиотеки". Затем можно настроить параметры доступа. Ссылка "Выбор параметров по умолчанию" открывает окно, в котором можно указать общие параметры доступа, а если щелкнуть по ссылке "Настроить" возле каждого из устройств в сети, можно задать собственные параметры для каждого компьютера.

Тут же можно быстро закрывать доступ к общим файлам мультимедиа для определенного компьютера.
⇡ Быстрое подключение к доступным сетям из системного трея
В первой статье нашего цикла (см. "Скрытый потенциал Windows 7: ставим новые "окна" ") мы уже говорили об улучшениях, которые произошли в области уведомлений. Одно из них напрямую касается работы с сетью. Теперь при щелчке по значку "Сеть", который по умолчанию отображается в системном трее, можно увидеть список всех доступных для подключения сетей, в том числе беспроводных, корпоративных, мобильных широкополосных и т.д.

Щелкнув по названию сети, можно сразу же подключиться к ней и так же быстро отключиться от нее. В меню "Просмотр доступных сетей" (View Available Networks) показываются и все текущие подключения для данного компьютера, а также имеется ссылка для быстрого открытия "Центра управления сетями и общим доступом".

Возможность быстрого подключения к сети особенно удобна при работе с ноутбуком, ведь используя его в разных местах, вы постоянно меняете настройки подключения к интернету.