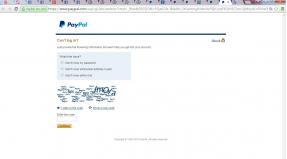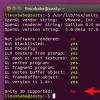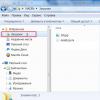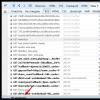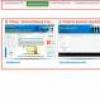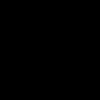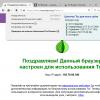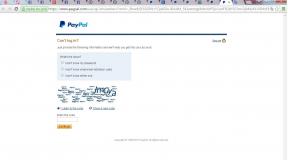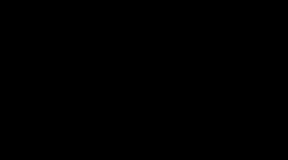Как отключить уведомления включения капс лок. Как отключить Caps Lock индикатор. Всплывающее уведомление. Дополнительные возможности использования клавиши
Мешает Caps Lock, потому что иногда случайно на него нажимаете? Если не пользуетесь этой клавишей, то можно полностью ее выключить. Посмотрите, как отключить клавишу Caps Lock.
Каждый из нас когда-либо случайно нажимал на Caps Lock в самый не подходящий момент. Активный Caps Lock включает режим ввода заглавными буквами, что является причиной проблем, например, во время введения пароля. Бывает, что вводим неверный пароль только потому, что у нас включена эта клавиша на ноутбуке или компьютере.
Caps Lock не относится к клавишам, которые мы часто используем в Windows 7, 8.1 и 10. В принципе если не используете программы или приложения, для которых нужна эта клавиша, то можно ее отключить. Для многих пользователей это лишняя клавиша, которая только вызывает проблемы. Если вы относитесь к их числу, то можете полностью отключить ее с помощью Редактора реестра в Windows.
Как отключить функцию клавиши через Редактор реестра
Перейдем к тому, как отключить Caps Lock. Для этого используем способ, заключающийся на удалении функции, которая она выполняет при нажатии. Благодаря этому, при нажатии на нее ничего не будет происходить. Соответствующий параметр находится в следующем разделе:
В этом пункте нужно создать двоичный параметр Scancode Map, который позволит назначить другую функцию для выбранной клавиши. Эту процедуру можно сделать с помощью Редактора реестра в Windows 10, но есть намного более простой способ.
Откройте системный Блокнот и вставьте в него следующий фрагмент:
Windows Registry Editor Version 5.00
«Scancode Map»=hex:00,00,00,00,00,00,00,00,02,00,00,00,00,00,3a,00,00,00,00,00
Нужно записать файл в формате REG. Для этого откройте «Файл» — «Сохранить как». Выберите тип «Все файлы», а затем сохраните его, например, как «off key.reg»
Будет создан файл *.reg с готовой модификацией реестра, который отключает функцию клавиши. Теперь достаточно внести изменения, для этого дважды кликните на «off key.reg», чтобы ее отключить.
Отобразится окно с запросом, действительно ли вы хотите внести изменения в системный реестр. Подтвердите эту процедуру и после выполнения перезагрузите компьютер. Теперь Caps Lock Windows будет отключен и не переключит ввод заглавными буквами при случайном нажатии.
Восстановление исходной функции Caps Lock
Если вдруг в дальнейшем вам потребуется эта клавиша, то сможете легко восстановить ее исходную функцию и удалить вышеуказанные изменения.
Для этого нажмите на клавиатуре сочетание клавиш Windows + R и в открывшемся окне введите следующую команду:
В открывшемся окне Редактора перейдите к следующему разделу:
Чтобы быстро перейти по вышеуказанному пути, сможете скопировать его, а затем вставить в адресной строке Редактора реестра. Затем откройте раздел Keyboard Layout. С правой стороны окна отобразятся записи, касающиеся этого раздела. Найдите здесь свою модификацию Scancode Map. Просто нажмите правой кнопкой мыши на параметр Scancode Map и выберите пункт Удалить.
После удаления этой записи перезапустите компьютер. Кнопка должна работать в соответствии со своей исходной функцией.
Клавиша Caps Lock - удобный инструмент, которым можно воспользоваться в случае, когда пользователю необходимо написать одну или несколько букв или даже целый текст заглавными (прописными) буквами. При этом стоит иметь в виду, что нажатие этой клавиши вызовет изменение внешнего вида только набираемых букв: например, цифры и другие специальные символы не изменятся от ее использования.
Использование клавиши Caps Lock
Клавиша Caps Lock на стандартной клавиатуре имеет достаточно удобное расположение: она находится посередине левого ряда основной части клавиатуры, располагаясь между клавишей Tab, буквой A на латинской раскладке и клавишей Shift. Включение клавиши Caps Lock позволяет перейти на использование режима написания заглавными (прописными) буквами на постоянной основе. Переход к этому режиму осуществляется однократным нажатием клавиши Caps Lock.В свою очередь, для того, чтобы отключить этот режим, необходимо вновь однократно нажать указанную кнопку на клавиатуре. Для того чтобы информировать пользователя о включении режима, на стандартных клавиатурах существует специальная индикация этой клавиши: если она нажата, над цифровым блоком в правой части печатающего устройства загорается зеленый индикатор, обозначенный заглавной буквой А, который гаснет при выключении соответствующего режима.Дополнительные возможности использования клавиши
Таким образом, режим, включающийся при нажатии клавиши Caps Lock, удобен в случае, если требуется напечатать несколько слов или даже целый текст заглавными (прописными) буквами. Если же вам требуется сделать заглавной одну или несколько букв, можно прибегнуть к другому способу: так, удерживание соседней кнопки Shift при нажатии клавиши с обозначением буквы автоматически сделает ее заглавной (прописной). Некоторые пользователи считают этот способ более удобным, поскольку для перевода одной буквы в заглавный регистр фактически требуется только одно нажатие дополнительной клавиши, тогда как режим Caps Lock необходимо сначала включить, а потом выключить, то есть использовать двойное нажатие.Этот прием, однако, можно использовать и противоположным образом. Например, вы печатаете текст с использованием заглавных букв при включенной клавише Caps Lock, и вам необходимо сделать одну или несколько букв строчными. В этом случае следует при нажатии нужных букв удерживать кнопку Shift: она временно регистр на строчные буквы, а после того, как вы отпустите ее, постоянным вновь станет режим Caps Lock. Не забудьте отключить его после того, как вы закончите печатать текст заглавными буквами.
Клавиша Caps Lock на любом компьютере — это действительно полезная клавиша, когда дело доходит до того, чтобы печатать что-либо печатными буквами очень легко. Но иногда, намереваясь использовать клавишу Tab или Shift, пользователь имеет тенденцию нажимать клавишу Caps Lock, и, следовательно, это прерывает их рабочий процесс. Альтернативой клавише Caps Lock является клавиша Shift, которую можно удерживать для ввода чего-либо печатными буквами. Это дает возможность отключить клавишу Caps Lock и использовать вместо нее клавишу Shift для ввода печатных букв. Сегодня мы рассмотрим, как отключить ключ Caps Lock в Windows 10. Если ключ Caps Lock не работает, в этом посте будет показано, как его включить.
Мы рассмотрим два метода, которые покажут нам, как включить или выключить клавишу Caps Lock в Windows 10.
- Использование редактора реестра.
- Использование программного обеспечения KeyTweak.
Включить или отключить Caps Lock в Windows 10
1] Использование редактора реестра
Нажмите комбинацию кнопок WINKEY + R, чтобы запустить утилиту Run, введите regedit и нажмите Enter. После открытия редактора реестра перейдите к следующему
HKEY_LOCAL_MACHINE\SYSTEM\CurrentControlSet\Control\Keyboard Layout
Теперь щелкните правой кнопкой мыши на правой боковой панели и выберите Создать → Двоичное значение.
Установите имя этого вновь созданного двоичного значения Scancode Map .
Дважды щелкните по вновь созданному двоичному значению и установите в качестве его значения это:
00,00,00,00,00,00,00,00,02,00,00,00,00,00,3A,00,00,00,00,00
Это отключит ключ Caps Lock.
Если вы хотите снова включить клавишу Caps Lock, просто удалите вновь созданное двоичное значение.
Кроме того, вы можете просто запустить созданный нами REG-файл, чтобы с легкостью добавить значение реестра.
В любом случае перезагрузите компьютер, чтобы изменения вступили в силу.
2] Использование программного обеспечения KeyTweak
Скачать KeyTweak бесплатно . Не забудьте отказаться от сторонних программных предложений, если таковые имеются.
После того, как вы загрузили и установили его без каких-либо дополнительных ненужных программ, запустите программное обеспечение.

На полученных картах клавиатуры выберите местоположение клавиши Caps Lock. В большинстве случаев это будет №30 на карте, как показано во фрагменте выше.
Как только вы выберете его, он покажет вам текущее назначение клавиши.

Просто нажмите кнопку Disable key, чтобы отключить клавишу Caps Lock.
В случае, если вы хотите снова включить ключ, который вы только что отключили, Вы должны выполнить те же шаги и включить его.
Вам придется перезагрузить компьютер в обоих случаях, чтобы изменения вступили в силу.