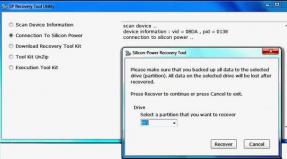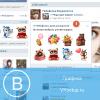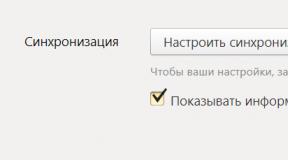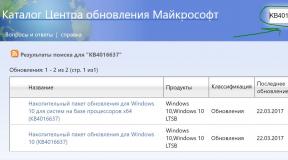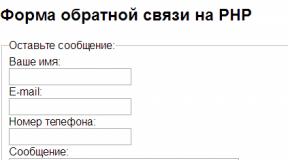Домашняя медиа сеть. UPnP: что такое? Домашний медиа сервер UPnP DLNA. Добавление других совместимых с DLNA устройств в домашнюю сеть
Программа Home Media Server используется в качестве DLNA-сервера для просмотра контента и прослушивания музыки с компьютера и ноутбука на телевизоре. Home Media Server оптимально подходит для этих целей и располагает различными полезными настройками.
Что такое DLNA?
В английском переводе Digital Living Network Alliance (DLNA) – определённые стандарты, благодаря которым совместимые устройства могут осуществлять передачу и приём по домашней сети различного медиа-контента и его отображение в реальном времени с помощью проводных и беспроводных каналов.
Благодаря этой технологии домашние компьютеры, мобильные телефоны, бытовая электроника, ноутбуки объединяются в единой цифровой сети. При использовании устройств с поддержкой сертификации DLNA они автоматически настраиваются и объединяются в сети пользователей.
Благодаря передающему устройству (серверу) передаётся информация на телевизор. В качестве сервера могут выступать ПК, телефон, камера, фотоаппарат. Наличие поддержки DLNA может означать, что на устройстве возможен приём видео.
У такой проводной или беспроводной сети существуют свои преимущества:
- Возможность мгновенного доступа к материалам, находящимся на всех домашних устройствах пользователя. Просмотр фильма или фотографии возможен сразу же после скачивания, музыку можно прослушивать на музыкальном центре в самом высоком качестве.
- Для беспроводного соединения нет необходимости просверливать отверстия в стенах и дверях.
- При беспроводном соединении по Вай-Фай возможна загрузка файлов целиком на нужные устройства для дальнейшего просмотра.
К недостаткам DLNA относятся:
- Для осуществления проводного соединения (например, сквозь железобетонные стены, которые блокируют радиосигнал) необходимо просверливание отверстий в стенах и дверях, что негативно скажется на интерьере.
- На беспроводное соединение существенно влияют различные препятствия в виде стальной арматуры или толстых бетонных (кирпичных) стен.
- Как и в случае с интернетом, существует вероятность задержки воспроизведения файла при потоковом вещании, если он слишком большой или используется недостаточно высокая скорость соединения.
- Использование слабого маршрутизатора может сказаться на скорости и качестве передачи данных.
- Возможно воспроизведение не всех типов файлов, а передача видеоматериалов в HD может быть худшего качества.
Установка Home Media Server (HMS)
Установка HMS осуществляется в следующей последовательности:

После окончание установки удаление распаковочных файлов лучше выполнить в ручном режиме, потому что их автоматического удаления не предусмотрено.
Общая настройка HMS как DLNA сервера
Установленный сервер DLNA при запуске предложит пользователю продолжить процесс настроек:
- При первом запуске появится окошко с первоначальными настройками. В нем будет предложено сделать выбор устройства для трансляции медиа-контента. В предложенном перечне появится множество шаблонов с устройствами. Если не было найдено своё или похожее устройство, то стоит остановиться на стандартном DLNA Device. Сделав выбор, нужно переходить к следующему действию.

- Выбрать папки, из которых предстоит брать медиа-контент. Выбор папок с медиа-содержимым можно сделать на этом этапе или потом их добавить. Выбрав папки, нужно нажать на клавишу «Готово».

- После осуществления первоначальных настроек будет предложено создание резервной копии с настройками, кешем картинок и базой данных. Также будет предложено выполнить настройку расписания автоматического бекапа. Затем нажимается клавиша «Закрыть».

- Появится основное окошко программы. Здесь стоит обратить внимание на определённые важные настройки. С левой стороны будут перечислены типы настроек, а справой стороны расположены разделы с конкретными настройками.
- С левой стороны нужно перейти к дополнительным настройкам и настроить автоматическую загрузку DLNA-сервера с включением компьютера. С этой целью нужно выбрать второй и третий пункты.

- Далее необходимо перейти к вкладке «Сервер» и указать свой DLNA-сервер, каким он будет в сети.

- Изменив имя, нужно вернуться к добавлению папок (если этого не сделано раньше или при добавлении других папок). Для этого следует нажать на клавишу «Добавить», затем выбрать папку, которую собираетесь добавлять. Далее требуется выполнить её «Сканирование» для попадания файлов из папок в сервер.

- При правильном выполнении действий список этих файлов будет находиться справа на экране. При наличии в этом списке нужных файлов остаётся только выполнить запуск и приступать к использованию программы. Для этого нужно нажать клавишу «Запуск».

- В случае с включённым «Брандмауэром Windows» от системы последует запрос на разрешение доступа к сети. Следует выбрать, к каким сетям будет разрешён доступ, и нажать на клавишу «Разрешить доступ».

Подключение и просмотр медиаконтента
После запуска программы следует включить телевизор. При правильном подключении он будет находиться в «Домашнем медиа-сервере».
На примере телевизора LG
Для примера представлен вариант работы телеприёмника LG LN655V с DLNA-сервером. В основном меню Смарт-ТВ нужно перейти к пункту LG SmartShare.
Первое подключение:
- При выполнении первого подключения аппарата к телевизору следует перейти к «Руководству по подключению», которое находится в правом нижнем углу.

- Далее нужно перейти по вкладке «Подключение ПК» и нажать «Далее».

- Далее будет ещё два окна, где также надо выбрать «Далее». Если в окне с выбором IP-адреса ничего автоматически не заданно, то выберите свою домашнюю сеть (проводную или беспроводную, в соответствии со способом подключения телевизора).

- На четвёртом нажатии должен быть виден компьютер владельца. При его отсутствии необходимо перезапустить сервер.

После начального подключения устройство будет отображено в завершающей части LG SmartShare «Подключенные устройства». Если оно там отсутствует, нужно перезапустить сервер на компьютере. Например, для кинофильмов выбирается папка с «Фильмами», а потом «Каталоги медиа-ресурсов».
Появится перечень папок, которые были добавлены в настройки HMS. Можно воспользоваться любой папкой для запуска кинофильма.
На примере телевизора SONY Bravia
В данном случае использовался телеприёмник KDL-46XBR9. Алгоритм действий:
- Устанавливается и запускается программа «Домашний медиа-сервер» на компьютере. Для перехода в настройки следует воспользоваться соответствующей клавишей.
- С правой стороны можно увидеть кнопку «Добавить». Кроме того, есть возможность подобрать файл на сканирование во время старта программы. Сканирование нужно, если пользователь делал смену содержимого данной директории. Зелёный круг показывает сканирование.

- Далее нужно перейти по кнопке с типами файлов с правой стороны. На определённых телевизорах воспроизвести видео-файлы PAL нельзя. Следует внести «NTSC» для возможности распознавания контента (к примеру, MPEG-PS_PAL_NTSC для avi).
- К контейнеру mkv следует выбрать Транскодирование (Core AVC). В DLNA нужно записать MPEG-PS_PAL или MPEG-PS_NTSC (зависит от телевизора).

- Затем нужно перейти к «Категориям», потом выбрать «Устройство». Там необходимо сделать выбор типа и разрешения TV. Следует выбрать DLNA1 или DLNA1.5. Какая версия поддерживается, можно узнать в инструкции или при посещении официального сайта.

- Выполнить настройку Web-доступа в сервер, для чего нужно перейти к следующему пункту в категориях.
- К клиентским устройствам следует добавить свой телевизор. При нажатии на значок со спасательным кругом программой будет в автоматическом режиме определено имя компьютера, и он добавится в раздел «Сервер», поле «Имя». Чтобы определить устройства в сети, поддерживающих технологию DLNA, нужно воспользоваться «Поиском». Нужно убедиться, что телеприёмник включён и подключён к беспроводным или проводным сетям. После того как будет проведено сканирование сети, произойдёт добавление программой сетевых клиентов (телевизора и компьютера).

- Нужно зайти в индивидуальные настройки телеприёмника и вставить вышеупомянутые настроечные данные.

- Клавиша с «Типами файлов» переведёт к регистрационным настройкам для осуществления предполагаемых исправлений.

- Следует вернуться в основное настроечное окно и перейти к пункту категорий «Транскодер». В разделе «Формат файла» нужно указать «MPEG (DVD)». В разделе «Видео» выбрать сжатие MPEG2, качество 6000000. В разделе «Звук» выбрать AC3, 448000, «Размер кадра» - 1280х720, 16:9. Изменение оригинального размера кадра - всегда. Поставить галочку на «Дополнение цветом до размера кадра» и на всех окошках нижнего списка.
- Далее переходим к вкладке с субтитрами. Здесь можно выполнить настройку стиля изображения субтитров по собственным предпочтениям и прочих параметров, нужных для оптимального их изображения.

- В завершающей категории «Дополнительно» следует сделать отметку в поле «Установка службы Windows «Домашний Медиа Сервер» (UPnP)». Это будет способствовать автоматической загрузке программы во время включения ПК в виде сервиса.

Возможные проблемы (ошибки) и их решение
Среди возможных неисправностей при настройке Home Media Server в качестве DLNA-сервера можно назвать следующие:
- Сервер найден, но не открывается на медиа-устройствах . Выполнение настроек в «Домашнем медиа-сервере (UPnP)» поможет устранить это неудобство. Установка настроек в «Устройстве» (указать старый и новый вариант модели): «Сервис авторизации» - «Русские названия основных папок» - в разделе «Сервер» указать постоянный порт (от 1024 до 65535).
- Возникновение ошибок, прекращение, замедление при проигрывании . Нужно сделать выбор «Транскодирования» меньшего размера кадра и качества видео-контента, затем остановить просмотр фильма, чтобы сформировался достаточный объём транскодированного файла, и задать для хранения временных файлов транскодирования диск, отличающийся от того, который используется для файла подкачки. Также нужна оптимизация системы в целом (фрагментация дисков, перечень автоматически-загружаемых программ).
- В некоторых случаях на экране может появиться надпись, что тип файла не поддерживается . После двух-трёх перезапусков всё должно исправиться.
При помощи технологии DLNA упрощается передача файлов между подключенными к интернету устройствами. Процесс настройки Home Media Server в качестве DLNA-сервера несложен, главное - точно следовать приведенным в статье пошаговым инструкциям.
Из этой статьи вы узнаете о том, как подключить телевизор к компьютеру по DNLA, через домашний медиа-сервер. После того как вы настроите медиа-сервер на своем компьютере, у Вас появиться домашняя мультимедийная сеть. По ней вы сможете передавать видео с компьютера на телевизор, а также другой медиа-контент (фотографии, музыку) и воспроизводить в режиме реального времени. Такой подход к воспроизведению видео и аудио файлов на своем телевизоре избавит вас от необходимости каждый раз загружать медиа-контент на USB флеш-накопитель и создаст условия для выбора необходимого файла на TV панели.
Как связать компьютер с телевизором по DLNA.
Следует сказать, что для того чтобы создать такую сеть между компьютером и телевизором, ваша TV панель должна поддерживать набор стандартов DLNA. Что же такое DLNA?
DLNA (Digital Living Network Alliance — Альянс живущей цифровой сети) — это некий набор стандартов, которые дают возможность по беспроводной (Wi-Fi) и проводной (Ethernet) сети всем совместимым устройствам (ноутбук, планшет, мобильный телефон, игровая приставка, принтер, видеокамера…) передавать и принимать для воспроизведения фотографии, видео и аудио файлы.
Все именитые бренды такие как Microsoft, Intel, Hewlett-Packard, Nokia, Samsung, LG, Sony… состоят в этом цифровом альянсе, а вот Apple совместно с компанией BridgeCo разработала свой стандарт (технология и протокол) AirPlay, который поддерживают устройства от таких производителей, как Bowers & Wilkins, iHome, Marantz, JBL. Следовательно, если ваш телевизор или любое другое устройство от компании Apple, то подключить его в имеющуюся у вас сеть DLNA вы не сможете.
В одной из публикаций для владельцев телевизоров Samsung, я уже писал о том как настроить медиа-сервер, через специализированные программы от разработчиков все той же компании. Речь идет о . Так вот в работе программы PC Share Manager косяков не замечено, чего не скажешь о продукте AllShare. Но чаще всего он все же работает исправно.
Многочисленные обращения в службу поддержки от разных пользователей результатов не дали и все как один получили весьма сухой ответ: «Наш продукт AllShare не работает на доброй половине хостов». Ну что же давайте их оставим наедине со своим глючным «продуктом» и воспользуемся универсальной альтернативой, программой Домашний медиа-сервер (UPnP, DLNA, HTTP). Она работает с телевизорами от Samsung, LG, Philips, Sony, Toshiba. Более детально с возможностями программы вы можете ознакомиться на официальном сайте.
Связать компьютер с телевизором через маршрутизатор для передачи мультимедийных файлов лучше при помощи кабеля LAN (), чем по беспроводному соединению Wi-Fi (). Почему? Конечно, цифровой прогресс не стоит на месте и с каждым новым беспроводным стандартом Wi-Fi () увеличивается диапазон покрытия, повышается стабильность сигнала, растет скорость передачи данных… Все это безусловно актуально в наш информационный век.
Но на мой взгляд для передачи мультимедийных файлов с компьютера на телевизор все-таки лучше пока использовать кабель LAN. Дело в том, что у проводного подключения есть только один минус — провода, а из плюсов можно отметить высокую скорость передачи данных, низкий пинг (время отклика), минимальное влияние помех… При том, что в беспроводном подключении Wi-Fi стабильность связи и скорость напрямую зависит от мощности антенны, влияния помех и наличия преград ().
Следовательно для комфортного просмотра (без тормозов и зависаний) видео таких стандартов как: Full HD, Ultra HD… имеет смысл соединить в мультимедийную сеть компьютер с телевизором используя кабель LAN. Но это всего лишь моя рекомендация и вы можете все сделать по своему. Итак, как подключить телевизор к компьютеру по DLNA? Первым делом убедитесь в том, что у Вас настроен маршрутизатор и есть связь с телевизором (читайте здесь и настроить Wi-Fi).
Установка и настройка домашнего медиа-сервера DLNA.
Как вы уже поняли, для того чтобы создать сеть между компьютером и телевизором, нужно установить медиа-сервер. Запускайте скачанный с официального сайта дистрибутив программы и приступайте к установке.
Все что вам нужно сделать, это указать путь установки, поставить галочку в «Создать ярлык» и нажать на кнопку «Установить» . Процесс установки пройдет быстро, а по его завершению запустите программу.
После запуска программы вам предложат ознакомиться со списком изменений. Нажмите кнопку «Закрыть» и в новом окне «Начальные настройки» в выпадающем меню «Устройства из списка» выберите тип своего устройства. В зависимости от выбранного вами типа медиа-устройства в поле «Встроенная поддержка файлов» будет отображаться через запятую список поддерживаемых форматов согласно документации.
![]()
![]()
Если ваше устройство поддерживает какие-нибудь другие типы форматов, которых нет в предлагаемом программой списке, то вы можете переключиться на «Произвольное устройство» и в поле расширений (фильмы, музыка, фото) через запятую дописать необходимый формат. Жмите кнопку «Далее» .
В следующем окне «Каталоги медиа-ресурсов» нужно расшарить, то есть сделать видимыми папки или локальные, сетевые, съемные диски для своего устройства. Здесь же вы можете добавить свой каталог с медиа-контентом (указать путь к нему) щелкнув по кнопке «Добавить» и удалить уже предложенные папки программой.
![]()
![]()
Зеленые точки указывают на то, какой тип медиа-контента храниться в данном каталоге. Как правило я открываю доступ к локальным и съемным дискам потому, что это избавляет от необходимости загружать и перемещать файлы в определенные каталоги. Для этого нужно отметить галочками нужные пункты и добавить свои локальные диски. Жмите кнопку «Готово» . После этого программа вам предложит выполнить сканирование медиа-ресурсов. Жмите кнопку «Да» .
Так же вы можете добавить все локальные диски (или избранные каталоги) после установки медиа-сервера в настройках программы на вкладке «Медиа-ресурсы» . Для этого нужно нажать кнопку «Добавить» и выбрать локальный диск, а после «Сканировать» . После этого в интерфейсе программы будет отображаться весь список видео файлов, которые хранятся на вашем жестком диске (смотрите изображение ниже). Имейте ввиду, что из-за большого объема сканирования медиа-информации во время запуска сервера, программа будет загружаться дольше.
Так, что решайте сами какой объем медиа-данных будет доступно серверу. Чем меньше будет добавлено локальных дисков (каталогов), тем быстрее будет запуск медиа-сервера.
Идем дальше. После того как выполниться сканирование появится окно «Резервирование/восстановление данных программы» . Здесь если желаете можете указать другой путь для каталога резервных копий и настроить автоматическое выполнение резервирования по расписанию. Я же оставлю все как есть.
![]()
![]()
В поле «Каталог резервных копий» отображается путь для сохранения и восстановления настроек программы. После того как вы нажмет кнопку «Выполнить» настройки будут сохранены. Все, жмите кнопку «Закрыть» потому, что все основные настройки выполнены и домашняя сеть компьютер-телевизор создана.
Рекомендую вам в настройках программы на вкладке «Дополнительно» отметить галочкой пункт «Установка службы Windows Домашний медиа-сервер (UPnP, DLNA, HTTP)» чтобы медиа-сервер запускался как служба. После этого подтвердите свои изменения нажав кнопку «Ок».
Чтобы запустить свой домашний медиа-сервер DLNA, достаточно нажать на кнопку в верхнем меню программы «Запустить» . Берите пульт в руки и выбирайте из списка свой медиа-сервер.
![]()
![]()
Теперь у вас есть своя сеть между компьютером и телевизором. Кстати, если вам нужно проверить свой телевизор на битые пиксели и по возможности их восстановить, то подробно об этом . А у меня на сегодня все. Пока!
2019-06-13T18:31:00+00:00
Телевизор LG49sk8500 в менеджере подключений не видит мой стационарный компьютер. Ноутбук видит, а ПК нет. Даже пробовал стоковую программу LG Smart Share, тоже самое. Провайдер мгтс.
2018-07-24T14:09:39+00:00
Домашний медиа-сервер видит ТВ в настройках. ТВ всё также не видит ПК.
2018-07-24T13:34:17+00:00
АНтивирус выкл.
2018-07-24T13:32:05+00:00
Доброго дня! ТВ TCL 43P6US на Linux. ТВ поключен к интернету через вайфай-роутер, однако ТВ не видит комп. Программа медиа-сервер установлена, сделал всё как написано, но всё тщетно. Прошу помощи разобраться. Спасибо.
2017-09-18T11:51:04+00:00
Очень долго искали и нашли Вас. Все сделали по описанию, список каналов есть, но пишет изображение временно не доступно. Телевизор Самсунг подключен через LAN
2016-12-19T22:25:42+00:00
Доброй ночи. Телевизор филипс pfs7309/60, с телевизора включаются и видео, и фото, и IPTV. Бесит, то что телевизор не отображается в меню устройства воспроизведения DVR. Не могу разобраться как сделать так, чтоб было его видно и запускать файлы с компа а не с телека. Есть второй телевизор самсунг, с тем все хорошо, отображается и можно запускать файлы с компа. В чем соль???
2016-11-30T18:06:19+00:00
Попробуйте сбросить настройки маршрутизатора до заводских и снова создать подключение. Если есть обновленное ПО, то возможно имеет смысл обновить прошивку. P.S. Отпишитесь помогло или нет. OK.
2016-11-30T17:20:50+00:00
Вечер добрый, проблема в следующем, телевизор теряет связь с сервером минут через 12-16 после начала просмотра, телевизор Samsung UE55K6550AU, до этого был сони бравиа, проблем не было...
2016-11-10T13:20:18+00:00
Дмитрий, здравствуйте! Помогите, пожалуйста, разобраться. Есть ноут с "Домашним медиа сервером", роутер Dlink 615 и телевизор Philips. Роутер и телек соединены патчкордом. В такой связке всё работает. Заменил роутер на Xiaomi mi nano и телевизор перестал видеть сервер - просит его запустить. При этом через смарттв подключение к интернету есть и в устройствах роутер видит телевизор. Подскажите в чём может может быть причина?
2016-09-02T19:44:35+00:00
2016-09-02T06:42:11+00:00
Лучше бы рассказали о программе LG SMART SHARY. Как её отдельно запустить через локалку, чтоб от интернета не влияла и работала отдельно.
2016-08-26T12:06:37+00:00
А чем данный медиа-сервер не устраивает?
2016-08-26T11:48:26+00:00
Здравствуйте, а кто подскажет как называется официальная программа у Philips, которая позволяет подключатся к компьютеру через Lan сеть?
2016-08-19T15:43:41+00:00
Скорее всего блокирует сеть FireWall. Отключите его на время и если все будет в порядке, то добавьте HMS в исключения.
2016-08-19T13:04:01+00:00
Здравствуйте! Кто-нибудь сталкивался с настройкой HMS на телевизоре Samsung UE48H6400. Сам сервер настроил, и телевизор в нём вижу. Но с самого телека не получается увидеть сеть. Функции Allshare на нём не нахожу, и в Source нет медиасервера. Всё подключено к одному роутеру. Что можно сделать в таком случае?
2016-05-15T14:09:38+00:00
Очень многое зависит от сетевого оборудования.Надеюсь телевизор такие "тяжелые" файлы не по Wi-Fi принимает. P.S. Будьте добры, опишите более детально схему подключения телевизора к домашней сети.
2016-05-12T22:43:38+00:00
Здравствуйте! Не могла посмотреть 4К ролики через медиа сервер. В чем причина? Что включить? Через флешку показывает нормально, а через сервер, как простое HD. Телевизор LG 49UB-830V
2016-05-01T16:27:28+00:00
А у меня вот по другому. В ндроиде установлен программа LAZY IPTV там уже встроенный DLNA могу смотрееь разные каналы запускать на LG телеке
2016-02-21T19:23:31+00:00
Лучше - это понятие растяжимое. Вы обоснуйте, чем она собственно лучше. P.S. По свободе может потестирую.
2016-02-18T17:41:10+00:00
Пользовался этой программой, но нашел лучше Twonky server
2016-02-11T22:24:55+00:00
Я с подобными проблемами пока еще не сталкивался. Увы! Лишь бы что советовать не буду и внятного ответа у меня пока нет.
2016-02-11T22:18:12+00:00
Причем когда заходишь через приставку на HMS там полностью отображаются папки (Актеры, Жанры, Каталоги медиаресурсов и т.д., но вот когда заходишь в папку Каталоги медиаресурсов, там пусто
2016-02-11T22:16:15+00:00
Спасибо за ссылку, но компьютеры друг друга видят и заходят друг на друга (даже подключенные к разным роутерам). Приставка так же видит и HMS и Windos"овский сервер, но не видит файлов в них. А вот сам Домашний медиа сервер приставку вообще не видит. Причем до этого подключал в этой же конфигурации сам телевизор, все нормально работало. Думаю в приставке проблема, но не могу понять в чем.
2016-02-11T21:07:02+00:00
Сканирование автоматическое поставил, результат ноль. В самом HMS не приставка в устройствах воспроизведения не отбражается и нет пункта "воспроизвести на".
2016-02-11T21:36:48+00:00
2016-02-07T21:39:27+00:00
На вкладке "Сканирование" стоит галочка в пункте "Автоматическое сканирование"? Добавлена ли программа в исключения фаервола или брэндмауэр Windows (зависит от того что используете для сетевой фильтрации)?
2016-02-07T21:30:09+00:00
Попробуйте выключить шифрование в беспроводной сети. Также обратите внимание, не используют ли устройства один и тот же IP-адрес. P.S. Если у устройств IP не привязан к MAC-адресу, то рекомендую это сделать.
2016-02-07T16:43:20+00:00
Здравствуйте! Дмитрий. Медиа приставка ДОМ.РУ, медиасервер запущен на компьютере, но не отображает устройства воспроизведения, сама приставка сервер видит (и HMS и стандартный windows (win 10), но папки медиресурсов пустые (файлы не отображаются). Сеть настроена следующим образом - основной роутер с подключением к интернету (192.168.1.1), дополнительный роутер в другой комнате с адресом 192.168.1.30, компьютер 192.168.1.40, медиаприставка 192.168.1.35. На роутерах порты не прописывал.
Привет, друзья! Продолжаем выбор программного медиа-сервера для домашних нужд. В этой статье поговорим об очень мощном и навороченном приложении. А главное, совершенно бесплатном.
Итак, тема статьи такова - программа Home Media Server: как скачать, установить и настроить.
В мы подробно говорили об основных функциях программ данного класса (медиа-серверов). Если кратко сформулировать, то их главная задача, это предоставление медиа-ресурсов (видео, музыка, картинки) хранящихся на компьютере, другим устройствам в домашней сети.
Хорошо, а каким конкретно устройствам может предоставить доступ эта программа?
Отвечу кратко - любым. То есть это могут быть телевизоры с поддержкой DLNA (функция объединения в домашнюю сеть), игровые приставки, медиа-плееры, мобильные устройства. Если посмотреть, то практически любое ваше домашнее устройство может стать полноценным участником домашней медиа-сети.
Итак, прочитав статью вы узнаете:
Кроме вышеперечисленных возможностей, программа может "на лету" преобразовывать формат видео и аудио файлов в тот, который поддерживает ваше устройство (телевизор, планшет и так далее).
Также умеет перенаправлять потоки вещания цифрового телевидения и радио с компьютера на телик в режиме реального времени.
Можно запустить воспроизведение любого файла с компьютера как на определенном устройстве, так на целой группе одновременно. Поддерживается удаленный доступ через WEB-интерфейс (то есть через браузер).
Что еще сказать? Есть возможность вывода субтитров, даже если ваше устройство не поддерживает работу с ними.
Имеется функция работы с подкастами - это возможность просматривать на телевизоре онлайн-кинотеатры, такие как HDkinomir.com , HDserials.tv и многие другие. Для тех, у кого не поддерживается функция Смарт ТВ, это вообще находка.
Но, как говорится, давайте начнем с начала.
Как скачать и настроить программу Home Media Server (нажмите)
Сразу нужно программу Home Media Server скачать . После этого распакуйте скачанный архив и запустите файл "setup.exe".
Запуститься процесс установки. Вам предложат выбрать каталог для инсталляции приложения. Можете оставить по умолчанию:

На следующем шаге вам будет предложено выбрать тип устройства, с которым будет работать наш медиа-сервер.

В принципе, если отмечена опция "Автоопределение", программа сама все определит и выставит нужные параметры вашего медиа-устройства.
Теперь нужно выбрать папки, или локальные диски целиком, которые вы хотите сделать общедоступными:

Затем программа попросит сделать резервные копии настроек. Мы делать этого не будем, так как еще далеко не все настроили, что хотели. Поэтому жмем кнопку "Закрыть":

На этом шаге откроется основное окно программы. Можно по изучать немного, чтобы освоится. Затем жмите кнопку "Настройки":

В открывшемся окне выберите внизу вкладку "Сканирование":


Это даст нам возможность управлять сервером и компьютером с телевизора.
Например, после просмотра фильма не нужно будет идти за комп, чтобы его выключить. Все можно будет сделать с телика. Классно, согласитесь?
Теперь выберите вкладку "Устройства" и нажмите кнопку "Поиск":

Здесь снова жмите кнопочку "Поиск" внизу окна. На вопрос запуска сервера ответьте "Да":

Запуститься программа и в системном трее появится ее значок:
После этого отобразится окно со списком найденных устройств. Находим телевизор и нажимаем кнопкой мыши на красный значок слева в виде дорожного знака "Въезд запрещен":

Теперь он должен принять вид зеленой галочки. Это значит, что тв и сервер поняли друг друга и готовы к работе по сети.
После этого, на вкладке "Устройства" должны отобразится все найденные устройства. Снова выбирайте телевизор и жмите кнопку "Настройка":

Если хотите получить доступ к серверу с любого устройства вашей домашней сети через веб-браузер, выберите вкладку "Дополнительные" и отметьте пункт "Web-навигация":

Опцию "Создание плейлистов медиа-ресурсов в режиме Web-навигации" рекомендую отключить.
Теперь можно получить доступ к программе через веб-браузер:

Проверяем, так ли это:

Как видите, все работает.
Для просмотра медиа-ресурсов на компьютере, нужен проигрыватель VLC player.
Если интерфейс программы не открывается, пройдите по пути "Настройки - Сервер" и проверьте правильно ли указан номер порта:

Также отключите брандмауэр на компьютере и попробуйте снова.
Поэтому блога, чтобы не пропустить интересный материал.
Теперь кратко расскажу о вкладке "Транскодер":

Например, вы скачали фильм в формате, который не может воспроизвести ваш ТВ.
В таком случае можно подобрать профиль транскодирования, который перекодирует видео в нужный формат. При чем весь процесс происходит во время запуска, без каких-либо предварительных действий пользователя.
Стоить отметить, что в программе можно задать настройки транскодирования по трем основным принципам:
Первый
: для всех фильмов (пример на скриншоте выше).
Второй
: для определенных типов расширений видео-файлов.
Для этого идите по пути "Настройки - Медиа-ресурсы - Типы файлов - Изменить":

Третий : для конкретного фильма.
В главном окне сервера выберите нужный видео-файл, щелкните по нему правой кнопкой мыши и выберите пункт "Профиль транскодирования":

На первый взгляд, новичку могут быть совершенно не понятны все эти профили, кодировки и так далее. Очень легко запутаться. Если честно, автор статьи, тоже не сразу допер до сути дела. Но на самом деле, все довольно просто.
Смотрите, в самом начале настройки программы Home Media Server мы указывали тип нашего медиа-устройства, в нашем случае телевизора Самсунг:

После этого приложение само определяет какие форматы аудио-видео файлов поддерживает ваш телик.
А если, к примеру, будете запускать фильм с разрешением которого нет в вышеуказанном списке, для него запуститься транскодирование для того, чтобы преобразовать в читаемый для ТВ формат. Надеюсь суть вам стала ясна.
Как правило, для телевизоров Самсунг ничего менять не надо, поэтому оставьте здесь все настройки как есть. Все проблемы будем решать по мере их появления, поскольку тема настройки транскодирования в HMS очень обширная.
Теперь переходим к завершающему этапу. Зайдите на вкладку "Дополнительно" и выставьте настройки как на скриншоте ниже:

Теперь программа будет автоматически загружаться и тихо мирно "висеть" в системных службах Windows.
Давайте еще раз вернемся в главное окно программы. Опишем основные кнопки управления:

Кнопки "Фильмы - Музыка - Фото" служат для выбора папок с соответствующими ресурсами.
Кнопками "Запуск - Остановка - Перезапуск" управляется сервер. В рабочем состоянии кнопка запуска должна быть нажата (быть неактивной).
На этом все. Вопрос как программу Home Media Server скачать, установить и настроить можно закрывать.
После того, как программу HMS (сокращенное название) скачали и настроили, нажмите в программе кнопку "Запуск" и перейдите к телевизору.
Жмите на пульте кнопку "Source" и ищите наш сервер:

Если в списке его нет, на пульте ТВ жмем красную кнопку "А" для обновления. Также на время отключите брандмауэр антивирусной программы.
Итак, пункт "AllShare HMS" появился, открывайте его. Видим каталог папок:

Выберите папку "Каталоги медиа-ресурсов", появятся наши фильмы с компьютера:

При просмотре работает пауза и поиск по времени. Очень удобные опции.
Если вернуться в начальный каталог папок и пройти по пути "Сервис - Медиа-сервер", то можно с пульта телевизора управлять компьютером и самой программой:

Согласитесь, что в плане автоматизации, это очень здорово. Не надо постоянно чуть-что переться к компьютеру. Посмотрели фильм, выключили комп, затем телик и пошли спать. 🙂
Теперь давайте рассмотрим парочку интересных возможностей применения программы.
Начнем с просмотра IPTV каналов вашего провайдера на экране телевизора.
Для этого открываем главное окно программы Home Media Server и перетаскиваем мышкой на него плейлист с телевизионными каналами формата M3U:

Затем идите во вкладку "Интернет-телевидение":

Сейчас нажмите кнопку "Настройки" вверху окна и пройдите по пути "Устройства - ваш телевизор - Настройки":

В открывшемся окне выберите пункт "Файлы, субтитры", затем вкладку "Интернет-телевидение".
В графе "Профиль транскодирования" укажите значение "Интернет-телевидение (Входной поток)":

Сохраняем изменения нажатием кнопки "ОК".
Теперь нужно установить на компьютер VLC player. Если у вас он уже есть хорошо. На случай если нет, скачивайте отсюда . Просто установите его, ничего настраивать не надо.
После этого перезапустите программу Home Media Server:

Сейчас идите к телевизору и выберите папку "Интернет-телевидение":
 Если все правильно сделали, откроется список каналов из плейлиста:
Если все правильно сделали, откроется список каналов из плейлиста:
 Смотрим и наслаждаемся!
Смотрим и наслаждаемся!
Возможно, кто-то скажет что если есть на телике Самсунг функция Смарт ТВ, то удобнее будет смотреть каналы IPTV через , вообще без применения компьютера.
Соглашусь. Но что делать людям, у которых телевизоры без Смарт ТВ, а есть просто DLNA (возможность объединения домашних устройств в медиа-сеть)? Вот тут-то и приходит на помощь HMS.
Кстати, предлагаю рассмотреть еще одну полезную функцию программы - работу с подкастами . При помощи ее мы можем частично заменить функцию Смарт ТВ.
Итак, что такое подкасты для Home Media Server?
Это файлы, которые загружаются в программу и позволяют смотреть на телевизоре онлайн-кинотеатры напрямую. То есть, по сути это аналогия технологии "умного тв".
Начинаем. Скачайте и распакуйте понравившийся вам подкаст с официального форума приложения.
Загрузите его в сервер точно также, как и плейлист с IPTV каналами - просто перетащите мышкой на главное окно программы:

Теперь выберите вкладку "Подкасты", затем ищите ваш подкаст и жмите на нем правой кнопкой мыши для вызова дополнительного меню. Здесь выберите пункт "Обновление подкастов":

Процесс обновления довольно длительный, поэтому надо будет подождать.
После этого идите к телевизору и в каталоге папок сервера выберите "Подкасты":

Выберите ваш подкаст:

Выбираем и смотрим:

 Хочется отметить, что у автора статьи при просмотре пауза работала, а вот поиск по времени отсутствовал. Это огорчает. Получается, что в подкастах не работает перемотка.
Хочется отметить, что у автора статьи при просмотре пауза работала, а вот поиск по времени отсутствовал. Это огорчает. Получается, что в подкастах не работает перемотка.
Еще важным нюансом в работе с подкастами является тот факт, что далеко не все они стабильно работают.
Так, вроде основные моменты мы разобрали, поэтому суть статьи "Home Media Server: скачать, установить и настроить " раскрыта.
Естественно, что для гладкой работы программы, необходимо чтобы и компьютер были в одной сети, а на рекомендуется включить опцию "UPnP" (авто определение портов).
Как видите, данный медиа-сервер обладает большими возможностями. Но другая сторона медали, это большое количество настроек и параметров. Новому пользователю довольно сложно сразу вникнуть в детали.
Поэтому, если что не понятно, спрашивайте в комментариях, будем совместно решать ваши проблемы.
Напоследок. О музыкальных вкусах не спорят, но это песня определенно симпатична автору статьи. А вам?
Бесплатное приложение, позволяющее открыть папки с фильмами, музыкой или картинками для воспроизведения всего этого на экране вашего телевизора, на аудиоплеере, КПК или планшете.
Для ознакомления с функциями программы потребуется небольшое понимания аббревиатуры UPnP. Это набор протоколов, позволяющих соединить несколько устройств, после чего осуществлять обмен данными между ними.
А теперь представьте ситуацию: вы давно хотели просмотреть какое-нибудь кино, но в телепрограмме его все нет и нет. Благодаря медиа-серверу вы сможете включить фильм на компьютере/ноутбуке, а изображение будет на экране телевизора. Кроме передачи видео, вы можете транслировать музыку (например, в плеер), онлайн-радио и ТВ.

Стоит заметить, что в настройке Домашний медиа-сервер достаточно простой. Все, что вам надо сделать, — это открыть программу, в настройках добавить папки, с которых будет осуществляться трансляция, выбрать устройство (все обнаруженные устройства автоматически подключаются) и включить нужный фильм, песню, картинку.
Скачать домашний медиа-сервер можно для Windows 7, XP или 8.
Возможности:
- трансляция медиаконтента на телевизоры, плееры, планшеты;
- воспроизведения online-TV и радио на устройствах;
- открытие файла на нескольких устройствах сразу;
- функция родительского контроля, дающая права на просмотр только отобранных вами файлов на конкретном устройстве;
- передача субтитров к видео;
- ограничение времени трансляции на выбранном устройстве.
Достоинства:
- русский язык интерфейса;
- домашний медиа-сервер распространяется бесплатно;
- большой список поддерживаемых устройств.
Над чем стоит поработать:
- устаревший дизайн интерфейса;
- некоторые устройства плохо синхронизируются с программой.
Если у вас в доме много электроники, поддерживающей протокол UPnP, то данное приложение сделает вашу жизнь более комфортной. Единственный минус – это староватый дизайн интерфейса, но он совершенно не влияет на качественное выполнение функций программы.
Домашний медиа-сервер (UpnP-DLNA-HTTP) - это сервер, дающий медиа-ресурсы (аудио- и видео-файлы, изображения, фотографии ) компьютера другим UPnP (DLNA ) устройствам в домашней сети - телевизорам (Samsung, LG, Philips, Sony, Toshiba и др. ), игровым приставкам (Sony Playstation, XBOX ), медиа-плеерам (WD TV Live, Popcorn Hour, Dune, Boxee Box, IconBit, ASUS O!Play, iPad/iPhone/iPod ), мобильным и РDA устройствам.
В состав сервера входит транскодер (FFMPEG), который позволяет преобразовывать медиа в формат, который будет поддерживаться устройством воспроизведения. Есть также возможность преобразовать формат кадра медиа к формату экрана воспроизведения. Транскодирование можно выбрать с любой минуты.
Особенность Домашний медиа-сервер (UpnP-DLNA-HTTP)
Можно перенаправить потоки Интернет-радио и Интернет-телевидения на другое медиа-устройство. UрnP-DLNA-HTTP поддерживает цифровое TV, которое также можно перенаправить на другое устройство. Сервер также поддерживает внешние и внутренние субтитры. Также имеется поддержка управления Digital Media Renderer устройствами, при которой можно использовать опцию «Воспроизвести на…» как для отдельного устройства, так и для группы отдельных устройств.