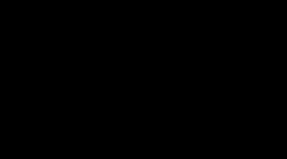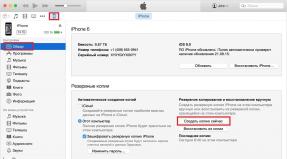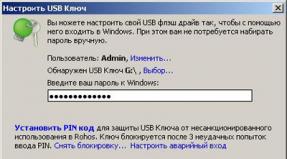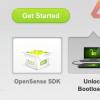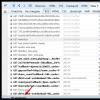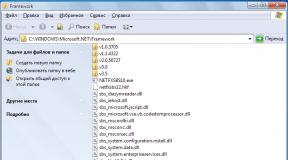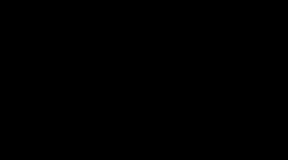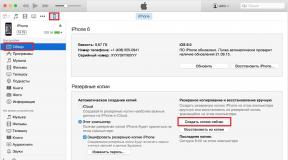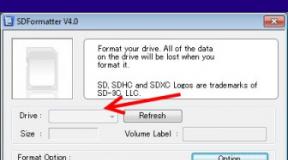Какие процессы в андроиде можно отключить. Программа закрытия фоновых приложений на андроид Servicely. Приложения для завершения задач и оптимизации оперативной памяти
У большинства из нас нет топовых брендовых «трубок» и мы пользуемся обычными недорогими телефонами. А у них, как известно, нет большого аппаратного ресурса для работы ОС Android и установленных нами приложений, которые в свою очередь не щадят ресурсы наших телефонов, что привод к замедлению работы и «подлагиванию».
Сейчас вы сможете за несколько простых шагов, бесплатно, оптимизировать работу ОС и, в большинстве случаев, заметно улучшить ее работу. Говоря простым языком - ускорить работу вашего телефона.
Итак :
1. Заходим в настройки вашего телефона и ищем пункт «О телефоне» и заходим в него.

↓↓↓

**(Если в «Настройках телефона» вы видите пункт меню «Для разработчиков», то пропускаете 2-ой шаг данной инструкции и переходите к 3-ему.)
2. В нем, находим пункт «Номер сборки» и несколько раз нажимаем на него, до тех пор пока не появится сообщение: «Поздравляем вы стали разработчиком».

3. Возвращаемся в меню «Настройках телефона» и в самом низу находим пункт меню «Для разработчиков» и заходим в него.

4. Теперь снова «пролистываем» меню до самого низа и находим пункт меню «Лимит фоновых процессов». Заходим в него и выбираем «Не более 2 процессов», в общем то, вы можете сами решить, сколько процессов в фоне могут у вас находиться, или даже поэкспериментировать с этой настройкой и посмотреть, что будет эффективнее для вашего телефона.

Почему это нужно :
Ограничение фоновых процессов снизит использование аппаратного ресурса вашего смартфона теми приложениями (их часто оказывается не так мало), которые вы не используете в данный момент, но они без вашего спроса (в фоновом режиме) активно «пожирают» ресурс процессора, оперативной памяти и батареи!
Теперь можно пользоваться смартфон без «лагов» и «подтормаживаний»!
Важно!
Операция успешно проделана на смартфонах с Android’ом на борту версии 5.1 и 4.3, но хотим обратить внимание, что после перезагрузки телефона настройки ограничения фоновых процессов сбрасываются на «Стандартные ограничения»!! Это означает одно, если вы перегрузили свой телефон вам необходимо повторить эти шаги снова!
Наверное, многие знают и время от времени освобождают оперативную память, отключая приложения, работающие в фоновом режиме.
Знают это конечно не все, поэтому покажу им, как это сделать легко, быстро и почему.
Если вы заходили на Facebook, YouTube или играли в игру, потом просто перешли на главный экран, не все знают, что эти приложения не будут отключены.
Они будут работать в фоновом режиме и тормозить операционную систему андроида.
Если задействованные приложения полностью отключите, то это определенно улучшит работоспособность телефона (смартфона) или планшета, особенно в случае устройств с 512 или 1 Гб оперативной памяти.
В андроид, вы должны отключить их вручную или с помощью программы, которая быстро делает эту работу автоматически.
Я покажу в дальнейшем 2 способа, которые можно использовать, а фаворита выберите сами.
Отключить фоновые приложения в андроид действием кнопки
Большинство телефонов имеют две или три кнопки под экраном дисплея (некоторые даже четыре).
Если удерживать 2 секунды нажатой кнопку «Home» (Дом), появляться прикладные программы, работающие в фоновом режиме, и вы можете их отключить.
В зависимости от модели, смартфона или планшета отключить можно все сразу, потянув экран или по одной, по очереди.
ПРИМЕЧАНИЕ: на некоторых телефонах или планшетах эта функция может быть заменена на другую – включить популярные приложения.
Отключить фоновые приложения в андроид программой диспетчер задач

Войдите в магазин приложений Google Play и установите программу «Диспетчер задач».
Вместе с ним установится виджет, но можете настроить саму программу, чтобы она освобождала память автоматически, при выключении экрана (рис выше).
Эта программа носит название как в системе виндовс, но функционируют они немного по-разному, хотя предназначение одинаковое – принудительное закрытие процессов.
Виджет можно вывести главный экран, хотя при правильной настройке «диспетчера задач», приложения, работающие в фоновом режиме, отключатся будут автоматически, что несомненно освежит ваш смартфон или планшет. Успехов.
На свое устройство, то знаете, насколько потрясающа новая операционная система. Благодаря инновациям, таким как многозадачность и "картинка в картинке", а также улучшенному управлению фоновыми приложениями и обновленным настройкам, Android Oreo - лучшая версия ОС Android, которую мы имели до сих пор. Тем не менее, ничто не идеально, и у Android Oreo тоже есть свои проблемы. Например, существует постоянное уведомление
от Android-системы как на экране блокировки, так и на панели уведомлений. Оно показывает количество приложений, работающих в фоновом режиме.
Хотя намерение разработчиков состоит в том, чтобы предупредить пользователей о возможных вредных приложениях, работающих в фоновом режиме, постоянное присутствие этого системного уведомления от Android раздражает. Если вы тоже не в восторге от него и хотели бы убрать с экранов эту информацию, мы готовы предложить вам пару способов решения проблемы.
Скажем честно
: решение не абсолютно, так как пользователи хоть и смогут избавиться от значка уведомления на экране блокировки, но оно по-прежнему будет отображаться при выводе панели уведомлений. И все же даже такое решение - лучше, чем никакого.
Как убрать уведомление «Приложение работает в фоновом режиме»?
Это все, что вам нужно сделать, чтобы удалить уведомление о «Приложениях, выполняющихся в фоновом режиме» для Android. Однако обратите внимание: оно все равно будет присутствовать при выводе панели уведомлений.
Убрать уведомление с помощью программы Hide «running in the background» Notification:
Разработчик iboalali выпустил приложение под названием Hide «running in the background» Notification , которое избавляет пользователей от необходимости созерцать уведомление о программах, работающих в фоновом режиме. Для тех, кто хочет убедиться, что не устанавливают что-то вредоносное на свой телефон, доступен исходный код. Само приложение бесплатное, но есть опция добровольного пожертвования для пользователей, пожелавших поблагодарить разработчика. Скачать приложение можно изФоновыми называются приложения/процессы , которые работают в фоновом (скрытом от пользователя) режиме.
Часть из них не используется пользователем, потребляя, тем не менее, системные ресурсы, и соответственно снижая эффективность использования оборудования, часть просто замусоривает панель задач, рабочий стол и список установленных программ.
Некоторые из этих программ – это различные службы, запускаемые операционной системой. В силу своей универсальности операционная система запускает большое количество приложений часть, из которых конкретно вам никогда не понадобиться. Кроме того, некоторые из фоновых приложений, в свою очередь запускают свои фоновые приложения, например MS Office. Удаление не используемых вами приложений поможет ускорить запуск системы и разгрузить вычислительные мощности.
ctrl+alt+del)
2.3 Через Msconfig (SCU)
2.4 Через реестр Windows (regedit)
3. Фоновые службы, страницы и прочие процессы
4. Принести устройство в сервисный центр на ремонт
1. Основные типы фоновых приложений
Просмотреть запущенные приложения можно в панели задач Windows. Как правило, это разнообразные менеджеры закачек, антивирусы, «демоны», «визарды», и другие полезные и не очень, утилиты. Попадают, те, которые «не очень» на вашу машину разными путями: в «довесок» к скачиваемым из Интернета файлам, при установке различных программ методом «по умолчанию» и т.д. Потратив несколько минут на отключение лишних приложений и служб, вы сможете улучшить производительность вашего «железа». Фоновые службы конкурируют с пользовательскими задачами за память, увеличивая число обращений к файлу подкачки, снижая, таким образом, эффективность всей системы.
2. Способы обнаружения и удаления фоновых процессов
Что бы просмотреть список приложений, запускающихся автоматически, нажимаем .
Здесь отражаются «честные» программы, удалить их из автозагрузки можно правой клавишей – «удалить» при этом сама программа НЕ удаляется, просто она перестает загружаться автоматически при старте Windows. Другие же фоновые программы «прячутся», и нам нужно уметь их искать.
Обратите внимания на панель задач вашего компьютера (как правило) нижний правый угол. Там находятся ярлычки программ, которые запустились по умолчанию
В данном случае, мы видим диспетчер закачек uTorrent, агент обновления 2ГИСа, Skype, эмулятор дисков DAEMON Tools lite и другие.

Рис.2. Список программ в панели задач
Программы, которые мы видим в панели задач, можно выгрузить нажатием правой клавиши:



Рис.3. Завершение работы (выгрузка) программ
Замечание: при использовании кнопки Выход, Exit выгруженный процесс при перезапуске windows стартует снова. Если его нужно выключить навсегда, используйте msconfig, regedir.
2.2 Используя диспетчер задач (ctrl+alt+del)
Запустив, диспетчер задач Windows (нажатием клавиш Ctrl+Alt+Delete), вы можете посмотреть на список фоновых служб. Windows различает пользовательские приложения и системные службы. На закладке «Приложения» можно увидеть запущенные программы, на закладке «Процессы» список системных служб и компонентов приложений.

Рис.4. Диспетчер задач, вкладка Приложения
Кнопкой Снять задачу можно убить закрыть программу или процесс
В списке Процессы можно увидеть те же программы, что мы видели на панели задач и не только. Например, компонента explorer.exe –это знакомый вам проводник Windows, а iexplore.exe – браузер Internet Explorer.
Рис.5. Диспетчер задач, вкладка Процессы
Не нужные вам модули можно удалить нажатием кнопки «Завершить процесс ». Смело можно удалять процессы:
TweakUI (tweakui.cpi) - утилита настройки операционной системы;
MS WebCheck Monitor (loadwc.ехе) – настраивает Microsoft Explorer при первом запуске;
ShedulingAgent (mstask.ехе) - планировщик задач (если не используется);
Microsoft Office Wrapper (osa.ехе) - ускоритель запуска программ MS Office;
File Open (findfast.ехе) - ускоряет поиск в документах "офиса"
Internat.ехе - индикатор раскладки клавиатуры;
System Tray (systray.ехе) - программа, формирующая значки в системной области Панели Задач.
Замечание: выгруженный процесс при перезапуске windows стартует снова. Если его нужно выключить навсегда, используйте msconfig или regedir.
2.3 Через MSCONFIG (SCU)
В Windows, есть специальная утилита "Настройки системы" (System Configuration Utility, SCU) . Ее можно запустить, указав MSCONFIG в строке запуска программ Пуск ->Выполнить . Она проста и удобна в использовании и позволяет управлять запускаемыми приложениями. Утилита содержит несколько закладок, которые позволяют пользователям изменять параметры запуска ОС.
Нужная нам информация находиться на закладке Автозагрузка и содержит список приложений, которые запускаются при загрузке Windows. На этой закладке их можно отключать по мере необходимости.
Программы, список которых мы видим в SCU, удаляются там же. SCU, позволяет экспериментальным путем существенно увеличить производительность системы и убрать все лишнее. Как только вы найдете не нужную (вам) программу, вы можете удалить ее из списка загрузки в панели SCU.

Рис.6. Утилита SCU (MSCONFIG)
2.4 Через реестр Windows (regedit)
Программы, которые при загрузке регистрируются в системном реестре, могут быть удалены при помощи программы REGEDIT (сочетание клавиш win + r, команда regedit.exe) . Как всегда, перед проведением серьезных изменений в системе делаем бакап и как всегда делаем это только тогда, когда полностью уверены в своих силах. Чаще всего такие программы находятся в ветке HKEY_LOCAL_MACHINE\SOFTWARE\Microsoft\Windows\CurrentVersion\Run. Удаление из программы осуществляется удалением соответствующей строки реестра.
К сожалению, не все программы можно удалить с помощью выше перечисленных способов. Microsoft не разрешит вам так удалить, например Windows Messenger. Эта довольно бесполезная программа устанавливается по умолчанию, и не видна в диалоге «Установка и удаление программ» Панели управления. Если вы хотите удалить одну из таких программ, вам придется редактировать файл SYSOC.INF , который расположен в C:\WINDOWS\INF по умолчанию. Для этого сначала находим заголовок , который содержит параметры для загрузки различных компонентов Windows. Те из них, которые содержат параметр "hide" - не видны в панели установка и удаление программ, например msmsgs = msgrocm . dll , OcEntry , msmsgs . inf , hide ,7 в случае Messenger, после удаления этого параметра компонента становиться видимой в панели установка и удаление программ.
3. Фоновые службы, страницы и прочие процессы
Кроме фоновых приложений и процессов, есть еще фоновые страницы, службы и т.д., но о них мы поговорим в следующий раз.
О существовании фонового режима наверняка хоть единожды слышал каждый владелец мобильного устройства Андроид. Справедливости ради стоит отметить, что современные гаджеты прочно вошли в жизнь простых обывателей, позволяя не только постоянно быть на связи, но и пользоваться аппаратом как навигатором или электронной книгой, делать фотографии.
В тоже время, такая многофункциональность приводит к тому, что у аппарата очень быстро заканчивается заряд батареи. Особенно эта проблема чувствительна для тех пользователей, которые увлечены интернет-сёрфингом. Чтобы знать, как правильно минимизировать последствия такой активности программного обеспечения нужно обратить внимание на ситуации, когда использование фонового режима необходимо, а когда можно, и даже нужно «заморозить» эти процессы.
Надо понимать, что фоновое функционирование на современном мобильном девайсе – это особый процесс. Даже в период покоя при выключенном интернет-браузере или любых не запущенных приложениях, Android-устройство не только принимает, но и передаёт пакеты разнообразных информационных сведений. При этом у любой программы, загруженной на Андроид через настройки . Для этого достаточно отключить опцию, которая отвечает за обмен информацией.
Однако, к управлению фоновым обменом информации нельзя подходить по-дилетантски. В одних случаях необдуманные действия с системными приложениями приведут к дисбалансу системы или даже выводу из строя самого гаджета, а вот в случае с приложением «Гугл Плей» можно и вовсе прекратить работу сервиса на своём устройстве.
Дело в том, что корректная работа Play Маркета возможна только при включённом фоновом режиме обмена данными. Только тогда возможно скачивание приложениями нужных им файлов и показ важных уведомлений даже в то время, когда они не функционируют.
Итак, что делать, если при входе в «Гугл Плей» появилось вот такое уведомление:

Действия для аппаратов Android 4.4 и меньше:
Заходим в основные «Настройки»:

Выбираем раздел «Беспроводные сети», открываем «Передача данных»:

Теперь, нажав расположенный в правом верхнем углу устройства значок (три чёрточки) контекстного меню (или в левом нижнем углу), в открывшемся окне ставим чекбокс в поле «Автосинхронизация данных» и «Фоновые данные» (на некоторых моделях «Автосинхронизация данных» + «Включить синхронизацию?» + «ОК»):

*Примечание: Для некоторых устройств путь будет выглядеть так: «Настройки», потом – «Батарея и диспетчер данных», затем – «Доставка», и – «Фоновый режим».
Путь на аппаратах Android 5.0 и выше будет немного отличаться: поле «Настроек» в разделе «Подключения» (может быть «Беспроводные сети») нужно выбрать «Передачу данных», затем справа вверху нажать значок меню (Store three-dots menu), а для включения фонового режима обмена данными, выбрать «Разрешить фоновую передачу». Если же вместо этого появится строка «Ограничить фон. режим», то ничего не надо делать.
Читайте также...
- Модуль компрессии в битрикс Все CSS-файлы необходимо размещать в начале страницы
- Нейронные сети: практическое применение
- FVD Suite — Качает Всё! Ну или почти всё…. Красивые, функциональные и очень удобные визуальные закладки в Mozilla Firefox и Google Chrome Что представляет собой данный формат
- NET Framework у Вас установлены и где их скачать