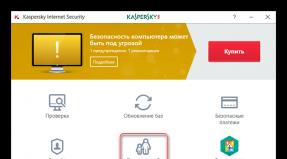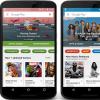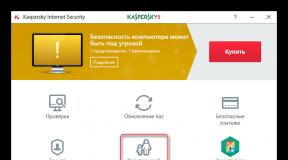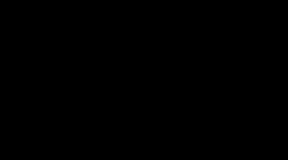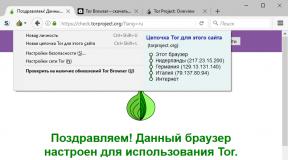Не открываются файлы odt в open office. Открытие или сохранение документа в формате OpenDocument Text (ODT) с помощью Word. Редактор для создания и редактирования формул Math
Как уже говорилось ранее, в OpenOffice. org можно открывать документы Microsoft Office 97/2000/XP (кроме версии 2007). Но при этом некоторые особенности форматирования сложных документов Microsoft Office могут обрабатываться по-иному или не поддерживаться. Именно поэтому многие файлы приходится переформатировать вручную, с учетом особенностей преобразования. Список проблемных особенностей документов Microsoft Office Microsoft Word:
Автофигуры;
Пометки рецензирования;
Объекты OLE;
Указатели;
Форматирование таблиц, рамок и колонок;
Графические объекты Microsoft WordArt;
Анимация символов/текста.
Автофигуры;
Объекты OLE;
Некоторые элементы управления и поля форм Microsoft Office;
Сводные таблицы;
Новые типы диаграмм;
Условное форматирование;
Некоторые функции/формулы.
Microsoft PowerPoint:
Автофигуры;
Интервалы табуляции, строк и абзацев;
Основные фоновые рисунки;
Сгруппированные объекты;
Некоторые мультимедийные эффекты.
Как преобразовать все документы в папке
1. В окне программы откройте меню Файл.
2. В списке команд наведите курсор на пункт Мастер.
3. В раскрывшемся меню выберите пункт Конвертер документов.
4. В окне Конвертер документов активируйте пункт Microsoft Office.
5. Выберите типы документов, которые необходимо конвертировать: Microsoft Word, Microsoft Excel или Microsoft PowerPoint.
7. В группе Документы при необходимости активируйте пункты Документы Word и Включая подпапки.
8. Щелкните по кнопке графы Импортировать из и в окне Выбрать путь выберите диск и папку с файлами для конвертации.
11. Дождитесь окончания конвертации и закройте окно.
Экспорт документов Документы OpenOffice.org можно экспортировать в форматы PDF, HTML, XML и т. д. PDF (Portable Document Format) - портативный формат документов Adobe, который является одним из наиболее распространенных форматов электронных документов. Позволяет сохранять точный внешний вид документа, при этом универсален и не зависит от платформы, а для просмотра и печати файла не требуется приложение, в котором был изначально создан документ. HTML (Hypertext Markup Language) - язык разметки гипертекста, необходимый для создания веб-страниц.
Документы, созданные при его помощи, затем интерпретируются браузером в вид, удобный для пользователя. XML (eXtensible Markup Language) - расширяемый язык разметки, который предназначен для создания текстовых документов, хранящих структурированные данные.
Используется для обеспечения совместимости при передаче структурированных данных между разными системами обработки информации, особенно при передаче их через Интернет. Как экспортировать документ OpenOffice.org в формат PDF
1. В окне нужного документа откройте меню Файл.
2. В списке команд выберите пункт Экспорт в PDF.
3. В окне Параметры PDF на вкладке Общие в группе Область вы берите область для конвертации:
Все - для конвертации всего документа;
Страницы - для конвертации страниц, заданных в поле справа;
Выделения - для конвертации предварительно выделенного диапазона.
4. В группе Изображения выберите качество сжатия изображения: Сжатие без потерь (с полным составом пикселей на дюйм) или JPEG-сжатие.
Для параметра JPEG-сжатие необходимо дополнительно задать регулятором Качество нужную степень сжатия в процентах.
5. Для установки точного количества пикселей на квадратный дюйм активируйте пункт Разрешение изображения и выберите в списке нужное значение в диапазоне от 75 до 1200 dpi.
Чем выше значение dpi, тем лучше качество, но при этом и больше размер файла в байтах.
6. В группе Общие при необходимости задайте дополнительные параметры экспорта, хотя, как правило, достаточно заданных значений по умолчанию:
PDF/A-1 - для преобразования в формат длительного хранения.
При этом в созданный файл внедряются все используемые шрифты документа;
Структурированный PDF - для записи в тело файла тегов PDF (информации о структуре содержимого документа). Приводит к значительному увеличению размера файла, но позволяет отображать документ на различных устройствах;
Экспортировать примечания - для включения в файл примечаний документов Writer и Calc;
Экспортировать закладки - для включения в файл закладок документов Writer;
Создать PDF-форму - для создания формы PDF, которая может быть заполнена и распечатана в формате PDF;
Формат передачи - для создания отправляемых форм внутри файла PDF;
Включать автомат. вставленные пустые страницы - для включения в файл PDF всех имеющихся в исходном документе пустых страниц (удобно при двусторонней печати файла PDF).
7. На вкладке Начальный вид при необходимости задайте:
Области - для создания файла PDF, отображающего только содержимое страницы (Только страницы), страницы и панель закладок (Закладки и страницы) и страницы панели миниатюр (Миниатюры и страницы);
Увеличение - для создания файла PDF с отображением страниц без масштабирования (По умолчанию), с масштабированием по размеру окна программы просмотра (По размеру окна), с масштабированием по ширине окна программы просмотра (По ширине), с размещением на странице в окне программы просмотра текста и графики (Вместить видимое), с регулированным масштабом (Масштаб);
Разметка страницы - с отображением согласно настройкам программы просмотра (По умолчанию), с отображением одной полной страницы в окне программы просмотра (Одна страница), с отображением страницы в виде непрерывного вертикального столбца (Непрерывно), с отображением страниц рядом друг с другом в рамках одного непрерывного столбца (Непрерывная плитка).
8. На вкладке Пользовательский интерфейс при необходимости задайте:
Свойства окна - для создания файла PDF с отображением в полноэкранном режиме в окне программы просмотра (Изменить размер окна по начальной странице), с отображением в центре экрана окна программы просмотра (Окно по центру), с отображением в полноэкранном режиме в окне программы просмотра с выводом данного окна поверх всех окон (Открыть в полноэкранном режиме), с отображением заголовка документа в строке заголовка программы просмотра (Показать заголовок документа);
Свойства пользовательского интерфейса - для скрытия панели меню документа в окне программы просмотра (Скрыть панель меню), для скрытия панели инструментов документа в окне программы просмотра (Скрыть панель инструментов), для скрытия элементов управления документа в окне программы просмотра (Скрыть элементы управления окна);
Закладки - для раскрытия всех уровней закладок при открытии файла PDF (Все уровни закладок) или для раскрытия только выбранных уровней закладок (Видимые уровни закладок).
10. На вкладке Безопасность задайте:
Зашифровать документ PDF - для шифрования документа PDF с паролем; -После активации данного пункта необходимо щелкнуть по кнопке Установить пароль для открытия и ввести пароль в окошке.
Ограничить права - для установки ограничений некоторых полномочий; После активации данного пункта необходимо щелкнуть по кнопке Пароль для ограничения прав и ввести пароль в окошке.
Печать - для запрещения печати документа (Не разрешено), печати документа с низким разрешением (Низкое разрешение (150 dpi)), печати документа с высоким разрешением (Высокое разрешение);
Изменения - для установки прав на изменение.
11. После установки всех нужных параметров и начала процесса преобразования в формате PDF щелкните по кнопке Экспорт.
12. В окне Экспорт выберите место размещения нового файла на компьютере, введите его название в графу Имя файла и щелкните по кнопке Сохранить. Как экспортировать документ OpenOffice.org в формат HTML 1. В окне нужного документа раскройте меню Файл.
2. В списке команд выберите пункт Экспорт.
3. В окне Экспорт введите название файла в графу Имя файла.
4. Раскройте список графы Тип файла и выберите значение XHTML (html, xhtml).
5. Выберите место размещения нового файла на компьютере и щелкните по кнопке Сохранить.
Файлы .odt (OpenDocument Text ) – это текстовые файлы формата OpenDocument , созданные в программах типа StarOffice или OpenOffice .
Что такое OpenDocument Format
OpenDocument Format (ODF – от OASIS Open Document Format for Office Application – открытый формат документов для приложений) – открытый формат файлов документов для хранения и обмена редактируемыми документами, в том числе текстовыми документами (такими, как заметки, отчеты и книги), электронными таблицами, рисунками, базами данных, презентациями.
Стандарт был разработан индустриальным сообществом OASIS и основан на XML -формате. 1 мая 2006 г. принят как международный стандарт ISO /IEC 26300.
Стандарт был совместно разработан различными организациями, доступен для всех и может быть использован без ограничений. OpenDocument представляет собой альтернативу частным закрытым форматам, включая DOC , XLS и PPT (форматы, используемые в Microsoft Office 97 – 2007), а также формату Microsoft Office Open XML .
Как открыть файл в формате .odt
– Установите плагин-конвертер Sun ODF Plugin for Microsoft Office (см. );
– запустите Microsoft Office Word ;
– выберите меню Файл –> Открыть… ;
– в окне Открытие документа
– в выпадающем списке Тип файла выберите ODF Text Document ;
– выберите файл .odt Открыть .
Microsoft Office Word 2007 :
– нажмите кнопку Office –> Открыть ;
– в окне Открытие документа укажите место расположения файла;
– в выпадающем списке (справа от выпадающего списка Имя файла ) выберите ODF Text Document (*.odt; *.ott) ;
– выберите файл .odt , который нужно открыть, нажмите Открыть .
Как конвертировать файл .odt в формат Microsoft Office Word
Microsoft Office Word 2000/XP/2003 :
– в окне Сохранение документа в выпадающем списке Тип файла выберите Документ Word –> Сохранить ;
Microsoft Office Word 2007 :
– выберите нужный формат – Документ Word (.docx) ; Документ Word 97-2003 (.doc) ; Другие форматы –> Сохранить .
– Откройте файл .doc/.docx ;
Microsoft Office Word 2000/XP/2003 :
– в окне Сохранение документа выберите место хранения файла;
– в выпадающем списке Имя файла задайте интуитивно понятное имя файла;
– в выпадающем списке Тип файла выберите ODF TextDocument (*.odt) –> Сохранить ;
– появится окно Microsoft Office Word с сообщением «*.doc может содержать форматирование, которое будет потеряно при преобразовании формат ODF Text Document. Сохранить документ в этом формате?» , нажмите Да ;
– файл .doc будет конвертирован и сохранён в формате .odt .
Microsoft Office Word 2007 :
– в окне Сохранение документа в выпадающем списке Имя файла задайте интуитивно понятное имя файла;
– в выпадающем списке Тип файла выберите ODF Text Document (*.odt; *.ott) –> Сохранить ;
– появится окно Microsoft Office Word с сообщением «Некоторые свойства документа *.docx будут потеряны при преобразовании в формат ODF Text Document. Сохранить документ в этом формате?» , нажмите Да ;
– файл .docx будет конвертирован и сохранён в формате .odt .
Чтобы при открытии и сохранении файлов в
Microsoft Office Word
не появлялись сообщения, типа «This file needs to
be opened by the
– нажмите Пуск –> Выполнить… ;
– в окне Запуск программы в текстовое поле Открыть введите regedit –> OK ;
– откроется окно Редактора реестра ;
Microsoft Office Word 2002 :
– откройте раздел ;
– создайте (меню Правка –> Создать –> Параметр DWORD ) REG_DWORD -параметр со значением 1 ;
Microsoft Office Word 2003 :
– откройте раздел ;
– создайте (меню Правка –> Создать –> Параметр DWORD ) REG_DWORD -параметр DoNotConfirmConverterSecurity со значением 1 ;
Microsoft Office Word 2007 :
– откройте раздел ;
– создайте (меню Правка –> Создать –> Параметр DWORD ) REG_DWORD -параметр DoNotConfirmConverterSecurity со значением 1 ;
– закройте Редактор реестра .
Учебный курс - Основы работы в OpenOffice
Электронный офис - OpenOffice
Запуск OpenOffice.org, открытие файла
Запуск OpenOffice.org осуществляется из системного меню или с помощью ярлыка на рабочем столе.
Для того, чтобы создать новый документ в уже открытом OpenOffice.org , можно воспользоваться кнопкой (инструментом) "Создать" на панели инструментов. При кратковременном нажатии (менее 1 сек) откроется документ того же типа, при долговременном нажатии появится меню возможных типов документов.

- Текстовый процессор Writer запускается пунктом «Текстовый документ» ;
- Редактор HTML запускается пунктом «Документ HTML» ;
- Система электронных таблиц Calc запускается пунктом «Документ электронной таблицы» ;
- Система подготовки презентаций Impress запускается пунктом «Презентация» ;
- Редактор рисунков Draw запускается пунктом «Рисунок» ;
- Редактор формул Math запускается пунктом «Формула» .
Для открытия файла или создания нового можно выбрать пункт Шаблоны и документы - при этом открывается диалоговое окно, при помощи которого можно выбрать тип нового документа или открыть уже существующий.

В списке, расположенном слева, выберите каталог, из которого загружается документ или шаблон; в списке посредине выберите тип шаблона или открываемого документа. При одиночном щелчке по объекту можно увидеть свойства документа в правой части диалогового окна; двойной щелчок открывает документ или создаёт новый документ, основанный на шаблоне. Новый документ или открытый файл открывается в новом окне.
Список последних открывавшихся файлов можно просмотреть и открыть в меню Файл ; для открытия файла выберите его из списка. Также можно открыть файл, введя URL, либо путь и имя локального файла в поле URL на панели инструментов, либо выбрать открывавшийся файл из списка URL - в этом случае файл открывается в том же окне. Это поле поддерживает функцию автодополнения, т.е. по мере ввода начальных букв система дополняет строку первым возможным вариантом.
Можно открывать и сохранять файлы в формате OpenDocument Text (ODT) используется некоторыми приложениями для обработки текста.
Откройте вкладку Файл .
Нажмите кнопку Открыть .
Нажмите кнопку Обзор
имя файла и выберите пункт Текст OpenDocument .
Открыть .
Совет:
Примечание:
Откройте вкладку Файл .
Нажмите кнопку Обзор
В списке Тип файла выберите вариант Текст OpenDocument .
Открытие текстового файла OpenDocument в Word
Откройте вкладку Файл .
Нажмите кнопку Открыть и выберите расположение файла; Например щелкните компьютер .
Нажмите кнопку Обзор
Чтобы просмотреть только файлы, сохраненные в формате OpenDocument, щелкните список типов файлов рядом с полем имя файла и выберите пункт Текст OpenDocument .
Щелкните файл, который требуется открыть, а затем нажмите кнопку Открыть .
Совет: Можно также дважды щелкнуть нужный файл, чтобы открыть его.
Примечание: При открытии текста OpenDocument в Word его форматирование может отличаться от форматирования в приложении, в котором он был создан. Это вызвано различиями между приложениями, в которых используется формат OpenDocument.
Сохранение документа Word в формате OpenDocument Text
Откройте вкладку Файл .
Нажмите кнопку Обзор , а затем выберите расположение для сохранения файла.
В списке Тип файла выберите вариант Текст OpenDocument .
Присвойте файлу имя, а затем сохраните его.
Дополнительные сведения о формате OpenDocument
При открытии или сохранении документов в формате OpenDocument Text (ODT) форматирование может быть частично потеряно. Это вызвано тем, что приложения OpenDocument Text и Word поддерживают различные возможности и параметры, такие как форматирование. Дополнительные сведения о различиях между форматами OpenDocument Text и Word см. в статье Различия между форматами OpenDocument Text (ODT) и Word (DOCX) .
Перед отправкой файла другому пользователю рекомендуется закрыть файл и открыть его повторно, чтобы просмотреть, как он выглядит в формате OpenDocument Text (ODT).
При совместной работе над документом в Word и другом текстовом процессоре, таком как Google Docs или OpenOffice.org Writer, рассматривайте создание текста и форматирование как отдельные задачи. Напишите как можно больше текста, не применяя к нему форматирование. Применяйте форматирование в конце работы над документом. Это позволит сосредоточиться на тексте и свести к минимуму потери форматирования при переключении между форматами OpenDocument Text и Word.
Открытие текстового файла OpenDocument в Word
Откройте вкладку Файл .
Нажмите кнопку Открыть .
Чтобы просмотреть только файлы, сохраненные в формате OpenDocument, в списке Тип файлов выберите пункт Текст OpenDocument .
Щелкните файл, который требуется открыть, а затем нажмите кнопку Открыть .
Совет: Можно также дважды щелкнуть нужный файл, чтобы открыть его.
Примечание: При открытии текста OpenDocument в Word его форматирование может отличаться от форматирования в приложении, в котором он был создан. Это вызвано различиями между приложениями, в которых используется формат OpenDocument.
Сохранение документа Word в формате OpenDocument Text
Откройте вкладку Файл .
В списке Тип файла выберите вариант Текст OpenDocument .
Введите имя файла и сохраните его.
Дополнительные сведения о формате OpenDocument
При открытии или сохранении документов в формате OpenDocument Text (ODT) форматирование может быть частично потеряно. Это вызвано тем, что приложения OpenDocument Text и Word поддерживают различные возможности и параметры, такие как форматирование. Дополнительные сведения о различиях между форматами OpenDocument Text и Word см. в статье Различия между форматами OpenDocument Text (ODT) и Word (DOCX) .
Перед отправкой файла другому пользователю рекомендуется закрыть файл и открыть его повторно, чтобы просмотреть, как он выглядит в формате OpenDocument Text (ODT).
При совместной работе над документом в Word и другом текстовом процессоре, таком как Google Docs или OpenOffice.org Writer, рассматривайте создание текста и форматирование как отдельные задачи. Напишите как можно больше текста, не применяя к нему форматирование. Применяйте форматирование в конце работы над документом. Это позволит сосредоточиться на тексте и свести к минимуму потери форматирования при переключении между форматами OpenDocument Text и Word.
Перед отправкой файла другому пользователю рекомендуется закрыть файл и открыть его повторно, чтобы просмотреть, как он выглядит в формате OpenDocument Text (ODT).
При совместной работе над документом в Word и другом текстовом процессоре, таком как Google Docs или OpenOffice.org Writer, рассматривайте создание текста и форматирование как отдельные задачи. Напишите как можно больше текста, не применяя к нему форматирование. Применяйте форматирование в конце работы над документом. Это позволит сосредоточиться на тексте и свести к минимуму потери форматирования при переключении между форматами OpenDocument Text и Word.
Дополнительные сведения о формате OpenDocument
При открытии и сохранении документов в формате OpenDocument Text (ODT), некоторые элементы форматирования могут быть потеряны. Это из-за различные функции и параметры, такие как форматирование, что поддержка приложений OpenDocument Text и Word 2007. Дополнительные сведения о различиях между форматами OpenDocument Text и Word 2007 ознакомьтесь со статьей различия между форматами OpenDocument (ODS) и Excel для Windows (XLSX) .
ODT (Open Document Text) является свободным аналогом вордовских форматов DOC и DOCX. Посмотрим, какие существуют программы для открытия файлов с указанным расширением.
Учитывая, что ODT является аналогом вордовских форматов, нетрудно догадаться, что с ним умеют работать, в первую очередь, текстовые процессоры. Кроме того, содержимое документов ODT можно просмотреть с помощью некоторых универсальных просмотрщиков.
Способ 1: OpenOffice Writer
Прежде всего, посмотрим, как запустить ODT в текстовом процессоре Writer, входящего в состав пакетного продукта OpenOffice . Для Writer указанный формат носит базовый характер, то есть, программа по умолчанию выполняет сохранение документов именно в нем.


Вы можете перетащить документ из Проводника Windows в стартовое окошко OpenOffice. При этом левая кнопка мышки должна быть зажатой. Данное действие также приведет к открытию файла ODT.

Существуют варианты запуска ODT и через внутренний интерфейс приложения Writer.


Способ 2: LibreOffice Writer
Еще одной свободной программой, для которой основной формат ODT, является приложение Writer из офисного пакета LibreOffice . Посмотрим, как с помощью данного приложения просмотреть документы указанного формата.


Также вы можете перетянуть файл из Проводника в стартовое окошко LibreOffice. После этого он сразу отобразится в окне приложения Writer.

Как и у предыдущего текстового процессора, у LibreOffice тоже существует возможность запуска документа через интерфейс Writer.


Способ 3: Microsoft Word
Открытие документов с расширением ODT также поддерживает популярная программа Word из пакета Microsoft Office.


Способ 4: Universal Viewer
Кроме текстовых процессоров, с изучаемым форматом могут работать универсальные просмотрщики. Одной из таких программ является Universal Viewer.


Также существует возможность запуска ODT путем перетягивания объекта из Проводника в окно программы.

Но следует учесть то, что Universal Viewer является все-таки универсальной, а не специализированной программой. Поэтому иногда указанное приложение поддерживает не все стандартны ODT, допускает ошибки при чтении. Кроме того, в отличие от предыдущих программ, в Universal Viewer можно только просматривать данный тип файлов, а не редактировать документ.
Как видим, файлы формата ODT можно запустить при помощи целого ряда приложений. Лучше всего для указанных целей использовать специализированные текстовые процессоры, входящие в офисные пакеты OpenOffice, LibreOffice и Microsoft Office. Причем первые два варианта даже предпочтительнее. Но, в крайнем случае, для просмотра содержимого можно воспользоваться одним из текстовых или универсальных просмотрщиков, например, Universal Viewer.