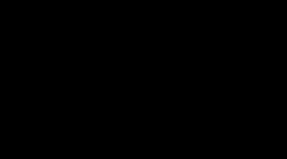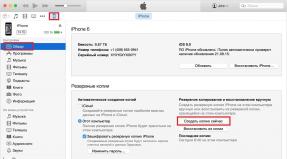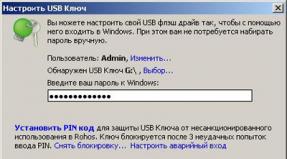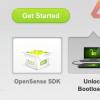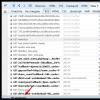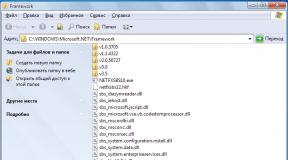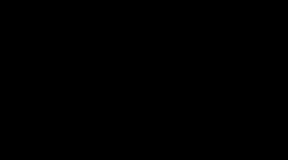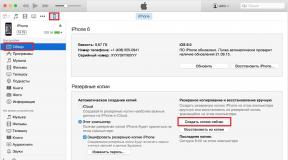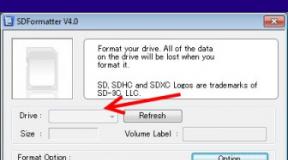Отключить функцию сгружать неиспользуемое в айфоне. Сгружать неиспользуемые, или как настроить автоматическое удаление ненужных приложений на iPhone и iPad
В операционной системе iOS 11 появилось множество нововведений, о большинстве из которых Apple рассказала на презентации. Тем не менее, «яблочная» корпорация оставила без внимания одну важную функцию - выгрузку приложений, которая позволяет удалить приложения с сохранением важных данных. В этой статье мы подробно расскажем о данной функции и покажем, как ее использовать.
Что такое выгрузка приложений в iOS 11
Выгрузка приложений позволяет удалить приложения, но сохранить на устройстве их данные. Эта функция используется для экономии места. Например, вы можете выгрузить игру на неопределенный срок, а потом загрузить ее и продолжить играть без потери прогресса.Как использовать выгрузку приложений
Чтобы выгрузить приложение, необходимо перейти по пути Настройки → Основные → Хранилище iPhone. В этом разделе нужно пролистать страницу вниз и дождаться, пока система посчитает занимаемое приложениями место и выведет их список.В появившемся списке нужно отыскать необходимое приложение, выбрать его и нажать на «Сгрузить программу». На странице приложения указан его размер и занимаемое его данными место на устройстве. Выгрузка удалит само приложение, но его «Документы и данные» останутся.
После вышеописанных действий иконка выгруженной игры или программы останется на рабочем столе, но рядом с ее названием появится значок облака. Чтобы заново загрузить приложение, достаточно кликнуть на ее иконке, либо же сделать это в настройках.
Как настроить автоматическую выгрузку приложений
Операционная система iOS может автоматически выгружать неиспользуемые в течение длительного времени приложения, если заканчивается свободное место. Чтобы активировать эту функцию, необходимо перейти по пути Настройки → Основные → Хранилище iPhone. Затем нужно выбрать «Показать все рекомендации» и активировать пункт «Сгружать неиспользуемые».Наверняка каждому владельцу iPhone или iPad известна проблема, когда неиспользуемые приложения занимают бесценное место на телефоне. К счастью, о ней практически «можно будет забыть» – начиная с в мобильной операционной системе Apple появилась функция, которая будет автоматически удалять неиспользуемые программы.
Вконтакте
ПО ТЕМЕ: .
Какая разница между удалением и выгрузкой?
Для начала отметим, что удаление и выгрузка – немного разные процессы. При удалении программы удаляются и все связанные с ней данные , тогда как при выгрузке связанные с приложением информация, настройки и документы сохраняются на устройстве . Выгруженное приложение можно с легкостью восстановить, если оно имеется в наличии в App Store. Возможность выгрузки доступна в iOS 11 и более поздних версиях ОС.
Данные, связанные с выгруженными приложениями, также сохраняются в резервных копиях, которые пользователи автоматически либо вручную сохраняют в iCloud или iTunes. При восстановлении устройства из резервной копии также будут восстановлены настройки и данные. В некоторых случаях при восстановлении из резервной копии iOS может потребовать ввести долгое время не использовавшийся Apple ID, если пользователь перешел с более ранней модели устройства на актуальную. Это может означать, что резервная копия включает выгруженные приложения, привязанные к старому идентификатору.
Видеообзор
Удалить или выгрузить – преимущества и недостатки
Выгрузка. При выгрузке исходный файл приложения удаляется, но сохраняются все связанные с ним документы и данные. Также на домашнем экране остается иконка программы, так что восстановить ее не составит труда. По сравнению с удалением выгрузка не так эффективна в аспекте освобождения пространства, зато связанные с выгруженным приложением данные сохраняются на устройстве.
Как понять, что приложение было сгружено
Рядом с названием приложения, которое было выгружено автоматически, появится иконка с изображением «облачка и стрелки». Если Вы увидели такой знакок, знайте, что приложение было выгружено и его данные все еще хранятся на устройстве.

Как вручную сгрузить ненужные приложения на iOS
Как уже упоминалось выше, процесс выгрузки отличается от процесса удаления. Для того чтобы удалить программу с iPhone или iPad, нужно нажать и удерживать ее значок на домашнем экране, пока он не начнет вибрировать, а затем нажать на «x» в левом верхнем углу иконки.
Для того чтобы выгрузить приложение, следуйте инструкции ниже:
1. Откройте «Настройки» на устройстве.
2. Нажмите «Основные» .
3. Выберите в списке «Хранилище iPhone» .

4. Нажмите на приложение, которое хотите выгрузить.
Подсказка: Для большего удобства пользователей приложения в перечне организованы в порядке уменьшения их размера.
5. Нажмите «Сгрузить программу» .
6. Подтвердите действие, выбрав «Сгрузить программу» во всплывающем меню.

Подсказка: Если приложение помечено как «Не использовалось» , вы можете смело удалить его, не волнуясь о потере данных, поскольку они никогда не создавались.

Как повторно установить выгруженные приложения
Иконки выгруженных приложений сохраняются на домашнем экране. Повторная их установка возвращает все данные, связанные с приложением. Если программа отсутствует в App Store, вы не сможете снова установить ее.
Существует несколько способов инсталлировать ранее выгруженные приложения:
Метод 1: Домашний экран
Иконки выгруженных приложений помечаются на домашнем экране маленьким облачком.
1. Перейдите на домашний экран.
2. Нажмите иконку выгруженного приложения.

Вот и все, приложение загрузится снова.
Метод 2: Поиск
Выгруженные приложения отображаются в поиске iOS.
1. Перейдите на любой домашний экран.
2. Смахните вниз в любом месте дисплея для вызова функции поиска.
3. Введите первые буквы названия приложения, а затем выберите его в результатах поиска. iOS автоматически перезагрузит выбранную программу из App Store, а далее приложение автоматически синхронизируется с сохраненными данными.

Метод 3: Настройки хранилища
Восстановить выгруженное приложение можно через настройки хранилища.
1. Откройте раздел «Настройки» на устройстве.
2. Нажмите «Основные» .
3. Выберите в списке «Хранилище iPhone» .

4. Нажмите на выгруженное приложение, которое хотите переустановить.
5. Нажмите «Переустановить программу» .

Приложение будет перезагружено. Если оно более не доступно в App Store, повторно загрузить программу вы не сможете.
Метод 4: App Store / Siri
Наконец, переустановить приложение возможно непосредственно через App Store.
1. Откройте App Store на устройстве.
2. Найдите нужное приложение.
3. Тапните на приложение, а затем нажмите на значок облачка на следующем экране.

Подсказка: Просто попросите Siri загрузить приложение. Если вы попросите помощника открыть программу, на экране отобразится ошибка.
Напряженно пользовался iOS 11 несколько дней, чтобы собрать самые востребованные рекомендации по использованию новой версии ОС. Они пригодятся самым пытливым.
1. Не переборщите с ярлыками в Пункте управления
С релизом iOS 11 Apple развязала пользователям руки в настройке Пункта управления, в котором теперь можно добавлять или убирать ярлыки для доступа к наиболее востребованным функциям операционной системы.
Настоятельно советую не увлекаться, ведь с ростом числа ярлыков общее удобство использования «шторки» сильно падает.
Разберитесь с этим в Настройки - Пункт управления .

2. Запомните, миниатюры скриншотов не идут в кадр
Когда делаете снимок экрана на iOS 11, его миниатюра появляется в нижнем левом углу экрана. При нажатии на нее открывается дополнительное меню для работы со скриншотом и отправкой его куда-либо.
Многие ждут, пока миниатюра в углу пропадет или смахивают ее вручную, чтобы сделать еще один скриншот.
Но это не нужно делать - система игнорирует ее при снятии новой фотографии экрана.
3. Настройте текст с Siri, когда трудно говорить
В iOS 11 с Siri можно общаться с помощью текста. И да - иногда это удобно.
Для этого включите соответствующий параметр в Настройки - Siri и Поиск - Аудиоотзыв и в Настройки - Основные - Универсальный доступ - Siri .

4. Ищите доп. фичи в Пункте управления с 3D Touch
Сильное нажатие почти на каждом из виджетов в Пункте управления откроет дополнительные возможности.
Таким образом можно получить доступ к быстрому переключению активности мобильного интернета или вспомогательным функциям плеера.
Кстати, эта возможность доступна и на устройствах без 3D Touch. Она активируется длинным нажатием.
5. Сканируйте QR-коды без дополнительных программ
Теперь в стандартное приложение Камера встроен сканер QR-кодов.
Он включается в Настройки - Камера - Сканирование QR-кода .
Если навести видоискатель на QR-код со включенной возможностью, сверху экрана появится уведомление с информацией, которая зашифрована в коде. По ссылке можно сразу перейти с помощью Safari.

6. Перебросьте весь неиспользуемый софт в облако
Перейдите в Настройки - Основные - Хранилище iPhone . Здесь сможете выбрать любое приложение и перенести его данные в облако с помощью возможности Сгрузить программу .
После этого приложение с устройства удалится, но его можно будет загрузить из App Store повторно без потери данных.
Это очень полезно на смартфонах с небольшим внутренним хранилищем.
7. Удалите все дополнительные мобильные сканеры
Сегодня в App Store предостаточно мобильных сканеров - приложений, с помощью которых можно перенести любые бумажные документы в электронный вид.
Но с iOS 11 все их можно отправлять на свалку. Во встроенном приложении Заметки появилась аналогичная возможность, которая работает на 5-ку даже в бете.
Чтобы воспользоваться ей, нужно перейти в заметку, нажать на кнопку с изображением плюса и выбрать Отсканировать документы .

8. Отключите кривое сканирование лиц в альбомах
Автоматическое определение лиц появилось еще в стандартной галерее iOS 10. Уже с того времени оно работало отвратительно, постоянно ошибаясь в людях.
В iOS 11 работу этой возможности можно обнулить - Настройки - Фото - Сбросить альбом «Люди» .
Кстати, это окажется как нельзя кстати, если фича неожиданно определила лицо того человека, постоянное отображение которого на самом видном месте галереи нежелательно.
9. Найдите свои покупки в App Store в новом меню
Перечень покупок программ и игр в App Store перекочевал в Обновления - Учетная запись - Покупки .
Здесь же теперь находится возможность ввести подарочный код и отправить подарок.
Плюс - все настройки Apple ID, конечно.

10. Настройте использование форматов видеозаписи
В iOS 11 Apple научила iPhone работать с HEVC - Efficiency Video Coding, который так же известен под именем H.265.
Он способен сжимать видео до 40% сильнее, чем это было возможно на основании текущего H.264. Поэтому файлы, записанные в новом формате занимают меньше места при сохранении прежнего качества.
Жаль, новый формат поддерживают далеко не все устройства. Поэтому рекомендую разобраться с этим в Настройки - Камера - Форматы .
Новая шикарная функция iOS 11.
Количество способов, позволяющих , заметно увеличилось с приходом . В этой инструкции мы рассказали о наиболее эффективном способе освобождения места на iPhone, который появился в . Речь пойдет о функции «Сгрузить программу».
Шаг 1. Перейдите в меню «Настройки » → «iTunes Store и App Store ».
Шаг 2. В самом низу страницы активируйте переключатель «Сгружать неиспользуемые ».

Эта новая функция iOS 11 позволяет системе в автоматическом режиме удалять приложения, которые редко используются на iPhone, причем делать это особенным образом. iOS 11 удалит приложение, но оставит все используемые им данные и документы на устройстве. Более того, на главном экране iPhone останется и иконка приложения. Сгруженное приложение будет помечено специальным значком, таким же, который можно видеть в App Store на страницах приложений, ранее установленных на iPhone.

При нажатии на иконку сгруженного приложения оно загрузится из App Store и станет доступным для использования ровно в том состоянии, в котором оно находилось до удаления с устройства.

Как вручную сгрузить определенные приложения
Шаг 1. Перейдите в меню «Настройки » → «Основные » → «Хранилище iPhone » и прокрутите открывшуюся страницу вниз до списка установленных на iPhone приложений.

Шаг 2. Выберите приложение (или игру), которое вы хотите удалить с iPhone, при этом оставив все его данные и документы на устройстве.
Шаг 3. Нажмите «Сгрузить программу » и подтвердите действие. На странице приложения вы сможете увидеть каков размер приложения и документов и данных, которые оно используется.

Вот таким простым образом вы можете временно сгрузить любое приложение или игру, не дожидаясь, пока это сделает iOS 11. Данная функция открывает отличную возможность в любой момент времени удалить любое тяжелое приложение с iPhone, чтобы занять освободившуюся память другим контентом. Например, если вы находитесь в отпуске и снимаете видео на iPhone, а память подошла к концу, благодаря новой функции iOS 11 вы сможете безболезненно освободить место на устройстве.
Apple наконец-то проснулась и заметила проблему с нехваткой памяти на iPhone. Первым шагом было увеличение минимума до 32Гб. Теперь компания добавила целых пять функций на , которые помогут вам управлять хранилищем или же будут автоматически освобождать память на вашем iPhone.
1. Рекомендации по управлению хранилищем
Сверху вы увидите цветную диаграмму с данными, которые занимают место в памяти. Но самое интересное находится под ней. Ниже Apple предложит вам несколько вариантов для освобождения памяти на iPhone или iPad.

Вот некоторые из них:
Включить медиатеку iCloud : iOS покажет точное количество памяти, которое вы можете освободить, включив Медиатеку iCloud. Функция сохранит копии всех ваших фотографий и видеозаписей и удалит их с вашего устройства. Они будут доступны в iCloud в любое время.
Очистить альбом с недавно удалёнными фотографиями : Если вы недавно удаляли много фотографий, вам будет предложено удалить их с устройства окончательно и тем самым освободить место в памяти.
Включить Сообщения в iCloud : Apple введёт синхронизацию Сообщений с iCloud в ближайшем будущем. Эта функция будет загружать все ваши сообщения в хранилище и удалять их с вашего устройства.
Просмотреть прикреплённые файлы и диалоги в Сообщениях : Эта рекомендация покажет вам список больших прикреплённых файлов (как фото и видео), а также диалогов, которые занимают много памяти. Вы сможете просмотреть этот список и удалить ненужные.
Автоматически удалять старые сообщения : Это настройка из секции Сообщений. Если её включить, все сообщения, которым больше 1 года, будут удаляться автоматически.
Вы также увидите секции с Музыкой, Видео и Фото. В них можно будет удалить видео или музыку, которые занимают слишком много памяти на iPhone.
2. Сгружайте неиспользуемые приложения
Эта функция тоже дебютировала на iOS 11. Вы можете пользоваться ей по-разному. На экране Хранилище iPhone включите опцию Сгружать неиспользуемые , и iOS 11 будет автоматически сгружать приложения, когда на устройстве закончится память. Система будет выбирать приложения, которыми вы не пользовались долгое время.

И не волнуйтесь, все ваши документы и данные сохранятся на устройстве. Функция удалит только файлы установки, которые легко скачать в , если они снова вам понадобятся.

Вы также можете управлять этим вручную, если не доверяете системе. На экране Хранилище iPhone пролистайте до рекомендаций и выберите какое-нибудь приложение. Вы увидите опцию Сгрузить программу , которая сработает только для выбранного приложения.
3. Формат изображений HEIF
iOS 11 переходит на новый формат изображений – HEIF. Не волнуйтесь, это не запатентованный формат. Более того, это новый стандарт. Он заменит формат изображений JPEG. Теперь, когда вы делаете фотографии на камеру iPhone, они будут сохранятся в формате HEIF. Он не только улучшит качество фотографий, но и сократит их объём. В среднем HEIF-файл весит в два раза меньше JPEG, и при этом качество изображения одинаковое.
4. Формат видео HEVC
У видеозаписей тоже появится новый формат. HEVC часто используется для онлайн-видео. Дело опять в продвинутом алгоритме сжатия, который очень полезен для разрешения 4К. Видео 4K в формате HEVC будут занимать на 40% меньше памяти. Это значит, что видеозапись в 1Гб теперь будет весить 500 Мб. Если вы не снимали в 4К из-за проблем с памятью, HEVC заставит вас пересмотреть своё решение.
5. Сообщения iCloud
И iOS 11, и macOS High Sierra поддерживают функцию Сообщения iCloud. Она автоматически сохраняет копии и синхронизирует все ваши сообщения в iCloud. Теперь Сообщения будут работать по принципу WhatsApp и станут надёжнее. Большой плюс этой функции – много свободной памяти.
Когда все ваши сообщения (включая фото и видео) загрузятся в iCloud, вы сможете удалить их с вашего устройства. А если они вам понадобятся, просто пролистайте вверх, и сообщения автоматически загрузятся из iCloud.
Если вы пользуетесь Сообщениями долгое время, они могут занимать до 5Гб памяти.
На iOS 11 Beta 5 Apple убрала данную функцию, но её обещали вскоре вернуть. Есть вероятность, что функция вернётся только с финальным релизом iOS 11.
Мы будем держать вас в курсе событий. Когда функцию вернут, вы сможете найти её в секции iCloud и Хранилище iPhone.
Как ещё освободить память на iPhone ?
Мы рассказали только о новых функциях iOS 11. Все старые способы тоже помогут вам освободить память на устройстве. Удаляйте старые фотографии, приложения, которыми не пользуетесь, файлы iTunes, старые сообщения, загружайте медиафайлы на виртуальные хранилища и т.д.
Не пропускайте новости Apple – подписывайтесь на наш Telegram-канал , а также на YouTube-канал .
Читайте также...
- Модуль компрессии в битрикс Все CSS-файлы необходимо размещать в начале страницы
- Нейронные сети: практическое применение
- FVD Suite — Качает Всё! Ну или почти всё…. Красивые, функциональные и очень удобные визуальные закладки в Mozilla Firefox и Google Chrome Что представляет собой данный формат
- NET Framework у Вас установлены и где их скачать