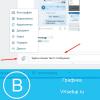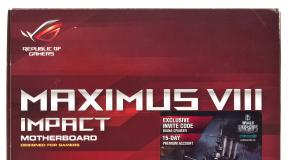Открыть файл pdf для редактирования онлайн. Как редактировать PDF файлы — Практичные способы. Редактирование PDF-файлов с чертежами
В настоящее время очень тяжело представить документооборот любой организации без PDF-файлов. Причем часто возникают ситуации, когда необходимо быстро отредактировать PDF-документ. В этом руководстве мы рассмотрим на практике наиболее оптимальные инструменты, подходящие для решения этой задачи.
Конвертеры
Если вы не хотите тратить деньги на приобретение дорогих редакторов, то рекомендуем обратить внимание на онлайн-конвертеры из PDF в Word. Преимущество таких сервисов в быстром преобразовании PDF-документов в файлы формата DOC или DOCX, которые можно потом править в любом текстовом редакторе, после чего снова сохранить в PDF. Единственный минус заключается в том, что конвертеры не приспособлены для обработки больших файлов, ввиду чего пользователь может потерять несколько страниц. Также встречаются ситуации со смещением символов и таблиц после конвертирования. Если же у вас небольшой (до 15 МБ) текстовый документ без таблиц и графических элементов, то никаких искажений и потерь не произойдет. Рассмотрим редактирование PDF-документа с использованием онлайн-конвертера pdf2docx .
Шаг 1. Выбор файла

Шаг 3. Редактирование
Итак, вносим необходимые правки и сохраняем текстовый файл. В нашем примере был удален кусок текста:


Редакторы
Практически все PDF-редакторы являются платными, но зачастую у подобных программ предусмотрен бесплатный тестовый период пользования с определенными ограничениями. Если вам срочно необходимо обработать несколько больших документов без каких-либо искажений таблиц и графических элементов, то самым лучшим решением в данной ситуации будет скачать и установить профессиональный редактор PDF-файлов. В нашем примере это будет Foxit Advanced PDF Editor.
Шаг 1. Установка PDF-редактора
Переходим на страницу Foxit Advanced PDF Editor и кликаем на ссылку:

Скачиваем установщик и запускаем его. Выбираем Русский язык :


Принимаем условия лицензионного соглашения:

Указываем тип установки (Обычный ), папку, где будут храниться основные файлы редактора, и жмем Установить :

Ждем, пока закончится процесс установки, после чего кликаем на кнопку Готово :

Выбираем Бесплатная пробная версия в появившемся окне:

Шаг 2. Изменение документа в редакторе
Уже в самой программе выбираем опцию Открыть , чтобы загрузить PDF-документ:

Как только загрузится PDF-файл, кликаем на опцию Редактировать текст в разделе Правка :

Если же вы хотите редактировать изображения или фигуры, то используйте опцию Редактирование объектов :

Для сохранения результата кликаем на Файл → Сохранить как → Обзор → указываем имя отредактированного PDF-документа.
Сегодня формат PDF, разработанный в свое время компанией Adobe Systems, является практически универсальным, поскольку именно в таком электронном виде сохраняются практически все инструкции, техническая документация и другая информация. Но иногда у пользователей возникают вопросы по поводу того, как изменить текст в PDF-формате. Сделать это можно несколькими способами, которые применяются в зависимости от того, какие именно действия необходимо произвести.
Как изменить текст в PDF-формате: направления действий
Для начала несколько слов о возможных ситуациях, поскольку именно от этого будет зависеть выбор в пользу того или иного ниже предлагаемого метода. PDF-документ может совмещать в себе и текстовую, и графическую информацию, но сам формат относится в большей степени относится именно к графике, а не к текстовому формату.
Тем не менее сам вопрос о том, как изменять текст в PDF-формате, может иметь несколько решений:
- части непосредственно в документе;
- распознавание графических объектов с текстом;
- открытие документа в разнообразных офисных приложениях;
- перевод в другой читаемый формат.
Теперь о каждой методике несколько подробнее. После рассмотрения каждой из них любой пользователь сможет определиться, какой метод является для него наиболее подходящим и простым.
Как изменять текст в PDF-файле?
Начнем с самого простого. Раньше, когда популярность вновь созданного формата только набирала силу, PDF-документы можно было только просматривать. Ни о каком редактировании и речи не было. Однако со временем ситуация в корне поменялась, поскольку стали появляться специальные программы, позволявшие менять текстовую часть, как это делается в любом текстовом редакторе. На сегодняшний день самыми популярными приложениями можно назвать Foxit Reader, PDFXEdit, PDF-XChange Editor и многие другие, не считая собственных разработок Adobe, которые можно использовать для проведения подобных действий.

Практически в любом таком приложении проблема (как изменить текст в PDF-документе) решается совершенно элементарно. В большинстве случаев для этого нужно нажать кнопку редактирования содержимого и выделить необходимый текстовый диапазон, после чего начнется распознавание текста. По завершении процесса можно будет выполнить те же действия, которые предусмотрены в обычных текстовых редакторах.
Распознавание текста для перевода в другой формат
Но ведь бывает и так, что текст в документе может быть вставлен в виде графического объекта (например, отсканированного листа). Что делать в такой ситуации, ведь такой фрагмент именно как текст утилиты для редактирования не распознают?

Как перевести PDF в текст? Сделать это можно при помощи специальных программ вроде ABBYY Fine Reader, в которых нужно задать сканирование и указать желаемый выходной текстовый формат. Кстати сказать, этот же программный пакет пригодится и в том случае, когда требуется произвести распознавание текста в PDF-формате, а исходный PDF-файл защищен от редактирования.
Преобразование PDF в другие форматы и прямое открытие в офисных программах
Если под рукой программ для редактирования нет, преобразовать исходный формат можно при помощи специальных конвертеров, которых сегодня разработано и есть в общем доступе в интернете достаточно много.

Тут изменение формата на любой вкус. Можно преобразовать документ в обычное графическое изображение (например, JPG), перевести текст PDF в Word или Excel и т.д.
Но если раньше приложения, которые входят в офисные пакеты Microsoft, работать с такими документами не умели, сейчас с этим проблем нет. Например, в Word вам нужно открыть файл PDF.

Указываете в типе открываемого документа искомый формат, а затем путь к документу. Другое дело, что документ может открыться в режиме совокупности графических изображений, а текст не будет доступен для редактирования. Такое тоже встречается. Однако в последних версиях Word перед открытием производится преобразование исходного документа в читабельный формат, после чего нужно нажать кнопку разрешения редактирования, расположенную справа вверху. Затем исходный текст можно будет изменять по своему усмотрению.
Использование браузеров
Самый долгий и неудобный способ состоит в том, чтобы открыть PDF-файл в любом веб-браузере, затем сохранить страницу в формате HTML (или использовать просмотр исходного кода), после чего открыть в том же редакторе Word или в обычном «Блокноте» и произвести редактирование. Правда, в этом случае придется потратить достаточно много времени, поскольку нужно будет удалять соответствующие команды языка программирования. Как уже понятно, метод не самый лучший, но если под рукой нет абсолютно никаких других инструментов, использовать его можно (хотя крайне сомнительно, что у пользователя на компьютере нет того же «Офиса»).
Краткие итоги
Вот и все, что можно предложить в решении вышеуказанного вопроса (как изменить текст в PDF-формате). Что из этого всего предпочесть? Использовать специализированные редакторы - далеко не самое лучшее решение, не говоря уже о попытках редактирования после перевода в HTML-формат. Лучше всего обратиться к средствам Word, но версия самого редактора должна быть не ниже 2010 года. И если требуется именно изменение цельного документа в совершенно другой формат, тут без конверторов не обойтись. В большинстве своем они распространяются абсолютно бесплатно и после установки много места на жестком диске не занимают, а для некоторых из них можно найти даже портативные версии, которые вообще не требуют инсталляции. Так что тут выбор за самим пользователем. Что для него станет самым удобным инструментом, судить трудно. Но хотя бы одним из предложенных решений воспользоваться можно.
Приветствую всех читателей блога сайт. В сегодняшней статье мы рассмотрим пять программ для редактирования PDF файлов.
Один из самых популярных форматом электронных книг является PDF. Существует довольно много , но вот есть одна незадача – как можно редактировать PDF документ. Дело в том, что изначальное предназначение PDF – это распространение различной информации, и уже на последнем месте стоит редактирование содержимого.

PDF XChange Viewer - редактирование PDF
На данный момент эта программа является одной из самым популярных приложений для чтения и редактирования PDF файлов. С помощью PDF XChange Viewer можно редактировать текст, графические элементы, также можно удалять или же добавлять отдельные элементы в PDF документ.
Давайте рассмотрим основные функциональные возможности данной программы для редактирования PDF файлов:
Меню "Инструменты", пункт "Комментарии и пометки":
Штампы – тут содержится набор различных штампов, разного цвета и с разными надписями. После добавления штампа на страницу в PDF документ, можно будет изменить его размер или переместить.
Примечание - как правило, данный пункт меню содержит только один стиль для примечания. Выбрав заданный стиль, у нас появляется небольшая рамка, в которую можно ввести нужный текст. После ввода текста рамку можно закрыть, нажав на крестик, в результате, в том месте, где был курсор, будет находиться пиктограмма с заданным стилем примечания. Что бы заново ввести текст в примечание, достаточно дважды быстро нажать по пиктограмме.
Показать палитру стилей комментариев – после нажатия на данный пункт, появится диалоговое окно с различными стилями для комментариев. Слева выбираем пункт "Примечания", и уже потом задаем собственный стиль.
Важно отметить, что при просмотре PDF файла, при наведении на пиктограмму примечания, появится всплывающий текст.
Печатная машинка – выбрав данный пункт, можно спокойно вводить текст в нужном месте. Однако, новый текст вводится поверх страницы!
Текст – пункт практически аналогичен предыдущему, только текст обрамляется в рамку заданного стиля.
Сноска – собственно, название говорит само за себя. Текст обрамляется в рамку и к ней прикрепляется стрелка.
Подсветка – тут уже можно выделить нужные фрагменты текста заданным фоном, по умолчанию – желтый.
Зачеркивание – по сути, выбираем нужный текст, который надо зачеркнуть.
Подчеркивание – подчеркивание нужных фрагментов заданным стилем линии.
Следующие пункты позволяют вставить в PDF документ заданные фигуры – Стрелка, Линия, Прямоугольник, Овал, Ломаная, Многоугольник, Облако .
Инструмент вложений – в нужном месте нажимаем левой кнопкой мышки, откроется диалоговое окно для выбора файла, который надо прикрепить к PDF документу.
Карандаш – данный инструмент позволяет рисовать в PDF файле карандашом, можно задать свет и толщину линии.
Ластик – стирает то, что было нарисовано карандашом.
Меню "Документы" содержит пункты для вставки или удаления страниц, изменения масштаба или поворота.
Смотрите, как видно, программа PDF XChange Viewer позволяет только частично редактировать PDF файл, но, как обходной вариант, можно добавить новую страницу, выбрать инструмент "Текст" и ввести нужную информацию с чистого листа.

Foxit PDF Editor – программа для редактирования pdf
Foxit PDF Editor позволяет изменять шрифт и размер изображений, также позволяет производить экспорт содержимого PDF в текстовые файлы, HTML, Microsoft Office или в графические форматы. Используя Foxit PDF Editor мы можем добавить собственный текст, отредактировать содержимое, добавить изображения или штампы.
Основные возможности программы Foxit PDF Editor:
- Вставка страниц из другого PDF файла, возможность удаления заданной страницы или страниц, вставка пустых страниц.
- Текст добавляется в содержимое в виде комментариев как сноски, примечания или обычный текст.
- Текст, который находится в содержимом редактируемого файла PDF можно выделить заданным цветом, сделать подчеркивание, зачеркнуть, изменить и так далее.
- Используя буфер обмена можно вставить различные изображения.
Я специально так детально описал выше программу PDF XChange Viewer , поскольку ее функции дублируются и в остальных программах для редактирования PDF файлов, поэтому, я не буду дальше так тщательно останавливаться на описании остальных приложений.
Для Foxit PDF Editor скажу, что для редактирования уже имеющегося текста, достаточно кликнуть курсором мыши в нужном месте. Фрагмент текста автоматически будет обрамлен в рамку, и вы сможете все изменить на свое усмотрение. Таким же образом можно переместить не только изображения но и фрагменты текста.

Infix PDF Editor – редактирование pdf файлов
Данная программа для редактирования PDF файлов мне очень понравилась.
- Во-первых – все страницы отображаются списком слева, что позволяет быстро перейди к нужной странице файла.
- Во-вторых – в отличии от приложений рассмотренных выше, тут прекрасно реализована возможность редактировать весть текст, а не только фрагменты. По сути, Infix PDF Editor при открытии PDF файла автоматически производит распознавание содержимого. Так, складывается ощущение, что вы работаете в , все удобно и просто – настройка текста, стиль и так далее.
В общем, все очень удобно.

По сути, это не совсем PDF редактор, а скорее , который обладает умением редактировать PDF файлы. Общий интерфейс программы схожий с такими графическими редакторами как CorelDraw, Illustrator или Xara X. Приложение позволяет работать с текстом, маркерами, градиентами и другими объектами.
У данной программы для редактирования PDF файла есть один изъян – при открытии документа мы можем выбрать только одну страницу, которую надо изменить. В итоге, если после редактирования нажать на "Сохранить", то мы сохраним лишь заданную страницу, потеряв практически весь PDF документ.
Приложение позволяет:
- Вставлять собственные элементы: графика, текст и так далее.
- Перемещать существующие фрагменты текста и графические элементы
- Можно удалить существующий текст или фрагменты
Также стоит отметить, что если одна страница уже открыта, то при открытии еще одной, они накладываются, это связано с тем, что приложение изначально создавалось как графический редактор. Но, для редактирования одностраничных PDF файлов как раз то, что надо.
Adobe Acrobat Professional – программный пакет для редактирования PDF файлов от компании Adobe. Довольно мощный инструмент, но… весит он несколько сотен метров, что с немного многовато, по сравнению с остальными программами для редактирования PDF файлов.
PDF формат на протяжении многих лет остается отличным способом быстрой компиляции и публикации документов. Трудности возникают тогда, когда возникает необходимость внести изменения в текст. В этом случае не обойтись без специального программного обеспечения для настройки содержимого. Ниже собраны программы, позволяющие редактировать PDF файл.
Формат PDF был создан компанией Adobe, поэтому при редактировании PDF-файлов имеет смысл обратиться к приложениям Adobe Acrobat. Есть множество преимуществ этого метода, поскольку инструменты редактирования Adobe, как правило, являются самым мощным и простым способом быстрого внесения изменений. Тем не менее доступ к этим инструментам со временем усложнился, так как Adobe перешла к своей текущей модели подписки и заблокировала большинство инструментов, получить доступ к которым теперь можно только за отдельную плату.
Чтобы использовать этот метод, вам понадобится доступ к Adobe Document Cloud (DC). Если у вас только один PDF-документ, который вам действительно нужно изменить, вы можете скачать бесплатную пробную версию Adobe DC и получить временный доступ к инструментам, которые вам нужны, не оплачивая пакет инструментов.

Вариант 2. PDF 2 Go
Веб-приложения предоставляют множество быстрых возможностей , как правило, бесплатно. Хотя эти инструменты более ограничены, чем предложение Adobe, они являются идеальным решением для более простых изменений или редактирования, когда нет других вариантов. Есть много приложений с возможностями редактирования PDF, например PDF 2 Go.

Вариант 3. PDFescape
PDFescape — это веб-приложение, которое поддерживается всеми популярными браузерами: Chrome, Firefox, Safari и Opera. Оно намного удобнее в использовании, чем его аналог, PDFsam, но такое же удобное в использовании.
Оно работает по тому же принципу, что и предыдущая программа. Загрузите файл PDF на сайт (действует ограничение 10 МБ и 100 страниц), есть несколько вариантов для выполнения основных задач. По сути у них отличается только внешний вид.

Программа включает в себя редактирование текстовых разделов файла, создание новых PDF-разделов и блоков в файле, аннотирование документа и применение защиты паролем к файлу. Это хороший инструмент для использования, в случае, если файл уже готов, но макет и контент все еще нуждаются в редактировании.
| Название | ||
|---|---|---|
| Условия использования | Платное программное обеспечение. Не из дешевых. Пробный период составляет 7 дней. Все это время доступны все функции этой программы | ПО доступно в сети, для использования не требуется ни регистрация, ни оплата |
| Особенности | Программа позволяет производить абсолютно любые действия над документом | Мало шрифтов, маленький размер шрифта, нет возможности редактировать сам текст. Редактор работает по принципу "заплатки". Чтобы заменить символ, его нужно перекрыть новым текстом |
| Результат |  |  |
Вариант 4. Конвертирование
Преобразуйте PDF в другой формат и работайте над ним в программном обеспечении, которое более удобно или более подходит для ваших нужд. Разумеется, проблема заключается в том, что конвертация PDF может быть удачной или некорректной: разметка, размещение текста и изображения могут быть разными, все зависит только от качества исходного документа.
Чтобы отредактировать документ, например, статью, преобразуйте документ в Word, отредактируйте текст, и снова преобразуйте его в PDF.
PDF конвертеры:

Вариант 5. Перекомпоновка
Иногда бывает необходимо лишь , обрезать его, оставив лишь самые необходимые, или удалить некоторые отдельные части и главы. Сделать это просто, воспользуйтесь одним из редакторов:

Сделать это можно и в Adobe Acrobat Pro DC, и практически во всех редакторах, которые были рассмотрены выше.
Видео — Как редактировать пдф файл PDF документ бесплатно