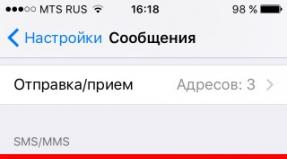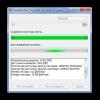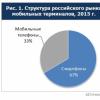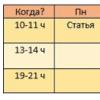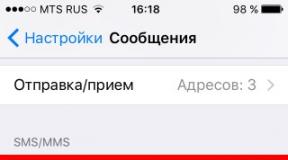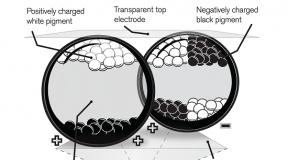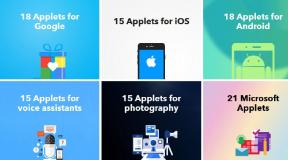Бесплатные программы для Windows. Тестируем скорость SSD
Проверьте свой диск или SD-карта скорость & эффективность с этой простой, но мощный инструмент. Вы можете проверить свои хранения в различных местах (автоматическое обнаружение или введены вручную) с использованием размера по умолчанию или настроенных данных.
С этой производительности тестирования инструмента вы можете протестировать любой из мест хранения вашего телефона.
App автоматически обнаруживает следующие населенные пункты:
★ Внутренняя память: внутренняя память устройства. По умолчанию файлы сохраняются есть личные файлы приложения.
★ внешний накопитель на различных устройствах это может быть частью внутренней памяти или внешних устройств хранения (например SD карты).
★ (Опционально - зависит от устройства) Дополнительное хранение: одна или несколько, как правило, съемные внешние хранилища, которые дополнением к первичной внешнего хранения (SD карты, USB и т.д.).
App также может выполнять тест на заказ местоположение:
Тест с указанием пути и размер данных может быть выполнена.
Путь может быть введен вручную или выбрать просмотр к нему.
Размер данных был изменен с помощью ползунка.
Пожалуйста, обратите внимание:
-> Тестирование место должно быть доступна для записи (на некоторых устройствах может потребоваться расширенные права доступа к проверенных местах).
Особенности:
★ Простой, но мощный инструмент для тестирования скорости дисков.
★ производительность проверки различных внутренних / внешних дисков (SD Card) или устройств (USB).
★ Настраиваемые методы испытаний.
★ Простота в использовании.
★ свободные пространства статистика местоположения.
Полезная Информация:
Если размер данных слишком мал, система может ее прочитать из кэша (в оперативной памяти, которая является гораздо быстрее, чем постоянного хранения), а не на жестком диске, что делает результаты недостоверными.
По умолчанию тесты пытаются использовать 2 раза размера оперативной памяти для выполнения достаточно быстрые и надежные тесты.
Рекомендуется использовать данные Размер в 5x или более от размера оперативной памяти для достижения лучших результатов.
Рекомендуется использовать менее чем на 80% свободного пространства на тестируемой месте - тесты по умолчанию сделать.
App пытается прочитать полную оперативную память устройства на старте.
Если вы хотите проверить свой внешний SD-карту обычно он находится в Внешние накопители или один из вторичных систем хранения данных.
Для обеспечения максимальной производительности дисковой системы не должны делать все фоновые операции во время бенчмаркинг.
Опция Вторичное хранения перечислены только себе записываемых дисков / устройства, если устройство поддерживает USB хранилища, то он не будет отображаться, пока они не связаны между собой.
Как:
Просто запустите приложение и нажмите на одну из испытаний умолчанию и ждать результата.
Если вы хотите использовать пользовательский путь или размер кран различные данные по "Пользовательские ситуация".
Более подробная информация доступна после нажатия "?" Кнопка.
Объявления:
Может быть легко игнорировать, если вы не хотите, чтобы поддержать эту программу.
Они появляются на выходе.
Чтобы выполнить тест скорости записи/чтения диска, запустите командную строку от имени администратора. Для этого в Windows нажмите кнопку "Пуск", в списке программ найдите раздел "Служебные – Windows" и в нем пункт "Командная строка". Нажмите на него правой кнопкой мыши, в открывшемся контекстном меню выберите подпункт "Дополнительно > Запуск от имени администратора" и подтвердите действие.
Для запуска предустановленного набора тестов наберите команду:
Winsat disk
и нажмите клавишу "Enter". По завершении работы данной команды результаты тестов скорости будут выведены в окно консоли.
Нам интересны следующие строки:
- Disk Random 16.0 Read – скорость чтения случайных 256 блоков размером 16 Кб (т.е. 4 Мб тестовых данных);
- Disk Sequential 64.0 Read – скорость чтения последовательных 256 блоков размером 64 Кб (16 Мб тестовых данных);
- Disk Sequential 64.0 Write – скорость записи последовательных 256 блоков размером 64 Кб (16 Мб тестовых данных).
Также рядом с результатами скорости можно увидеть индекс производительности ваших дисков, тот самый, который выводится в окне свойств системы Windows 7. Для Windows 7 он будет находиться в диапазоне от 1.0 до 7.9, а для Windows 8 и 10 – от 1.0 до 9.9.
По желанию, для более тонкого тестирования к команде "winsat disk" можно добавить следующие параметры:
- "-seq" или "-ran" – последовательное или случайное чтение/запись;
- "-read" или "-write" – чтение или запись;
- "-n N" — номер физического диска (N – число). По умолчанию номер равен "0". Нельзя использовать вместе с параметром "-drive";
- "-drive X" – диск (X – буква без двоеточия). По умолчанию тестируется диск "C:". Нельзя использовать вместе с параметром "-n";
- "-count N" – количество итераций теста записи/чтения, где N – число от 1 до 50 (по умолчанию 1);
- "-iocount N" – количество тестовых блоков, которые будут записаны/прочитаны во время тестирования, где N – число от 256 до 5000 (по умолчанию 256);
- "-seqsize N" – размер блоков в байтах для теста скорости последовательной записи/чтения, где N – число от 65536 до 1048576 (по умолчанию 65536);
- "-ransize N" – размер блоков в байтах для теста скорости случайной записи/чтения, где N – число от 16384 до 1048576 (по умолчанию 16384).
С другими параметрами команды "winsat disk" можно ознакомиться на сайте Microsoft TechNet (на английском) .
Примеры использования
Следующая команда выполнит предустановленный набор тестов скорости чтения/записи на диске "D:":
Winsat disk -drive d
Тест скорости чтения последовательных блоков на диске "D:":
Winsat disk -seq -read -drive d
Тест скорости записи случайных блоков на диске "D:":
Winsat disk -ran -write -drive d
Две итерации теста скорости чтения 512 случайных блоков размером 1Мб (1048576 б) на диске "D:" (т.е. в целом будет прочтено 2×512×1048576=1073741824 б=1 Гб):
Winsat disk -ran -read -drive d -count 2 -iocount 512 -ransize 1048576
Тест съемных носителей
Командой "winsat disk" можно также проверить скорость таких съемных носителей как флешки, карты памяти и др. Не рекомендуем выполнять предустановленный набор тестов командой "winsat disk -drive X", так как флешки и карты памяти работают медленнее жесткого диска компьютера и предустановленный набор тестов может выполняться очень долго. Эффективнее будет использовать следующие команды:
Winsat disk -seq -read -drive X winsat disk -seq -write -drive X winsat disk -ran -read -drive X winsat disk -ran -write -drive X
где X – буква съемного диска.

Также можете уточнить размер данных и другие параметры тестирования с помощью параметров, перечисленных выше.
Доброго дня.
От скорости работы диска - зависит скорость работы всего компьютера в целом! Причем, что удивительно, многие пользователи недооценивают этот момент… А ведь скорость загрузки ОС Windows, скорость копирования файлов на диск/с диска, скорость запуска (загрузки) программ и т.д. - все упирается в скорость диска.
Сейчас в ПК (ноутбуках) встречаются два типа дисков: HDD (hard disk drive - привычные жесткие диски) и SSD (solid-state drive - новомодный твердотельный диск). Порой их скорость различается в разы (например, Windows 8 на моем компьютере с SSD стартует за 7-8 сек., против 40 сек. с HDD - разница колоссальна!).
А теперь о том, какими утилитами и как можно проверить скорость работы диска.
Одна из лучших утилит для проверки и тестирования скорости дисков (утилита поддерживает как HDD, так и SSD диски). Работает во всех популярных ОС Windows: XP, 7, 8, 10 (32/64 bits). Поддерживает русский язык (хотя, утилита достаточно простая и разобраться легко и без знания английского).
Рис. 1. Главное окно программы CrystalDiskMark
Чтобы протестировать свой диск в CrystalDiskMark нужно:
- выбрать количество циклов записи и чтения (на рис. 2 это число равно 5, оптимальный вариант);
- 1 GiB - размер файла для тестирования (оптимальный вариант);
- «C:\» - буква диска для тестирования;
- для начала теста просто нажмите кнопку «All». Кстати, в большинстве случаев ориентируются всегда на строку «SeqQ32T1» - т.е. последовательная запись/чтение - поэтому, можно просто выбрать тест конкретно этого варианта (требуется нажать одноименную кнопку).
Первая скорость (колонка Read, с англ. «читать») - это скорость чтения информации с диска, вторая колонка - запись на диск. Кстати, на рис. 2 был протестирован SSD диск (Silicon Power Slim S70): скорость чтения 242,5 Mb/s - не самый хороший показатель. Для современных SSD оптимальной скоростью считается скорость не ниже ~400 Mb/s, при условии подключении по SATA3* (хотя и 250 Mb/s это больше чем скорость обычного HDD и прирост в скорости виден невооруженным глазом).
* Как определить режим работы SATA жесткого диска?
По ссылке выше, кроме CrystalDiskMark, можно так же скачать еще одну утилиту - CrystalDiskInfo . Эта утилита покажет вам SMART диска, его температуру и пр. параметры (в общем-то отличная утилита для получения информации о устройстве).
После ее запуска, обратите внимание на строчку «Режим передачи» (см. рис. 3). Если в этой строке у вас отображается SATA/600 (до 600 МБ/с) - значит диск работает в режиме SATA 3 (если в строке отображается SATA/300 - т.е. максимальная пропускная способность 300 МБ/с - это SATA 2).
AS SSD Benchmark
Сайт автора: http://www.alex-is.de/ (ссылка на скачивание в самом низу страницы)
Еще одна очень интересная утилита. Позволяет легко и быстро протестировать жесткий диск компьютера (ноутбука): быстро узнать скорость чтения и записи. В установке не нуждается, пользоваться стандартно (как с предыдущей утилитой).
SpeedTest – полезная и бесплатная программа для персонального компьютера, позволяющая проанализировать работу ваших сетей и скорость сетевого подключения. Основной её целью является определение скорости передачи данных между двумя сетевыми узлами.
SpeedTest состоит из двух ключевых программ – SpeedSrv и SpeedClnt, каждая из которых направлена на реализацию конкретных задач. Если подробнее говорить о SpeedSrv, то она может одновременно обрабатывать несколько соединений и работает на сервере или одной рабочей станции. SpeedSrv на одном компьютере предоставляет данные установленном на другом компьютере SpeedClnt. Со своей стороны SpeedClnt подключается к первой, инициирует загрузку и представляет результаты передачи. Также SpeedClnt, подключившись к любому указанному пользователем веб-сайту, может измерить эффективную скорость передачи между ним и компьютером. Загруженные данные SpeedClnt не хранит.
Интерфейс программы настолько прост, что понятен даже для начинающих пользователей компьютера. Главное меню этого теста скорости разделено на два пункта: File, позволяющая распечатать данные и выйти из SpeedTest, и Help – в котором вы найдёте основную инструкцию по использованию. Под главным меню расположена строка, куда нужно ввести информацию, а именно – ссылка на сайт или сервер, предварительно выбрав, что вы собрались вводить. Ниже находится поле, на которое выводится результат анализа. Первая его часть покажет информацию в виде сетки, а вторая – схему быстрого запуска.
Работает под управлением операционных систем Microsoft Windows XP, Vista, 7, 8, 8.1 и 10.
Преимущества SpeedTest
- Скорость работы;
- Возможность проверить скорость передачи данных между различными компьютерами или веб-сайтами;
- Простой, не перегруженный интерфейс;
- Информативная сетка результатов;
- Возможность печати результатов теста;
- SpeedSrv обслуживает несколько клиентов одновременно;
- Имеется возможность включать в графическом экране базовую скорость для сравнения.
Недостатки SpeedTest
- Точность полученного результата зависит от нескольких факторов;
- Результативность работы обеспечивает только одновременная работа клиента и сервера;
- Для достижения точности измерения тест следует проводить несколько раз;
- Для сервера существует ограничение размера файла (не более 4 Гб).

Какую бы скорость не указывал производитель в характеристиках своих ССД, пользователю всегда хочется проверить все на деле. Но узнать, насколько скорость накопителя близка к заявленной без помощи сторонних программ невозможно. Максимум, что можно сделать, это сравнить то, насколько быстро копируются файлы на твердотельном диске с аналогичными результатами магнитного накопителя. Для того, чтобы узнать реальную скорость, необходимо воспользоваться специальной утилитой.
Тест скорости твердотельного накопителя
В качестве решения выберем простенькую программку под названием . Она имеет русифицированный интерфейс и очень проста в обращении. Итак, приступим.
Сразу после запуска перед нами откроется главное окно, на котором находятся все необходимые настройки и информация.

Перед началом теста установим пару параметров: количество проверок и размер файла. От первого параметра будет зависеть точность измерений. По большому счету, пяти проверок, которые установлены по умолчанию, вполне достаточно для получение корректных измерений. Но если вы хотите получить более точную информацию, то можно установить и максимальное значение.

Второй параметр – это размер файла, чтение и запись которого будет производиться во время тестов. Значение этого параметра будет также влиять как на точность измерений, так и на время выполнения теста. Однако, для того, чтобы не сокращать срок службы ССД, можно установить значение этого параметра в 100 Мегабайт.

После установки всех параметров переходим к выбору диска. Здесь все просто, раскрываем список и выбираем наш твердотельный накопитель.

Теперь можно переходить непосредственно к тестированию. В приложении CrystalDiskMark предусмотрено пять тестов:
- Seq Q32T1 – тестирование последовательной записи/чтения файла с глубиной 32 на один поток;
- 4K Q32T1 – тестирование случайной записи/чтения блоков размеров 4 Килобайта с глубиной 32 на один поток;
- Seq – тестирование последовательной записи/чтения с глубиной 1;
- 4К – тестирование случайной записи/чтения с глубиной 1.
Каждый из тестов можно запустить отдельно, для этого достаточно кликнуть по зеленой кнопке нужного теста и дождаться результата.

Также можно сделать и полное тестирование, нажав на кнопку All.

Для того, чтобы получить более точные результаты, необходимо закрыть все (по возможности) активные программы (особенно торренты), а также желательно, чтобы диск был заполнен не более, чем на половину.
Поскольку при повседневном использовании персонального компьютера чаще всего используется случайный метод чтения/записи данных (в 80%), то нас больше будут интересовать результаты второго (4K Q32t1) и четвертого (4K) теста.
Теперь давай проанализируем результаты нашего теста. В качестве «подопытного» использовался диск ADATA SP900 объемом 128 ГБайт. В результате мы получили следующее:
- при последовательном методе накопитель читает данные со скоростью 210-219 Мбит/с ;
- запись при этом же методе происходит медленнее — всего 118 Мбит/с ;
- чтение при случайном методе с глубиной в 1 происходит на скорости 20 Мбит/с ;
- запись при аналогичном методе — 50 Мбит/с ;
- чтение и запись с глубиной 32 — 118 МБит/с и 99 МБит/с , соответственно.

Стоит обратить внимание на то, что чтение/запись производится с высокими скоростями только с файлами, объем которых равен объему буфера. Те же, что больше буфера будут и читаться и копироваться медленнее.
Итак, с помощью небольшой программы мы можем с легкостью оценить скорость SSD и сравнить ее с той, которую указывают производители. К слову сказать, эта скорость обычно завышена, а с помощью CrystalDiskMark можно узнать на сколько именно.
Читайте также...
- Как продвигать личный бренд в социальных сетях Личный бренд в социальных сетях
- Wi-Fi - это технология, которая обеспечивает беспроводную связь для передачи данных на близкие расстояния между различными устройствами
- Обзор камеры Sony Xperia XZ Premium
- Заводской сброс Samsung Galaxy A5 (2016) Самсунг галакси а5 завис после обновления