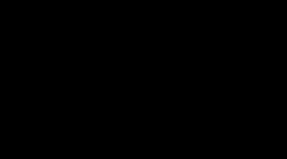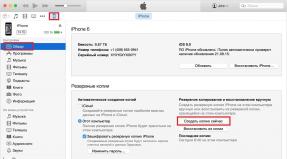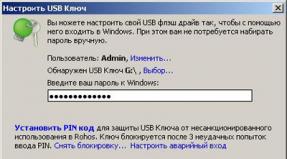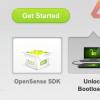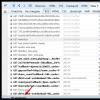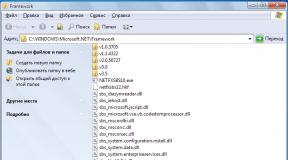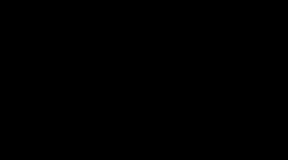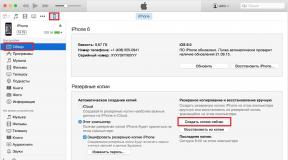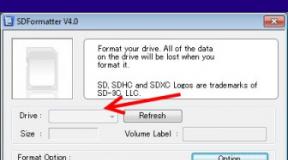Игры в какие можно играть через хамачи. Не получается играть по сети через хамачи. Создание Minecraft сервера с помощью Hamachi. Настройка сетевой игры в Hamachi
Техническое осмысление технологии VPN и её реализация на персональном компьютере не всегда для обычного пользователя представляется простой задачей. Сложности и нюансы поджидают его на каждом этапе создания сети: выбор ПО или оборудования, протокола VPN, настройки и т.д. Всё сводится к «перелопачиванию» толстых заумных книг для системных администраторов, просмотру неимоверного количества спецфорумов, сайтов, видеообзоров. Ведь нужно найти правильное решение, для своих конкретных целей.
Но есть ли более простые способы создания защищённой виртуальной сети и подключения к VPN-серверу? К счастью, да. Они «не запускают» сеть одним кликом мышки, одним нажатием клавиши — но всё же значительно облегчают жизнь желающим организовать/использовать виртуальное туннелирование. Минимум настроек, навыков и временных затрат... для осуществления пользовательской задачи.
Настройка Hamachi: создаем сервер через Хамачи на примере игры Minecraft.
Каждый геймер знает, что такое игровой сервер, и не каждый геймер знает как его грамотно технически реализовать, настроить. Но от этого «незнания» пыл игровой братии к мультиплеерному режиму в любимых играх не утихает. Хочется «создать свою сетку» и в Minecraft, и в Heroes of Might & Magic (да хоть в какую часть!), WarCraft 3, и др.
Игровой сервер не всем по силам (учитывая тот факт, что его нужно защищать от хакерских атак), что по навыкам, что по финансам, а вот через Хамачи мечты, таки, сбываются — мультиплеер в собственной сети.
Итак, для настройки программы Hamachi выполните следующее:
- Отключите системный брандмауэр Windows (это необходимо сделать чтобы он не блокировал работу через Хамачи):
- откройте меню «Пуск» (клик по иконке «Windows»);
- в строке «Найти... » впишите «брандмауэр» (без кавычек);
- вверху панели меню (в этом же окне), в блоке «Панель управления», кликните «Брандмауэр Windows»;
- в левой колонке с опциями выберите «отключение/включение брандмауэра»;
- в блоке «Настроить параметры», во всех разделах «Параметры... », кликните радиокнопку напротив функции «Отключить брандмауэр... »;
- нажмите «OK», перезагрузите ПК.

- Скачайте Hamachi с оф.сайта или других доверенных веб-ресурсов. Установите её на компьютер (действуйте согласно указаниям инсталлятора).
- Запустите программу:
- кликните дважды по ярлыку Hamachi на рабочем столе (или запустите из меню «Пуск»);
- подключите её к сети (нажмите иконку «Включить», она расположена рядом с надписью «нет сети»);
- в окне «Зарегистрировать... » введите имя клиента (произвольно — какое вам нравится; его всегда можно изменить в настройках);
- кликните «Create» (создать);
- подождите пока Hamachi подберёт IP-адрес (появится сообщение — «зондирование... »), по окончанию процедуры вместо 0.0.0.0 появится IP и имя клиента.
- Выполните дополнительные настройки сетевого соединения:
- в меню Hamachi откройте раздел «Система» (первый пункт) и выберите «Параметры»;
- в новом окне кликните иконку «Параметры»;
- на панели нажмите «Дополнительные настройки»;
- в разделе настроек «Подключение к серверу» в опции «Использовать прокси-сервер» установите значение «Нет» (кликом по соответствующей радиокнопке внизу списка);
- в разделе «Соединение с одноранговым... » выделите кликом «Локальный UDP-адрес», во втором поле, расположенном внизу списка, рядом с кнопками, введите значение — 1337; нажмите «Установить»;
- в соседней опции «Локальный TCP-адрес» таким же образом введите — 7777;
- кликните «OK», чтобы настройки вступили в силу;
- окно программы сверните (не закрывайте!): кликните вверху окна значок «-».
- Настройте локальную сеть Hamachi в ОС:
- нажмите правой кнопкой мыши по иконке сетевого соединения, расположенного в трее (изображение дисплея ПК);
- выберите в контекстном меню пункт «Центр управления сетями... »;
- в окне настроек, в левом вертикальном меню, нажмите «Изменение параметров адаптера»;
- найдите ярлык соединения «Hamachi» и откройте его правой кнопкой мышки;
- в списке опций выберите «Свойства»;
- на вкладке «Сеть» (окно свойств) выделите кликом опцию «протокол Интернета версии 4... » и нажмите «Свойства»;
- включите радиокнопку «Использовать следующий IP...»;
- активируйте окно Hamachi и перепишите/запомните IP-адрес, отображённый на её панели;
- снова перейдите в свойства соединения и впишите его в графе «IP-адрес»;
- кликните по полю «Маска подсети» (значение появится автоматически — 255.0.0.0);
- активируйте кнопку «Дополнительно»;
- в опции «Метрика интерфейса:» установите значение — 10, подтвердите изменение кнопкой «OK»;
- закройте окна настроек.
- Установите порядок подключения соединений:
- снова откройте окно «Сетевые подключения» через иконку соединений в трее;
- нажмите «Alt»;
- вверху окна появится дополнительное меню, в его разделе «Дополнительно» выберите «Дополнительные параметры»;
- в блоке «Подключения:» кликните один раз левой кнопкой по «Hamachi»;
- кликните по кнопке «стрелочка вверх», таким образом, чтобы соединение программы было первым в списке;
- нажмите «OK».
- Создайте свою виртуальную сеть:
- перейдите в окно Hamachi;
- запустите команду «Создать новую сеть... »;
- в настройках «Создание сети» укажите идентификатор (имя) сети;
- введите пароль 2 раза (в полях «Пароль» и «Подтверждение»), создавайте устойчивый пароль — не меньше 8-10 символов (из букв и цифр);
- кликните «Создать» (в панели программы появится имя сети + количество человек, подключённых к ней);
- сообщите другим участникам сети (или геймерам в контексте задачи) идентификатор сети и пароль для входа (подключения) в VPN-сеть.

- Настройте в игре мультиплеер по сети (на примере игры Minecraft):
- скопируйте IP-адрес из панели интерфейса Hamachi (адрес вашего узла в созданной виртуальной сети);
- запустите Minecraft, кликните в меню «Сетевая игра»;
- вставьте в поле «IP сервер» скопированный адрес + через двоеточие порт соединения;
- нажмите «Подключиться»;
Теперь мультиплеер настроен и можно играть с друзьями-товарищами, приглашать единомышленников для совместных виртуальных баталий.

С примерами настройки других игр, поддерживаемых VPN-сетью Hamachi, можно ознакомиться на странице русскоязычного портала hamachiinfo.ru/podderzhivaemye-igry.html
в какие игры можно поиграть через хамачи? и получил лучший ответ
Ответ от Вася емельянов[новичек]
Act of War: Direct Action
Age of Empires
Age of Empires 2
Age of Empires 3
Age of Empires - Conquerors
Age of Mythology
Age of Wonders 2
Alien vs. Predator 2
America"s Army
Armies of Exigo
Baldur"s Gate
Battlefield 1942
Battlefield 2
Battlefield 2: Special Forces
Battlezone II
Brothers In Arms
Call of Duty
Call of Duty 2
Call Of Duty: United Offensive
Cilviziation 3: Play the World
Civilization 3: Conquests
Codename Panzer: Phase One
Colin McRae Rally 02
Colin McRae Rally 03
Colin McRae Rally 04
Colin McRae Rally 2005
Command & Conquer: Generals
Command & Conquer: Generals - Zero Hour
Command & Conquer: Red Alert
Command & Conquer: Red Alert 2-Yuri"s Revenge
Command & Conquer: Renegade
Counter-Strike
Counter-Strike 1.6 Non-Steam
Counter Strike: Source
Crashday
Crimson Skies
Deus Ex
Devastation
Diablo
Diablo II
Diablo II: Lord of Destruction
Doom
Doom 3
Duke Nukem 3D
Dungeon Siege 2
Earth 2160
Empire Earth
Empire Earth 2
European Air War
F.E.A.R.
F1 2002
Falcon 4: Allied Force
Far Cry
FIFA 2005
FIFA 06
FlatOut
Ghost Recon
Grand Theft Auto 2
Ground Control II
GT Legends
GTR - FIA GT Racing Simulation
Half-Life
Half-Life 2 Deathmatch
Halo
Hearts of Iron 2
Heroes of Might and Magic 3 Complete
Heroes of Might and Magic 4: Winds of War
Hexen
Hidden and Dangerous 2
Homeworld 2
Icewind Dale II
Imperial Glory
Insane
Isle of Four Winds - Runewars
Jazz Jackrabbit 2
Joint Operations
Juiced
Liero Xtreme
Live for Speed S2 demo
Locomotion
LOTR - Battle For Middle Earth
Mechwarrior 2
Medal Of Honor: Pacific Assault
Mercedes Benz World Racing (1.6.6)
Microsoft RalliSport Challenge
Multi Theft Auto
MX vs. ATV UnleashedNASCAR SimRacing 2005
NBA Live 2005
Need For Kill
Need For Speed: Hot Pursuit 2
Need For Speed: Porsche
Need For Speed: Underground
Need For Speed: Underground 2
Need For Speed: Most Wanted
Neverwinter Nights
Neverwinter Nights: Shadows of Undrentide
Neverwinter Nights: Hordes of the Underdark
NHL 2002
NHL 2004
NHL 2005
NHL 2006
Original War
Outpost 2: Divided Destiny
Overkill
Painkiller
Postal 2: Share the Pain
Powerslide
Pro Evolution Soccer 3
Pro Evolution Soccer 4
Project Snowblind
Quake (use -ip:5.x.x.x)
Quake 2
Quake 3 Arena
Quake 4
Raven Shield
Re-Volt
rFactor
Rig n Roll
Roger Wilco
Rollcage
Rome Total War
Sacred
Scrapland
Serious Sam
Serious Sam: The Second Encounter
Serious Sam 2
Settlers 5
Sid Meiers Alpha Centauri
Silent Hunter III
Soldat
Splinter Cell 3: Chaos Theory
Splinter Cell: Pandora Tomorrow
Star Wars Battlefront
Star Wars: Jedi Academy
Star Wars Rebellion
Starcraft (UDP)
Starcraft: Broodwar (UDP)
Stronghold
Stronghold: Crusader
Stronghold 2
Sudden Strike: Resource War
SWAT 3
SWAT 4
System Shock 2
Toca Race Driver
Toca Race Driver 2
Toca Race Driver 3
Tony Hawk Underground 2
Top Spin
Trackmania
Trackmania Nations
Unreal Tournament 2003
Unreal Tournament 2004
V8 Supercars
Vietcong
Warcraft
Warcraft 3: Reign of Chaos
Warcraft 3: The Frozen Throne
Warhammer 40000: Dawn of War
Warhammer: Dark Omen
World of Warcraft
Worms World Party
Worms 2 (TCP/IP)
X-Wing Alliance
Xpand Rally
Ты баран? Основная часть через хамачи отлично работают, просто у тебя руки из жопы
Ответ от Алекс Is_my_nick
[гуру]
Minecraft
Ответ от Neket045 is
[новичек]
Saints row 3 4 Minecraft No More Room in Hell В тылу врага
Ответ от Џкуб Будунов
[новичек]
Rise of nation
Ответ от Ђимофей Исаков
[новичек]
В которых есть "LAN" (локальная сеть)
Ответ от Оксана Казачкова
[новичек]
можно поиграть в кс 1.6, или в игру Spin Tires но там через Steam
Казалось бы, в этой программе всего то 3 кнопки и десяток опций, однако не у всех получается сразу разобраться, настроить и играть через hamachi . Рассмотрим подробно каждый шаг.

Hamachi настройка в картинках:
Для того что бы играть через hamachi – первым делом скачиваем и запускаем программу установки.

Видим следующий скрин приветствия, вообщем, нажимаем далее…


Можно выбрать куда устанавливать hamachi , создавать ли ярлык и т.п., жмем далее…


Программа hamachi условно бесплатная, если вам необходимо создавать комнаты на 256 мест (вместо 16 для бесплатной версии) – нужно приобрести программу. Для начала хватит бесплатной – далее…


Происходит вообщем сама установка, ждете минуту -две…

Жмем закончить.

А теперь мы непосредственно в самой программе и теперь начинается настройка hamachi для игры по сети. Первое – нажимаете на кружок включения в левом нижнем углу(картинка слева).

Вводите свой желаемый ник, и нажимаете создать.

Должно появиться вот такое окно, как на картинке слева. На самом верху картинки ваш новый ip, который необходимо будет вбивать всем, кто коннектится к вашей созданной игре. Под ip ваш ник. Настройка hamachi в картинках почти завершена. Осталось дело за малым – нажимаете на кнопку в правом нижнем углу(картинка слева) – создать сеть – и вписываете название сети и пароль для доступа к этой сети. Затем эти данные нужно передать тем, кто желает с вами сыграть, для того чтобы они зашли в эту сеть.

На этом скрине показано создание сети. После того как создадите, сеть и в нее войдут другие игроки - уже стоит запускать игру! Играть через hamachi можно кстати практически в любую игру, поддерживающую игру по сети. И так… После запуска игры, нажимаем сетевая игра, и выбираем строчку с ip hamachi (в нашем примере 5.50.10.84)


А теперь, тот кто будет сервером (об этом заранее договариваются между собой) нажимает на кнопку создать игру («Crear Partida»), а все остальные должны увидеть созданную игру в левой стороне картинке, под словом «Partidas», выбрать ее, и нажать приконектиться. Дальше тот кто сервер выбирает карту, все нажимают старт – и игра началась!
Вот вообщем и вся настройка, играть через hamachi не так и сложно, как могло показаться.
Хочешь поиграть с другом по хамачи, но не знаешь, как все правильно настроить или не знаешь, какие игры для этого подойдут? Заходи к нам, мы поможем!
Хамачи – это приложение, которое позволяет создать виртуальную локальную сеть. В нее могут входить одновременно от одного до нескольких десятков компьютеров. Данная технология имела широкое распространение лет 6-8 назад, когда интернет уже появился много где, а вот игры еще не поддерживали совместную игру по интернету, только по локальной сети.
Как поиграть с другом через Хамачи?
Чтобы поиграть через Хамачи с другом нужно, чтобы и на обоих компьютерах была установлена одинаковая версия игры и одинаковая версия Хамачи.
После этого, кто-то из вас должен создать в Хамачи новую сеть и сообщить её айпи-адрес другому, чтобы тот смог подключиться. Когда оба компьютера будут в одной сети, можно смело начинать игру и выбирать режим локальной сети.
В какие игры можно поиграть через Хамачи?
Новых современных игр, в которые можно было бы поиграть через Хамачи не так много, ведь в большинстве их уже заложена встроенная возможность игры через Интернет. Соответственно необходимость в Hamachi просто отпала.
Список игр, в которые можно поиграть с помощью Hamachi
- Minecraft
- Counter-Strike (CS 1.6, CSS)
- Серия Heroes of Might & Magic 3, 5, 6 (Герои)
- Серия Need for Speed (NFS Underground, Most Wanted и другие)
- Call of Duty: United Offensive, Call of Duty 2, Call of Duty 4: Modern Warfare, World at War, Modern Warfare 2, Modern Warfare 3
- Серия Battlefield
- WarCraft 3 (также DOTA)
- Portal 2
- FIFA 2012, 2011, 2010…
- Dead Island
- Left 4 Dead 2
- Diablo 2
- Neverwinter Nights 1, 2
- Fallout Tactics: Brotherhood of Steel
- Демиурги 1, 2
- Unreal Tournament 3
- Quake 2, Quake 3 Arena, Quake 4
- Half-Life 2 (также Garry’s Mod)
- Серия Крутой Сэм (Serious Sam 1, 2, 3)
- Resident Evil 5, Resident Evil 6
- GTA 4
- Titan Quest Immortal Thrones
- Splinter Cell: Conviction, Chaos Theory
- StarCraft: Brood War, StarCraft 2: Wings of Liberty
- Stronghold 2, 3, Crusader
- Warhammer
- Borderlands 2
- Terraria
- Race Driver: GRID
- Sid Meier’s Civilization V
- Killing Floor
- Sacred Underworld, Sacred 2
- Saints Row: The Third
- Flatout 2, FlatOut: Ultimate Carnage
- В тылу врага 1, 2
- Age of Empires
- Казаки 1, 2
- Gears of War
- Сталкер: Зов Припяти, Чистое Небо
- Star Wars: Battlefront 2
- Payday The Heist
- Crysis 2
- Worms
- Split Second
- Magicka
- Last Chaos
- Lost Planet 2
- Pro Evolution Soccer (PES)
- TrackMania
- Total War
- Empire Earth
- Torchlight 2
- Cry of Fear
- Dead Space 3
Как поиграть с другом без Хамачи?
Как мы уже говорили, сетевая игра по Интернету – это встроенная функция большинства современных игр. Поэтому чтобы поиграть вместе с другом, достаточно иметь просто одинаковые версии игры.
Стоит помнить, также что на многих пиратских играх функция игры по сети может быть заблокирована или работать некорректно, поэтому мы все-таки рекомендуем покупать официальные версии и играть только в них.
Если же, покупка лицензионных игр, это дорого и накладно, тогда остается выискивать обходные пути. Такие как, например как и с
Многие люди обожают компьютерные игры, а особенно приятно играть в них с друзьями. Тут возникает вопрос: как поиграть с друзьями по сети? Для этого существует полезная утилита под названием «Hamachi». Давайте же разберёмся, как играть через Хамачи.
Об играх
Все игры и приложения создаются в целом c похожим интерфейсом. Так делается для того, чтобы игрокам не приходилось в каждой игре разбираться с новыми нюансами и управлением, а сразу приступить к геймплею.
Игры можно разделить на три таких типа :
- Лицензионные игры, которые нужно покупать за деньги. Такие игры предоставляют возможность играть по сети и подключаться к официальным серверам.
- Взломанные игры, в которые, скорее всего, не удастся поиграть онлайн, а только пройти основные оффлайн-миссии.
- Старые игры, для которых не нужны ключи или регистрация, но в них можно поиграть только по локальной сети.
И как несложно догадаться, именно последние два типа игр намного популярнее среди русских игроков. А чтобы иметь возможность поиграть с друзьями по сети как раз и понадобится Hamachi .
О Хамачи
Hamachi – это утилита, дающая возможность сделать виртуальную частную сеть (VPN) для нескольких игроков. Любые приложения, работающие по локальной сети, могут также работать через Хамачи. Данные при этом будут передаваться напрямую между компьютерами.
Прочие функции Хамачи :
- обход защиты игр, которые были выпущены 5 и более лет назад;
- возможность играть по сети в проекты, у которых нет официальных серверов;
- наличие чата;
- возможность создавать сети в неограниченных количествах;
Установка
 Для того чтобы играть через Hamachi, понадобится:
Для того чтобы играть через Hamachi, понадобится:
- Скачать с официального сайта и установить LogMeIn Hamachi.
- Пройти регистрацию, которая не вызовет проблем у частых посетителей всевозможных сайтов с регистрацией.
- Далее нужно либо создать свой сервер, либо присоединиться к уже существующему. Пока что рассмотрим создание своего сервера.
- Авторизуемся в Хамачи, выбираем меню «Сеть» и жмём кнопку «Создать новую сеть».
- Придумываем название и вписываем его в поле «Идентификатор».
- Количество участников, которые могут подключиться, ограничено и всего может подключиться пять пользователей. Поэтому стоит выставить параметр «Требовать подтверждения», когда подключается новый игрок.
- Устанавливаем пароль, необходимый для подключения к созданной сети.
- Нажимаем кнопку «Создать».
- Теперь добавляем участников. Сначала нужно подключить собственный компьютер к сети, а потом дать своим друзьям идентификатор и пароль чтобы они тоже смогли подключиться.
- Для подключения к сети нужно авторизоваться в программе, нажать «Подключится» и заполнить поля во всплывшем окне.
Если пятерых участников в Хамачи недостаточно, можно оплатить подписку и расширить количество участников до 256 .
Пример
 Рассмотрим подключение через Hamachi на примере Unturned:
Рассмотрим подключение через Hamachi на примере Unturned:
- Запускаем и заходим в Хамачи.
- Все игроки заходят в одну созданную сеть.
- Запускаем клиент «Антюрнед».
- Будущий сервер создаёт одиночную игру.
- После чего тот, кто создаёт сервер нажимает на ESC и делает игру доступной для локальных пользователей. В диалоговом окне появится ip-адрес, который нужно отправить друзьям.
- Оставшиеся игроки выбирают «Мультиплеер» и жмут «Добавить».
- В диалоговом окне нужно вписать адрес, полученный от сервера.
Возможные проблемы
Даже если, казалось бы, вся настройка по созданию сети сделана правильно иногда у игроков не получается подключиться.
Чаще всего ошибки происходят именно при попытке подключения , а проблемой в такой ситуации, вероятнее всего, является то, что пользователи одной сети друг друга не видят.
Для каждой ошибки есть свои решения, но чтобы некоторые из них предотвратить, можно совершить ряд определённых действий :
- Заходим в «Панель управления» и кликаем на раздел «Управление сетями и общим доступом».
- Из списка выбираем то подключение, которое использует Hamachi, и нажимаем «Свойства».
- Во всплывшем окне выбираем строку «Протокол интернета версии 4» и кликаем «Свойства».
- После этого откроется окно с настройками, которое будет содержать IP-адрес. Его нужно прописать с таким значением: 192.168.1.1.
- Это должен сделать как сервер, так и все те, кто будет подключаться. Последняя цифра в значении будет меняться. Так, у сервера будет 1, у следующего пользователя 2 и так по нарастающей. У каждого пользователя должен получиться свой номер.
- Также все участники должны прописать «Маску подсети» – 255.255.0.0.
Ещё игроки часто сталкиваются с проблемой «LAN servers are restricted to local clients». Для её решения нужно:
- открыть программу и посмотреть свой IP;
- сравнить свой адрес IP и того пользователя, что зашёл в сеть;
- если в адресе пользователя два первых элемента не такие же, как у вас, то их следует заменить;
- чтобы сменить IP нужно щёлкнуть правой кнопкой мыши по пользователю и выбрать меню «Дополнительно»;
- в строчке «Peer VPN Alias» вписываем первые две позиции из вашего IP.
Читайте также...
- Модуль компрессии в битрикс Все CSS-файлы необходимо размещать в начале страницы
- Нейронные сети: практическое применение
- FVD Suite — Качает Всё! Ну или почти всё…. Красивые, функциональные и очень удобные визуальные закладки в Mozilla Firefox и Google Chrome Что представляет собой данный формат
- NET Framework у Вас установлены и где их скачать