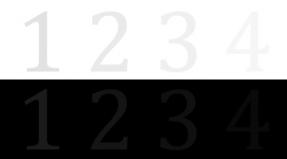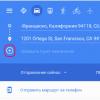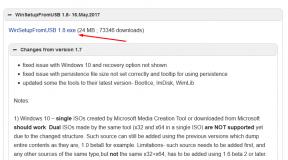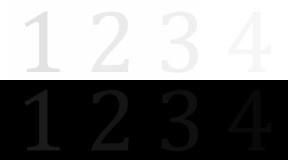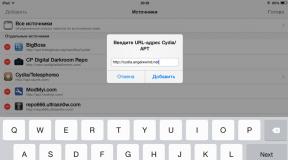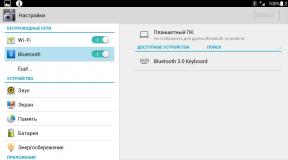Автокад не выделяется линия. Выделение нескольких объектов в Автокад. Практические работы с диалоговым окном Быстрый выбор в Автокад
Добрый день!
Разберем очень важную тему –
«Выбор объектов». Чтобы что-то с объектом сделать, его сначала нужно выбрать.
Как это сделать разными способами мы сегодня с Вами и научимся.
В AutoCAD существует
несколько способов выбора объектов, каким из них пользоваться зависит от
конкретной решаемой геометрической задачи:
Чтобы отменить выбор объектов нажмите клавишу « Esc » или щелкните правой кнопкой мыши и в контекстном меню выберите «Отменить выбор» .
2. Набор выбора . Чтобы выбрать еще один объект просто щелкните по нему ЛКМ - он также выберется (в отличие от большинства других программ, где для выбора группы объектов необходимо нажать и удерживать « Shift » или « Ctrl »). При этом создаётся набор выбора - т.е. ситуация, когда выбрано несколько объектов.

Для исключения объекта из набора выбора, наоборот нужно нажать и удерживать « Shift » и щелкнуть на объекте ЛКМ.
3. Рамка . Рамка вызывается очень просто – щелкаем ЛКМ, отпускаем, перемещаем курсор вправо (неважно – вверх или вниз, главное вправо) и повторно щелкаем ЛКМ. При этом выделяемая область ограничивается сплошной линией и заливается синим цветом (заливка появилась в автокаде с 2006 версии). При этом выбираются все объекты, которые полностью попали в рамку, именно полностью.
Для исключения объектов из набора выбора можно их выбрать рамкой с зажатой клавишей « Shift ».

4. Секущая рамка . Инициализируется секущая рамка точно также как и рамка, но справа налево (в отличие от рамки, которая вызывается слева направо). При этом выделяемая область ограничивается пунктирной линией и заливается зеленым цветом. При этом выбираются все объекты, которые полностью попали в рамку и те, которые пересеклись рамкой.

5. Выбрать все . Это стандартная команда OC Windows . Горячая клавиша « Ctrl + A » или меню « Правка/Выбрать все » .
При вызове команды « Выбрать все » выбираются все объекты, лежащие на отключенных слоях. Будьте осторожны, не удалите лишнее.
6. Быстрый выбор . Команду можно найти в меню « Сервис/Быстрый выбор » , либо щелкнуть в любом месте пространства чертежа и выбрать соответствующий пункт контекстного меню. Позволяет выбрать объекты по определенным признакам, например все окружности, все окружности определенного радиуса и пр. Более подробно команда « Быстрый выбор » будет рассмотрена в следующих статьях.

7. Набор подобных объектов. Позволяет выбрать объекты, подобные другим. Введите команду selectsimilar. Если сразу указать на экране объект, то выберутся все объекты этого типа, например при указании окружности выберутся все окружности. Если войти в опции команды, то можно в появившемся окне "Выбрать параметры подобия" указать свойства, по которым выбрать объекты. Например, если указать параметры «Цвет» и «Имя», то при указании красной окружности будут выбраны все окружности только красного цвета.
| Команда редактирования в AutoCAD | |
| Быстрый выбор | |
| Определение | |
| Быстрый выбор - выбор объектов в Автокаде по их свойствам/параметрам. | |
| Инструмент | |
| Инструмент Быстрого выбора "БВыбор" - команда, вызывающая диалоговое окно "Быстрый выбор" с помощью которого можно выбирать объекты по их свойствам. | |
| Команда | |
| БВыбор | |
| Переменная | |
| Выборстиль | |
| Объект | |
| Выделенные (выбранные объекты)/один или набор объектов. |
Прежде чем приступить к изучению диалогового окна в Автокад "Быстрый выбор", вспомним, что такое новый набор объектов в Автокад, текущий набор и системная переменная "Pickadd"
Новый, текущий наборы объектов в Автокаде

Системная переменная Pickadd в Автокад или выделение нескольких объектов в Автокад поочередно
То есть будут ли выделяться несколько объектов в Автокад поочередно, а другими словами добавляться последующие выбранные объекты к текущему набору выбранных объектов в Автокад - это зависит от системной переменной "Pickadd".
По умолчанию системная переменная "Pickadd" в Автокад имеет значение 1. Всего значений этой системной переменной - три (0, 1, 2).
Значение системной переменной в Автока "Pickadd" = 0.
Отключает системную переменную Pickadd . Последние выбранные индивидуально или с помощью рамки объекты становятся новым набором. Ранее выбранные объекты исключаются из выбранного набора.
Значение системной переменной Pickadd = 1 в Автокад (значение по умолчанию).
Pickadd . Последние выбранные индивидуально или с помощью рамки объекты добавляются в текущий набор.
Значение системной переменной Pickadd = 2 в Автокад.
Включает системную переменную Pickadd . Последние выбранные индивидуально или с помощью рамки объекты добавляются в текущий набор. Если используется команда "Выбрать, сохраняет выбранные объекты после завершения команды.
Снимем выделение в Автокад всех объектов (2 отрезков) нажатием на клавишу "Esc".
Системная переменная Выборстиль в Автокаде (способы изменения значений системной переменной Pickadd)
Существует несколько способов изменения значений системной переменной "Pickadd" в Автокад. Самый надежный способ - это прописать наименование системной переменной в командной строке "Выборстиль".
Системная переменная "Выборстиль" в Автокад позволяет вызвать системную переменную "Pickadd" и изменить ее значения (это название самой системной переменной Pickadd в русском Автокад) .
Пропишем наименование системной переменной "Выборстиль" в командной строке и нажмем "Enter".

В командной строке появится запрос на ввод нового значения системной переменной:
Новое значение Pickadd <1>:
В треугольных скобках стоит значение переменной "Pickadd" в Автокад по умолчанию равное 1. Введем новое значение системной переменной в Автокад равное 0 и нажмем "Enter". Теперь она имеет значение 0.

Выделим объект (отрезок) в Автокад щелчком мыши по нему. Затем выберем следующий объект в Автокад, пусть будет тоже отрезок. Второй отрезок создал новый набор выделенных объектов в Автокад, а не добавился к текущему набору объектов, т.е. к первому отрезку. С первого отрезка снялось выделение.

В Автокад с системной переменной "Pickadd" мы сталкивались, когда изучали окно Свойства , поэтому изменить ее значения (0, 1) можно в этом окне. Откроем окно-панель "Свойства". Щелкните правой кнопкой мыши на свободном месте графической зоны чертежа Автокад , и в контекстном меню выберите строку "Свойства" (выделение со второго отрезка не должно быть снято).
В верхнем левом углу окна "Свойства" в Автокад прописано название выбранного объекта (Отрезок), а правее находится кнопка системной переменной Pickadd в Автокад .

Переключение системной переменной Автокад "Pickadd" со значения 0 на 1, а также обратно в окне Свойства, производится щелчком мыши.
Значение системной переменной Pickadd = 0 в Автокад - нижний квадрат в кнопке не закрашен, в правом углу стрелка, указывающая на верхний закрашенный квадрат. Обозначение стрелки гласит, что каждый последующий выбор объектов будет создавать новый набор объектов.

Значение системной переменной Pickadd = 1 в Автокад - оба квадрата в кнопке закрашены, в правом углу знак "плюс", обозначающий, что каждый последующий выбор объектов в Автокад будет включаться к текущему набору объектов.

Присвоение нового значения 2 системной переменной "Pickadd" возможно только при помощи системной переменной "Выборстиль" в Автокад.
Команда Выбрать в Автокад
Значение 2 для системной переменной Pickadd необходимо только для работы команды Выбрать . Так как выбор объектов в Автокад по умолчанию осуществим обычным щелчком прицела-курсора , то многие пользователи системы не знают, что существует специальная команда Выбрать в Автокад для выбора объектов .
Вызовем системную переменную Выборстиль в Автокад и изменим значение системной переменной Pickadd на 2.
Вызовем команду Выбрать в Автокад, прописав наименование команды в командной строке и нажав Enter . Появился отмечающий указатель в Автокад . С его помощью выберем несколько объектов секущей рамкой и нажмем Enter . Таким способом мы выделили несколько объектов в Автокад.

Внимание
Данный способ выделения объектов в Автокад работает только в значении 2 системной переменной Pickadd.
Диалоговое окно Быстрый выбор в Автокаде, команда БВыбор
Вызвать диалоговое окно "Быстрый выбор" в Автокад можно несколькими способами:
- Прописать наименование команды в командной строке "БВыбор" в Автокад.
- Щелкнуть правой кнопкой мыши в свободном месте и в контекстном меню выбрать строку в Автокад "Быстрый выбор..."
- Открыть окно Свойства и в верхнем правом углу щелкнуть по кнопке "Быстрый выбор" в Автокад.
Рассмотрим диалоговое окно Быстрый выбор в Автокад.

1) Раскрывающийся список "Применить" окна "Быстрый выбор" содержит два параметра:
- Ко всему чертежу.
- К текущему набору объектов.
Ко всему чертежу - быстрый выбор объектов в Автокад по их свойствам и значениям во всем чертеже.
К текущему набору объектов - работа с объектами (их фильтрация) в текущем наборе объектов.
2) Справа от раскрывающегося списка "Применить" находится кнопка Автокад "Выбрать объекты" (не активна при установке флажка "Добавить в текущий набор"). Кнопка в Автокад "Выбрать объекты" позволяет временно закрыть диалоговое окно "Быстрый выбор" для выбора в текущем чертеже Автокад одного или группы (нескольких) объектов, к которым требуется применить критерии фильтрации. Таким образом, вы можете заранее не выделять объекты в Автокад для дальнейшей их фильтрации через диалоговое окно "Быстрый выбор" .
3) Раскрывающийся список "Тип объектов" окна "Быстрый выбор" в Автокад показывает все типы объектов, присутствующие на чертеже или в текущем наборе объектов. С помощью данного списка можно выбирать из чертежа или исключать из текущего набора объекты по их типу. Для 3D тел, поверхностей в Автокад 3D нет разграничений по их типу: 3D тело выдавливания , 3D тело сдвига и т.д. В раскрывающемся списке можно выбрать только один тип объекта в Автокад или сразу все - параметр "Несколько".
4) Поле "Свойства" диалогового окна "Быстрый выбор" позволяет производить выбор объектов в Автокад или исключать (фильтровать) объекты в текущем наборе объектов по их свойствам. Набор свойств в данном поле зависит от выбранного типа (ов) объектов в поле "Тип объектов".
5) Раскрывающийся список "Оператор окна "Быстрый выбор" в Автокад придает значение выбранному ранее свойству, кроме оператора "Выбрать все". Доступны следующие операторы: "= Равно, <> Не равно, > Больше, < Меньше, Выбрать все". В Автокад при выборе оператора "Выбрать все" диалогового окна "Быстрый выбор" исключается фильтрация по свойствам объекта.
6) Раскрывающийся список "Значение" позволяет задать значение выбранного свойства.
7) Поле "Отобранные объекты" в Автокад окна "Быстрый выбор" содержит два значения переключателя:
- Включить в новый набор.
- Исключить из нового набора.
В значении "Включить в новый набор" в Автокад позволяет включить все объекты на текущем чертеже Автокад, удовлетворяющие заданным условиям, в новый набор объектов.
В Автокад в значении "Исключить из нового набора" позволяет исключить все объекты на текущем чертеже, удовлетворяющие заданным условиям, из нового набора (новый набор будет состоять из всех объектов текущего чертежа, кроме исключенных при помощи "Быстрого выбора" в Автокад ).
8) Флажок "Добавить в текущий набор" объектов в Автокад диалогового окна "Быстрый выбор" позволяет добавить объекты, удовлетворяющие заданным условиям, к текущему набору объектов.
Практические работы с диалоговым окном Быстрый выбор в Автокад
Как выделить весь чертеж (все объекты чертежа) в Автокад с помощью команды БВыбор
- Снимем все выделения объектов в Автокад нажатием на клавишу "Esc" или щелчком правой кнопкой мыши на свободном месте графической зоны чертежа, выберите из контекстного меню строку "Отменить выбор" в Автокад.
- Вызываем диалоговое окно "Быстрый выбор" в Автокад любым из перечисленных способов.
- Применить - Ко всему чертежу.
- Тип объектов - Несколько.
- Оператор - Выбрать все.
- Отобранные объекты - Включить в новый набор Автокад.
- Нажимаем кнопку ОК.

Как в Автокаде выделить все объекты слоя
- Вызываем команду "БВыбор" в Автокад.
- Применить - Ко всему чертежу.
- Тип объектов - Несколько.
- Свойства - Слой.
- Оператор - = Равно.
- Значение - 0 (нулевой слой).
- Отобранные объекты - Включить в новый набор объектов в Автокад.
- Нажимаем кнопку ОК.
В этом уроке речь пойдет о том, как выделять нужные нам элементы в автокаде. Как пользоваться рамкой для выделения. Что такое циклический выбор в Autocad. Для чего нужна команда быстрый выбор объектов в автокаде.
Для того чтобы отредактировать объекты в автокаде, необходимо сначала их выделить(выбрать). После того как элемент выделен у него появляются синие ручки, с помощью которых мы можем изменять выбранный элемент. Также можно нажав правой кнопкой мыши на элементе, из появившегося контекстного меню вызвать свойства объекта.
Чтобы выделить один элемент(отрезок, дугу окружность и т.д...) нужно просто кликнуть на него один раз. Двойной клик вызовет окно свойств элемента.
Выбор элементов с помощью рамки
Чтобы выбрать несколько элементов можно воспользоваться прямоугольной рамкой для выделения . Эта рамка появляется если кликнуть в пустое место на экране и потянуть по диагонали.Обратите внимание на то что цвет рамки зависит от того в каком направлении мы двигаем наш курсор.
Если растягивать рамку из левого-верхнего угла в правый-нижний, то цвет рамки будет синий .
Это означает, что будут выбраны все элементы, которые попадают в рамку полностью . В моем случае выделится верхний отрезок и отрезок справа.

Если растягивать рамку наоборот из правого-нижнего в левый-верхний угол, то цвет рамки будет зеленый .

Это значит, что выбранными будут элементы, которые даже частично касаются рамки. В нашем примере будут выбраны все отрезки. Так как рамка задевает их всех.

Вот так выбирают элементы с помощью рамки.
Autocad циклический выбор.
Теперь обращу ваше внимание на то, если элементы наложены друг на друга. Вот например треугольник наложен на прямоугольник.
Если отрезки наложены друг на друга, а нам необходимо выбрать всего один из них, то в автокаде для этого предназначен циклический выбор объектов. Но однако его необходимо включить в нижней панели.
Если кликнем правой кнопкой мыши по этой иконке, то autocad позволяет настроить параметры для циклического выбора.

Теперь, когда циклический выбор включен, при клике на наложенные друг на друга элементы(линии, отрезки, дуги...) всплывает окошко в котором можно выбрать конкретный элемент.
Отмена выбора при нажатии клавиши shift
Выделим рамкой все объекты целиком.
Теперь, чтобы убрать из выбора какой-нибудь элемент, зажмем клавишу shift и кликнем на него. Например уберем из выбора отрезок.

Таким образом клавиша shift позволяет удалить необходимый элемент из группы выбранных. Это очень удобно, если вы случайно выбрали лишний элемент.
Быстрый выбор объектов в autocad
Дорисуем наш домик.
Чтобы выделить сразу и много(все) объектов в автокад объединенных каким-либо признаком необходимо воспользоваться командой быстрый выбор .
Вызовем контекстное меню(правой кнопкой мыши по экрану). Там ищем иконку быстрый выбор.

После клика на иконку в автокаде появляется следующее окно. В нем мы можем задать необходимые критерии выбора.
Например мы хотим выделить все отрезки на чертеже.

Выберем тип объектов: отрезок. (Также можно указать цвет отрезка, слой на котором он находится и другие параметры)

Нажимаем ОК и на нашем чертеже выделились все отрезки с указанными параметрами.(Прямоугольник является полилинией и поэтому не выделился)

Применение команды быстрый выбор упрощает поиск и выделение нужных нам объектов. Так можно выделить все объекты принадлежащие одному слою или все объекты определенного цвета.
Команда выбрать подобные в автокаде
Команда выбрать подобные схожа с командой быстрый выбор. Она находится также в контекстном меню.
Если мы кликнем на иконку выбрать подобные, а затем на один из элементов, то будут выбраны все элементы со схожими свойствами.
На этом урок закончу.
Смотрите видео.
Уроки Autocad видео. Выбор объектов
Этот урок Autocad был посвящен теме: выбор объектов автокад, циклический выбор, быстрый выбор.
Смотрите уроки Autocad на сайте сайт
.
В этом видео мы показываем основные операции с объектами в Автокад.
Урок ответит на такие вопросы:
– Как работать с объектами в AutoCAD;
– Как менять масштаб объекта в Автокаде;
– Как правильно выделять объекты;
– Как осуществляется удобный выбор объектов в Автокад;
– Как перемещать, пенеросить и копировать объекты;
– Как поворачивать или удалять объекты в AutoCAD;
– Как объединять объекты в блоки.
Видео версия урока:
Текстовая версия урока:
Привет дорогие друзья! Сегодня мы поговорим о том, какие основные операции можно применять к объектам в Автокад !
Вопрос 1.
Как выделять объекты в Автокад?
Есть два основных способа выделить объект в AutoCAD. И отличаются они лишь тем, с какой стороны Вы начнете тянуть рамку слева направо или с право налево, ну и это отличие влияет на суть выделения. Рассмотрим подробней на картинках, но перед этим, начертите пожалуйста объекты в AutoCAD, т.к. простое чтение не приносит практических результатов (это работает не только с нашими статьями;))
Первый способ выделения объекта в Автокаде . Слева на право (синяя рамка). При таком способе выделения, все то, что попало в синюю рамку будет выделено. Если же объект выходит за рамку, то он выделен не будет.
Чтобы создать синюю рамку, достаточно лишь кликнуть левой кнопкой мышкой по пустому полю и создать саму рамку, для этого после клика мышкой потяните мышку вправо. (см. скриншот)
Как видите, все то, что попало полностью в синюю рамку выделилось, т.е. появились синие квадратные ручки, за которые можно потянуть или применить иные действия. А все то, что не попало ПОЛНОСТЬЮ в рамку, не выделилось. Обратите внимание на оси, мы вроде их захватили в рамку, но не полностью, а значит объекты в Автокаде не выделились.

Второй способ выделения в Автокаде, выделение справа налево.
Он отличается от первого лишь направлением, цветом рамки (она зеленая) и сутью выделения. Т.е. отличается очень даже намного.
При таком способе выделения в Автокаде, мы активируем все объекты, даже которые частично лишь попали в нашу зеленую рамку.
Для создания зеленой рамки, нужно лишь щелкнуть по пустому место на чертеже и создать рамку, потянув мышку справа налево.

Результат наших действий. Мы выделили все объекты в Автокаде , даже то, что не вошло в нее.

Вопрос.
А что делать, если я не хочу выделять некоторые объекты, которые попали в ту или иную рамку?
Все очень просто. Когда Вы выделили рамкой объекты в Автокаде , они у Вас уже подсвечены и видны ручки редактирования, то для того, чтобы снять выделения, нужно зажать клавишу SHIFT создать ту же рамку и выделить ей часть, которую не нужно редактировать. Рассмотрим внимательно на картинках.
Шаг первый. Выделить весь чертеж.

Шаг второй. Зажать клавишу SHIFT и одновременно с этим, выделить тот участок на чертеже, который не должен быть выделен и впоследствии изменен. (Напоминаю, выделяем мы объекты для того, чтобы потом с ними поработать в будущем, а не просто так, чтобы они горели синем цветом)



Данные способы работы с объектами в AutoCAD являются базовыми и самыми простым. Поговорим теперь о более правильных и точных методах выделения.
Вопрос 2.
Как выделить в Автокаде объекты, которые относятся к какой-то определенной группе?
Допустим, задача выделить (выбрать) только несущие стены здания.
И тут есть два пути, первый, это щелкать по каждой стене поочередно и так выделить все стены.
Но, на это уйдет много времени (т.к. стен может быть не один десяток, да и в процессе выделения Вы можете не выделить все из-за невнимательности), это нудно и вполне вероятно (что в практике часто встречается), во время выделения Вы случайно нажмете клавишу, которая завершит выделение. Т.е. придется делать все заново. Я даже показывать на картине это не буду, зачем сказал спрашивается? А затем, чтобы сразу показать более адекватный способ, который занимает минимум времени.
Второй путь заключается в том, чтобы выделить лишь одну стену, затем кликнуть правой кнопкой мышки и выбрать из выпадающего списка “выбрать подобные”. После этого, все стены, которые мы создали мультилинией и в одном слое выделяться разом. Рассмотрим на последовательных картинках.
Шаг первый. Выделили стену.

Шаг второй. На пустом месте кликаем правой кнопкой мышки и в окне выбираем команду “выбрать подобное”.

Шаг третий. Смотрим на результат. Мы выделили все несущие стены, т.к. они созданы в одном слое (допустим, под названием стены) или созданы через одну подобную команду, в нашем случае через мультилинию.

И на бис, для отмены выделения любым способом, просто нажмите кнопку ESC.
Вопрос 3.
Как масштабировать объекты в Автокад?
Для начала, нужно понимать, что существует так называемся конечное масштабирование в листах, через создание . Это когда Вы чертите в модели в масштабе 1:1, а на во вкладке листы Вы настраиваете положение чертежей и их конечный масштаб.
Но сейчас речь идет о примитивном увеличении или уменьшении объектов в Автокаде.
К примеру, мы начертили объект и поняли, что он должен быть немного больше или меньше. Для уменьшения его размеров, нужно выделить объект, кликнуть правой кнопкой мышки по пустому месту и выбрать команду “масштаб”. Далее, нужно указать базовую точку, относительно которой будет изменяться тело и ввести значение для уменьшения через дробь. Т.е. 1/4, 1/3, 1/2 и нажать клавишу “ввод”.
Для того, чтобы увеличить объект в AutoCAD , нужно повторить операцию, вплоть до ввода масштаба, но уже указать множитель. Например, 2, 3, 4. Т.е. во сколько раз увеличить в масштабе объект в Автокаде.
Рассмотрим теперь все на примере картинок.
Итак, выбрали объект и кликнули правой кнопкой мышки для вызова меню, в котором нужно выбрать команду “масштаб”.


После выбора базовой точки, программа Автокад попросит Вас ввести значения для увеличения или уменьшения объекта, т.е. для завершения процесса масштабирования. А затем, следует нажать “ввод”.

После того, как мы нажали ввод, наш объект изменит свой масштаб, ну и размер соответственно.

Вопрос 4.
Как объединить объекты в блок?
Все очень просто, для этого требуется выделить объекты, которые мы хотим объединить нажать на панель “блок”, которая находится на вкладке “главная”, а там нажать на кнопку “создать”.

В новом окне, нужно придумать название для блока и кликнуть на “Ок”, выделять объекты не требуется, мы их выделили на предыдущем шаге.

Результат. Теперь это единый объект. Напомню, раньше это было два прямоугольника. Теперь это единый объект, такие элементы называются

Вопрос 5.
Как быстро использовать элементарные команды редактиования в Автокад?
Многие считают, что нужно использовать “псевдонимы” для вызова той или иной команды или диспетчер команд. Но я лично считаю, что на первое время можно и нужно использовать ленту “главная” с блоками “рисование” и “редактирование”.
Но лучше и проще, когда Вы выделяете объект и нужную команду редактирования выбираете через меню, кликнув правой кнопкой мыши. Тут Вы найдете и команду “стереть” и “переместить” и “масштаб” и другие. Нет необходимости тратить время на лишние действия, сейчас нам нужен лишь результат и опыт, который можно получить
В этой статье речь пойдет про управление слоями в Авткоаде. Вы узнаете, как добавить элементы в слой, как объединить слои и быстро выделить все объекты, лежащие на конкретном слое. Так же вы узнаете, как переместить элементы чертежа с одного слоя на другой, ознакомитесь с порядком отображения слоев в Диспетчере свойств.
Как добавить элемент в слой в Автокаде?
Все построения, которые вы осуществляете в системе AutoCAD, производятся на текущем слое. По умолчанию это слой "0" (нулевой).
Чтобы сделать в AutoCAD другой слой текущим просто выберите его в раскрывающемся списке "Слои" на вкладке "Главная". После этого можете приступать к работе в AutoCAD. Все объекты будут принадлежать выбранному вами слою.
При смене текущего слоя на чертеже не должно быть выделенных объектов. Если таковые имеются, то сначала следует нажать "Esc", чтобы снять выделение.
Иногда при работе в AutoCAD необходимо перейти на тот слой, на котором находится определенный объект или построение. Если слоёв много и они относительно схожи, то перебирать все слои с целью поиска нужного - только зря тратить время.
Для этого нажмите на кнопку "Сделать слой объекта текущим", а затем укажите объект, на слой которого вы хотели бы перейти.
Как объединить слои в Автокаде?
Очень часто может понадобиться слияние слоев в Автокаде для сокращения их кол-ва на чертеже. Так же мне встречался вопрос: "Как в Автокад все слои переместить на 1 слой?". Чтобы это сделать быстро нужно воспользоваться командой "Объединить" (или в командной строке прописать СЛОЙОБЪЕД), которая находится на панели "Слои" (рис. 2).

Обязательно проверьте, чтобы слои, которые нужно объединить, не были текущими. После активации команды нужно выбрать объекты на слое, который требуется объединить, нажать Enter. Далее выбрать объект на слое, с которым требуется выполнить слияние. В зависимости от объектов на вашем чертеже, может вывестись текстовое сообщение (рис. 3).

После нажатия "Да" произойдет объединение слоев в AutoCAD, после чего из списка автоматически удалится слой, который был объединен, а всем объектам будут присвоены свойства нового слоя: цвет, тип линии и т.д.
Как выделить все объекты слоя в Автокаде?
Самый быстрый способ, осуществить выбор всех элементов слоя Автокад 2015 (и др. версиях) - использовать палитру "Быстрый выбор" (или команду _qselect). Для ее вызова нужно на палитре "Свойства" (Ctrl+1) нажать "Быстрый выбор" (рис. 4).

Откроется диалоговое окно для быстрого выбора объектов. Нужно указать фильтр выбора (Свойства) → Слой, а также выбрать сам слой по его названию (рис. 5).

Выделить слой Автокад, а вернее, объекты, которые на нем расположены можно через изоляцию др. слоев. Изоляция позволяет на время скрыть все слои, кроме текущего, что обеспечивает удобный доступ ко всем элементам чертежа, лежащим на определенном слое.
Теперь вы знаете, как выделить все объекты одного слоя Автокад очень быстро.
Количество объектов в слое AutoCAD
Используя вышеописанный способ быстрого выделения всех объектов, которые лежат на слое, можно также быстро узнать их количество.

Как переместить элементы чертежа с одного слоя на другой в AutoCAD?
Чтобы быстро перенести элементы в AutoCAD с одного слоя на другой, сначала просто выделите данные элементы любыми известными способами.
Затем выберите нужный слой в раскрывающемся списке "Слои".
В результате выделенные элементы будут перенесены на выбранный вами слой.

Порядок слоев в Автокаде.
Один из моих читателей задал вопрос: "Как в Диспетчере слоев выполнить перемещение слоев по высоте (Автокад 2010)?". Все дело в том, что положение слоев в Автокаде выстраивается в алфавитном порядке. Можно сортировать слои по имени (по возрастанию/убыванию). При этом не предусмотрено изменение последовательности вручную (рис. 8). Поэтому, один из способов, как в Автокаде сделать слой выше - это изменить имя слоя (например, можно поставить знак подчеркивания "_"). Но как правило, рационально пользоваться фильтрами слоев.