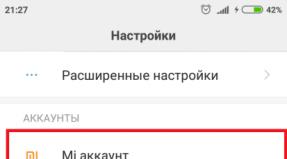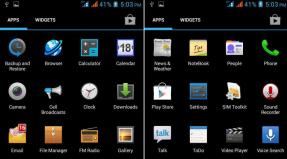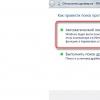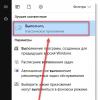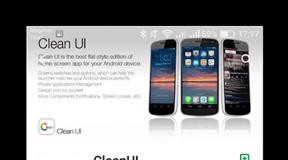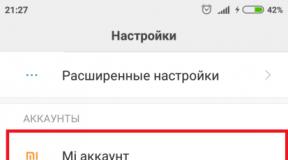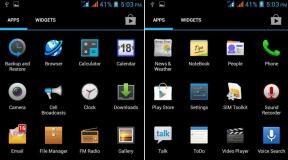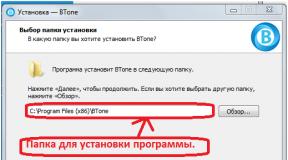Как разбить(объединить) внешний жесткий диск на разделы. Как удалить или объединить локальные разделы жесткого диска в Windows Объединить логические диски windows 7
Учтите, что при объединении данные со второго раздела будут полностью удалены (фото, видео, документы, программы). Скопируйте их на съемный USB носитель или в облако, чтобы не потерять.
После этого:
- Запустите системную утилиту «Выполнить», используя поиск по ключевому слову или одновременным нажатием клавиш Windows +R на клавиатуре. Ее также можно запустить через меню «Стандартные».

- Далее необходимо открыть классическое приложение и в пустой графе ввести команду «diskmgmt.msc», как показано на скриншоте. После нажмите «ОК».

- Будет запущена утилита «Управление дисками». С помощью нее и будут объединяться разделы HDD или SSD. В первом столбце можно посмотреть список доступных томов. Напротив указывается тип файловой системы (NTFS, FAT32), состояние, емкость и свободное пространство (в ГБ, МБ или процентах).

- На нашем примере мы будем объединять «Новый том W» с диском «C». Учтите, что слияние нескольких разделов осуществляется поочередно, то есть «C» с «D», но не с «W» или «E». Если они не рядом, то система не даст это сделать. Если вы не хотите удалить данные с тома, который планируете объединить с основным, то убедитесь, что вы скопировали их. После этого кликните по разделу, который хотите убрать, правой кнопкой мыши и в появившемся контекстном меню выберите «Удалить том».

- Появится уведомление, где будет предложено отказаться от процедуры, если вы еще не успели создать резервные копии с выбранного раздела. Нажмите «Да», чтобы продолжить.

- После этого раздел исчезнет из списка, а в нижней части программы появится надпись: «Не распределена».

- Кликните правой кнопкой мыши по диску, который хотите увеличить, и в контекстном меню выберите «Расширить том».

Внимание! Если у вас не активна кнопка «Расширить том», то скорее всего вы пытаетесь объединить разделы, которые не находятся «подряд». Например, если между ними есть другое занятое (или наоборот свободное) дисковое пространство. Объединять можно только тома, которые находятся в непосредственной близости.
- Откроется мастер расширения томов. Выберите логический или локальный диск, за счет которого хотите увеличить пространство и нажмите «Далее». Если доступен всего один, то он будет отмечен автоматически.

- Подтвердите выбор и нажмите «Готово», чтобы завершить процесс.
После этого в списке отобразятся оставшиеся разделы. Вы можете закрыть утилиту и продолжить пользоваться компьютером. По желанию, здесь же вы можете создать новый том, выполнить его удаление, скрыть диск.

Компьютер будет автоматически помечать все изменения. Поэтому в случае возникновения неполадок, вы сможете сделать полное восстановление системы. При этом пользовательские данные затронуты не будут. Однако, если вы удалили их при объединении, то вернуть не получится.
Через сторонний софт
Если вы не хотите пользоваться встроенными средствами от Майкрософт, то объединить диски можно с помощью стороннего программного обеспечения. Многие из них доступны для бесплатного скачивания и позволяют:
- сохранить данные с разделов в автоматическом режиме;
- объединять диски и разделы, которые находятся не по порядку.
Что такое динамический диск? Это технология, которая позволяет делить физический носитель на несколько томов, разделов. Их можно создавать, удалять, расширять (за счет других).
Приложение доступно для бесплатной загрузки с официального сайта разработчика . Оно полностью на русском языке, поэтому отдельно скачивать русификатор не придется. Запустите загруженный дистрибутив программы и при установке следуйте инструкциям мастера. После этого запустите программу.
Порядок работы на ПК будет следующим:
- Правой кнопкой мыши кликните по диску (если он не скрытый), который хотите приплюсовать к основному. В появившемся контекстном меню выберите «Удалить раздел». В нашем примере - это диск «G».

- Появится уведомление, которое предупредит, что информация будет полностью удалена. Согласитесь, чтобы перейти к следующему этапу. Для этого мы рекомендуем выбрать первый пункт и нажать «ОК». Для более подробной информации кликните по кнопке «Справка».

- Диск «G» исчезнет из списка, а вместо него появится «Незанятое пространство». Его мы будем «прибавлять» к основному разделу «C».

- Для этого кликните по «C» правой кнопкой мыши и в контекстном меню выберите «Слияние разделов».

- Откроется мастер объединения. Из списка выберите тот раздел, который хотите приплюсовать к основному. После чего нажмите «ОК».

- Нажмите на значок в виде большой зеленой галочки «Применить» на панели инструментов, чтобы соединить «C» и «G».

Выбранные разделы будут объединены в один, никаких других изменений вносить не нужно. Аналогичным образом вы можете объединить сразу несколько разделов, у которых напротив пространства написано - нераспределенный. Для этого им необязательно находиться в непосредственной близости друг с другом, как этого требует системная утилита от Microsoft.
Разбитый диск можно делить на разделы и объединять в один неограниченное количество раз. Учтите, что потеря данных в таком случае - неизбежна. Поэтому не забывайте делать резервные копии или пользоваться сторонним софтом.
Программа полностью совместима с OS Windows 10 (домашняя, расширенная или другая версия) и доступна для бесплатной загрузки с официального сайта . Учтите, что она не поддерживает русский язык, поэтому работать придется с английским интерфейсом. После установки выполните следующие действия на PC:
- Запустите программу и выберите MiniTool Partition Wizard. Откроется прога по работе с дисками.

- Правой кнопкой мыши кликните по главному разделу, к которому хотите приплюсовать другой. В появившемся контекстном меню выберите «Merge».

- Откроется новое окно, выберите «Disk 1» и раздел «C». Как будете готовы, нажмите «Next».

- Программа предложит придумать имя для папки, в которую будет перемещена вся информация с текущего раздела на основной. Здесь же, в верхней части, отметьте раздел, за счет которого хотите увеличить основной (в нашем случае это «C»). Нажмите «Finish». По желанию вы можете добавить здесь несколько дисков.

- Окошко «Merge Partition» закроется. В самом приложении нажмите по синей галочке «Apply», чтобы начать слияние.

Учтите, что процесс может занять от нескольких минут до часов. Точное время будет зависеть от размера раздела, наличия файлов, которые будут скопированы на основной диск. Они останутся в корневой директории с тем именем, которые вы указали.
В отличие от Aomei, MiniTool Partition позволяет сразу же сделать резервную копию всех сохранившихся на разделе данных. Это удобно, если вы не хотите сохранять информацию вручную (например, если она слишком большого объема). Но в таком случае операция займет намного больше времени.
Чтобы ускорить процесс объединения и резервного копирования, удалите лишние файлы самостоятельно или переместите хотя бы часть на съемный носитель или в облако.
Заключение
Теперь вы знаете, как объединить диски в Windows 10, используя стандартные средства системы или сторонний софт. Но учтите, что без потери данных провести операцию не получится. Поэтому обязательно сохраните всю важную информацию с того диска, пространство которого хотите приплюсовать к основному. Потому что осуществить их восстановление потом не получится.
Если вы планируете объединить несколько разделов, то мы рекомендуем воспользоваться бесплатным программным обеспечением. Дополнительно оно позволяют копировать файлы на новый раздел, поэтому вручную делать это не придется.
Видео
Ниже вы можете ознакомиться с видеоматериалом по теме объединения дисков на Windows 10.
При работе с компьютером часто могут возникать ситуации, когда нужно изменять размеры разделов жесткого диска, а то и вовсе объединить их в один. Например, нужно установить новую операционную систему, которая больше по объему, чем предыдущая. Также если в системе имеется 2 или более логических тома (не считая раздел с установленной операционной системой), целесообразней объединить их в один. Чтобы это сделать можно использовать как штатные средства Windows, так и стороннее программное обеспечение. Рассмотрим оба варианта.
Способ 1: объединение разделов диска стандартными утилитами Windows.
Прежде чем начинать процедуру этим способом нужно скопировать все данные с раздела, который нужно присоединить к другому, так как том перед операцией удаляется и соответственно стирается вся информация с него. В ОС Windows для выполнения подобных операций существует консоль управления дисками. Чтобы ее открыть кликните правой кнопкой мыши по значку «Компьютер» и выберите пункт «Управление». Откроется консоль управления компьютером, где в левом меню нужно выбрать пункт «Управление дисками».Консоль отображает все доступные диски. Теперь нужно выбрать раздел, который объединяется с каким-либо другим. После этого, кликнув на нем правой кнопкой мыши, выбрать пункт «Удалить том». Подтверждаем операцию, после чего в меню появится нераспределенное место. Потом открываем контекстное меню тома, к которому нужно присоединить нераспределенное место, и выбрать пункт «Расширить раздел».

Далее открывается мастер расширения томов, в котором будет предложено выбрать диск, за счет которого нужно увеличить место на локальном разделе. В нашем случае это всего один том, который был ранее разделом жесткого диска.

Способ 2: объединения разделов диска в программе Acronis Disk Director.
Этот способ более надежный, так как не обязательно выполнять перенос данных с одного диска на другой в Windows: программа самостоятельно выполнит слияние разделов. Acronis Disk Director имеет интуитивно-понятный интерфейс, позволяющий с легкостью разобраться нем любому пользователю.Примечание : существуют 2 версии этой программы: под ОС Windows и загрузочная версия. Рекомендуется использовать вторую версию во избежание ошибок, которые могут возникнуть во время процедуры. Если такой возможности нет, то сначала убедитесь, что ваша операционная система работает без ошибок и сбоев.
В главном окне программы будет отображена информация обо всех разделах жесткого диска. Чтобы выполнить слияние выделите раздел, который нужно объединить и в боковом меню нажмите «Объединить разделы».

Откроется мастер, в котором нужно выбрать диски для слияния, а также указать, какой из них будет главным, то есть какой диск к какому будет присоединяться.

Выполнив необходимые манипуляции, нужно их зафиксировать, нажав кнопку «ОК». Теперь в главном окне появится новый раздел объемом как 2 предыдущих. Однако это еще не значит, что он уже создан. В Acronis Disk Director используется подтверждение операций, чтобы избежать неверных действий пользователя. После выполнения необходимых манипуляций, в верхнем углу появится флажок с количеством операций, которые нужно выполнить.

При нажатии на него, появится окно со списком операций. Здесь пользователь может еще раз проверить правильность своих действий. Если все верно, то нажатие кнопки «Продолжить» запустит пошаговую разметку диска согласно инструкциям, указанным пользователем.

Этот процесс является необратимым. Если программа запущена под ОС Windows, то для завершения операции компьютер будет перезагружен.
Для объединения разделов жесткого диска также можно использовать программы Partition Magic, и Paragon Partition Manager. По функционалу они схожи с Acronis Disk Director, так что пользоваться можно любой из них. Все эти программы для слияния дисков хорошо подойдут для любой версии Windows.
Я уже рассказывал, . По просьбе подписчиков сегодня я расскажу, как проделать обратную процедуру. Объединить несколько дисков в один штатными средствами windows. Без необходимости использовать сторонние программы.
Как объединить разделы жесткого диска
Итак, заходим в панель управления. Открываем апплет Администрирование.
(Что бы увеличить изображение, кликните по нему )

Управление компьютером
Управление дисками
Перед нами откроется панель с дисками компьютера
Выбираем диск который хотим расширить. Кликаем правым кликом мыши и выбираем команду расширить том.
Запуститься мастер расширения тома, нажимаем далее. Откроется окно для выбора дисков, за счет которых можно расширить том
Нужно выбрать диск и указать размер, который вы хотите присоединить, либо если вы нужно добавить всё пространство, то просто нажмите далее и готово.
После завершения работы мастера, выбранный диск будет увеличен до желаемого размера.
Как объединить логические диски
Теперь рассмотрим вариант, когда нужно увеличить размер за счет имеющегося логического диска.
ВНИМАНИЕ! Перед этой процедурой, сохраните данные с этого диска! Данное действие необратимо! Вся информация будет потеряна!
Итак, данные сохранили, теперь приступим непосредственно к объединению. Здесь всё просто, сначала удаляем раздел, который нужно присоединить. Для этого кликаем правой кнопкой по удаляемому разделу и нажимаем "Удалить том".
Диск будет удален. Теперь поступаем, так же как и с не размеченной областью. Для наглядности я записал видеоролик - слияние логических дисков в windows:
Если на одном из локальных дисков не хватает пространства, то его можно увеличить за счёт других томов, сделав их объединение. Процедура объединения раздело жёсткого диска не несёт угрозы для пользовательской информации, так как вы можете выбирать, удалить файлы или нет.
Про объединение разделов
Есть два основных вариант сделать эту процедуру:
- Воспользоваться встроенными системными функциями. Это может быть удобно, так как не нужно устанавливать никакого дополнительного софта. Однако вы можете столкнуться с серьёзными ограничениями по функционалу.
- Воспользоваться программами от сторонних разработчиков. В данном случае вы можете получить доступ к расширенному функционалу (зависит от программы), но есть необходимость устанавливать сторонний софт.
Рекомендуется использовать второй вариант, так как во время объединения ваши данные не пострадают, в то время как стандартная утилита Windows скорее всего произведёт форматирование диска. Если сохранение информации на локальном диске вам непринципиально, либо никакой информации там нет, то можно смело использовать стандартную утилиту по работе с дисками.
Вариант 1: AOMEI Partition Assistant Standard
Это удобная программа-ассистент, которая распространяется бесплатно и имеет полноценную русскую версию. Она позволит сделать объединение томов или их разделов без потери пользовательской и системной информации. Вся информация, которая могла бы подвергнуться удалению перемещается на один из локальных дисков (по умолчанию на тот, где установлена система).
Инструкция по работе с программой выглядит следующим образом:

По завершению процедуры объединения система перезагрузится. Старые данные, которые хранились на диске-доноре можно будет найти в папке «X-drive» . Вместо X у вас будет буква диска-донора.
Вариант 2: Minitool Partition Wizard
Программа имеет похожий функционал с той, что была рассмотрена выше. Однако в интерфейсе есть некоторые отличия, плюс, отсутствует русская версия. К счастью, интерфейс остаётся понятным для рядового пользователя, имеющего базовые представления об английском языке.
Инструкция к программе выглядит следующим образом:

Вариант 3: Acronis Disk Director
Это знаменитая многофункциональная программа, которая позволят объединять разделы жёстких дисков, даже если у тех разные файловые системы. Однако за удобный интерфейс и широкие возможности придётся заплатить, так как ПО распространяется на платной основе. Есть демонстрационный период, открывающий на время все возможности программы бесплатно.
Объединение разделов жёсткого диска в Acronis происходит таким образом:

Вариант 4: Функционал Windows
Операционная система тоже имеет в своём функционале ПО, которое способно производить базовые операции с дисками – «Управление дисками». С её помощью вы можете объединить тома между собой, но при этом информация на них будет удалена без возможности восстановления. Также имеют место быть случаи, когда объединение дисков таким способом невозможно, тогда придётся прибегнуть к одним из вариантов, описанных выше.
Если вы решили использовать стандартную утилиту Windows, то инструкция выглядит следующим образом:
- Откройте строку «Выполнить»
, воспользовавшись клавишами Win+R
. В эту строку нужно написать команду:
Для выполнения нажмите Enter , либо «Ок» .
- В нижней части окна выберите тот дисковый раздел, который хотели бы объединить с другим. Кликните по нему правой кнопкой мыши и нажмите «Удалить том» .
- Подтвердите действие, нажав на «Да» . После этого вся информация на диске-доноре будет удалена (и сам диск тоже). Освободившееся пространство будет отмечено, как «Не распределённое» . Оно будет отмечено только в окне утилиты. Из «Проводника» это пространство исчезнет.
- Теперь нужно распределить освободившееся пространство. Например, прибавить его к другому диску. Для этого кликните по диску, который хотите расширить правой кнопкой мыши. Откроется контекстное меню, где нужно выбрать «Расширить том» .
- Всплывёт окно «Мастера расширения тома» . Ознакомьтесь с возможностями «Мастера» и нажмите «Далее» .
- На этом шаге нужно задать количество объёма, которое вы хотели бы добавить к основному диску. Для этого используйте поле под названием «Выберите размер выделяемого пространства(мб)» . Здесь нужно вносить объём в мегабайтах. Один гигабайт – 1024 мегабайт. Но можно не заморачиваться и вписать весь доступный объём (смотреть «Максимально доступное дисковое пространство» ). Когда закончите нажмите «Далее» .
- Откроется окно с подтверждением, где нужно нажать на «Готово» .
- Произойдёт объединение разделов, но, чтобы они вступили в силу, рекомендуется перезагрузить компьютер.







Для объединения разделов жёсткого диска вы можете воспользоваться любым из предложенных вариантов. Если вы используете сторонние программы, то всё равно сделайте резервное копирование важных данных, так как сбои в работе не исключены.
Как разбить и объединить внешний жесткий диск на разделы ? Здравствуйте друзья! В этой не большой статье хочу показать Вам, как можно разделить внешний жесткий диск на отдельные разделы ну и соответственно объединить разбитый уже на разделы внешний жесткий диск. На самом деле данный процесс не занимает много времени, да и ни чем не отличается от того процесса, когда нужно разбить основной системный жесткий диск.
Как разбить внешний жесткий диск на разделы.
И так, заходим в «Управление компьютером». Кликаем правой клавишей мыши на «Мой компьютер» и в выпадающем меню нажимаем вкладку «Управление».
В этом окне нажимаем вкладку «Управление дисками». В нижней строке в красной рамке у меня отображается мой внешний жесткий диск, так же будет и у Вас.

Нажимаем правой клавишей мыши на внешнем жестком диске и выпадающем меню, выбираем «Сжать том».

В этом окне на против строки «Размер сжимаемого пространства», назначьте размер будущего раздела, я поставил размер 300Гб. Нажимаем кнопку «Сжать».

После сжатия видим не распределенную область, то есть внешний жесткий диск разбит. Но отображаться В Моем компьютере раздел не будет, пока мы не создадим новый том.

Нажимаем правой клавишей мыши на раздел и выпадающем меню, нажимаем на пункт «Создать простой том».




Последним этапом остается только отформатировать раздел внешнего жесткого диска. Выставьте все так же, как показано на скриншоте и нажмите «Далее».

Нажимаем кнопку «Готово».

Вот и все, теперь Вы знаете как .
Как обратно объединить внешний жесткий диск.
Все достаточно просто, все по аналогии. Заходим в настройки «Управление дисками», кликаем правой клавишей мыши на разделе внешнего диска и выбираем пункт «Удалить том».

Подтверждаем удаление тома.

Теперь нужно кликнуть на первом разделе внешнего жесткого диска и нажать на пункт «Расширить том».
 (раздел).
(раздел).

Вот все ребята, что я хотел Вам показать. Пишите отзывы в комментариях, задавайте вопросы, отвечу всем. Удачи Вам!!!
Читайте также...
- Пошаговое описание создания простого приложения для Samsung Bada Бада программы
- Как удалить или объединить локальные разделы жесткого диска в Windows Объединить логические диски windows 7
- Устанавливаем последний (4
- Как сделать из «Андроида» смартфон «Айфон»: оптимальные методы Настроить android под iphone