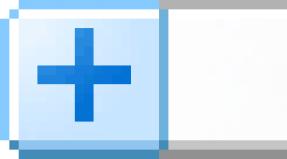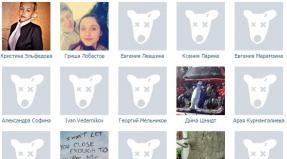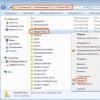Не работает роутер zyxel keenetic. Что делать, если перестал работать роутер zyxel keenetic. Корпус, передняя панель роутера
Маршрутизатор Keenetic Giga от фирмы-производителя ZyXEL является не просто маршрутизатором, а целым сетевым центром. С его помощью можно создать локальную сеть со скоростью обмена информацией до 1 Гбит/с (о чем говорит название Giga), при этом предоставляя каждому из абонентов выход в Интернет. Маршрутизатор поддерживает технологию IP-телевидения, а два интегрированных USB порта позволяют подключать сетевые принтеры или внешние жесткие диски с совместным доступом. Рассмотрим, как настроить wifi роутер zyxel, его внешний вид и характеристики.
Комплектация роутера
На продажу роутер поставляется в белоснежной коробке, в центре которой на лицевой стороне изображен сам аппарат, а вокруг него описаны основные достопримечательности.
Упаковочная коробка роутера
В комплектацию маршрутизатора входят:
роутер zyxel kinetic;
Две съемные всенаправленные антенны 5 дБи;
Блок питания;
Сетевой кабель Ethernet;
Инструкция по применению;
Компакт-диск с программой ZyXEL NetFriend;
Гарантийный талон.

Комплектация роутера
Гарантия на роутер – 1 год.
Программа ZyXEL NetFriend представляет собой помощника настройки подключения к Интернету или IP-телевидению, разработанная специально для неопытных пользователей.
Корпус, передняя панель роутера
Вай фай роутер зиксель, как и упаковка, тоже белоснежного цвета, не считая надписей на верхней панели.

Внешний вид роутера
На передней части верхней крышки расположены девять светодиодных индикаторов, отображающих статус питания, WAN, LAN и USB портов, и активность WPS. Если индикаторы портов мигают, значит, в данный момент через этот интерфейс проходит сетевой трафик.
Задняя, боковая панели, и днище роутера
На задней панели роутер zyxel giga размещает все порты и разъемы для подключения. Желтым цветом обозначены LAN порты для подключения компьютеров локальной сети, синим – WAN порт для подключения к сети провайдера. Левее LAN портов расположены кнопка активации WPS (автоматическое добавление беспроводных устройств к беспроводной сети Wi-Fi), кнопка включения/выключения Wi-Fi модуля, и скрытая кнопка сброса настроек. Правее WAN порта расположен разъем для подключения блока питания и кнопка включения роутера. Штекеры для подключения антенн расположены по краям задней панели.

Задняя и боковая панель роутера
На боковой панели расположены два USB 2.0 порта с кнопками безопасного отключения USB устройства.
На днище роутера наклеена этикетка и полезной информацией.

Днище роутера
На этикетке пропечатан сетевой адрес роутера, логин и пароль для входа в меню настроек, имя беспроводной сети и mac адрес устройства.
Аппаратная начинка роутера
Прошивка роутера zyxel работает под управлением операционной системы на базе Linux, что позволяет значительно расширить возможности маршрутизатора.

Аппаратная часть роутера
Процессор устройства работает на частоте 384 МГц, объем оперативной памяти составляет 64МБ, объем Flash памяти – 8МБ.
Настройка роутера
Вход в меню настроек
Рассмотрим, как производится пошаговая настройка роутера zyxel. Для начала настройки необходимо зайти в меню настроек роутера. Делается это из любого веб-браузера.
Первым делом подключаем роутер к компьютеру при помощи сетевого провода, одним концом в LAN порт роутера, другим концом в сетевую карту компьютера. Включаем роутер. Когда за передней панели загорятся индикаторы – запускаем любой веб-браузер и в адресной строке пишем ip роутера zyxel – 192.168.1.1. Откроется окно, в котором необходимо ввести имя пользователя и пароль. Производитель всем устройствам назначает одинаковые значения – «admin» и «1234» соответственно.

Ввод имени пользователя и пароля для входа в меню настроек роутера
После входа в меню настроек рекомендуется пароль сменить. Если выдается ошибка, то, вероятно, при предыдущих настройках были изменены заводские установки. Для сброса всех настроек нажмите кнопку сброса на задней панели роутера. Если это также не поможет, то, вероятно, не работает роутер zyxel.
Структура меню настроек роутера
Настройка роутера разделена на определенные категории, выбрать каждую из которых можно в списке левой части окна. В центре производится сама настройка выбранного пункта меню.

Первая страница меню настроек роутера
На первой странице отображается полная информация о текущем состоянии как самого роутера, так и обо всех подключениях. Данная титульная страница присуща для компании ZyXEL, такая же информация отображается и на других моделях, например, когда производится настройка роутера zyxel p660. Разумеется, имеется вся информация и о подключенных к USB портам устройствах.
Настройка подключения к сети Интернет
Для настройки подключения к Интернету выбираем пункт «Интернет», далее подпункт «Авторизация».

Настройка подключения в Интернет
Для дальнейшей настройки необходимо приготовить договор, выданный провайдером. В поле «Протокол доступа в Интернет» выбираете тип подключения, в поле «Имя пользователя» и «пароль» также вводите соответствующие данные. Все это есть в договоре.
После окончания ввода обязательно подтверждаем внесенные изменения кнопкой «применить».
Настройка Wi-Fi роутера
настройка wi fi роутера zyxel производится в меню «Сеть Wi-Fi».

Настройка Wi-Fi роутера
Подменю «Соединение». Поле «Имя сети» служит для ввода названия беспроводной сети, при желании которую можно скрыть, поставив ниже соответствующую галочку «Скрыть SSID». В списке стандарта и канала лучше оставить все по умолчанию – роутер автоматически подберет оптимальные варианты.
Подменю «Безопасность». В данном подменю назначается тип шифрования для подключения к беспроводной сети и задается пароль.

Настройка безопасности Wi-Fi сети
Первые три поля оставляем по умолчанию, в поле «Сетевой ключ» вводим пароль, который должен состоять из букв английского алфавита и цифр. К слову сказать – данное правило справедливо для любых Wi-Fi модулей, будь то настройка роутера zyxel p600 или любого другого.
Обновление прошивки
Прошивка, или правильнее – микропрограмма, является той частью маршрутизатора, которую можно скачать с сайта производителя и установить в устройство. В новых версиях прошивки часто исправляют выявленные ошибки, добавляют новую функциональность роутеру, и просто заставляет его работать быстрее и качественнее. Для обновления необходимо зайти на сайт ZyXEL (http://zyxel.ru/keenetic-giga) и при наличии новой прошивки скачать ее на компьютер.


Процесс обновления прошивки роутера
Начнется процесс обновления, который продолжается в течение 4 минут.
Внимание! В процессе обновления ни в коем случае нельзя отключать маршрутизатор от сети питания! Последствия непредсказуемые, вплоть до полного выхода роутера из строя.
Настройка доступа к интернету
Настройка роутера заключается в указании МАС-адреса из вашего личного кабинета. Для нормальной работы важно, чтобы эти адреса совпадали.
Вы можете:
1. Указать в настройках роутера МАС-адрес вашего компьютера, указанный в личном кабинете;
2. Указать MAC-адрес роутера в личном кабинете.
В первом случае вы имеете возможность быстрого переключения на работу без роутера, без каких-либо перенастроек. Во втором случае вы будете вынуждены каждый раз при отключении роутера менять MAC-адрес в личном кабинете. Поэтому рекомендуем использовать первый вариант настройки.
Настройка роутера для работы DC++
Для корректной работы файлообменной сети DC++ необходимо сделать следующее.
1. Закрепите за вашими компьютерами конкретные IP-адреса (не все роутеры имеют такую возможность). Это нужно для того чтобы у вас правильно работало перенаправление портов – Port Forwarding. Дело в том, что для работы в DC++ необходимо, чтобы ваш компьютер мог получать входящие данные извне. Именно для этого используется Port Forwarding, которое перенаправляет все входящие данные по определенному порту на IP-адрес вашего компьютера, который вы указали при настройке Port Forwarding. Если этот адрес изменится, DC++ работать не будет. Чтобы IP-адреса ваших компьютеров оставались неизменными, мы настраиваем Static DHCP. Другими словами, мы говорим роутеру, чтобы он компьютеру с тем или иным MAC-адресом всегда назначал конкретный IP-адрес.
2. Настройте перенаправление входящих данных на соответствующие IP-адреса ваших компьютеров.
Сначала зарезервируйте за конкретными компьютерами вашей домашней сети конкретные IP-адреса. Откройте меню «Домашняя сеть» и выберите пункт «Организация сети». В открывшемся окне в разделе «Арендованный IP-адрес» будут перечислены MAC и IP-адреса всех подключённых компьютеров. Поставьте галочку напротив тех IP-адресов, которые вы хотите закрепить за соответствующими MAC-адресами. Нажмите кнопку «Фиксировать».
ВАЖНО: Запомните зарезервированные IP-адреса. Это пригодится при настройке перенаправления портов (Port Forwarding).

Если в таблице «Арендованный IP-адрес» данных по каким-то причинам нет, их можно ввести вручную в форму ниже.
MAC адрес можно узнать следующими способами.
1. Если компьютер получил IP-адрес от роутера, то его IP и MAC-адреса будут фигурировать в соответствующих столбцах списка «Параметры локальной сети» (свойства сетевого подключения).
2. Нажмите «Пуск» -> «Выполнить» -> «cmd /k ipconfig /all» -> «Ok». Найдите строку с вашим IP. Двумя строками выше, в поле «Физический адрес», будет указан ваш MAC.
3. Нажмите «Пуск» -> «Выполнить» -> «getmac». По этой команде будет выдан полный список MAC-адресов на вашем компьютере без указания соответствующих им IP-адресов.
Настройка перенаправления портов (Port Forwarding)
Раскроем меню Домашняя сеть и выберем пункт Серверы .
В появившемся окне:
Поставим галочку напротив пункта Открыть доступ к сервисам домашней сети .
В некоторых версиях прошивок этот пункт может называться как "Включить перенаправление портов".
Нажать кнопку "Применить".
В разделе «Список открытых сервисов домашней сети» необходимо выполнить следующие действия.
1. В поле «Cервис» выберите «Другое» или пустую строку (в зависимости от версии прошивки).
2. В поле «IP-адрес компьютера» укажите IP, который вы зарезервировали ранее.
3. В поле «Протокол» выберите TCP и UDP.
4. В поле «Диапазон портов» укажите 4000.
5. В поле «До» тоже укажите 4000.
6. В поле «Описание» введите DC++.
Нажмите кнопку «Добавить».

Если все сделано правильно, то чуть ниже кнопки Добавить вы увидите запись о добавленном правиле.

Если DC++ предполагается использовать на нескольких компьютерах, надо проделать аналогичную операцию. При добавлении правил для других компьютеров необходимо указывать IP-адреса других компьютеров и другие порты.
Например:
компьютер 1: IP 192.168.1.33, порт 4000, название правила DC++;
компьютер 2: IP 192.168.1.34, порт 4001, название правила DC++_2;
компьютер 3: IP 192.168.1.35, порт 4002, название правила DC++_3;
Во избежание проблем в будущем все IP-адреса должны быть зарезервированы. Как это делать, читайте выше.
Настройка соединения в клиенте DC++
Зайдите в настройки вашего DC-клиента: «Файл» -> «Настройки» или просто нажмите Ctrl-O. Затем выберите раздел настроек соединения.
В первом поле Сетевой интерфейс для всех соединений выберите адрес 0.0.0.0.
Убедитесь в том, что выбран режим «Брандмауэр с ручным перенаправлением портов», портам TCP и UDP присвоено значение 4000.
Убедитесь в том, что у вас стоит галочка «Обновить IP при старте», и в поле «Интервал обновления IP в минутах» поставьте 10.
Убедитесь в том, что в поле «Внешний / WAN IP» указан ваш IP-адрес.
В первой строке под кнопкой Найти IP адреса должен быть указан адрес http://dc..php
В фаерволе, для вашего клиента DC, должны быть открыты порты 4000 по протоколам TCP и UDP. Протокол UDP нужен для работы поиска.
В настройках любимого хаба поле «IP» должно быть пустым.
Ваш внутренний VPN-IP-адрес можно легко узнать, нажав «Найти IP-адреса» в этом же окне. После нажатия слева от этой кнопки появится ваш VPN-IP-адрес.
ВНИМАНИЕ!!! Нажав «Найти IP-адреса», вы получите правильный IP, только если у вас указаны правильные адреса проверяющих скриптов. В первой строке должен быть указан http://dc..php ,
а во второй http://dc..php
Настройка Wi-Fi
Настройки Wi-Fi» перед картинкой меняем на: «Откройте меню «Сеть Wi-Fi» и выберите пункт «Соединение».
В открывшемся окне:
Поставьте галочку напротив пункта «Включить точку беспроводного доступа».
В поле «Имя сети (SSID)» введите название вашей Wi-Fi сети – например 2KOM-WiFi.
Поставьте галочку напротив поля «Включить режим Wi-Fi Multimedia (WMM)».
Остальные поля оставьте без изменений.
Нажмите кнопку «Применить».

В появившемся окне нажмите Оk

Чтобы доступ к вашей Wi-Fi-сети имели только вы, необходимо включить защиту. Защита осуществляется путем шифрования радиосигнала с помощью кодового слова. Шифрование бывает нескольких видов: WEP, WPA и WPA2. Так как WEP-шифрование недостаточно надёжно, рекомендуем использовать WPA2-шифрование.
Кодовое слово должно быть от 8 до 63 символов. Для настройки защиты вашей WiFi сети:
Откройте меню «Сеть Wi-Fi» и перейдите в раздел «Безопасность».
В графе «Проверка подлинности» выберите «WPA2-PSK».
В графе «Тип защиты» выберите «TKIP-AES».
В графе «Формат сетевого ключа» выберите ASCII.
В графу «Сетевой ключ (ASCII)» введите ваше кодовое слово пароль. Оно может содержать от 8 до 63 символов.
Нажмите кнопку «Применить».

После применения параметров ваш роутер настроен и готов к полноценной работе.» исправляем на «После применения указанных параметров ваш роутер будет настроен и готов к полноценной работе.
Иногда с роутерами начинаются проблемы. Например, не работает роутер Zyxel Keenetic, и что делать в таком случае? Сейчас мы рассмотрим, как же справиться с данной проблемой.
Решаем проблему
Давайте рассмотрим, что делать если не работает роутер zyxel keenetic lite.
Маршрутизатор выключен
Самое банальное, что может случиться – вы просто не включили маршрутизатор в сеть. Да, такое случается редко, но бывает. Из-за этого, соответственно, не работает и интернет, точнее нет раздачи.
Не включен Wi-Fi
Если используя роутер Zyxel Keenetic не работает WiFi, вероятно просто выключена данная функция маршрутизатора. Сейчас, все современные устройства обладают специальной кнопкой включения/выключения вай-фай.

Нажмите на нее и взгляните на индикатор, где нарисован значок Wi-Fi, он должен светиться зеленым.
Сбои в прошивке
Из-за этого может не работать маршрутизатор. В таком случае нужно производить восстановление прошивки роутера. Для этого нужна утилита Zyxel Keenetic recovery utility.
В ней содержится самая актуальная прошивка. Затем следует произвести распаковку в удобное место и запустить файл zkrutil.exe . Далее вы выключаете маршрутизатор, отключаете от него все провода, кроме соединяющего устройство и компьютер. Следующим шагом нужно нажать кнопку Reset и включить устройство. Затем произойдет перепрошивка, и придется заново настраивать устройство.
Zyxel – это всемирно известная марка под которой выпускается сетевое и периферийное оборудование высочайшего класса, проверенное временем и миллионами пользователей. Качество исполнения и удобство пользования позволят любому начинающему пользователю настроить свой роутер Zyxel в короткий срок и работать в сети.
Первое включение роутера
Настройка роутера ZYXEL KEENETIC LITE 2 для чайников начинается с того, что пользователь должен соединить все провода и сам аппарат в правильной последовательности. Для этого пользователь должен сперва подключить блок питания к электросети. Далее необходимо соединить интернет-кабель с роутером. После чего пользователь должен соединить вторым кабелем, имеющимся в комплекте, с компьютером.
Если все сделано правильно, то на корпусе должен загореться сигнал в виде круглого значка с частично перечеркнутой окружностью. Он означает начало питания аппарата от электросети.
Также должен загореться и второй сигнал в виде шара с сеткой.
Этот сигнал означает, что пользователь может приступить к началу настройки роутера.
Видео:Настройка роутера ZYXEL KEENETIC LITE 2
Подключение аппаратной части
В интернете существует множество видео «как настроить роутер ZYXEL KEENETIC LITE 2». Но можно все сделать самостоятельно и без посторонней помощи. Подключение сетевого комплекта происходит в несколько этапов:
- проверка работы сетевой карты на компьютере;
- подключение роутера к интернет-кабелю и компьютеру;
- настройка локальной сети и интернет-соединения.
Проверка работоспособности сетевой карты при подключении роутера происходит следующим образом:
- заходим в «пуск» и выбираем вкладку «панель управления»;
- выбираем ярлык «центр управления сетями и общим доступом» или вкладку «сеть и интернет» и «центр управления сетями и общим доступом»;

- открыть опцию «изменение параметров адаптера»;

- нажать на ярлык «подключение по локальной сети» правой кнопкой мыши;
- если соединение не подключено, то подключить;
- в свойствах подключения выделить строку «Протокол…» и нажать на опцию «свойства»;

- в появившемся окне поставить флажки автоматической настройки ipи dns-адресов;
- последнюю операцию повторить с «Протокол…4».
Если пользователь все сделал правильно, то в правом нижнем углу рабочего стола на панели появится значок монитора с желтым треугольником и восклицательным знаком. Это означает, что компьютер и роутер подключены к сети и можно приступать в следующему этапу настройки роутера для создания интернет-соединения.

Меняем заводской пароль
После того как пользователь произвел соединение аппаратное соединение, необходимо приступить к непосредственной настройке роутера. Для начала заходим в интернет-браузер по адресу 192.168.1.1. В графе логина набираем «admin», а в графе пароля – 1234 .

Система в самом начале предложить поменять пароль. Пользователю не стоит отказываться от данной процедуры, необходимо незамедлительно его сменить на более сложный, чтобы в дальнейшем избежать входа в домен сторонних пользователей.

После входа в домен появится обновленное окно, в котором необходимо ввести новые данные по логину и паролю с применением чисел, букв разного размера и различных символов. Далее выбрать опцию «применить». Система сохранит новые данные по домену.
Обновление прошивки
Если в процессе настройки роутер не начал функционировать в полную силу и положенном порядке, то есть два варианта разрешения проблемы:
- сброс настроек до заводских;
- обновление прошивки.
Первый вариант предполагает полное обнуление всех выставленных параметров работы роутера и используется только в том случае, когда нарушен порядок полной настройки с момента подключения аппарата до создания сетевого подключения. Для этого необходимо на задней части панели роутера нажать на кнопку экстренного сброса настроек, после чего аппарат самостоятельно сбросит все установленные параметры.
Второй вариант предполагает обновление версии программного обеспечения. Это связано с тем, что устаревшие версии драйверов не всегда совместимы с используемой версией операционной системы, что может привести к сбою функционирования сетевого оборудования и отсутствию интернет-соединения.
Чтобы решить данную проблему необходимо:

Для полной настройки роутера Зиксел существует веб-интерфейс на домашней странице – 192.168.1.1. здесь можно произвести следующие действия:
- поменять режим связи роутера и компьютера для повышения скорости передачи;
- настроить дополнительную сеть или сменить параметры ее приватности;
- настроить новое подключение или поменять технологию подключения с «pppoe» на «l2tp»;
- проверить количество подключенных устройств и ограничить доступ;
- создать локальную сеть между компьютерами.
Настройка и подключение к Интернет
Если не удалось в процессе автоматической настройки провести соединение с сетью Интернет, необходимо вручную проверить и выставить все параметры подключения для нормально работы сетевого оборудования. В этом случае возникает вопрос, как сбросить настройки. Пользователь должен нажать на кнопку на задней панели роутера, чтобы обнулить конфигурацию всех настроек. Таким образом, система полностью сотрет все выставленные настройки. В интернете существует видео «инструкция по настройке ZYXEL KEENETIC LITE 2. Но в таких роликах не показываются все нюансы настройки, что в последствии приводим к сбою соединения с интернетом. Чаще всего, ошибки настроек происходят на этапе знакомства на домашней странице роутера. Если пользователь в дальнейшем самостоятельно не может настроить pppoe, то необходимо действовать следующим образом:

Таким образом, пользователем будет создано новое соединение с настройками роутера для подключения к сети Интернет.
Настройка для Ростелеком и Дом ру
Лидерами на рынке предоставления услуг Интернета являются две компании – Домру и Ростелеком. Они используют примерно аналогичные технологии подключения (pppoe), поэтому процесс настройки оборудования и подключения к сети аналогичны. Такую же технологию применяет и оператор «ТТК-Чита», к примеру. Настройка ZYXEL KEENETIC LITE 2 для МТС, для Домру и Ростелеком будет происходить с следующим образом:
- проверка подключения к электросети;
- проверка подключения кабелей и проводов у устройствам;
- проверка работы сетевой карты компьютера;
- автоматическая настройка сети с помощью подсказок веб-интерфейса домашней страницы роутера (192.168.1.1).
Данную последовательность действий сможет осилить как опытный, так и начинающий пользователь.
Настройка для Билайн
Для билайн используется технология подключения L2TP, что потребует дополнительной настройки следующим образом:

Если все действия провести строго в соответствии с вышеуказанным порядком, должно произойти автоматическое подключение к сети Интернет.
Настройка и включение Wi-Fi
Для настройки беспроводной сети передачи данных по роутеру Зиксел, требуется проверить работу wi-fi-модуля. Для этого необходимо зайти в панели задачи на вкладку «пуск», а строке поиска набрать «диспетчер устройств». После чего пользователю необходимо выбрать соответствующую строку, и откроется новое окно, в котором будет указан список функционирующего оборудования.
В новом окне выбираем строку «сетевые адаптеры» и раскрываем иерархию строки через открытие значка «+». Чуть ниже появятся строки с подключенными сетевыми устройствами, название одного из которых будет содержать «wirelessnetworkadapter». Значок строки не должен содержать дополнительных пометок в виде стрелки на фоне самого ярлыка. Но если пометка все же стоит, то направляем курсор мыши на строку данного устройства и жмем правую кнопку мыши, выбираем опцию «задействовать».
Дальнейшая настройка не потребуется, т.к. wi-fi-соединение было настроено автоматически при создании основной настройки подключения к сети Интернет.
Настройка параметров цифрового телевидения IPTV
Поскольку роутер ZYXEL KEENETIC LITE 2 располагает функцией «IPTV», особое внимание стоит уделить его настройке в данной части. К примеру, Ростелеком IPTV настраивается следующим образом:

Таким образом, пользователь получает не только хорошее средство для работы в интернете, но и для пользования ТВ-услугами без дополнительного оборудования.
Настройка роутера ZYXEL KEENETIC LITE 2 не должна вызвать существенные трудности и пользователя, если он не отклонялся от предложенного варианта подбора параметров подключения к Интернету. Для этого производителем предусмотрена процедура автоматизации процесса подключения и настройка сетевого устройства. Поэтому при проведении данных операций следует действовать в соответствии с подсказками, чтобы избежать проблем и сбоев в работе устройства. Но если не получилось сделать это с помощью программы автоматической наладки соединения, то можно самостоятельно провести данную процедуру, используя выше описанные советы.
>С роутерами компании ZyXEL, точно так же как и с устройствами других производителей, бывают случаи, когда не получается зайти в настройки. Я имею введу настройки маршрутизатора, которые можно открыть через браузер. Еще их называют: "веб-конфигуратор", или "панель управления".
Сейчас мы попробуем разобраться, по какой причине вы не можете получить доступ к веб-конфигуратору своего маршрутизатора ZyXEL. Рассмотрим самые популярные причины, и их решения.
У нас на сайте уже есть подробная . Я настоятельно рекомендую перейти по ссылке, и попробовать сделать все по инструкции. Возможно, все получится, и не нужно будет разбираться с этой проблемой. Ну а если никак не заходит в настройки роутера, то смотрите статью дальше.
Что делать, если не заходит в веб-конфигуратор ZyXEL?
Давайте по порядку.
1 Первым делом нужно проверить подключение к роутеру . Что бы открыть страницу с настройками нашего маршрутизатора, мы должны быть к нему подключены. Можно подключаться как по сетевому кабелю, так и по Wi-Fi. Кстати, если не получается зайти по кабелю, то попробуйте по Wi-Fi. Примерно так выглядит подключение по кабелю:
С подключением по Wi-Fi, думаю все понятно. Вы просто должны быть подключены к беспроводной сети своего роутера. Но, если не получается открыть страницу с настройками, то попробуйте подключится по кабелю.
2 Адрес для входа в настройки роутера ZyXEL Keenetic . Если вы возьмете свой роутер, и посмотрите на наклейку на нижней стороне, то там увидите адрес для входа в настройки. Подписан он как "веб-адрес". Как правило, в последнее время там указан хостнейм my.keenetic.net .

Значит, набрав в адресной строке браузера my.keenetic.net , должны открыться настройки маршрутизатора ZyXEL. IP-адрес 192.168.1.1 так же работает, и настройки по этому адресу открываются без проблем. Но, вы скорее всего видите ошибку: "Невозможно открыть страницу", или "Страница недоступна".
Проверьте, правильно ли вы набираете адрес в браузере. Не нужно набирать "http://" и "www". Просто указываем адрес: my.keenetic.net, или 192.168.1.1.

3 Попробуйте открыть настройки с другого браузера, или с другого устрйоства (если есть такая возможность) . Можно зайти даже с телефона, или планшета. Если с другого устройства так же не получается зайти в веб-конфигуратор маршрутизатора, то смотрите следующий совет.
4 Давайте проверим настройки IP и DNS-адресов, в свойствах подключения по локальной сети, или в свойствах беспроводного подключения (в зависимости от того, как вы подключены к роутеру) .
Нажмите правой кнопкой мыши на значок подключения к интернету, и выберите "Центр управления сетями...". Дальше, слева переходим в "Изменение параметров адаптера".

Нажимаем правой кнопкой мыши на адаптер, через который вы подключены к роутеру. Если по сетевому кабелю, то это "Подключение по локальной сети" (В Windows 10 – Ethernet) . А если по Wi-Fi подключаетесь, то нажимаем на "Беспроводный адаптер", и выбираем "Свойства".


Перезагрузите компьютер, и попробуйте снова войти в панель управления роутера ZyXEL Keenetic.
Если так и не получается зайти на автоматических настройках, то можно попробовать прописать статический IP и DNS адрес. Вот так:

И снова перезагрузите компьютер.
5 Возможно, проблема в роутере. Очень часто, когда никак не получается открыть настройки роутера, он уже просто сломан. Как правило, горит только индикатор питания.
Можно еще попробовать сделать сброс настроек. Я уже писал о том, как сделать к заводским. Возможно, после этого получится открыть web-конфигуратор.
Читайте также...
- Как проверить сертификацию телефона
- Установка CAB и MSU файлов обновлений Windows в ручном режиме
- Смартфон Samsung GT I8160 Galaxy Ace II: отзывы и характеристики Основная камера мобильного устройства обычно расположена на задней части корпуса и используется для фото- и видеосъемки
- Как работать в программе Sony Vegas(основы) Как работать в программе сони вегас