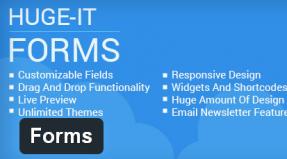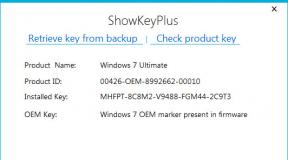Перевести флешку из raw в ntfs. Восстановление данных с RAW раздела с помощью TestDisk. Почему raw-разметка – это плохо
Если операционная система не может определить диск, то она присваивает ему формат RAW. В таком случае HDD виден системой, но что-либо сохранить на него, либо воспользоваться информацией, хранящейся на нём, не получится. Решение в таком случае состоит либо в форматировании диска, что повлечёт за собой потерю всех данных на нём, либо в восстановлении старой файловой системы (в таком случае вам потребуется больше времени).
Информация про RAW-формат
Все современных жёсткие диски работают в двух файловых системах – FAT и NFTS (последняя самая распространённая). Однако бывает такое, что файловая система меняется на RAW, что означает, что файловой системы на диске нет, следовательно, никакие операции с ним доступны не будут.
К изменению исходного формата на RAW может привести одна или несколько из следующих причин:
- Файловая система была повреждена;
- Если вы приобрели новый жёсткий диск и у вас он отображается в формате RAW, то это значит, что не было проведено форматирование разделов;
- Другой фактор блокирует доступ к содержимому тома.
С данными проблемами можно столкнуться в том случае, если компьютер неправильно выключался (например, через кнопку питания, либо посредством отключения от электросети), системных сбоев Windows, физического повреждения диска, либо проникновения на компьютер вирусов.
Если на «пострадавшем» диске находилась операционная система, то она не сможет запуститься, а BIOS выдаст «Operation System not found». В редких случаях операционная система может подавать признаки жизни, но они ограничиваются только бесконечной процедурой восстановления.
Процесс преобразования RAW-формата в любой другой не отличается особой сложностью, но при этом есть риск потерять данные, хранящиеся на жёстком диске. Если вам нужно, чтобы данные были сохранены, то используйте способы, подразумевающие их сохранение. Если же хранящимися данными можно пренебречь, то процесс преобразования в другой формат займёт несколько минут.
Вариант 1: Сканирование на наличие ошибок
Используя этот способ, вы можете рассчитывать на восстановление данных, хранящихся на диске. Способ универсален и подойдёт всем, вне зависимости от работоспособности операционной системы. Однако этот вариант не всегда помогает решить проблему, при этом может занять много времени.
Если вам не принципиально сохранение информации на диске, то можете рассмотреть другие варианты в статье.
При условии, что операционная система загружается без проблем, используйте данную инструкцию:

Также бывают ситуации, когда системный диск приобрёл расширение RAW. В таком случае операционная система не будет загружаться, однако, восстановить её работоспособность при помощи «Командной строки» всё ещё будет возможно. Для этого вам потребуется загрузочная флешка с актуальной версией ОС:

Стоит понимать, что сканирование может затянуться надолго, а вот положительный результат оно приносит не всегда.
Вариант 2: Провести форматирование диска
Данный способ не отличается высокой сложностью исполнения, но в таком случае вы со 100% вероятностью потеряете свои личные данные. Также стоит учесть, что способ действителен только в том случае, если у вас нормально загружается операционная система.
Инструкция выглядит так:

Вариант 3: Инициализация диска
Этот способ также потребует форматирование диска, но более глубокого. Рекомендуется к применению в том случае, если вы только купили и установили HDD. Если жёсткий диск ранее работал нормально, то данный способ вам совсем не подойдёт.
Инструкция к этому способу имеет следующий вид:

Вариант 4: Восстановление с помощью сторонних программ
В этом случае вы вполне сможете восстановить файловую систему на диске, не повредив при этом данных хранящихся на нём. Однако для этого вам потребуется воспользоваться сторонним программным обеспеченьем.
Это ПО не требует установки на компьютер, а также бесплатно распространяется, плюс, элементы интерфейса в большинстве своём на русском языке. Скачать программу можно по этой ссылке .
Инструкция по смене RAW-формата с помощью DMDE выглядит следующим образом:

При помощи DMDE можно также восстановить и диск с установленной операционной системой. Для этого его потребуется подключить к другому компьютеру и выполнить всё, что описано в инструкции выше. Однако может возникнуть проблема при загрузке операционной системы с этого диска. В таком случае придётся сделать дополнительное восстановление, используя установочную флешку.
TestDisk
Эта программа значительно сложнее в освоение, чем предыдущая, зато она является более эффективной. Весь интерфейс больше напоминает «Командную строку» , к тому же, он полностью на английском. Если не понимаете, что делать в этой программе, то лучше рассмотреть её аналог выше, так как одна ошибка может повлечь за собой потерю всей информации на диске без возможности её восстановить.
Те, кто уверен в своих силах могут попытаться вернуть работоспособность диска по следующей инструкции:

Эту программу также можно использовать для восстановления файловой системы диска с операционной системой, но будьте осторожны, так как любое неверное действие будет означать удаление всех данных на диске. Если всё пройдёт нормально операционная система может всё равно не загрузится с диска. В этом случае потребуется использовать загрузчик ОС для восстановления работоспособности.
В данной статье были рассмотрены основные способы, которые помогут изменить формат RAW на NTFS или FAT32. Используйте вариант, наиболее удобный для вас, так как они все одинаково эффективны, правда, некоторые восстанавливают и файловую систему, и данные на диске.
Что же такое RAW на самом деле? По сути такой ФС (файловой системы) RAW нет вовсе.
На практике файловая система такого раздела как RAW значит, что никаким из установленных в ОС драйвером ФС (файловой системы) не было определено имя системы диска или какого-либо раздела.
Если ФС диска распознается как «RAW », то присвоение метки томов, чтение данных и других действия с разделом или диском становятся невозможны. При том ОС отображает ёмкость раздела, а при обращении к нему советует отформатировать раздел.
1. Жесткий RAW диск
Если ОС не в силах распознать какую-либо файловую систему диска, она автоматически отобразит его в виде RAW. Таким образом пользователь не получит доступ к данным и разделам диска. Но его ёмкость, свободная память и другое пространство будет отображено в виде цифры «0». Это означает лишь одно – все данные диска утеряны. Для копирования и просмотра также они недоступны.2. Раздел RAW на жестком диске
Часто происходит так, что в результате какой-либо атаки или повреждения отображается как RAW один раздел диска. При попытке взаимодействия с таким разделом ОС выдаст ошибку и предложит форматировать его.Отформатировав предложенный раздел, он снова станет доступен для использования в дальнейшем, но приведет к утере всех данных, которые находились в нем до форматирования.
3. Почему жесткий диск или раздел становится RAW
Причины таких проблем бывают самые разные, я попробую обобщить их.Для жесткого диска:
- Кабель диска или подключения поврежден. Бывает так, что жесткий диск определяется в виде RAW, если шнур подключения плохо подходит к разъему, либо он поврежден.
- Так называемые «Битые сектора». Большое количество таких «белых» секторов на ЖД приводит к повреждению файлов и системы файлов в целом.
- Структура файловой системы повреждена. Файловая система может быть повреждена не только из-за битых секторов, но и по другим причинам.
- Таблицы разделов повреждены. Если по какой-то причине повреждены таблицы разделов, то весь диск будет определен как RAW.
- Восстановление или полная переустановка ОС (операционной системы).
- Действие вирусов. Вирусы, вредоносное ПО и прочее может удалить какие-то важные параметры, изменить их, тем самым повредив информацию ЖД.
Для разделов жесткого диска:
- Вредоносное ПО и Вирусы. Программы, которые содержат в себя вирусы, способы повреждать части таблицы или разделы ЖД, что приводит к повреждению информации.
- Переустановка системы (Windows).
- Множество жестких дисков и разделов. Большое количество разделов и дисков на ПК, также может привести к возникновению разделов RAW.
4. Как восстановить RAW диск
В том случае, если данные на RAW диске не имеют особой ценности и Windows загружается.Самый быстрый и надежный способ восстановления RAW диска или его раздела. В этом случае нам потребуется только форматировать его, чтобы использовать его дальше полноценно.
Вы должны понимать, что восстановление и сохранение данных недоступно. В возникшей ошибке от Windows, нажмите на кнопочку «Форматировать диск
».

Если ОС не сообщила пользователю об ошибке, но в свойствах диска видно, что файловой системы или диска нет в папке «Мой Компьютер», то форматирование может происходит при помощи специального меню «Управление дисками».

Перейдите в раздел «Управление дискам» через «Пуск». В окне найдите нужный диск с RAW файловой системой, он прямо так и будет подписан. Далее нажмите ПКМ по нему и выберите пункт «Форматировать».
В случае если данные на RAW диске ценны Windows загружается
В том случае, если данные разделов или диска важны, но они определяются в виде RAW, не спешите форматировать раздел или диск в целом. Попробуйте провести проверку диска на наличие ошибок, а позже исправить их. Это можно полностью, либо на время восстановить работоспособность раздела или диска.
- Перейдите в «Управление дисками», так как это описано выше.
- Запомните название (букву) диска с системой файлов RAW.

- Перейдите в командную строку. В меню «Пуск» ищите раздел «Командная строка» и запустите ее «от имени администратора».
- В открывшееся окошко введите chkdsk D: /f, где D – это буква нужного диска и подтвердите кнопкой Enter.

После того, как команда запущена процесс проверки и исправления начнется. В конце Windows оповестит об исправлении ошибок. Попробуйте после завершения снова перейти в раздел и взаимодействовать с файлами.
Не загружается Windows, а диск, на котором установлена ОС определяется как RAW
Если установочный диск отсутствует:
- отключите жесткий диск от самого компьютера и подключите винчестер к другому. При помощи нового компьютера проверьте диск на ошибки и используйте перечисленные выше программы чтобы восстановить данные.
Если установочный диск имеется:
- загрузите пк при помощи этого установочного диска и вместо того, чтобы установить новую ОС, выберите пункт «восстановление компьютера».

- в меню восстановления нужно найти пункт командной строки. Запустить ее и проведите проверку диска на ошибки.
Что для этого нужно:
- в открывшейся командной строке введите Notepad, в результате должен открыть блокнот.
- выберите пункт «файл» и «открыть», таким образом, проверьте буквы ваших дисков.

- в командной строке проведите проверку диска с ОС.

Восстановление данных при помощи программ из RAW-диска
Если ни один из способов не помог, то можно попробовать использовать программы для восстановления данных.
Для этого можно попробовать использовать программы: «RAW Recovery», либо «Partition Recovery».
Рассмотри процесс восстановления данных из диска RAW при помощи второй программы Partition Recovery.
После запуска программы Вам будет предоставлен список существующих разделов и дисков этого ПК. Вам нужно кликнуть по RAW разделу дважды. На картинке РАВ-раздел под буквой Е.

Особенность программы заключается в том, что она может работать с любой файловой систему. Файловые систем она отображает автоматически без внесения пользователем дополнительных настроек.
Пользователю нужно лишь выбрать «тип анализа» и ждать конца проверки.

Процесс анализа, обычно, занимает от 15 минут. Скорость сканирования зависит напрямую от объема диска. В итоге программа покажет все файлы и расставит их по папкам.
Все необходимые файлы для восстановления нужно добавить в список и нажать на кнопку «Восстановить».

Если файловая система флешки стала RAW, то при подключении съемного носителя к компьютеру вы увидите сообщение о том, что для использования диска нужно его отформатировать. Не спешите нажимать кнопку «Форматировать диск» – произойдет удаление всех данных, записанных на флешку. Сначала попробуйте восстановить работоспособность накопителя с помощью встроенной утилиты . Если этот способ не поможет, отформатируйте накопитель, предварительно сохранив нужные файлы.
Проверка накопителя
Прежде чем пытаться исправить ошибку, нужно убедиться, что файловая система флешки действительно повреждена, то есть отображается как RAW. В данном случае RAW – это не формат фотографий, а «сырая» файловая система, которая заменила NTFS или FAT32 в результате ошибки.
Чтобы удостовериться, что накопитель теперь RAW, посмотрите на то, как диск отображается в «Компьютере» и инструменте «Управление дисками». В окне проводника у флешки не будет отображаться объем данных, в «Управлении дисками» съемное устройство будет помечено как имеющее файловый формат RAW.
Устранение сбоя
Не форматируйте сразу накопитель, чтобы не остаться без важных данных. Сначала используйте утилиту , которая обнаруживает и исправляет ошибки диска. Обычно она применяется для устранения сбоев в файловой системе жестких дисков, но восстановление флешки с её помощью тоже возможно.

Первая «f» в синтаксисе команды – это буква флешки, файловый формат которой нужно восстановить без потери данных. Вторая буква – это параметр исправления обнаруженных при сканировании ошибок. Если утилита CHKDSK не справится, то в окне интерпретатора появится сообщение, что инструмент недоступен для дисков RAW.
Восстановление данных
При сбое файловой системы для извлечения данных с флешки можно использовать программу DMDE, которая обнаруживает и сохраняет всю записанную на носитель информацию, однако самым эффективным инструментом по восстановлению является , однако она стоит 999 рублей и не все могут ее себе позволить. Если вы решили воспользоваться первой, то инструкция ниже для Вас, если же второй, то перейдите по ссылке на программу, мы для Вас подготовили специальную инструкцию.

Запустится подробное сканирование, в результате которого в окне программы появятся все файлы и папки, записанные на флешку. Имена данных будут отличаться, поэтому нужную информацию придется искать с помощью функции предпросмотра. Чтобы сохранить файлы в другом месте, отметьте их и щелкните правой кнопкой в окне DMDE. Выберите пункт «Восстановить файлы» и укажите папку, в которую нужно переместить данные с флешки.
Если программа DMDE не помогла, попробуйте другие утилиты – , MiniTool Power Data Recovery, .
Восстановление файловой системы
Когда извлечение данных завершено, можно думать об исправлении ошибки в файловой системе. Восстановление формата производится путем форматирования, поэтому:

Если быстрое форматирование не решило проблему, и накопитель всё равно остается RAW, то выполните глубокое (низкоуровневое) форматирование флешки. Встроенными средствами Windows провести его нельзя, поэтому придется использовать специальный софт – например, условно-бесплатную утилиту HDD Low Level Format.
Человек сталкивается со сменой формата файловой системы диска на RAW, как правило, из-за того, что работа компьютера была завершена некорректно. Таких случаев, согласитесь, немало – то свет пропадет, то куда-то торопишься и на автомате выдергиваешь шнур питания из розетки. Да вот только у меня случилось все не «как у людей». Взял у знакомой флешку, хотел перекинуть себе видео – да только вирусов столько оказалось на этом носителе, что приходится разгребаться до сих пор. Среди них, кстати сказать, оказались и те, что меняют NTFS на RAW формат HDD дисков. Однако с этой проблемой мне удалось справиться относительно быстро. Так что если появился нежелательный формат и вы желаете его устранить, то читайте об этом дальше.
Немного теории о том, что это вообще за такая система — RAW?
Если же диск поменял формат на RAW, Windows будет отображать его посреди других разделов винчестера. А вот при попытке его открыть компьютер укажет на ошибку и появится окошечко с предложением его форматирования. Что еще неприятно — все действия с этим томом станут невозможны, в том числе — проверка на ошибки, дефрагментирование и все многие другие.
Вся проблема в том, что системы файлов RAW нет в природе. В принципе. Вообще. Если же появляется сообщение о том, что диск получил такое форматирование, то это будет указывать на невозможность определения драйвером компьютера типа его файловой системы – NTFS, FAT или FAT32. Это может случиться при следующих обстоятельствах:
- Произошло повреждение структуры файловой системы;
- Не было проведено форматирование раздела;
- Нет корректного доступа к содержимому тома.
Важно отметить – в том случае, если же поврежден том с ОС, то при загрузке компьютера выскочит окошко — предупреждение «Reboot and selеct proper boot device» или «Operating System not found».
Появился raw формат hdd дисков Как исправить?
Каким образом разрешается подобного рода ситуация?
В моем случае следовало использовать только штатные средства Windows так как сбой был на несистемном диске, который хранил большое количество важной информации. Форматирование было исключено в любом случае. Да я бы честно говоря вообще бы систему хотел переустановить, да вот только из-за нескольких документов, которые забыл скопировать на «облако», пришлось «играться» со всем этим.
Какие средства Windows следует использовать для решения этого вопроса?
В первую очередь, для устранения проблем с форматированием в RAW, следует воспользоваться штатной утилитой chkdsk. Ниже приведен четкий, пошаговый алгоритм:
- НажимаемПКМна меню Пуск, а затем — командная строка (админ).
- Следует ввести:chkdskбуква_нужного_диска: /f.
После того, как будет проведена проверка, компьютер произведет восстановление поврежденных секторов и файловой системы NTFS на пораженном томе. Опять же, эта методика срабатывает исключительно в том случае, если же флешка или диск винчестера были в NTFS.
Кроме того, использование утилиты chkdsk будет целесообразно в том случае, если же поражен системный диск. Однако в этой ситуации необходим будет загрузочный диск или флешка. Далее необходимо будет выполнить строгую последовательность действий:
- Запуск ПК с загрузочнойфлешкиили диска, после этого необходимо кликнуть пункт «Восстановление системы».
- Ввести — дополнительные параметры- командная строка -chkdsk буква_нужного_диска: /f.
В среде восстановления буквы разделов не такие, как названия логических дисков. С целью избежать ошибку достаточно открыть в командной строке список разделов компьютера.
Для того, чтобы узнать, какой диск является системным, необходимо ввести diskpart — list volume — и необходимая вам информация будет указана в списке.
Флешка стала raw. Как восстановить?
В данном случае выход из проблемной ситуации осуществляется при помощи стороннего программного обеспечения
ПО, используемое для того, чтобы восстановить файловую систему NTFS, перед этим переформатированную в RAW, не поражает инфу юзера, находящуюся на томе. В этом заключается преимущество данного способа от использования утилиты chkdsk.
MiniTool Power Data Recovery
Программа эта всем хороша, да вот только есть один маленький недочет – она стоит денег. Пользоваться ей очень просто.
- Необходимо активировать ПОLostPartition recovery кликаете на нужный диск Full Scan появляется отображение файлов, находящихся на флешке.
- Необходимо обозначить файлы, подлежащие сохранению. Для этого надо кликнуть на кнопку «Save», затем указать на нужное место для сохранение и подтвердить процесс.
- После того, как будет окончено копирование и проверка всех выбранных вами файлов, необходимо будет произвести форматирование поврежденного тома.
Альтернатива MiniTool Power Data Recovery — TestDisk
Эта программа имеет ряд существенных преимуществ перед предыдущей. TestDisk – является многофункциональной, а самое главное — бесплатной утилитой, которая при работе с разделами жесткого диска использует большое число опций. Более того, существует портативная версия TestDisk, так что нет необходимости в ее установке. Однако есть и недостаток, перечеркивающий все преимущества. У этой программы нет русифицированного интерфейса, так что придется GoogleTranslite. Или нанимать переводчика. Работать с TestDisk следует так:
- Активация файла testdisk_win.exe- с последующим выбором «create». Затем надо нажатьenter, выбрать нужный диск и опять enter.
- Далее надо будет кликнуть пункт «Write» для того, чтобы сохранить структуру раздела.
- В случае неэффективности проведенных мероприятий, необходимо использовать команду «DeeperSearch», после чего пройти все заново.
Вывод
Рассматриваемая проблема не является такой уж сложной – есть множество вариантов ее решения. Но все-таки лучше пользоваться только проверенными флешками и сканировать их на вирусы перед использованием. Ведь помимо этих, может быть еще огромное количество других вирусов, обладающих намного более неблагоприятными эффектами.
Все пользователи встречаются с нехорошими ситуациями при работе за компьютером, кто бы что не говорил, рано или поздно это происходит. Одной из проблем является нарушение в работе жёсткого диска. В системе Windows можно встретить файловую систему диска – RAW
. По сути, это обозначение не является файловой системой, так как указывает на ошибку диска. Система пытается распознать указанную структуру диска, а если этого сделать не получается, диск помечается как RAW.
Прежде чем использовать диск, нужно его отформатировать;
- В свойствах диска указана файловая система RAW;
- Появление окошка об отсутствии сектора;
- Прочие сообщения об ошибке.
Причины появления RAW
- Некорректное отключение компьютера;
- Нестабильное напряжение;
- Слабое подключение SATA к жёсткому диску;
- Наличие так называемых «плохих» блоков (bad blocks);
- Повреждение кабеля;
- Повреждение системных файлов;
- Наличие в системе вирусного программного обеспечения;
- Неисправность жёсткого диска.
Опасность данной проблемы в том, что при форматировании или другом неверном действии вы полностью очистите раздел. Этим вы, конечно, вернете работоспособность диску, но данный способ практически всегда не является полезным. Сейчас попробуем разобрать, как перевести систему RAW в NTFS без потери данных.
На первых порах нужно использовать самые простые методы решения проблемы. Как показывает практика, многие проблемы решаются путём перезагрузки компьютера. Если сбой оказался серьезным и данная процедура не помогла, читаем следующие пункты.
#2 – Проверка подключения кабелей
Если у вас настольный компьютер, то полностью его обесточьте, откройте системный блок и проверьте подключение проводов к жёсткому диску и системной плате. Попробуйте их отключить и заново подключить.
Внимательно рассмотрите каждый провод, убедитесь, что все они целостны и не умеют повреждений.
Если у вас не компьютер, а ноутбук, его тоже можно вскрыть и проверить внутренние компоненты. При отсутствии навыков ремонта и правильной профилактики следует обратиться к профессионалам.
При наличии жёсткого диска, подключаемого по USB, самым простым методом является подключение в другой USB разъем.
Попробуйте вышеуказанные методы, а потом перейдите к программным вариантам решения.
#3 – Использование утилиты CHKDSK
В Windows в качестве утилиты для проверки накопителя существует такая, которая исправляет проблемки файловой системы. Нам это как раз пригодится.
Запускаем командную строку от имени администратора (можно нажать правой кнопочкой по меню Пуск и выбрать соответствующий пункт);
Вводим команду «chkdsk D: /f» (атрибут /f позволяет утилите исправить ошибки на диске D);
В итоге вы получите исправленный раздел с NTFS и сохраненными данными, либо этот способ не даст положительного результата.
#4 – Проверка целостности системных файлов
Как я говорил выше, проблема может скрываться на стороне системы, то есть системные файлы повреждены. Иногда их целостность можно восстановить. Читаем:
- Запускаем командную строку;
- Вводим простую команду — sfc /scannow
- Ждём.
В результате выводится один из двух ответов: проверка не выявила нарушений целостности, либо некоторые файлы не могут быть восстановлены.
#5 Если система не загружается
Если под удар попал системный диск, либо благодаря RAW разметке Windows почему-то отказывается нормально работать, все вышеперечисленные действия с командной строкой выполняются с помощью загрузочного диска или флешки, либо безопасного режима.
Первый вариант таков: вы создаете загрузочную флешку с той версией Windows, которая у вас стоит, например, «десятка». Загрузившись, доходите до момента, где надо выбирать раздел для установки системы. В этом окне вы жмёте клавиши Shift+F10 . Появляется окошко с командной строкой. Выполняете все вышеописанные команды.
Что делать, если вы не знаете букву диска?
В этом случае воспользуемся утилитой diskpart:
- В командной строке вводим команду diskpart ;
- Дальше вводим list disk для отображения дисков;
- Теперь прописываем list volume – отображение разделов дисков;
- В окошке вы увидите все свои разделы, тогда сморим на тип файловой системы том. Нас интересует RAW и буква диска (Имя).
А теперь можно выполнять команды для проверки диска и восстановления целостности. Пока что, то единственные варианты для восстановления накопителя без удаления данных.
#6 Используйте антивирусные утилиты
Процедуру RAW в NTFS без потери данных можно реализовать благодаря антивирусным программам. Конечно, вы можете проверить компьютер установленным антивирусам, типа Avast, Защитник Windows и другими. Это не будет эффективно. Вам надо скачать следующие утилиты и всеми проверить ПК:
#7 Обычное форматирование жёсткого диска
Вот мы и подошли к методу, где предстоит начисто очистить раздел. Это делается только в случае, если на диске ничего важного нет, либо все варианты, описанные в начале статьи не помогли. Попробуем преобразовать RAW на NTFS.
Нажмите сочетание клавиш Win+R и пропишите следующее:
diskmgmt.msc
Сразу запустится утилита управления дисками, где будет указан том в системе RAW. Нажмите по нему правой кнопочкой мышки и выберите в контекстном меню «Форматировать» .
#8 Использование утилиты Recuva
Скачайте программку из интернета, установите и запустите. Вверху в выпадающем разделе выберите проблемный раздел, который нужно исправить.
Нажимаем кнопочку «Анализ» и ждём.
В зависимости от количества файлов на диске и его размера, со временем в окне появится большой список файлов, которые вы можете восстановить. Попросту отмечаете галочками необходимые объёмы (можно все) и, нажав правой кнопкой мышки по любому объекту выбираем опцию «Восстановить выделенные» .
Так вы сможете восстановить удаленные после форматирования файлы.
#9 Использование MiniTool Power Data Recovery
Существует хорошая утилита для работы с дисками. Ее легко найти в интернете, скачать и установить, поэтому на подобных вещах я останавливаться не буду.
Запустив программку переходим в раздел «Lost Partition Recovery» .
Выбираем раздел с файловой системой RAW и жмём кнопку «Full Scan» . Ждём окончания процесса поиска файлов.
Выбираете файлы, которые необходимо сохранить и жмёте «Save» .

Указываете место сохранения данных.
Когда файлы с диска восстановятся, смело можете его форматировать.
#10 Усложненный вариант: Утилита TestDisk
Рассмотрим последний вариант, как один из сложных. Надо скачать утилиту TestDisk .
В архиве с инструментом найдите файлик testdisk_win.exe , который запускаете с повышенными привилегиями. Открывается подобие командной строки.
- Стрелочками выбираем опцию «Create» и подтверждаете клавишей Enter.
- Стрелочками выбираете диск с файловой системой RAW, и подтверждаете действие клавишей ВВОД.
- На следующем этапе сразу жмём Enter.
- Выбираете опцию «Analyse» .
- Щелкаете по опции «Quick Search» .
- После отображения повреждённых томов (в нашем случае RAW). Тогда нажимаем клавишу «р» для отображения данных этого раздела или разделов.
- Стрелочками выбираем опцию «Write» — жмём Enter.
- При неудачном нахождении тома выбираем опцию «Deeper Search» и повторяем все команды заново.