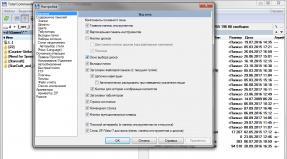Узнать ключ винды 10. Видео: как узнать информацию об OEM Key
Для активации операционной системы Windows используется специальный лицензионный ключ продукта. Ключ продукта Windows, предназначенный для активации системы, отличается в зависимости от версии операционной системы (Windows 10, Windows 8, Windows 7 и т. д.), редакции ОС (Home, Pro и т.д), способа распространения (OEM, Retail и т.д).
Для активации операционной системы Windows используется ключ продукта, состоящий из 25 знаков в виде цифр и заглавных (верхнего регистра) английских букв, разделенных на 5 групп по 5 символов: «XXXXX-XXXXX-XXXXX-XXXXX-XXXXX».
На ноутбуках раньше часто находился приклеенный ключ активации Windows. В данный момент, производители ноутбуков с предустановленными операционными системами вшивают ключ продукта в BIOS для автоматической активации Windows.
В случае переустановки системы, или по какой-нибудь другой причине (например, слетела активация после аппаратного сбоя), пользователю может понадобиться ключ продукта Windows. Как узнать ключ активации Windows?
Вы можете узнать лицензионный ключ установленной Windows, выполнив специальный VBS скрипт, а также с помощью пяти программ: ProduKey, ShowKeyPlus, Free PC Audit, Speccy, AIDA64, SIW. Все перечисленные программы бесплатные, кроме AIDA64 и SIW.
Скрипт с расширением «.vbs» и портативные бесплатные программы (ProduKey, ShowKeyPlus, Free PC Audit) можно скачать отсюда . Остальные программы загрузите на свой компьютер с официальных сайтов производителей.
С помощью данных способов можно узнать ключ Windows 7, Windows 8, Windows 8.1, Windows 10. После того, как вы узнали ключ продукта Windows, полученные данные для последующего применения, в случае переустановки операционной системы, для активации операционной системы.
Как узнать ключ Windows в ProduKey
Бесплатная программа ProduKey от известного производителя NirSoft не требует установки на компьютер. Приложение показывает ключи от ОС Windows, браузера Internet Explorer, Microsoft Office.
Распакуйте архив с программой, а затем из папки запустите файл «Приложение». После запуска, в окне утилиты ProduKey отобразится ключ от установленной операционной системы.
Выделите запись с ключом Windows 10, или другой операционной системы, а затем в контекстном меню выберите «Copy Product Key» для копирования ключа активации в буфер обмена.
Смотрим лицензионный ключ в ShowKeyPlus
Бесплатная программа ShowKeyPlus не требует установки на компьютер. После запуска, в окне приложения вы увидите информацию:
- Product Name (Имя продукта) - установленная в данный момент на компьютере операционная система.
- Product ID (Код продукта) - код продукта.
- Installed Key - ключ установленной в данный момент на компьютере операционной системы.
- OEM Key - ключ вшитый в BIOS ноутбука изначально установленной операционной системы.

Для сохранения данных нажмите на кнопку «Save», а затем полученную информацию в файле текстового формата.
Как посмотреть ключ Windows в Free PC Audit
Бесплатная программа Free PC Audit поможет узнать ключ установленного Windows. Эта программа не требует установки на компьютер. Запустите файл утилиты, после этого откроется окно программы Free PC Audit, в котором начнется сканирование системы.
После завершения сканирования, во вкладке «System», напротив пункта «Windows product key» вы увидите ключ продукта установленной операционной системы Windows.

Для копирования ключа, выделите строку с лицензионным ключом, а затем с помощью пункта контекстного меню «Copy», или с помощью клавиш «Ctrl» + «C» скопируйте ключ продукта Windows из окна утилиты.
Как узнать ключ Windows 8 с помощью VBScrit
Ключи активации операционной системы Windows хранятся на жестком диске в зашифрованном виде. Выполнение скрипта VBScrit позволит получить ключ продукта установленной операционной системы в расшифрованном виде. Данный скрипт был разработан для операционной системы Windows 8, но этот код также прекрасно работает в операционных системах Windows 10, Windows 8.1, Windows 7.
Для выполнения операции кликните два раза по файлу «WindowsKey.vbs». В открывшемся окне вы увидите код активации Windows. Далее нажмите на кнопку «ОК».

В следующем окне появится информация о версии операционной системы, ID продукта и номер ключа продукта. Не обращайте внимания на название записи «Windows 8 Key». Название этой ОС будет отображаться на любой версии операционной системы Windows.

Получаем ключ Windows в Speccy
Бесплатная программа Speccy от известной компании Piriform, производителя CCleaner и другого программного обеспечения. С официального сайта можно скачать переносную (portable) версию Speccy. Существует платная версия программы с расширенными возможностями.
Программа предоставляет пользователю подробную информацию об аппаратном обеспечении компьютера, также с помощью приложения можно узнать лицензионный ключ установленной Windows.
Запустите программу Speccy, в разделе «Операционная система» отобразится версия установленной операционной системы, ее серийный номер (ключ активации).

Узнаем ключ продукта в AIDA64
AIDA64 - мощная программа для получения всевозможной информации о программном и аппаратном обеспечении компьютера.
После запуска программы AIDA64, во вкладке «Меню», в разделе «Операционная система» отобразится лицензионная информация, в том числе ключ продукта Windows.

Выделите ключ продукта, в контекстном меню выберите «Копировать», далее вставьте ключ в Блокнот, или другую подобную программу для сохранения.
Прочитайте подробный обзор программы .
Информация о ключе в SIW
SIW (System Information of Windows) - программа для получения информации об аппаратном состоянии и программном обеспечении компьютера.
После запуска SIW, войдите в раздел «Программы», «Лицензии». Здесь отобразится информация о ключе продукта, который используется в установленной на компьютере операционной системе Windows.

Неправильный (непонятный) ключ продукта
При проверке ключей перечисленными выше способами, ключ продукта Windows может отобразиться в таком виде: «BBBBB-BBBBB-BBBBB-BBBBB-BBBBB».

Это значит, что ваш компьютер активирован корпоративным MAK или VLK ключом. Операционная Windows не сохраняет такие ключи, поэтому программы их не видят.
В Windows 10 используется новый метод проверки подлинности системы (не для всех случаев в Windows 10). Запись об активации хранится на серверах и не отображается на компьютере. После переустановки, Windows самостоятельно активируется в течение некоторого времени.
Сохранение лицензии зависит от изменения конфигурации оборудования компьютера. В случае замены материнской платы, серверы активации Microsoft аннулируют лицензию для данного компьютера. ОС Windows предложит приобрести новый ключ продукта.
Выводы статьи
В случае необходимости, пользователю понадобится ввести действительный ключ продукта для активации операционной системы Windows. Пользователь может узнать код лицензии операционной системы Windows, запустив VBS скрипт, или с помощью специализированных программ: ProduKey, ShowKeyPlus, Free PC Audit, Speccy, AIDA64, SIW.
Всем привет сегодня хочу рассказать как узнать ключ продукта Windows 10 . Сразу после выхода новой ОС, все стали интересоваться, как узнать ключ установленной Windows 10, хотя в большинстве случаев он не требуется. Тем не менее, задача уже актуальна, а с выходом компьютеров и ноутбуков с предустановленной Windows 10, думаю, будет еще более востребованной. Данная заметка будет актуальна при переустановке операционной системы или ее апгрейду, чтобы вы как пользователь вновь получили свою купленную лицензию и у вас не возникало проблем при работе с Windows.
В этой инструкции описаны простые способы узнать ключ продукта Windows 10 с помощью командной строки (или, вернее, Windows PowerShell), а также сторонних программ. Заодно упомяну о том, почему разные программы показывают разные данные, как отдельно посмотреть OEM ключ в UEFI (для ОС, которая изначально была на компьютере) и ключ установленной в данный момент системы.
Как найти ключ продукта windows 10
Примечание: если вы произвели обновление до Windows 10, а теперь хотите узнать ключ активации для чистой установки на том же компьютере, вы можете это сделать, но это не обязательно. При установке Windows 10 с флешки или диска, вас попросят ввести ключ продукта, но вы можете пропустить этот шаг (и Майкрософт пишет, что так и нужно делать), а после установки и подключения к Интернету, система будет автоматически активирована, поскольку активация «привязывается» к вашему компьютеру после обновления. То есть поле для ввода ключа в программе установки Windows 10 присутствует только для покупателей Retail-версий системы.
Отличие ID и кода продукта
Хочу вам объяснить разницу в двух ключах, чтобы не было путаницы. Ранее когда вы заходили в свойства Системы Windows 10 и в поле Активация Windows выполнена, вы видели не код продукта, а ProductID, это разные сущности. Так, что знайте, что целью данной статьи выяснить ProductKey.

Просмотр ключа установленной Windows 10 с помощью PowerShell
Там, где можно обойтись без сторонних программ, я предпочитаю обходиться без них. Просмотр ключа продукта Windows 10 - одна из таких задач. Если же вам проще использовать бесплатную программу для этого, пролистайте руководство ниже. (Кстати, некоторые программы для просмотра ключей отправляют их заинтересованным лицам)
Простой команды PowerShell или командной строки, для того чтобы узнать ключ установленной в настоящий момент времени системы не предусмотрено (есть такая команда, показывающая ключ из UEFI, покажу ниже. Но обычно требуется именно ключ текущей системы, отличающийся от предустановленной). Но можно воспользоваться готовым скриптом PowerShell, который отображает необходимую информацию (автор скрипта Jakob Bindslet).
Вот что потребуется сделать. Прежде всего, запустите блокнот и скопируйте в него код, представленный ниже.
function Get-WindowsKey { param ($targets = ".") $hklm = 2147483650 $regPath = "Software\Microsoft\Windows NT\CurrentVersion" $regValue = "DigitalProductId" Foreach ($target in $targets) { $productKey = $null $win32os = $null $wmi = "\\$target\root\default:stdRegProv" $data = $wmi.GetBinaryValue($hklm,$regPath,$regValue) $binArray = ($data.uValue) $charsArray = "B","C","D","F","G","H","J","K","M","P","Q","R","T","V","W","X","Y","2","3","4","6","7","8","9" ## decrypt base24 encoded binary data For ($i = 24; $i -ge 0; $i--) { $k = 0 For ($j = 14; $j -ge 0; $j--) { $k = $k * 256 -bxor $binArray[$j] $binArray[$j] = ::truncate($k / 24) $k = $k % 24 } $productKey = $charsArray[$k] + $productKey If (($i % 5 -eq 0) -and ($i -ne 0)) { $productKey = "-" + $productKey } } $win32os = Get-WmiObject Win32_OperatingSystem -computer $target $obj = New-Object Object $obj | Add-Member Noteproperty Computer -value $target $obj | Add-Member Noteproperty Caption -value $win32os.Caption $obj | Add-Member Noteproperty CSDVersion -value $win32os.CSDVersion $obj | Add-Member Noteproperty OSArch -value $win32os.OSArchitecture $obj | Add-Member Noteproperty BuildNumber -value $win32os.BuildNumber $obj | Add-Member Noteproperty RegisteredTo -value $win32os.RegisteredUser $obj | Add-Member Noteproperty ProductID -value $win32os.SerialNumber $obj | Add-Member Noteproperty ProductKey -value $productkey $obj } }
Сохраните файл с расширением.ps1. Для того, чтобы сделать это в блокноте, при сохранении в поле «Тип файла» укажите «Все файлы» вместо «Текстовые документы». .
После этого, запустите Windows PowerShell от имени Администратора. Для этого, можно начать набирать PowerShell в поле поиска, после чего кликнуть по нему правой кнопкой мыши и выбрать соответствующий пункт.

В PowerShell введите следующую команду: Set-ExecutionPolicy RemoteSigned и подтвердите ее выполнение (ввести Y и нажать Enter в ответ на запрос).
Следующим шагом, введите команду: Import-Module C:\get-win-key.ps1 (в данной команде указывается путь к сохраненному файлу со скриптом).

И последний шаг - в PowerShell введите Get-WindowsKey и после нажатия Enter вы увидите информацию, включая ключ продукта Windows 10, установленной на компьютере.
Как узнать OEM ключ из UEFI
Если на вашем компьютере или ноутбуке была предустановлена Windows 10 и требуется просмотреть OEM ключ (который хранится в UEFI материнской платы), вы можете использовать простую команду, которую необходимо запустить в командной строке.

В результате вы получите ключ предустановленной системы при его наличии в системе (он может отличаться от того ключа, который используется текущей ОС, но при этом может использоваться для того, чтобы вернуть первоначальную версию Windows).
Просмотр ключа продукта установленной системы и OEM-ключа в ShowKeyPlus
Есть множество программ для описываемых здесь целей, о многих из которых я писал в статье Как узнать ключ продукта Windows 8 (8.1) (подойдет и для Windows 10), но мне больше других приглянулась найденная недавно ShowKeyPlus, которая не требует установки и отдельно показывает сразу два ключа: установленной в текущий момент системы и OEM ключ в UEFI. Заодно сообщает, для какой именно версии Windows подходит ключ из UEFI. Работает она и для Windows 10.
Все, что нужно сделать - запустить программу и посмотреть отображаемые данные:
- Installed Key - ключ установленной системы.
- OEM Key - ключ предустановленной ОС, если она была на компьютере.

Кстати, проблема с тем, что порой разные программы показывают разные ключи продукта для Windows, как раз и появляется из-за того, что некоторые из них смотрят его в установленной системе, другие в UEFI.
Скачать ShowKeyPlus можно со страницы http://www.tenforums.com/software-apps/2577-showkey.html
Как я уже отметил, программ для просмотра ключа есть множество - и в Produkey и в Speccy,

Здравствуйте админ! На моём новом ноутбуке установлена Windows 10. Планирую поэкспериментировать и установить на него Windows 7, может она будет работать побыстрее десятки, больно уж последняя тормозит. Перед переустановкой решил узнать ключ Windows 10, чтобы перестраховаться, вполне возможно надумаю позже вернуть Win 10 обратно. Запустил программу Windows Product Key Viewer и она мне показала два ключа, первый
BT79Q-G7N6G-PGBYW-4YWX6-6F4BT,
а второй (если отметить пункт MSDM KEY)
N94T8-XXXXX-XXXXX-XXXXX-XXXXX.

Расскажите пожалуйста, почему у меня на ноутбуке два ключа и какой собственно говоря я должен запомнить?
Как узнать ключ Windows 10
Привет друзья! Вы можете что угодно делать с вашим ноутбуком, например, отключить на нём интерфейс UEFI и установить на него Windows XP или просто удалить всё с жёсткого диска, можете и вовсе , а после всех этих приключений установить на него опять Windows 10 и она будет автоматически активирована без ввода какого-либо ключа! Почему? Потому что информация о ключе Windows 10 находится в микропрограмме БИОСа вашего ноутбука, ведь с магазина на нём у вас была установлена именно эта операционная система.
Другими словами - знать ключ Windows 10 вам нет никакой необходимости. Но что делать, если очень хочется узнать этот самый ключ, который знать необязательно.
Самый простой и безотказный способ, которым я давно пользуюсь, это запустить программку , она быстро покажет вам ключ Windows 10, а также все ключи других программ от Майкрософт, установленных на вашем ноутбуке. Но наш читатель пользуется программой Windows Product Key Viewer, тоже неплохая программулина и если хотите, давайте с помощью неё узнаем ключ установленной на нашем ноутбуке Windows 10.
Возьмём новый ноутбук Acer Aspire E5-573G-31V3 с предустановленной Windows 10. Скачаем на нашем облачном хранилище утилиту Windows Product Key Viewer , и запустим её


Первый ключ, который показывает программа по умолчанию, это - BT79Q-G7N6G-PGBYW-4YWX6-6F4BT. Данный общий ключ установлен на всех ноутбуках с предустановленной Windows 10 Домашняя для одного языка. Также этот ключ будет установлен на вашем ноутбуке, если вы обновили Windows 8.1 для одного языка до Windows 10 Домашняя для одного языка.

Если отметить в программе пункт MSDM KEY, то откроется ключ, вшитый в BIOS, в таблицу данных ACPI, в . На серверах Майкрософт информация об этом ключе соответствует операционной системе, которая была установлена на вашем ноутбуке при покупке в магазине. Если при покупке ноутбука на нём была установлена Windows 10 Домашняя для одного языка, то ключ MSDM KEY принадлежит только этой ОС. И д анный ключ можно записать куда-нибудь на всякий случай.

Зачем на ноутбуке с Windows 10 два ключа?
Напомню вам, как собственно говоря происходит активация Windows 10.
Практически на все ноутбуки, продающиеся в магазинах, установлены OEM-версии Windows 10. Вы можете спросить, ? Ответ простой, это операционная система, которая поставляется вместе с ноутбуком в виде предустановленной версии.
OEM-версии операционных систем от Microsoft, начиная с Windows 8.1, используют проверку подлинности, основанную на сличении двух ключей:
1. Ключа, вшитого в BIOS, в таблицу данных ACPI, в подтаблицу MSDM
2. И лицензионного 25-значного ключа, вшитого в дистрибутив Windows 10.
3. Также в активации участвует OEM-сертификат, вшитый в дистрибутив ОС.
Допустим на вашем ноутбуке установлена Windows 10 Домашняя для одного языка и вы решили её переустановить заново. После переустановки, Windows 10 Домашняя для одного языка попросит активировать себя и на серверах Майкрософт произойдёт сличение двух ключей: первого общего, вшитого в дистрибутив операционной системы - BT79Q-G7N6G-PGBYW-4YWX6-6F4BT и второго ключа, вшитого в БИОС ноутбука. Активация произойдёт, если оба ключа будут относится к релизу Windows 10 Домашняя для одного языка .
Множество пользователей интересуются как посмотреть лицензионный ключ продукта Windows 10. Такая возможность действительно присутствует прямо в операционной системе. Для просмотра ключа можно использовать как стороннее программное обеспечение, так и воспользоваться встроенными средствами. Для новичков действительно проще будет скачать небольшую утилиту, которая позволяет узнать лицензионные ключи.
Данная статья содержит лучшие способы, позволяющие узнать лицензионный ключ Windows 10. Текущие способы могут показывать разные лицензионные ключи. А все по причине сохранения лицензионного ключа не только в операционной системе, а и в интерфейсе UEFI. Второй вариант зачастую относится к предустановленным операционным системам на современных ноутбуках. А сейчас ещё появилась возможность привязки лицензионного ключа к .
Способ 1. Посмотреть ключ Windows 10 с помощью PowerShell
Попробуем узнать ключ продукта без использования сторонних программ. Данный способ подходит для операционных систем Windows 8.1 и Windows 10. Перед этим рекомендуем . Так как дальше Вам понадобится изменить встроенные самостоятельно изменить расширение файла.
Способ 2. Как в Windows 10 посмотреть ключ активации с помощью скрипта
Этот более простой и удобный по сравнению с предыдущим. Так как не требует выполнения множества команд в обновленной оболочке Windows PowerShell. Пользователю просто достаточно запустить небольшой скрипт, который собственно и выводит на экран используемый ключ.
- Скопируйте текст скрипта в блокнот, и поменяйте расширение файла .тхт на .vbs чтобы получить файл W10Key.vbs или загрузите архив с готовым скриптом
2. Если Вы сохранили файл просто запустите его, если скачали — разархивируйте и запустите, и Вы увидите ключ Вашего продукта Windows 10.

Способ 3. Посмотреть ключ с помощью программы ProduKey
ProduKey показывает не только лицензионный ключ операционной системы, а и ключи установленного программного обеспечения. Без проблем получится узнать ключи продукта офисного пакета программ от Майкрософт.


Способ 4. Узнать ключ активации Windows 10 с помощью программы ShowKeyPlus
- Скачиваем программу ShowKeyPlus с официального сайта разработчика.
- Запускаем программу, увидим окно, где Installed Key это и есть ключ установленной системы.

Выводы
Несмотря на то что программ для просмотра ключа продукта есть множество, я постарался описать только актуальные решения. Благодаря чему в обычного пользователя есть возможность посмотреть лицензионный ключ Windows 10 . Пишите в комментарии была ли статья для Вас полезной, и делитесь статьей с друзьями в соц. сетях.
Здравствуйте админ! На моём новом ноутбуке установлена Windows 10. Планирую поэкспериментировать и установить на него Windows 7, может она будет работать побыстрее десятки, больно уж последняя тормозит. Перед переустановкой решил узнать ключ Windows 10, чтобы перестраховаться, вполне возможно надумаю позже вернуть Win 10 обратно. Запустил программу Windows Product Key Viewer и она мне показала два ключа, первый
BT79Q-G7N6G-PGBYW-4YWX6-6F4BT,
а второй (если отметить пункт MSDM KEY)
N94T8-XXXXX-XXXXX-XXXXX-XXXXX.

Расскажите пожалуйста, почему у меня на ноутбуке два ключа и какой собственно говоря я должен запомнить?
Как узнать ключ Windows 10
Привет друзья! Вы можете что угодно делать с вашим ноутбуком, например, отключить на нём интерфейс UEFI и установить на него Windows XP или просто удалить всё с жёсткого диска, можете и вовсе , а после всех этих приключений установить на него опять Windows 10 и она будет автоматически активирована без ввода какого-либо ключа! Почему? Потому что информация о ключе Windows 10 находится в микропрограмме БИОСа вашего ноутбука, ведь с магазина на нём у вас была установлена именно эта операционная система.
Другими словами - знать ключ Windows 10 вам нет никакой необходимости. Но что делать, если очень хочется узнать этот самый ключ, который знать необязательно.
Самый простой и безотказный способ, которым я давно пользуюсь, это запустить программку , она быстро покажет вам ключ Windows 10, а также все ключи других программ от Майкрософт, установленных на вашем ноутбуке. Но наш читатель пользуется программой Windows Product Key Viewer, тоже неплохая программулина и если хотите, давайте с помощью неё узнаем ключ установленной на нашем ноутбуке Windows 10.
Возьмём новый ноутбук Acer Aspire E5-573G-31V3 с предустановленной Windows 10. Скачаем на нашем облачном хранилище утилиту Windows Product Key Viewer , и запустим её


Первый ключ, который показывает программа по умолчанию, это - BT79Q-G7N6G-PGBYW-4YWX6-6F4BT. Данный общий ключ установлен на всех ноутбуках с предустановленной Windows 10 Домашняя для одного языка. Также этот ключ будет установлен на вашем ноутбуке, если вы обновили Windows 8.1 для одного языка до Windows 10 Домашняя для одного языка.

Если отметить в программе пункт MSDM KEY, то откроется ключ, вшитый в BIOS, в таблицу данных ACPI, в . На серверах Майкрософт информация об этом ключе соответствует операционной системе, которая была установлена на вашем ноутбуке при покупке в магазине. Если при покупке ноутбука на нём была установлена Windows 10 Домашняя для одного языка, то ключ MSDM KEY принадлежит только этой ОС. И д анный ключ можно записать куда-нибудь на всякий случай.

Зачем на ноутбуке с Windows 10 два ключа?
Напомню вам, как собственно говоря происходит активация Windows 10.
Практически на все ноутбуки, продающиеся в магазинах, установлены OEM-версии Windows 10. Вы можете спросить, ? Ответ простой, это операционная система, которая поставляется вместе с ноутбуком в виде предустановленной версии.
OEM-версии операционных систем от Microsoft, начиная с Windows 8.1, используют проверку подлинности, основанную на сличении двух ключей:
1. Ключа, вшитого в BIOS, в таблицу данных ACPI, в подтаблицу MSDM
2. И лицензионного 25-значного ключа, вшитого в дистрибутив Windows 10.
3. Также в активации участвует OEM-сертификат, вшитый в дистрибутив ОС.
Допустим на вашем ноутбуке установлена Windows 10 Домашняя для одного языка и вы решили её переустановить заново. После переустановки, Windows 10 Домашняя для одного языка попросит активировать себя и на серверах Майкрософт произойдёт сличение двух ключей: первого общего, вшитого в дистрибутив операционной системы - BT79Q-G7N6G-PGBYW-4YWX6-6F4BT и второго ключа, вшитого в БИОС ноутбука. Активация произойдёт, если оба ключа будут относится к релизу Windows 10 Домашняя для одного языка .