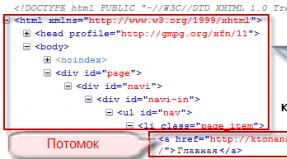Восстановление загрузки вин 7. Восстановление загрузочного сектора
Для тех, кто не понимает о чем идет речь, покажу все в картинках:
Так выглядит меню загрузки при установки последней ОС Windows 8.
А так выглядит меню при установке последней ОС Windows Vista, 7.

До Windows Vista (Windows 2000, XP) все изменения в загрузки вносились в файл boot.ini
. Boot.ini представляет собой системный файл, содержащий сведения об установленных на компьютере операционных системах Windows. Эти данные отображаются во время загрузки компьютера/ ноутбука. Для того, что бы изменить параметры загрузки, достаточно открыть файлы boot.ini любым текстовым редактором и внести изменения.
Начиная с операционной системы Windows Vista (Windows 7, 8, 10) файл boot.ini заменен файлом данных конфигурации загрузки (BCD). Этот файл более универсален, чем boot.ini, и его можно использовать на платформах, в которых для загрузки системы используются другие средства, а не BIOS.
Но как вносить изменения в параметры загрузки в Windows Vista 7, 8, 10? Для этого есть два способа предусмотренные разработчиками Windows:
1 С помощью графического интерфейса;
2 С помощью командной строки.
Изменить параметры загрузки с помощью графического интерфейса в Windows Vista, 7, 8.
Что бы воспользоваться этим способом нажмите сочетание клавиш "Win" + "R", В строке "Выполнить" наберите msconfig , и нажмите клавишу Enter.


Нужно сказать, что этим способом доступно довольно мало настроек, но большинство пользователям этого будет вполне достаточно. Данный инструмент позволит:
1) Получить информацию о текущей и загружаемой по умолчанию системах.
2) Отредактировать время (таймаут).
По истечении этого времени будет загружена операционная система, определенная для загрузки по умолчанию без вмешательства пользователя. Для этого укажите время (в секундах) в поле "Таймаут".

3) Изменить систему, загружаемую по умолчанию
. Для этого выберите, какую систему хотите загружать по умолчанию (без внешнего вмешательства) и нажмите кнопку "Использовать по умолчанию".

4) Удалить ненужную запись из меню загрузки
. Выберите запись, которую хотите удалить и нажмите кнопку "Удалить".

Все изменения вступят после нажатия клавиши "Ок" и перезагрузки системы.
Изменить параметры загрузки с помощью командной строки (bcdedit) в Windows Vista, 7, 8.
Более широкие возможности для изменения параметров загрузки предоставляет утилита bcdedit. Bcdedit - это средство командной строки, предназначенное для управления данными конфигурации загрузки. Оно может использоваться для различных задач: создание новых хранилищ, изменение существующих хранилищ, добавление параметров меню загрузки и многого другого.
Для того, что бы познакомится с этой командой поближе, запустите командную строку с правами администратора и выполните команду:
/bcdedit /?
В этой статье я бы хотел более подробно остановиться на примерах использования команды bcdedit.
Пример использования bcdedit.
Прежде чем начинать вносить изменения в загрузчике Windows, предварительно нужно создать его резервную копию. Для этого создайте на любом диске папку BootBackup и введите в командной строке следующую команду (командная строка должна быть запущена от имени Администратора):
bcdedit /export D:\BootBackup\bcd
Если вы чувствуете, что что то пошло не так, для того что бы вернуть все в изначальное состояние выполните команду восстановления BCD:
bcdedit /import D:\BootCopy\bcd
Где D:\ диск размещения папки BootBackup.
Следующим шагом выясним основную информацию о своей BCD. Для этого выполните команду bcdedit .

Где:
идентификатор
– ID той или иной записи;
device
– показывает раздел, на котором расположены файлы загрузки (это может быть операционная система или папка BOOT);
osdevice
– показывает раздел, на котором расположены системные файлы операционной системы. Обычно, значения параметров device и osdevice равны;
path
– если device определял раздел диска, который содержит файлы операционной системы, то этот параметр определяет остальной путь к загрузчику операционной системы;
default
– показывает ID операционной системы, загружаемой по умолчанию, если операционная система, в которой запустили командную строку, загружается по умолчанию, параметру default присваивается значение {current};
displayorder
– показывает порядок, в котором расположены записи о загружаемых системах;
timeout
– таймаут (смотри выше), значение показано и устанавливается в секундах;
locale
– указывает язык загрузочного меню или меню дополнительных параметров загрузки;
description
– показывает название операционной системы, отображающееся в меню загрузки.
Как изменить операционную систему, загружаемую по умолчанию.
Укажите значение /default и идентификатор ОС, которая должна загружаться по умолчанию.
bcdedit /default {ID}
Теперь операционная система с указанным {ID} будет загружаться по умолчанию.
Как изменить значение задержки загрузки
Чтобы изменить значение задержки, по истечению которого начнется загрузка операционной системы, выполните такую команду:
bcdedit /timeout XX
где XX – число в секундах, по умолчанию используется 30 сек.
Удаление записи из BCD и диспетчера загрузки
выполняется с помощью команды:
bcdedit /delete {ID}
Есть особенность выполнения команды: если в качестве ID указывается известная запись, например {ntldr}, то команда должна выполняться с ключом /f:
bcdedit /delete {ntldr} /f
Если же ID записывается в буквенно- цифровом коде, ключ /f не нужен.
Для того, что бы получить более подробную информацию о возможностях утилиты bcdedit, необходимо использовать справку bcdedit /?
Если по каким-либо причинам у вас не загружается операционная система Windows 7, то прежде чем переустанавливать систему попробуйте восстановить загрузку с помощью “Диска восстановления” или дистрибутива ОС.
В некоторых случаях помогает и автоматическое восстановление загрузки (Восстановление запуска), однако я рекомендую воспользоваться ручным восстановлением загрузки с помощью командной строки. Была ситуация когда только запуск этих трех команд помог восстановить нормальную работу Windows 7.
1. Вставьте “Диск восстановления” или дистрибутив OC в привод CD/DVD и перезагрузите компьютер.

2. При появлении надписи “Press any key to boot from CD or DVD” нажмите любую клавишу.

3. Выберите метод ввода и нажмите кнопку “Далее ”.

4. Если у вас установлено несколько операционных систем Windows, то выберите нужную в противном случае просто нажмите кнопку “Далее ”.


5. Начнется проверка, в случае если у вас включено автоматическое сохранение системных файлов (по умолчанию включено), то вы можете попытаться откатить систему к последней точке сохранения данных. Но мы рассматриваем не этот вариант восстановления, поэтому нажимаем кнопку “Отмена ” и попадаем в “Параметры восстановления системы”.
6. Выбираем пункт “Командная строка ”, куда вводим следующие команды:

1. Bootrec.exe /FixMbr
— Это команда восстановления MBR
2. Bootrec.exe /FixBoot
— Это команда восстановления загрузчика
3. Bootrec.exe /RebuildBcd
— Это команда восстановить нормальную загрузку нескольких систем или если проблемы с разделами жесткого диска
7. После выполнения команд восстановления, закройте окно командной строки и нажмите кнопку ”Перезагрузка”. Восстановление загрузки операционной системы Windows 7 завершено.
P.S Что бы в дальнейшем подстраховаться от возможных проблем с загрузчиком Вы можете выполнить резервное копирование хранилища BCD. Особенно это рекомендуется тем, кто имеет две и более операционных систем на жестком диске. Данные команды работают и в новой операционной системе Windows 8.
Создания копии загрузчика BCD:
bcdedit / export e:\ boot. bcd
Вы можете указать при вводе команды любой раздел (букву) на жестком диске или устройстве (флешка), куда команда сохранит файл boot.bcd.
Восстановления копии загрузчика BCD: В командную строку введите следующую команду:
bcdedit / import e:\ boot. bcd
Соответственно при восстановлении загрузчика нужно указывать тот раздел (букву) на котором находится копия файла. После восстановления хранилища загрузчика BCD, перезагрузить компьютер.
Дополнительная информация:
Что такое загрузочный «Диск восстановления» и зачем он нужен?
Загрузочный диск (диск запуска) — это тип съемного носителя, такого как дискета, компакт-диск или DVD-диск, содержащий загрузочные файлы Windows, используемые компьютером для запуска Windows, если системные файлы Windows на жестком диске повредились.
Диск содержит специальные средства восстановления, с помощью которых можно восстановить работоспособность Windows.
Сперва нужно сложить начальное впечатление о том, что такое загрузчик. Выражаясь простыми словами можно сказать, что загрузчик – это утилита, которая помогает Windows запуститься сразу после загрузки компьютера. Данная программа называется MBR и содержит код для первичного запуска системы.
Соответственно, без такого кода или, если он будет поврежден, вы столкнетесь с ошибками содержащими слово Bootmgr . Это диспетчер, который отвечает на обработку загрузки Windows. Всё это сводится к полной блокировке системы, таким образом вы не сможете попасть на рабочий стол и даже безопасный режим будет недоступный.
Корпорация Microsoft предусмотрительно внесла специальные команды для восстановления записи, что оказывает значительное облегчение в устранении проблемы. Помимо этого, существует большое количество программ с подобным эффектом. Будут рассмотрены оба случая, которые помогут навести порядок при запуске системы.

Прежде чем начать, следует написать, что если Windows запускается, а сбои начинаются уже впоследствии загрузки, то причина не в MBR. Здесь нужно восстанавливать другие файлы, поэтому данная инструкция не для вас.
Восстановление MBR стандартным способом
В Windows 7 восстановить загрузчик довольно просто, но обязательным условием, является наличие установочной флешки или диска с системой. Иначе нам не пробраться далее окна ошибки. В случае, если у вас такого нет, воспользуйтесь следующим методом.
Найдя установочный диск, не принципиально важно, чтобы он был именно с родной Windows, можно использовать разные билды. Подключите USB или вставьте диск в компьютер, после этого:
- Зайдите в БИОС или UEFI при помощи Del (или ваш вариант);
- Вам следует найти раздел с названием «boot priority», скорее всего это будет только частью названия;
- Установите в положение First ваш накопитель с системой и перезапуститесь;

- Теперь вы попадете непосредственно на установочный дистрибутив, где вам нужно выбрать ссылку снизу «Восстановление системы»;
- Произойдёт поиск Windows, а после выберите её;
- Кликните «Восстановление запуска». Автоматически произойдёт поиск и устранение неисправности, помогает это не всегда, но использовать весьма просто. Если вам помогло, дальнейшие действия можно не предпринимать;

- Пройдите снова в тот же раздел, только выберите «Командная строка»;
- Теперь внесите bootrec /fixmbr – позволяет записать основную запись для загрузчика, хотя при этом не изменяет таблицу разделов;
- Снова вставьте bootrec /fixboot – большая вероятность, что вам на этом этапе можно остановиться и загрузить систему;

- Также контрольная команда bootrec.exe /rebuildbcd;
- Дополнительный способ при использовании другой утилиты bcdboot.exe c:windows.
Все вышеуказанные методы уже встроены в систему и не требуют дополнительных установок приложения, хотя иногда без их помощи не обойтись.
Восстановление загрузчика с помощью программ
Восстановить загрузчик после установки Windows также легко и при использовании утилит со стороны. Основным преимуществом является отсутствие необходимости в установочном диске с Windows.
Потребуется одна из программ LiveCD, которую также требуется записать на диск или флешку. Для примера будет использоваться утилита, показавшая себя как мощный и простой инструмент - Hiren’s Boot CD. В её состав входит много программ для восстановления и диагностики оборудования и Windows, в том числе и для работы с MBR.
Создав носитель с утилитой нужно:
- Таким же образом как и в прошлом методе установите автозапуск с носителя через БИОС;
- Выберите пункт «Программы DOS»;
- Теперь найдите «Disk Partition Tools», в котором будет «Paragon…»;

- В верхнем меню вы увидите вкладку «Мастера», где нужный элемент «Восстановление загрузки»;
- Флажок нужно установить на «Поиск копий…»;
- Затем не забудьте задать галочку возле «Изменить загрузочную запись» и далее.
Приложение Paragon – это один из вариантов устранения неисправности, но существуют и другие не менее эффективные и популярные, к примеру «MBRfix». Находится она в том же комплекте и поэтому снова создавать носитель не потребуется. Следует:
- В меню Hiren’s Boot CD выберите пункт «Mini Windows»;
- После запуска кликните по пуску и выберите опцию «Меню HBCD»;
- Затем поочерёдно проследуйте к «Partition/Boot/MBR», далее «Commandline» и наконец «MBRFix».

- Теперь в консоли запустите команду MBRFix.exe /drive 0 fixmbr /win7 /yes.
Выполнив один из предложенных вариантов устранения сбоев в MBR, вы сможете вернуть доступ к Windows. Сразу после этого, следует проверить нет ли вирусов, которые могли стать причиной проблемы. Устранение вредоносного кода не следует откладывать на потом, чтобы не заниматься устранением неисправностей на постоянной основе.
Вы можете выбрать любую из предложенных вариаций достижения цели, в зависимости от имеющихся в наличии ресурсов, а именно дистрибутивов программ.
Если у Вас остались вопросы по теме «Как восстановить загрузчик Windows 7?», то можете задать их в комментариях
if(function_exists("the_ratings")) { the_ratings(); } ?>
Вариант 1. Автоматически - при помощи среды восстановления Windows RE в Windows 7.
Во время установки Windows 7 на жестком диске автоматически создается служебный раздел, обеспечивающий доступ в среду восстановления Windows RE (Recovery Environment). Используя данный служебный раздел, Вы можете:
Загрузиться в среду восстановления с жесткого диска
Создать компакт-диск, содержащий среду восстановления
1) Выполните загрузку в среду восстановления с жесткого диска или диска восстановления системы.
Для того чтобы войти в меню Дополнительные варианты загрузки, нажмите F8 после включения компьютера (но до загрузки операционной системы).
2) Выберите первый пункт меню (Repair your computer) и нажмите Enter.
3) Выберите язык раскладки клавиатуры, на котором у вас задан пароль административной учетной записи.
4) Введите пароль администратора. После ввода пароля вы увидите окно с вариантами восстановления.
5) Выберите пункт Восстановление запуска (Startup repair), также иногда может помочь пункт Восстановление системы (System Restore), позволяющий вернуться к точке, созданной до возникновения проблемы.
Вариант 2. Восстановление вручную, с созданием мультизагрузочного меню.
Здесь главное - это добраться до командной строки для введения дальнейших команд.
1) Скачайте архив Bootfiles_x86+x64.zip (содержит файлы: Bcdboot.exe; Bcdedit.exe; Bootsect.exe)
2) Создайте папку Boot
3) Распакуйте скачанный архив и скопируйте файлы Bootsect.exe и Bcdedit.exe, нужной Вам битности в созданную Вами папку Boot.
4) Запустите среду необходимую для работы:
5) Загрузитесь в Windows, установленную на другой диск или в среду восстановления (На жестком диске запускается нажатием, клавиши F8. Если клавиша F8 используется материнской платой, после выбора диска нажмите F8 снова, выберите пункт меню Устранение неполадок компьютера
6) Запустите командную строку.
В Windows: Win+R -> cmd -> Ok.
В среде восстановления: Выберите язык раскладки клавиатуры, на котором у вас задан пароль административной учетной записи. Введите пароль администратора. Выберите пункт Командная строка (Command Prompt)
1) Windows 7 использует усовершенствованный метод загрузки - хранилище данных конфигурации загрузки. Это хранилище содержит все сведения обо всех операционных системах, установленных на компьютере. Следовательно,загрузчики более ранних операционных систем Windows, не могут быть использованы для ее запуска. Итак, для восстановления, загрузочного сектор Windows 7, перезаписываем загрузочный сектор на всех разделах:
X:\boot\bootsect.exe /nt60 all
где Х - буква диска, на котором содержится программа Bootsect.exe
2) Если у Вас вторая система Windows XP, то Вам необходимо выполнить ещё ряд действий:
Создайте в хранилище загрузки Windows 7 - хранилище для загрузки Windows XP.
Bcdedit /create {ntldr} /d "Microsoft Windows XP"
Если же система откажется это делать, значит данное хранилище уже создано, поэтому необходимо его только переименовать:
Bcdedit /set {ntldr} description "Microsoft Windows XP"
Bcdedit /set {ntldr} device partition=C:
Затем укажите загрузчику Windows 7 путь к загрузчику Windows XP:
Bcdedit /set {ntldr} path \ntldr
После добавьте строчку о выборе Windows XP в меню загрузки и расположив ее под остальными:
Bcdedit /displayorder {ntldr} /addlast
Также для работы с загрузчиками, Вы можете воспользоваться программой EasyBCD, позволяющей выполнять указанные выше действия, используя графический интерфейс.
Для информации:
Главная Загрузочная Запись (Master Boot Record - MBR), совместимая с загрузчиком операционной системы (ntldr - для Windows XP и bootmgr - для Windows 7/Vista);
Файлы загрузки: для Windows XP - файлы ntdetect.com и boot.ini, для Windows 7/Vista - хранилище загрузки - Boot Configuration Data (BCD), которое расположено в скрытой системной папке BOOT.
Вариант 3. Восстановление вручную, при помощи bootrec.exe.
1) Загрузитесь в среду восстановления (На жестком диске запускается нажатием, клавиши F8. Если клавиша F8 используется материнской платой, после выбора диска нажмите F8 снова, выберите пункт меню Устранение неполадок компьютера (Repair your computer) и нажмите Enter)
2) Выберите операционную систему, которую необходимо восстановить, и нажмите "Next"("Далее").
3) В окне Опции системы восстановления (System Recovery Options) выберите пункт Командная строка (Command Prompt).
4) Откроется окно интерпретатора командной строки cmd.exe, где следует ввести:
Bootrec.exe /FixMbr
Параметр /FixMbr записывает в системный раздел основную загрузочную запись, совместимую с Windows 7. Этот параметр не перезаписывает существующую таблицу разделов. Данный параметр следует использовать для устранения проблем, связанных с повреждением основной загрузочной записи, или если необходимо удалить из основной загрузочной записи нестандартный код.
Bootrec.exe /FixBoot
Параметр /FixBoot записывает в системный раздел новый загрузочный сектор с использованием загрузочного сектора, совместимого с Windows 7. Этот параметр следует использовать, если выполняется хотя бы одно из перечисленных ниже условий.
Загрузочный сектор Windows 7 был заменен нестандартным загрузочным сектором
Загрузочный сектор поврежден
После установки Windows 7 на компьютер была установлена более ранняя версия операционной системы Windows. В данном случае для запуска компьютера вместо диспетчера загрузки Windows (Bootmgr.exe) используется загрузчик Windows NT (NTLDR).
Bootrec.exe /RebuildBcd
Параметр /RebuildBcd выполняет поиск установленных операционных систем, совместимых с Windows 7, на всех дисках. Кроме того, этот параметр позволяет выбрать установленные системы, которые необходимо добавить в хранилище данных конфигурации загрузки. Этот параметр следует использовать в том случае, если необходимо выполнить полную перестройку данных конфигурации загрузки.
Если Вы не запомнили необходимого Вам значения Вы можете просто ввести:
и утилита выведет справку по доступным ключам командной строки.
Здравствуйте, сейчас я расскажу как можно восстановить загрузчик не только , но и вручную, что зачастую помогает в большинстве случаев.
Как происходит процесс загрузки компьютера?
После того как включился компьютер, происходит его самотестирование, далее управление передаётся в главную загрузочную запись жёсткого диска, в ней находится таблица разделов винчестера и небольшая программа загрузчик, которая считывает в этой таблице информацию с какого винчестера (если их несколько) и какого раздела жёсткого диска производить загрузку ОС.
Далее происходит загрузка ядра операционной системы в оперативную память и собственно запуск Windows XP. Так же нужно знать, что в загрузке операционной системы участвуют ещё и группа файлов, находящаяся в корневой директории диска С, а именно boot.ini, NTDETECT.COM, ntldr. Наличие всего вышеперечисленного, исключает наличие ошибки Bootmgr is missing при загрузке XP и обеспечивает успешный запуск системы.
Какие же могут быть причины возникновения ошибки Bootmgr is missing?

- Первое самое простое, при наличии нескольких жёстких дисков в системе, нарушились настройки Bios, а именно например в AMI Bios, во вкладке BOOT, пункт Boot Device Priority, далее Hard Disk Drives, в качестве винчестера с которого нужно производить загрузку выставлен совсем не тот, который нужен.
2. Использование в главной загрузочной записи программ сторонних разработчиков, так называемых менеджеров загрузки, например Acronis OS Selector, применяется в основном при наличии на компьютере нескольких операционных систем, менеджер выводит в начале загрузки удобное меню выбора ОС.
Пользоваться такими программами нужно очень осторожно, при некорректном удалении с компьютера самой программы Acronis Disk Director, очень большой шанс заняться восстановлением загрузчика Windows XP.
3. Тоже самое относится к загрузчику GRUB, позволяющему использовать на одном компьютере Linux и Windows XP, при удалении GRUB, вы оставите свой компьютер один на один с непонятной ему загрузочной записью и он не долго думая покажет вам Bootmgr is missing.
Вот в крации что мы будем делать
Исправлять ситуацию в этом случае будем в консоли восстановления Windows XP, первое введём команду FIXMBR и перепишем главную загрузочную запись, второй командой FIXBOOT запишем новый загрузочный сектор.
Но и это ещё не всё, после исправления загрузочной записи, а так же записи нового загрузочного сектора в консоли, ситуация с выводом ошибки может остаться неизменной и могут быть уже другие ошибки, к примеру: NTLDR is missing. В этом случае нужно ещё раз убедится в наличии файлов загрузочного сектора, напрямую участвующих в загрузке Windows XP: boot.ini, NTDETECT.COM, ntldr, в корневой директории диска (С:), в принципе для загрузки Windows XP вполне хватит трёх данных файлов.
Проще всего использовать Live CD, произвести с него загрузку, далее зайти в корневую директорию диска С и убедится в наличии данных файлов, если их там нет, значит нужно скопировать их с любой работоспособной XP и закинуть их себе, предварительно проверив и в случае необходимости отредактировав файл boot.ini, простой текстовый файл, в котором прописан путь к системным файлам Windows XP, сделать это нужно обязательно, а то получите другую ошибку, можете почитать Редактирование BOOT.INI.
Но есть способ проще: восстановление загрузчика Windows XP с помощью консоли восстановления. Если у вас есть дистрибутив XP, давайте им воспользуемся и скопируем три наших файла boot.ini, NTDETECT.COM, NTLDR в корневую директорию диска С.
Как восстановить загрузчик Windows ХР?
Загружаемся с установочного диска Windows XP, выбираем восстановить R. Если у нас одна операционная система ставим цифру 1.

Если был пароль вводим его, если нет нажимаем Enter.
Вводим команду FIXMBR, данная команда восстановления поврежденной таблицы разделов жёсткого диска, она перезапишет главную загрузочную запись.

Подтверждаем запись новой MBR, ставим Y

Вводим команду FIXBOOT, и соглашаемся записать новый загрузочный сектор.

Копируем файлы ntldr, NTDETECT.COM, boot.ini с дистрибутива в корень системного диска С. Вводим команду МАР и смотрим букву нашего дисковода, в моём случае (D:)


Вводим D: (букву дисковода) и нажимаем Enter.

Переходим в папку i386, которая находится на установочном диске Windows XP, из неё скопируем наш файл NTLDR в корень диска С. Вводим команду cd i386 и Enter

Копируем файл NTLDR в корень нашего системного диска с операционной системой командой copy NTLDR C.