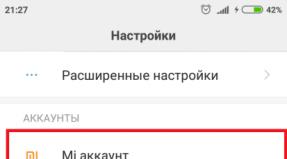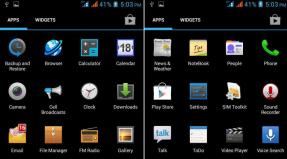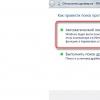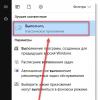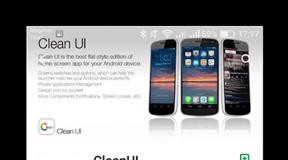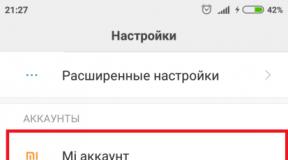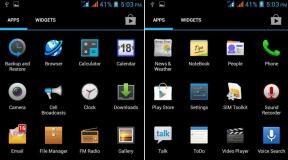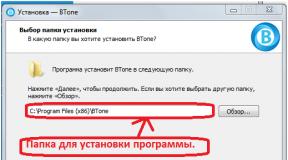So partitionieren (kombinieren) Sie eine externe Festplatte in Partitionen. So löschen oder führen Sie lokale Festplattenpartitionen in Windows 7 zusammen. Logische Laufwerke zusammenführen
Bitte beachten Sie, dass beim Zusammenführen die Daten der zweiten Partition vollständig gelöscht werden (Fotos, Videos, Dokumente, Programme). Kopieren Sie sie auf einen austauschbaren USB-Stick oder in die Cloud, um sie nicht zu verlieren.
Danach:
- Starten Sie das Systemdienstprogramm „Run“ über eine Stichwortsuche oder durch gleichzeitiges Drücken der Tasten Windows + R auf Ihrer Tastatur. Es kann auch über das Menü „Standard“ gestartet werden.

- Als nächstes müssen Sie die klassische Anwendung öffnen und den Befehl „diskmgmt.msc“ in die leere Spalte eingeben, wie im Screenshot gezeigt. Klicken Sie dann auf „OK“.

- Das Dienstprogramm zur Datenträgerverwaltung wird gestartet. Es wird zum Zusammenfassen von Festplatten- oder SSD-Partitionen verwendet. In der ersten Spalte sehen Sie eine Liste der verfügbaren Volumes. Vielmehr werden der Dateisystemtyp (NTFS, FAT32), der Status, die Kapazität und der freie Speicherplatz (in GB, MB oder Prozentsatz) angezeigt.

- In unserem Beispiel werden wir das „New Volume W“ mit dem Laufwerk „C“ zusammenführen. Bitte beachten Sie, dass das Zusammenführen mehrerer Abschnitte einzeln erfolgt, also „C“ mit „D“, nicht jedoch mit „W“ oder „E“. Wenn sie nicht in der Nähe sind, lässt das System dies nicht zu. Wenn Sie keine Daten von dem Volume löschen möchten, das Sie mit dem Hauptvolume zusammenführen möchten, stellen Sie sicher, dass Sie es kopieren. Klicken Sie anschließend mit der rechten Maustaste auf die Partition, die Sie entfernen möchten, und wählen Sie im angezeigten Kontextmenü „Volume löschen“.

- Es erscheint eine Benachrichtigung, in der Sie aufgefordert werden, den Vorgang abzubrechen, wenn Sie noch keine Sicherungskopien von der ausgewählten Partition erstellt haben. Klicken Sie auf „Ja“, um fortzufahren.

- Danach verschwindet der Abschnitt aus der Liste und die Meldung „Nicht verteilt“ erscheint am unteren Rand des Programms.

- Klicken Sie mit der rechten Maustaste auf die Festplatte, die Sie erweitern möchten, und wählen Sie im Kontextmenü „Volume erweitern“.

Aufmerksamkeit! Wenn die Schaltfläche „Volume erweitern“ nicht aktiv ist, versuchen Sie höchstwahrscheinlich, Partitionen zusammenzuführen, die nicht „aufeinanderfolgende“ sind. Zum Beispiel, wenn zwischen ihnen ein weiterer belegter (oder umgekehrt freier) Speicherplatz vorhanden ist. Sie können nur Volumes zusammenführen, die sich in unmittelbarer Nähe befinden.
- Der Volume-Erweiterungsassistent wird geöffnet. Wählen Sie das logische oder lokale Laufwerk aus, über das Sie den Speicherplatz vergrößern möchten, und klicken Sie auf „Weiter“. Wenn nur einer verfügbar ist, wird dieser automatisch markiert.

- Bestätigen Sie Ihre Auswahl und klicken Sie auf „Fertig“, um den Vorgang abzuschließen.
Danach erscheinen die verbleibenden Partitionen in der Liste. Sie können das Dienstprogramm schließen und Ihren Computer weiter verwenden. Bei Bedarf können Sie hier ein neues Volume erstellen, löschen oder die Festplatte ausblenden.

Der Computer markiert automatisch alle Änderungen. Daher können Sie bei Problemen eine vollständige Systemwiederherstellung durchführen. Die Nutzerdaten sind in diesem Fall nicht betroffen. Wenn Sie sie jedoch beim Zusammenführen gelöscht haben, können Sie sie nicht wiederherstellen.
Durch Software von Drittanbietern
Wenn Sie die integrierten Tools von Microsoft nicht verwenden möchten, können Sie Laufwerke mithilfe von Software von Drittanbietern zusammenführen. Viele davon stehen zum kostenlosen Download zur Verfügung und ermöglichen Ihnen:
- Daten von Partitionen automatisch speichern;
- Führen Sie Festplatten und Partitionen zusammen, die nicht in Ordnung sind.
Was ist eine dynamische Festplatte? Hierbei handelt es sich um eine Technologie, mit der Sie physische Medien in mehrere Volumes und Abschnitte unterteilen können. Sie können erstellt, gelöscht, erweitert werden (auf Kosten anderer).
Die Anwendung kann kostenlos von der offiziellen Website des Entwicklers heruntergeladen werden. Es ist vollständig auf Russisch, sodass Sie die Lokalisierungssprache nicht separat herunterladen müssen. Starten Sie die heruntergeladene Programmverteilung und befolgen Sie während der Installation die Anweisungen des Assistenten. Führen Sie anschließend das Programm aus.
Der Bedienvorgang auf einem PC ist wie folgt:
- Klicken Sie mit der rechten Maustaste auf die Festplatte (sofern sie nicht ausgeblendet ist), die Sie zur Hauptfestplatte hinzufügen möchten. Wählen Sie im erscheinenden Kontextmenü „Partition löschen“. In unserem Beispiel ist dies das Laufwerk „G“.

- Es erscheint eine Benachrichtigung, die Sie darüber informiert, dass die Informationen vollständig gelöscht werden. Stimmen Sie zu, mit dem nächsten Schritt fortzufahren. Dazu empfehlen wir, den ersten Punkt auszuwählen und auf „OK“ zu klicken. Für detailliertere Informationen klicken Sie auf die Schaltfläche „Hilfe“.

- Das Laufwerk „G“ verschwindet aus der Liste und an seiner Stelle erscheint „Nicht zugewiesener Speicherplatz“. Wir werden es zum Hauptabschnitt „C“ „hinzufügen“.

- Klicken Sie dazu mit der rechten Maustaste auf „C“ und wählen Sie im Kontextmenü „Partitionen zusammenführen“.

- Der Zusammenführungsassistent wird geöffnet. Wählen Sie aus der Liste den Abschnitt aus, den Sie zum Hauptabschnitt hinzufügen möchten. Klicken Sie dann auf „OK“.

- Klicken Sie auf das große grüne Häkchensymbol „Übernehmen“ in der Symbolleiste, um „C“ und „G“ zu verbinden.

Die ausgewählten Abschnitte werden zu einem zusammengeführt; es müssen keine weiteren Änderungen vorgenommen werden. Auf ähnliche Weise können Sie mehrere Partitionen gleichzeitig zusammenfassen, bei denen neben dem Speicherplatz das Wort „nicht zugeordnet“ steht. Dazu müssen sie nicht in unmittelbarer Nähe zueinander liegen, wie es das Systemdienstprogramm von Microsoft vorschreibt.
Eine partitionierte Festplatte kann unbegrenzt oft in Partitionen unterteilt und zu einer zusammengefügt werden. Bitte beachten Sie, dass in diesem Fall ein Datenverlust unvermeidlich ist. Vergessen Sie daher nicht, Sicherungskopien zu erstellen oder Software von Drittanbietern zu verwenden.
Das Programm ist vollständig kompatibel mit dem Betriebssystem Windows 10 (Home-, Premium- oder andere Version) und kann kostenlos von der offiziellen Website heruntergeladen werden. Bitte beachten Sie, dass die russische Sprache nicht unterstützt wird und Sie daher mit der englischen Benutzeroberfläche arbeiten müssen. Führen Sie nach der Installation die folgenden Schritte auf Ihrem PC aus:
- Starten Sie das Programm und wählen Sie MiniTool Partition Wizard. Das Programm zum Arbeiten mit Datenträgern wird geöffnet.

- Klicken Sie mit der rechten Maustaste auf den Hauptabschnitt, zu dem Sie einen weiteren hinzufügen möchten. Wählen Sie „Zusammenführen“ aus dem angezeigten Kontextmenü.

- Es öffnet sich ein neues Fenster, wählen Sie „Disk 1“ und Partition „C“. Wenn Sie fertig sind, klicken Sie auf Weiter.

- Das Programm fordert Sie auf, einen Namen für den Ordner einzugeben, in den alle Informationen von der aktuellen Partition auf die Hauptpartition verschoben werden. Markieren Sie hier im oberen Teil den Abschnitt, durch den Sie den Hauptabschnitt vergrößern möchten (in unserem Fall ist es „C“). Klicken Sie auf Fertig stellen. Wenn Sie möchten, können Sie hier mehrere Festplatten hinzufügen.

- Das Fenster „Partition zusammenführen“ wird geschlossen. Klicken Sie in der Anwendung selbst auf das blaue Häkchen „Übernehmen“, um mit der Zusammenführung zu beginnen.

Bitte beachten Sie, dass der Vorgang einige Minuten bis Stunden dauern kann. Der genaue Zeitpunkt hängt von der Größe der Partition und dem Vorhandensein von Dateien ab, die auf die Hauptfestplatte kopiert werden. Sie verbleiben im Stammverzeichnis mit dem von Ihnen angegebenen Namen.
Im Gegensatz zu Aomei können Sie mit MiniTool Partition sofort eine Sicherungskopie aller auf der Partition gespeicherten Daten erstellen. Dies ist praktisch, wenn Sie Informationen nicht manuell speichern möchten (z. B. wenn sie zu groß sind). In diesem Fall dauert die Operation jedoch viel länger.
Um den Zusammenführungs- und Sicherungsvorgang zu beschleunigen, löschen Sie unnötige Dateien selbst oder verschieben Sie zumindest einige davon auf Wechselmedien oder in die Cloud.
Abschluss
Jetzt wissen Sie, wie Sie Festplatten in Windows 10 mit Standard-Systemtools oder Software von Drittanbietern zusammenführen. Beachten Sie jedoch, dass der Vorgang nicht ohne Datenverlust durchgeführt werden kann. Stellen Sie daher sicher, dass Sie alle wichtigen Informationen von der Festplatte speichern, deren Speicherplatz Sie zur Hauptfestplatte hinzufügen möchten. Weil es später nicht möglich sein wird, sie wiederherzustellen.
Wenn Sie planen, mehrere Abschnitte zusammenzuführen, empfehlen wir den Einsatz kostenloser Software. Darüber hinaus können Sie Dateien auf eine neue Partition kopieren, sodass Sie dies nicht manuell tun müssen.
Video
Nachfolgend können Sie sich ein Video zum Thema Festplattenzusammenführung unter Windows 10 ansehen.
Bei der Arbeit mit einem Computer kann es häufig vorkommen, dass Sie die Größe von Festplattenpartitionen ändern oder diese sogar zu einer zusammenführen müssen. Beispielsweise müssen Sie ein neues Betriebssystem installieren, dessen Volumen größer ist als das vorherige. Wenn das System außerdem über zwei oder mehr logische Volumes verfügt (die Partition mit dem installierten Betriebssystem nicht mitgerechnet), ist es sinnvoller, diese zu einem zu kombinieren. Dazu können Sie sowohl Standard-Windows-Tools als auch Software von Drittanbietern verwenden. Betrachten wir beide Optionen.
Methode 1: Zusammenführen von Festplattenpartitionen mit Standard-Windows-Dienstprogrammen.
Bevor Sie den Vorgang auf diese Weise starten, müssen Sie alle Daten von der Partition kopieren, die an eine andere angeschlossen werden muss, da das Volume vor dem Vorgang gelöscht wird und dementsprechend alle Informationen von ihm gelöscht werden. Im Windows-Betriebssystem gibt es eine Datenträgerverwaltungskonsole, um solche Vorgänge auszuführen. Um es zu öffnen, klicken Sie mit der rechten Maustaste auf das Symbol „Computer“ und wählen Sie „Verwalten“. Es öffnet sich die Computerverwaltungskonsole, in der Sie im linken Menü „Datenträgerverwaltung“ auswählen müssen.Die Konsole zeigt alle verfügbaren Laufwerke an. Jetzt müssen Sie einen Abschnitt auswählen, der mit einem anderen kombiniert wird. Klicken Sie anschließend mit der rechten Maustaste darauf und wählen Sie „Volume löschen“. Wir bestätigen den Vorgang, woraufhin der nicht zugewiesene Speicherplatz im Menü erscheint. Öffnen Sie dann das Kontextmenü des Volumes, dem Sie den nicht zugewiesenen Speicherplatz hinzufügen möchten, und wählen Sie den Punkt „Partition erweitern“.

Als nächstes öffnet sich der Volume-Erweiterungsassistent, in dem Sie aufgefordert werden, eine Festplatte auszuwählen, über die Sie den Speicherplatz auf der lokalen Partition vergrößern möchten. In unserem Fall handelt es sich lediglich um ein Volume, das zuvor eine Festplattenpartition war.

Methode 2: Festplattenpartitionen im Acronis Disk Director zusammenführen.
Diese Methode ist zuverlässiger, da unter Windows keine Daten von einer Festplatte auf eine andere übertragen werden müssen: Das Programm führt die Partitionen selbstständig zusammen. Acronis Disk Director verfügt über eine intuitive Benutzeroberfläche, die für jeden Benutzer leicht verständlich ist.Notiz: Es gibt 2 Versionen dieses Programms: für Windows-Betriebssysteme und eine Boot-Version. Es wird empfohlen, die zweite Version zu verwenden, um Fehler zu vermeiden, die während des Vorgangs auftreten können. Sollte dies nicht möglich sein, stellen Sie zunächst sicher, dass Ihr Betriebssystem fehlerfrei läuft.
Im Hauptfenster des Programms werden Informationen zu allen Partitionen der Festplatte angezeigt. Wählen Sie zum Zusammenführen den Abschnitt aus, den Sie zusammenführen möchten, und klicken Sie im Seitenmenü auf „Abschnitte zusammenführen“.

Es öffnet sich ein Assistent, in dem Sie die zusammenzuführenden Festplatten auswählen und außerdem angeben müssen, welche davon die Hauptfestplatte sein soll, d. h. welche Festplatte mit welcher verbunden wird.

Nachdem Sie die erforderlichen Manipulationen abgeschlossen haben, müssen Sie diese beheben, indem Sie auf die Schaltfläche „OK“ klicken. Nun erscheint im Hauptfenster ein neuer Abschnitt mit der gleichen Lautstärke wie die beiden vorherigen. Dies bedeutet jedoch nicht, dass es bereits erstellt wurde. Acronis Disk Director nutzt die Transaktionsbestätigung, um falsche Benutzeraktionen zu vermeiden. Nach Abschluss der erforderlichen Manipulationen erscheint in der oberen Ecke ein Kontrollkästchen mit der Anzahl der durchzuführenden Vorgänge.

Wenn Sie darauf klicken, erscheint ein Fenster mit einer Liste von Vorgängen. Hier kann der Nutzer noch einmal die Richtigkeit seiner Handlungen überprüfen. Wenn alles korrekt ist, wird durch Klicken auf die Schaltfläche „Weiter“ die schrittweise Partitionierung der Festplatte gemäß den vom Benutzer angegebenen Anweisungen gestartet.

Dieser Vorgang ist irreversibel. Wenn das Programm unter Windows ausgeführt wird, wird der Computer neu gestartet, um den Vorgang abzuschließen.
Sie können auch die Programme Partition Magic und Paragon Partition Manager verwenden, um Festplattenpartitionen zusammenzufassen. Ihre Funktionalität ähnelt der von Acronis Disk Director, sodass Sie beide verwenden können. Alle diese Programme zum Zusammenführen von Datenträgern funktionieren gut für jede Windows-Version.
Ich habe es dir schon gesagt... Auf Wunsch der Abonnenten erkläre ich Ihnen heute, wie Sie den umgekehrten Vorgang durchführen. Führen Sie mehrere Festplatten mit Standard-Windows-Tools zu einer zusammen. Es ist nicht erforderlich, Programme von Drittanbietern zu verwenden.
So führen Sie Festplattenpartitionen zusammen
Gehen wir also zum Bedienfeld. Öffnen Sie das Administrations-Applet.
(Um das Bild zu vergrößern, klicken Sie darauf)

Computermanagement
Datenträgerverwaltung 
Vor uns öffnet sich eine Tafel mit Computerdisketten 
Wählen Sie die Festplatte aus, die wir erweitern möchten. Klicken Sie mit der rechten Maustaste und wählen Sie „Volume erweitern“. 
Der Volume-Erweiterungsassistent wird gestartet. Klicken Sie auf „Weiter“. Es öffnet sich ein Fenster zur Auswahl der Datenträger, die zum Erweitern des Volumes verwendet werden können. 
Sie müssen die Festplatte auswählen und die Größe angeben, die Sie hinzufügen möchten. Wenn Sie den gesamten Speicherplatz hinzufügen müssen, klicken Sie einfach auf „Weiter“ und schon sind Sie fertig. 
Nach Abschluss des Assistenten wird die ausgewählte Festplatte auf die gewünschte Größe vergrößert.
So kombinieren Sie logische Laufwerke
Betrachten wir nun die Option, wenn Sie die Größe mithilfe einer vorhandenen logischen Festplatte erhöhen müssen.
AUFMERKSAMKEIT! Sichern Sie vor diesem Vorgang die Daten von dieser Diskette! Diese Aktion ist irreversibel! Alle Informationen gehen verloren!
Damit die Daten gespeichert sind, gehen wir nun direkt zur Fusion über. Hier ist alles einfach, zuerst löschen wir den Abschnitt, der angehängt werden muss. Klicken Sie dazu mit der rechten Maustaste auf die zu löschende Partition und klicken Sie auf „Volume löschen“. 
Die Festplatte wird gelöscht. Jetzt machen wir dasselbe wie mit dem unmarkierten Bereich. Zur Verdeutlichung habe ich ein Video aufgenommen - Logische Laufwerke in Windows zusammenführen:
Sollte auf einem der lokalen Datenträger nicht genügend Speicherplatz vorhanden sein, kann dieser auf Kosten anderer Volumes durch deren Zusammenführung vergrößert werden. Das Zusammenführen einer Festplattenpartition stellt keine Gefahr für die Benutzerinformationen dar, da Sie wählen können, ob Dateien gelöscht werden sollen oder nicht.
Informationen zum Zusammenführen von Abschnitten
Es gibt zwei Hauptoptionen für dieses Verfahren:
- Profitieren Sie von integrierten Systemfunktionen. Dies kann praktisch sein, da Sie keine zusätzliche Software installieren müssen. Allerdings kann es zu schwerwiegenden Funktionseinschränkungen kommen.
- Verwenden Sie Programme von Drittentwicklern. In diesem Fall können Sie auf erweiterte Funktionen zugreifen (abhängig vom Programm), es ist jedoch die Installation von Software von Drittanbietern erforderlich.
Es wird empfohlen, die zweite Option zu verwenden, da Ihre Daten beim Zusammenführen nicht beschädigt werden, während das Standard-Windows-Dienstprogramm höchstwahrscheinlich die Festplatte formatiert. Wenn Ihnen das Speichern von Informationen auf einer lokalen Festplatte nicht wichtig ist oder dort keine Informationen vorhanden sind, können Sie bedenkenlos ein Standard-Festplattendienstprogramm verwenden.
Option 1: AOMEI Partition Assistant Standard
Dabei handelt es sich um ein praktisches Hilfsprogramm, das kostenlos verteilt wird und über eine vollwertige russische Version verfügt. Damit können Sie Volumes oder deren Partitionen zusammenführen, ohne Benutzer- und Systeminformationen zu verlieren. Alle Informationen, die gelöscht werden könnten, werden auf eines der lokalen Laufwerke verschoben (standardmäßig das, auf dem das System installiert ist).
Anweisungen zur Verwendung des Programms lauten wie folgt:

Sobald der Zusammenführungsvorgang abgeschlossen ist, wird das System neu gestartet. Im Ordner befinden sich alte Daten, die auf der Spenderdiskette gespeichert waren „X-Antrieb“. Anstelle von X haben Sie den Laufwerksbuchstaben des Spenders.
Option 2: Minitool-Partitionsassistent
Das Programm verfügt über ähnliche Funktionen wie das oben besprochene. Allerdings gibt es einige Unterschiede in der Benutzeroberfläche, außerdem gibt es keine russische Version. Glücklicherweise bleibt die Benutzeroberfläche für den durchschnittlichen Benutzer mit Grundkenntnissen der englischen Sprache verständlich.
Die Anweisungen für das Programm lauten wie folgt:

Option 3: Acronis Disk Director
Dabei handelt es sich um ein bekanntes Multifunktionsprogramm, mit dem Sie Festplattenpartitionen kombinieren können, auch wenn diese unterschiedliche Dateisysteme haben. Für eine komfortable Benutzeroberfläche und umfangreiche Funktionen müssen Sie jedoch bezahlen, da die Software kostenpflichtig vertrieben wird. Es gibt einen Demozeitraum, in dem alle Funktionen des Programms vorübergehend kostenlos verfügbar sind.
Das Zusammenführen von Festplattenpartitionen in Acronis erfolgt wie folgt:

Option 4: Windows-Funktionalität
Das Betriebssystem verfügt auch über Software in seiner Funktionalität, die in der Lage ist, grundlegende Vorgänge mit Datenträgern durchzuführen – „Datenträgerverwaltung“. Mit seiner Hilfe können Sie Volumes miteinander kombinieren, die darauf befindlichen Informationen werden jedoch ohne Wiederherstellungsmöglichkeit gelöscht. Es gibt auch Fälle, in denen eine Kombination von Festplatten auf diese Weise nicht möglich ist. Dann müssen Sie auf eine der oben beschriebenen Optionen zurückgreifen.
Wenn Sie sich für die Verwendung eines Standard-Windows-Dienstprogramms entscheiden, lauten die Anweisungen wie folgt:
- Offene Verbindung "Laufen", mit den Tasten Win+R. Sie müssen den Befehl in diese Zeile schreiben:
Klicken Sie zum Ausführen Eingeben, oder "OK".
- Wählen Sie unten im Fenster die Festplattenpartition aus, die Sie mit einer anderen zusammenführen möchten. Klicken Sie mit der rechten Maustaste darauf und klicken Sie „Volume löschen“.
- Bestätigen Sie die Aktion mit einem Klick auf "Ja". Danach werden alle Informationen auf der Spenderdiskette (und auch die Diskette selbst) gelöscht. Der freigegebene Speicherplatz wird als markiert „Nicht verteilt“. Es wird nur im Dienstprogrammfenster markiert. Aus "Dirigent" Dieser Raum wird verschwinden.
- Jetzt müssen Sie den freien Speicherplatz verteilen. Fügen Sie es beispielsweise einer anderen Festplatte hinzu. Klicken Sie dazu mit der rechten Maustaste auf die Festplatte, die Sie erweitern möchten. Es öffnet sich ein Kontextmenü, in dem Sie eine Auswahl treffen müssen "Volumen erweitern".
- Es öffnet sich ein Fenster „Volume-Erweiterungsassistent“. Schauen Sie sich die Funktionen an „Meister“ und drücke "Weiter".
- In diesem Schritt müssen Sie die Menge an Speicherplatz angeben, die Sie der Hauptfestplatte hinzufügen möchten. Verwenden Sie dazu das Feld namens „Wählen Sie die Größe des zugewiesenen Speicherplatzes (MB)“. Hier müssen Sie das Volumen in Megabyte eingeben. Ein Gigabyte sind 1024 Megabyte. Sie müssen sich jedoch nicht die Mühe machen und das gesamte verfügbare Volumen unterbringen (siehe „Maximal verfügbarer Speicherplatz“). Wenn Sie fertig sind, drücken Sie "Weiter".
- Es öffnet sich ein Bestätigungsfenster, auf das Sie klicken müssen "Bereit".
- Die Partitionen werden zusammengeführt, aber damit sie wirksam werden, wird empfohlen, den Computer neu zu starten.







Um Festplattenpartitionen zu kombinieren, können Sie eine der vorgeschlagenen Optionen verwenden. Wenn Sie Programme von Drittanbietern verwenden, sichern Sie dennoch Ihre wichtigen Daten, da Fehlfunktionen möglich sind.
So partitionieren und verbinden Sie eine externe Festplatte? Hallo Freunde! In diesem kurzen Artikel möchte ich Ihnen zeigen, wie Sie eine externe Festplatte in separate Partitionen aufteilen und dementsprechend eine bereits partitionierte externe Festplatte zusammenfassen können. Tatsächlich nimmt dieser Vorgang nicht viel Zeit in Anspruch und unterscheidet sich nicht von dem Vorgang, bei dem Sie die Festplatte des Hauptsystems partitionieren müssen.
So partitionieren Sie eine externe Festplatte.
Gehen Sie also zu „Computerverwaltung“. Klicken Sie mit der rechten Maustaste auf „Arbeitsplatz“ und klicken Sie im Dropdown-Menü auf die Registerkarte „Verwaltung“.
Klicken Sie in diesem Fenster auf die Registerkarte „Datenträgerverwaltung“. In der unteren Zeile wird in einem roten Rahmen meine externe Festplatte angezeigt, bei Ihnen wird es auch so sein.

Klicken Sie mit der rechten Maustaste auf die externe Festplatte und wählen Sie „Volume verkleinern“ aus dem Dropdown-Menü.

Stellen Sie in diesem Fenster gegenüber der Zeile „Größe des komprimierten Speicherplatzes“ die Größe der zukünftigen Partition ein, ich habe die Größe auf 300 GB eingestellt. Klicken Sie auf die Schaltfläche „Komprimieren“.

Nach der Komprimierung sehen wir einen nicht zugewiesenen Bereich, das heißt, die externe Festplatte ist kaputt. Die Partition wird jedoch erst dann unter „Arbeitsplatz“ angezeigt, wenn wir ein neues Volume erstellt haben.

Klicken Sie mit der rechten Maustaste auf die Partition und klicken Sie im Dropdown-Menü auf den Eintrag „Einfaches Volume erstellen“.




Der letzte Schritt besteht darin, die externe Festplattenpartition zu formatieren. Stellen Sie alles wie im Screenshot gezeigt ein und klicken Sie auf „Weiter“.

Klicken Sie auf die Schaltfläche „Fertig stellen“.

Das ist alles, jetzt wissen Sie wie.
So führen Sie eine umgekehrte Zusammenführung einer externen Festplatte durch.
Alles ist ganz einfach, alles ist analog. Gehen Sie zu den „Datenträgerverwaltung“-Einstellungen, klicken Sie mit der rechten Maustaste auf die externe Festplattenpartition und wählen Sie „Volume löschen“.

Bestätigen Sie das Löschen des Volumes.

Jetzt müssen Sie auf die erste Partition der externen Festplatte klicken und auf den Punkt „Volume erweitern“ klicken.
 (Kapitel).
(Kapitel).

Das sind alle Jungs, die ich dir zeigen wollte. Schreiben Sie Bewertungen in den Kommentaren, stellen Sie Fragen, ich werde allen antworten. Viel Erfolg!!!
Lesen Sie auch...
- Schritt-für-Schritt-Beschreibung zum Erstellen einer einfachen Anwendung für das Samsung Bada Bada-Programm
- So löschen oder führen Sie lokale Festplattenpartitionen in Windows 7 zusammen. Logische Laufwerke zusammenführen
- Installieren Sie die neueste Version (4
- So verwandeln Sie ein Android-Smartphone in ein iPhone: Beste Methoden Konfigurieren Sie Android für das iPhone