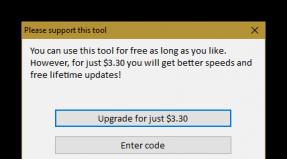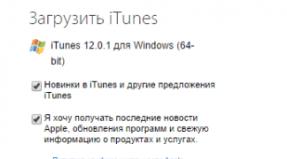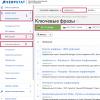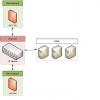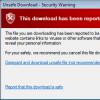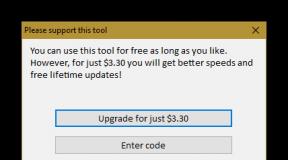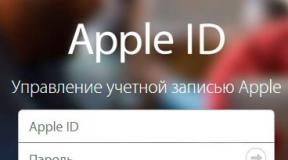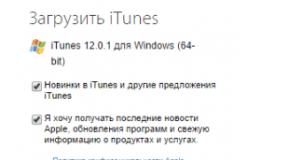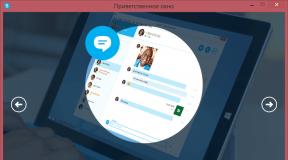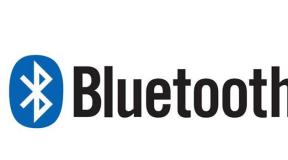So schließen Sie einen TP-Link-Router selbst zu Hause an. So richten Sie einen TP-Link-Router ein. Anleitung am Beispiel der Modifikation WR841 N. Überprüfung der Verbindung von Geräten zum WLAN-Repeater
In letzter Zeit ist WLAN zu einem festen Bestandteil des Lebens des Benutzers geworden und gewinnt immer schneller an Bedeutung, da es eine sehr praktische Sache ist. WLAN ermöglichte die Nutzung einer Internetverbindung für mehrere Geräte wie Laptop, Tablet oder Smartphone und machte zudem unnötige Kabel in der Wohnung überflüssig.
In diesem Artikel erfahren Sie, wie Sie WLAN zu Hause einrichten. Wir analysieren nämlich, wie man den Router anschließt und konfiguriert bzw. wie er richtig R12 heißt; Router.
Wozu dient ein Router?
Viele Nutzer irren sich und denken zunächst, dass der Router selbst das Internet sei und dass beim Kauf sofort Ihr Zuhause da sei. kabelloses Internet. Aber das stimmt überhaupt nicht. Wenn in einfachen Worten, dann ist der Router eigentlich ein „T-Stück“, dann teilt der Schwiegervater eine Verbindung in mehrere auf, das ist seine grundlegende Funktion. Das heißt, Sie sollten zumindest in Ihrer Wohnung über kabelgebundenes Internet verfügen. Es verbindet sich mit dem Router und verteilt es wiederum entsprechend seinen Möglichkeiten an andere Geräte Kabellose Kommunikation W-lan.
Nehmen wir also an, Sie haben einen Router gekauft. Jetzt müssen Sie es an Ihren Computer anschließen. Ich werde mir TP-LINK als Beispiel ansehen, obwohl alle auf ähnliche Weise verbunden sind. Alle Router mit Rückseite Es gibt LAN-Buchsen. Hier müssen alle Drähte angeschlossen werden.
In der Regel wird das Kabel, über das das Internet kommt, an eine separate Steckdose angeschlossen. Es wird immer in einer separaten Farbe hervorgehoben. Sie kann je nach Hersteller blau, grau, weiß oder gelb sein, hat aber immer eine andere Farbe als andere Steckdosen. Die restlichen Buchsen sind für den drahtgebundenen Anschluss anderer Geräte ohne WLAN vorgesehen.
In unserem Fall verbinden wir das Internetkabel mit dem blauen Stecker, stecken das separate, dem Router beiliegende Kabel in einen Laptop oder Computer und stecken das andere Ende in die gelbe Buchse, vorzugsweise Nummer 1.
Der Router ist also angeschlossen, jetzt beginnen wir mit der Einrichtung.
WLAN-Einrichtung
Fast alle Router drin inbegriffen Installationsdiskette. Wir werden es verwenden, um die Einstellungen vorzunehmen. Legen Sie also die Diskette in das Laufwerk ein und warten Sie, bis der Installationsassistent startet. Wenn der Wi-Fi-Setup-Assistent nicht startet, öffnen Sie „Arbeitsplatz“ auf dem Desktop, suchen Sie die DVD-ROM und starten Sie sie manuell durch Doppelklick mit der linken Maustaste.

Der Assistent hat also begonnen. Wählen Sie das Modell unseres Routers aus (Sie können es auf der Verpackung oder an der unteren Wand des Geräts sehen) und führen Sie den „Schnellinstallationsassistenten“ aus.




In diesem Fenster überprüfen wir die Anzeigewerte. Es ist notwendig, dass die Anzeigesignale den tatsächlichen Messwerten des Routers entsprechen. Wenn alles passt, fahren wir mit der Einrichtung fort.


Anschließend erscheint eine Meldung über die erfolgreiche Verifizierung. Klicken Sie auf die Schaltfläche „Weiter“.

Hier wählen wir den Router-Verbindungstyp aus. Wir wählen die häufigste Option R12; Dynamische IP, passt zu jeder Verbindung.

Hier wählen wir den zweiten Punkt aus. Heutzutage erfolgt die Verbindung über MAC-Adresse. Dies kann zu Hause überprüft werden. Dafür benötigen Sie jedoch mindestens zwei Geräte, zum Beispiel zwei Laptops (im Extremfall können Sie Ihre Freunde fragen). Wir verbinden einfach einen weiteren Laptop direkt mit dem Internet. Wenn das Internet funktioniert, besteht Ihre Verbindung nicht zur MAC-Adresse und wir müssen dementsprechend den zweiten Punkt auswählen.

In diesem Fenster müssen wir einen Namen für unser Netzwerk festlegen. Geben Sie ein Englische Sprache. Diese Namen werden in erkannten WLAN-Netzwerken auf einem Laptop, Tablet oder Smartphone angezeigt.

Hier wählen wir das Level aus WLAN-Schutz. Wählen Sie WPA2-PSK R12; Dies ist der zuverlässigste Schutz. Legen Sie anschließend ein Passwort fest. Das Passwort muss in Englisch eingegeben werden, es können auch Zahlen hinzugefügt werden. Ich empfehle Ihnen, die Länge des Passworts auf mindestens 10 Zeichen festzulegen. Dieses Passwort wird benötigt für kabellose Verbindung Ihre Geräte. Das heißt, bis Sie das Passwort auf dem Gerät eingeben, können Sie keine Verbindung zum Netzwerk herstellen, sodass niemand ohne Kenntnis des Passworts eine Verbindung zu Ihrem Internet herstellen kann. Auf diese Weise schützen wir uns vor Ihren Nachbarn, die Ihr WLAN nutzen.

In diesem Fenster bestätigen wir die Einstellungen. Aktivieren Sie das Kontrollkästchen „Einstellungen in einer Textdatei speichern“. Somit wird es auf dem Desktop erstellt Textdatei Mit den Einstellungen Ihres WLANs wird nämlich der Name des Netzwerks und das Passwort dafür angezeigt, damit Sie es nicht vergessen.

Kabellos Basisstationen Die TP-Link-Serie ist einer der am weitesten verbreiteten WLAN-Router in Russland. Für Einstellungen Kabelloser Zugang Bei der Nutzung des Internets müssen bestimmte Regeln beachtet werden einfache Schritte. Dadurch wird eine unterbrechungsfreie und qualitativ hochwertige Verbindung zum Netzwerk gewährleistet. Darüber hinaus unterscheidet sich der Aktionsalgorithmus nicht je nach dem auf dem Computer installierten Betriebssystem. Die Einstellungen sind für Windows, Linux und MacOS ähnlich.
So richten Sie einen TP-Link-WLAN-Router ein
Nach dem Kauf Wlan Router TP-Link-Linie im Geschäft, Kunden werden Besitzer eines Kits, das eine Reihe von Komponenten enthält:
- Router-Gehäuse.
- Netzwerkkabel zum Anschluss des Geräts an einen Computer.
- Anweisungen, die die Behebung etwaiger Probleme beschreiben.
- Netzteil.
- Dokumentation mit technische Eigenschaften Waren.
- CD mit Materialien.

Zuerst müssen Sie es an Ihren Computer anschließen. In vielen Fällen ist das mit dem Router gelieferte Kabel nicht lang. Daher sollten Sie den Router in der Nähe des Computers platzieren. Stecken Sie eine Seite des Kabels in den Anschluss für die Verbindung mit dem Internet, die andere Seite in einen von mehreren LAN-Anschlüsse Router, die in der Regel gelb hervorgehoben sind und neben denen sich eine entsprechende Aufschrift befindet.

Das Ethernet-Kabel des Herstellers wird an den blau markierten WAN-Port angeschlossen.

Router-Verbindungen
Die Rückseite des Geräts besteht aus mehreren Knöpfen und Löchern. Jedes Element wird am besten in der Reihenfolge von links nach rechts beschriftet:
- Der erste ist der OFF/ON-Knopf, der den Router entsprechend ausschaltet und in Betrieb nimmt.
- Der nächste ist der Stromkabelanschluss mit der Aufschrift „Power“ darunter, an den das Netzteil angeschlossen wird.
- Als nächstes kommt der oben beschriebene blaue WAN-Anschluss.
- Das gelbe Feld zeigt mehrere LAN-Löcher.
- Eine kleine Taste, die die Funktion der QSS-Technologie ermöglicht.
- Der letzte ist der Reset-Knopf.

Auf der Vorderseite des Routers befinden sich Signallampen, die auch für die Überwachung des ordnungsgemäßen Betriebs des Routers wichtig sind.
| Indikator | Zustand | Bedeutung |
|---|---|---|
| 1. Essen | An aus | Zeigt an, dass die Stromversorgung ordnungsgemäß angeschlossen ist |
| 2. WLAN (Wireless Local Area Network) | Aus/Blinkend | Zeigt den Funktionszustand drahtlose Technologien zur Datenübertragung. Eine blinkende Position zeigt an, dass diese Eigenschaft aktiv ist |
| 3. LAN (lokal Computernetzwerk) 1-4 | An/aus/blinkend | Zeigt an, ob zusätzliche Geräte direkt mit dem Router verbunden sind. Ein blinkender Zustand bestätigt, dass solche stationären Elemente verbunden sind und aktive Arbeit leisten. Ein Dauerlicht zeigt an, dass das Gerät verbunden, aber nicht aktiv ist |
| 4. WAN (Wide Area Network) | Blinkt/aus | Dieser Indikator zeigt die Funktionsweise des Internets an. Wenn Fehlfunktionen erkannt werden, sendet das WAN kein Licht aus |
| 5. WPS (Wi-Fi Protected Setup) – sichere Installation | Mäßiges Blinken | Zeigt an, dass der Router gerade die sichere Installationsfunktion aktiviert. Es dauert etwa achtzig Sekunden |
| Inbegriffen | Der Router begann mit der Wi-Fi Protected Setup-Funktion sicher zu arbeiten. Der Zeiger ist etwa fünf Minuten lang aktiv |
|
| Schnelles Blinken | Die Verbindung wurde nicht hergestellt |

Erste Schritte mit dem Router
Nachdem alle Komponenten angeschlossen sind, sollten die Strom-, WLAN- und WAN-Anzeigen aufleuchten und das Gerät ordnungsgemäß funktionieren. Das Vorhandensein dieser Tatsache weist darauf hin, dass Sie mit der Einrichtung des Routers beginnen können. Um in den Abschnitt zur Festlegung der erforderlichen Merkmale zu gelangen, sollten Sie:

Konfiguration mit dem Web-Dienstprogramm
Es gibt mehrere Möglichkeiten, endgültige und detaillierte Anpassungen vorzunehmen kabellose Verbindung. Die Internetmethode ist für Benutzer geeignet Betriebssysteme Windows, Mac OS, Linux, die die mitgelieferte CD nicht nutzen können.
Nach Abschluss der oben beschriebenen Manipulationen wird der Abonnent zur Seite des Web-Dienstprogramms weitergeleitet. Eine der effektivsten und zeitsparendsten Methoden ist „ schnelle Einrichtung", das sich im linken Bereich befindet. Eine Reihe von Schritten zur Bedienung sind sehr einfach:

Wenn Sie also schrittweise einem einfachen Algorithmus folgen, können Sie den Router in relativ kurzer Zeit - 5-7 Minuten - für den Betrieb vorbereiten.
Arten von Wide Area Network-Verbindungen
Es lohnt sich, diesen Punkt genauer zu betrachten, da sich die weitere Konfiguration des Routers je nach WAN-Typ deutlich unterscheiden kann.
- Wenn Sie eine dynamisch zugewiesene IP-Adresskennung auswählen, müssen Sie auf die Zeile „Speichern“ oder „Speichern“ klicken. Dadurch können Sie MAC-Adressen klonen und erfolgreich auf das Netzwerk zugreifen.

- Bei Verwendung des Static Internet Protocol muss der Benutzer eine IP-Adresse, eine Subnetzmaske, ein Gateway und DNS angeben. Diese Informationen können beim Anbieter eingeholt werden.

- Bei der Option PPPoE/PPPoE Russland werden Sie aufgefordert, einen von bereitgestellten Benutzernamen und ein Passwort einzugeben.

- Für die L2TP-Methode ist ein Name erforderlich VPN-Server und Passwort, die Ihnen auch von Ihrem Dienstanbieter zur Verfügung gestellt werden.

- Die Verbindungsfunktion PPTP/PPTP Russland fordert Sie, ähnlich wie L2TP, auf, die gleichen Daten anzugeben.

Einrichtung mit CD
Bei Vollausstattung sollten Käufer in der Verpackung des Geräts ein spezielles Informationsmedium vorfinden. Es vereinfacht die Einrichtung erheblich, wenn Ihr Computer über ein CD-Laufwerk und eine Funktion zum Lesen verfügt.

beachten Sie dass diese Methode nur für geeignet ist Windows-Benutzer, für den Fall, dass sie die CD ausführen können.

Etwas, das man im Hinterkopf behalten sollte dass sie auf diese Weise an Ihren Router angeschlossen werden. Für zusätzliche Erweiterungen schlägt das Dienstprogramm vor, zum Punkt „Web-Einstellungsschnittstelle“ zu gehen und diese entsprechend Ihren spezifischen Anforderungen zu installieren.
Video – Einrichten eines WLAN-Routers TP-LINK TL-WR740N
Guten Tag, liebe Leser. In den letzten Jahren hat sich die Bevölkerung unseres Landes weitgehend umzingelt die neuesten Laptops, tragbare Tablets und Mobiltelefone, mit eingebautem Wi-Fi-Modul Wer macht mögliche Verbindung zu drahtlosen Netzwerken überall.
WLAN löst die seit langem bestehende Frage „Wie kommt man ohne Kabel aus?“ und ermöglicht die Verteilung des Internets im gesamten Haus oder der gesamten Wohnung. Heute werden wir herausfinden, wie Sie einen TP-Link-Router einrichten und gleichzeitig Zugriff auf WLAN in Ihrem Zuhause erhalten. Und gleichzeitig werden wir andere damit zusammenhängende Probleme berücksichtigen.
Fragen, die wir in diesem Artikel beantworten werden:
So schließen Sie einen Router an einen PC an;
So richten Sie eine Internetverbindung ein;
Einrichten eines Wi-Fi-Netzwerks, Festlegen eines Passworts;
Und vieles mehr.
Bevor ich mit der Anleitung beginne, möchte ich Sie daran erinnern, dass WLAN absolut gesundheitlich unbedenklich ist. Ich schreibe darüber, weil ich von meinen Gesprächspartnern oft das Gegenteil gehört habe. Ja und mehr. Der TP-Link TL-WR841N Router ist die ideale Lösung für die Verbindung Heim-Internet im Hinblick auf das Preis-/Leistungsverhältnis.
Anschließen von TP-Link TL-WR841N
Insgesamt befinden sich auf der Rückseite des TP-Link TL-WR841N 6 Tasten und Anschlüsse:
1. Ein/Aus;
2. Eingang für Stromkabel;
3. WAN-Eingang zur Verbindung mit dem Internet;
4. LAN-Eingänge zum Anschluss von Router und PC;
5. QSS-Taste;
6. Reset-Taste.
Der erste Schritt besteht darin, den Router an Ihren Computer oder Laptop anzuschließen. Um den Router anzuschließen, müssen Sie ein Internetkabel Ihres Anbieters mit RJ-45-Stecker an den blauen WAN-Eingang und ein Twisted-Pair-Kabel Ihres Computers an einen der gelben LAN-Anschlüsse anschließen.
Anschließend müssen Sie das Netzkabel anschließen und sicherstellen, dass sich der Router einschaltet.
Eingabe der Einstellungen von TP-Link TL-WR841N
Danach müssen Sie sich bei der Systemsteuerung des Routers anmelden. Öffnen Sie einen beliebigen Browser (Opera, Mozilla, Google Chrome oder Internet Explorer). IN obersten Zeile Geben Sie die folgende Adresse ein: „192.168.1.1“ oder „192.168.0.1“.
Es öffnet sich ein Identifikationsfenster. Dazu müssen Sie die Felder „Benutzername“ – Admin, „Passwort“ – Admin ausfüllen. Nachdem wir dies alles abgeschlossen haben, gehen wir zum Hauptfenster, in dem Sie die Einstellungen des tp-link tl-wr841n ändern können.
Der Benutzername admin und das Passwort admin sind die Standardeinstellungen. Wenn Ihnen die Meldung „Benutzername oder Passwort ist falsch“ angezeigt wird, wurde der Router höchstwahrscheinlich bereits zuvor konfiguriert und Sie müssen die Einstellungen durch Drücken der Reset-Taste auf die Werkseinstellungen zurücksetzen.
Passwort festlegen
Der erste notwendige Vorgang besteht darin, den Standard-Login und das Standard-Passwort in ein eindeutiges zu ändern. Niemand zwingt Sie dazu, aber wenn Sie eine Reihe einfacher Verfahren befolgen, können Sie völlig sicher sein, dass Ihr Router zuverlässig geschützt ist. Es entstehen keine unvorstellbaren Verkehrskosten durch Diebstahl durch Nachbarn.
Vergessen Sie nicht, dass Sie nach der Änderung Ihres Logins und Passworts und der Verknüpfung mit persönlichen Daten diese in einem speziellen Notizblock notieren sollten. Andernfalls kann es sein, dass Sie später nicht mehr auf das Internet zugreifen können und dann die Verbindung neu aufbauen müssen.
Gehen Sie zum Menü „Systemprogramme“ – „Passwort“.
Manchmal kommt es vor, dass Internetanbieter solche Dienste nicht anbieten automatische Einstellung DNS-Serveradressen.
In diesem Fall müssen sie in die erforderlichen Abschnitte eingetragen werden, indem das Kontrollkästchen „Diese DNS-Server verwenden“ aktiviert wird.
2. Option – Statische IP-Adresse. Diese Einrichtungs- und Installationsmethode ist etwas komplizierter. In dieser Situation werden alle Variablen, die eine Verbindung zum Internet herstellen, unabhängig voneinander registriert.
Im Menü „Netzwerk“ - „WAN“. Wir definieren die Verbindungsoption „Statische IP“ und tragen alle relevanten Werte aus der Vereinbarung mit dem Internetprovider ein.
3. Option – „PPPoE“ – die Anmeldung erfolgt durch Eingabe Ihres Logins und Passworts. Einige Anbieter nutzen diese Methode zusätzlich zur statischen IP. In diesem Fall müssen Sie die Daten „IP“ und „Subnetzmaske“ eingeben.
Als Ergebnis dieser Aktionen ist der MAC des Routers mit dem des Computers identisch und die Internetverbindung funktioniert somit. Sie müssen besonders darauf achten, dass Sie bei der Einrichtung eines WLAN-Routers von einem anderen PC aus den MAC selbst in einem speziell dafür vorgesehenen Feld ausfüllen müssen.
Einrichten eines Wi-Fi-Netzwerks
In unserer Anleitung ist dies die wichtigste Stelle, die sehr sorgfältig studiert und befolgt werden muss. Die überwiegende Gruppe der Benutzer kauft und personalisiert einen Router ausschließlich zur Simulation drahtloses Netzwerk mit der Möglichkeit, einen Internetzugang zu haben.
Die Eingabe der Einstellungen dauert nicht allzu viele Minuten.
Im Menü „Wireless-Modus“ – „Wireless-Einstellungen“. Sie müssen Daten mit den Parametern „Netzwerkname“ und „Region“ eingeben. Sie müssen daran denken, alle Ihre Aktionen zu speichern.
„Verschlüsselung“ – wählen Sie den Punkt „Automatisch“.
„PSK-Passwort“ – es wird ein persönlicher Code eingegeben, der die Zugänglichkeit schützt Wi-Fi-Netzwerke. Dies ist das Passwort, das für die Verbindung zu Ihrem WLAN-Netzwerk erforderlich ist.
Nach allen durchgeführten Aktionen müssen die geänderten Einstellungen gespeichert werden. Danach können Sie das Internet nutzen.
Das ist alles. Wie immer empfehle ich Ihnen, sich ein Schulungsvideo anzusehen, das auf dem Material im Artikel basiert.
Wenn Sie Fragen haben, schreiben Sie diese unbedingt in die Kommentare.
Voraussetzungen für die Nutzung
Aktualisiert am 04.06.2016 um 15:04:11 Uhr
Dieser Artikel ist geeignet für:
TL-WR54KIT, TL-WR841N, TL-WDR3500 mehr
TL-WR54KIT, TL-WR841N, TL-WDR3500, TL-WR743ND, TL-WR543G, TL-WR2543ND, Archer C50(V1), TL-WDR4900, TL-MR3420, TL-WR941ND, TL-WR843N, TL-WR710N , TL-WDR4300, TL-R402M, TL-WR541G, TL-R860, TL-WR702N, TL-WR802N, TL-WR700N, TL-WR841HP, TL-WR340G, TL-WR1043ND, TL-WR1042ND, TL-WR300KIT, TL- WDR3600, TL-WR542G, TL-WR842N, TL-WR150KIT, Archer C20(V1), TL-WR940N, Archer C7(V1 V2 V3), Archer C20i, TL-WR741ND, TL-WR740N, TL-WR840N, TL-WR841ND , TL-WR810N , TL-WR340GD , TL-WR720N , TL-WR843ND , TL-WR842ND , TL-MR3020 , Archer C5(V1.20) , Archer C2(V1) , TL-R460 , TL-MR3220 , TL-MR3040
Hinweis: Dieser Artikel ist für Sie nicht geeignet, wenn Ihre Verbindung auf folgende Weise hergestellt wird:
- Sie verfügen über ein Kabel-/Glasfasermodem. Der Internetzugang wird automatisch und ohne Einstellungen bereitgestellt. Allerdings kann nur ein Benutzer auf das Internet zugreifen.
- Vor der Übernahme TP-Link-Router Ihr ISP hat Ihnen eine statische IP-Adresse bereitgestellt. Sie müssen manuell eine IP-Adresse auf Ihrem Computer eingeben, um auf das Internet zuzugreifen. Bitte beachten Sie in diesem Fall diese Anleitung.
- Ihr ADSL-Modem kann mehreren Geräten den Internetzugang ermöglichen. Bitte beachten Sie in diesem Fall diese Anleitung.
Zusätzliche Vorbereitung:
- Schalten Sie Ihren Router, Ihr Modem und Ihren Computer aus.
- Schließen Sie das Modem an WAN-Port TP-Link-Router mit einem Ethernet-Kabel, Hauptrechner verbunden mit LAN-Anschluss Router über ein Ethernet-Kabel.
- Schalten Sie den Router und dann nacheinander das Modem und den Computer ein.
Hinweis: Stellen Sie sicher, dass Sie über ein Modem auf das Internet zugreifen können, ohne einen TP-Link-Router zu verwenden. Sollte die Direktverbindung nicht funktionieren, wenden Sie sich an Ihren Internet-Zugangsanbieter.
Schritt 1: Melden Sie sich beim webbasierten Konfigurationsprogramm des Routers an.
Wenn Sie Probleme beim Zugriff auf das webbasierte Dienstprogramm haben, lesen Sie bitte diese Anweisungen.
Schritt 2: Konfigurieren Sie den WAN-Verbindungstyp.
Nachdem Sie sich beim webbasierten Konfigurationsprogramm des Routers angemeldet haben, gehen Sie zu „ Netz", Unterabschnitt " WAN" Im Einklang " VerbindungstypWAN" wählen " PPPoE" Wie nachfolgend dargestellt. Klicken Sie dann auf „ Speichern».
Schritt 3: Geben Sie die von Ihrem Internetdienstanbieter bereitgestellten Daten ein
Geben Sie den Benutzernamen und das Passwort ein, die Sie von Ihrem ISP erhalten haben.

Schritt 4. Einstellungen speichern.
Schritt 5: Überprüfen Sie die Verbindung.
Warten Sie ein paar Minuten und überprüfen Sie die Informationen auf der Seite „ Zustand" Im Kapitel " WAN" Wenn der Router eine IP-Adresse erhält (ähnlich der im Bild unten gezeigten), bedeutet dies, dass die Verbindung zwischen Router und Modem hergestellt wurde.
Hallo! Sehr oft fragen sie, wie man den Router anschließt? Also kauften wir einen Router, brachten ihn nach Hause und erklärten, wie man ihn anschließt und was als nächstes damit zu tun ist, damit er das Internet über WLAN und Kabel verteilt. In diesem Artikel werden wir speziell über TP-Link-Router sprechen. Ich erzähle es euch ausführlich und mache sogar ein Foto. TP-Link-Verbindung. Wo und welches Kabel muss angeschlossen werden, wie wird der Router mit dem Anbieter, Computer, Modem usw. verbunden?
Tatsächlich ist daran nichts Kompliziertes. Sie brauchen nur ein wenig Zeit und Geduld :) Nach dem Kauf eines Routers, in unserem Fall handelt es sich um ein TP-Link-Gerät, müssen Sie ihn richtig anschließen und konfigurieren. Wenn Sie die Verbindung falsch herstellen, können Sie sie nicht konfigurieren. Der Einrichtungsprozess selbst ist ein Thema für einen anderen Artikel oder für Anweisungen dazu spezifisches Modell. Nun, in diesem Artikel werden wir den Prozess der Verbindung eines TP-Link-Routers im Detail analysieren.
Der Artikel ist für alle Modelle geeignet: TL-WR940N, TL-WR740N, TL-WR841N, TL-WR842ND, TL-WA701ND, TL-WR743ND usw. Ich zeige es am Beispiel des TL-MR3220. Ich möchte Ihnen zeigen, wie Sie eine Verbindung herstellen (es ist beliebter), aber jetzt habe ich nur noch den TL-MR3220 zur Hand. Nun gut, sie sind praktisch nicht anders.
Anschließen eines Computers an TP-Link über ein Netzwerkkabel
Zunächst müssen wir das Netzteil an den Router anschließen. Stecken Sie es einfach in den POWER-Anschluss. Das werden Sie bestimmt nicht verpassen :) Nun, schließen Sie es an das Stromnetz an. Wenn die Anzeigen am Router nicht aufleuchten, prüfen Sie, ob er über einen Netzschalter verfügt und ausgeschaltet ist.
Weiter, wenn Sie konfigurieren (und/oder das Internet über Kabel nutzen) Router von einem Computer? oder Laptop, dann nehmen Netzwerkkabel das mit dem Router geliefert wird, und schließen Sie ein Ende des Kabels an V Netzwerkkarte dein Computer, und zweitens an den LAN-Anschluss des Routers anschließen. Bei TP-Link sind LAN-Anschlüsse normalerweise gelb und es gibt normalerweise 4 davon.
Wir verbinden den TP-Link-Router mit dem Internetprovider oder Modem
Hier ist alles klar. Damit der Router das Internet verteilen kann (und das ist seine Hauptaufgabe), müssen Sie eine Verbindung zum Internet herstellen. Höchstwahrscheinlich ist in Ihrer Wohnung ein normales Netzwerkkabel installiert oder Ihr Internet ist mit einem ADSL-Modem verbunden.
Wir müssen uns verbinden Kabel vom Internetprovider zum WAN-Anschluss TP-Link-Router. Der WAN-Anschluss ist normalerweise blau. Oder schließen Sie das Kabel vom Modem an den WAN-Anschluss an (Zur Verbindung können Sie das mit dem Router gelieferte Kabel verwenden.).
Dieser sieht ungefähr so aus:

Das ist alles, das Internet ist verbunden und Sie können mit der Einrichtung des Routers beginnen. Gehen Sie zu den Einstellungen Ihres TP-Links (siehe) und konfigurieren Sie den Router. Sie können es gemäß der Anleitung anhand des Beispiels einrichten. Das Setup wird höchstwahrscheinlich das gleiche sein.
Es kann auch vorkommen, dass das Internet sofort nach dem Anschließen des Routers auf Ihrem Computer und anderen Geräten, die Sie anschließen, funktioniert. Dies ist möglich, wenn Ihr Provider einen dynamischen IP-Verbindungstyp verwendet oder Sie über eine Modemverbindung verfügen. In jedem Fall benötigen Sie und.
Es scheint, als hätte ich nichts vergessen. Wie Sie sehen, sind die Anweisungen einfach und klar, jeder kann sich anschließen. Wenn etwas nicht klappt, schreiben Sie es in die Kommentare, wir finden es heraus.
Lesen Sie auch...
- IPhone ohne Touch ID: Was den Weißrussen unter dem Deckmantel ultragünstiger Apple-Smartphones verkauft wird
- Wie verhindern Sie, dass „Live-Hintergründe“ den Akku Ihres Smartphones entladen?
- Rezension: Basgov ru So veröffentlichen Sie Informationen über Bazgov
- So installieren Sie zwei WhatsApp auf einem Telefon: grundlegende Methoden