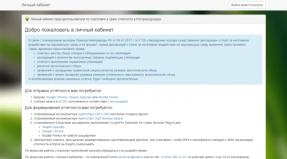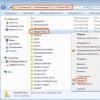Wie man am Computer Ton zum Laufen bringt. Kein Ton am Computer – was tun? Ein Problem in Systemdiensten finden
Hauptbestandteile Lautsprechersystem Der Computer besteht aus einer Soundkarte und einem Audioausgabegerät – Lautsprechern (Lautsprechern) oder Kopfhörern. Soundkarten moderne Computer werden in zwei Hauptkategorien verkauft:
- integriert in die Hauptplatine des Computers (an Bord);
- separate (diskrete) Soundkarten, die in der Computersystemeinheit installiert sind.
Es gibt auch günstige oder sehr teure (für professionelle Musiker) externe Soundkarten mit USB-Anschluss.
Die weit verbreitete erste Möglichkeit besteht darin, den Soundchip auf dem Motherboard zu verkabeln. Je teurer letzteres, desto besser ist der darin verwendete Chip. Aber auch in diesem Fall kann die Klangqualität der On-Board-Karten nicht als hoch bezeichnet werden, obwohl sie für normale Benutzer durchaus zufriedenstellend ist. Der Einfluss von Störungen durch andere Elemente in der Nähe der Systemeinheit führt manchmal dazu, dass das Audiosignal bei solchen Karten verzerrt wird. Zudem stottert der Ton, wenn der Prozessor stark ausgelastet ist.
Diskrete Soundkarten bieten eine deutlich höhere Audioleistung. Das Audiosignal wird in ihnen von einem speziellen Soundprozessor verarbeitet. Im Lieferumfang dieses Boards ist ein Special enthalten Software, Umsetzung verschiedener akustischer Effekte. Es sollte jedoch beachtet werden, dass möglicherweise hohe Qualität Der Ton kann durch normale Lautsprecher oder Kopfhörer neutralisiert werden. Besonders empfehlenswert ist die Verwendung von Lautsprechern mit Holzkorpus.
Gründe für Klangverlust
Manchmal kann es nach dem Einschalten oder während des Betriebs zu Tonausfällen kommen. Warum ist auf meinem Computer kein Ton zu hören? Der Grund für das Verschwinden oder die Verzerrung können Probleme in seinen Software- oder Hardwarekomponenten sein:
- schlechter Kontakt oder Ausfall von Lautsprechern oder Kopfhörern;
- falsche Einstellungen Parameter des Audiogeräts;
- Fahrerschaden;
- Fehlfunktion der Sound- oder Motherboard-Platine (bei On-Board-Version);
- Inkompatibilität mit anderen Programmen oder Treibern;
- falsche BIOS-Einstellungen;
- Exposition gegenüber Viren.
Die einfachsten Wege zur Genesung
Wenn der Ton einfach verschwunden ist, sollten Sie Ihren Computer neu starten. Es kommt vor, dass Tonprobleme auf einen versehentlichen Fehler zurückzuführen sind. Wenn das Problem weiterhin besteht, stellen Sie sicher, dass der Lautsprecherschalter eingeschaltet und nicht in die Extremposition gedrückt ist. Überprüfen Sie anschließend visuell, ob der Lautsprecher- (oder Kopfhörer-)Stecker fest mit der entsprechenden (grünen) Buchse am Computer verbunden ist. Ein schlechter Kontakt mit der Buchse kann auch dazu führen, dass der Ton pfeift. Die Funktionalität der Lautsprecher selbst kann durch Anschluss an eine andere Tonquelle – einen Player, ein Smartphone oder einen anderen Computer – überprüft werden.
In der gesamten Reihe der verwendeten Betriebssystemversionen – Windows 7/8/10 sowie im veralteten Windows XP – gibt es ein universelles Tool – „Systemwiederherstellung“. Damit können Sie Ihren Computer wieder in einen funktionsfähigen Zustand versetzen. Wenn der Ton beispielsweise vor einem Tag oder einer Woche normal war, können Sie „die Uhr zurückdrehen“ und zu diesem Zustand zurückkehren. Der Screenshot unten, der nacheinander geöffnete Fenster zeigt, erklärt den Rückkehralgorithmus („Systemsteuerung“ -> „System“ -> „Systemschutz“ -> „Wiederherstellung“ -> Auswahl eines Wiederherstellungspunkts -> „Weiter“). Nach automatischer Neustart Der Computerton sollte wiederhergestellt werden. 
Konfigurieren der Audioeinstellungen
Unerfahrene Computerbenutzer könnten unwissentlich den Ton über die Taskleiste ausschalten (durchgestrichener Lautsprecher oder nach unten gerichteter Schieberegler). Wenn dies der Fall ist, müssen Sie es wie im Screenshot gezeigt wiederherstellen (um das Herunterfahren zu löschen, klicken Sie auf das Lautsprechersymbol).

Dann sollten Sie zu „Start“ -> „Systemsteuerung“ -> „Verwaltung“ -> „Dienste“ gehen und sicherstellen, dass der Windows-Audiodienst automatisch gestartet und ausgeführt wird; andernfalls starten Sie es neu.

Um die Audioeinstellungen zu überprüfen, gehen Sie zu „Start“ -> „Systemsteuerung“ -> „Sound“ und stellen Sie sicher, dass sich neben dem von Ihnen verwendeten Audiogerät ein grünes Häkchen befindet. Das bedeutet, dass die Lautsprecher funktionieren. Andernfalls klicken Sie auf die Schaltfläche „Eigenschaften“.

Öffnen Sie dann die untere Liste in einem neuen Fenster, wählen Sie die Option „Dieses Gerät verwenden“ und klicken Sie auf „OK“.

Treiber neu installieren
In der Reihenfolge Soundkarte Sie können im Gerätemanager nachschauen: „Start“ -> „Systemsteuerung“ -> „Gerätemanager“. Nach dem Öffnen der Liste „Ton, Video und Spielgeräte» das Vorhandensein eines Modells (Realtek High Definition Audio) und das Fehlen eines gelben Alarms neben der Linie Ausrufezeichen bedeutet, dass alles in Ordnung ist. Wenn Sie mit der rechten Maustaste auf diese Zeile klicken und dann auf „Eigenschaften“ klicken, erscheint in einem neuen Fenster die Meldung „Das Gerät funktioniert normal“.

Andernfalls müssen Sie den Treiber aktualisieren oder neu installieren. Der gleiche Bedarf entsteht manchmal nach der teilweisen Installation eines neuen Geräts inkompatibles Gerät oder Programme. Klicken Sie zum Aktualisieren mit der rechten Maustaste auf die Zeile „Realtek High Definition Audio“ und klicken Sie in der Dropdown-Liste auf „Treiber aktualisieren“.

Ein neues Fenster bietet zwei Möglichkeiten, aktualisierte Treiber mit Erläuterungen zu finden.

In einigen Fällen wird der Effekt erst nach dem Entfernen des vorhandenen Treibers (siehe vorheriger Screenshot) erreicht neue Installation von Grund auf neu. Das Betriebssystem Windows 7 sollte den fehlenden Treiber beim Neustart automatisch installieren (Plug and Play). Wenn dies nicht geschieht, dann erforderlicher Treiber kann von der Diskette entnommen werden, die beim Kauf einer separaten Soundkarte oder eines Motherboards enthalten ist. Als letzten Ausweg kann der Treiber schließlich im Internet auf der Website des Karten- oder Platinenherstellers gefunden und heruntergeladen werden.
Sound- oder Motherboard-Probleme
Diese Fehler sind komplex und werden mit speziellen Geräten in Servicewerkstätten erkannt. Wenn Sie jedoch denselben Computer in Ihrem Büro oder zu Hause haben (z. B. bei einem Nachbarn), können Sie die verdächtige Platine durch eine bekanntermaßen gute ersetzen. Nach dieser Prüfung kann das Problem durch den Kauf einer neuen Platine behoben werden.
BIOS-Einstellungen
Es ist möglich dass unerfahrener Benutzer, ohne es zu wollen, habe ich die integrierte Soundkarte in den BIOS-Einstellungen ausgeschaltet. Um es zu aktivieren, müssen Sie den Computer neu starten, die Einstellungen eingeben (indem Sie vor dem Systemstart die Entf-Taste drücken), den Abschnitt „Onboard Devices Configuration“ suchen und „Deaktiviert“ durch „Aktiviert“ ersetzen. Beachten Sie jedoch, dass diese Option deaktiviert sein muss, wenn Sie eine separate Soundkarte verwenden.

Der Mangel an Ton kann auf eine unzureichende Tonqualität zurückzuführen sein Virenschutz. In solchen Fällen müssen Sie den gesamten Computer sorgfältig scannen und möglicherweise andere Antivirenprogramme verwenden. Sobald Viren erkannt und entfernt werden, müssen die Treiber höchstwahrscheinlich wie oben beschrieben neu installiert werden.
Abschluss
Durch die konsequente Anwendung der oben genannten Empfehlungen wird der normale Ton auf Ihrem Computer wiederhergestellt. Ähnliche Ratschläge finden Sie in anderen Artikeln zum Thema Suchanfrage„Warum ist der Computerton verschwunden?“
Dieser Artikel wurde speziell geschrieben, um Benutzern bei der Lösung von Tonproblemen zu helfen. Denn wenn auf dem Computer kein Ton zu hören ist, kann es viele Möglichkeiten für das Problem geben und die Suche im gesamten Netzwerk nach Ihrem konkreten Fall ist sehr zeitaufwändig und umständlich. Darüber hinaus ist das Internet voll von inhaltlich veralteten Artikeln, in denen Korrekturmethoden im Operationssaal diskutiert werden. Windows-Systeme XP, Vista oder bestenfalls Windows 7. Jetzt verrate ich Ihnen, was zu tun ist, wenn der Ton unter Windows 10 nicht funktioniert. Es gibt mehrere Gründe, warum im System kein Ton zu hören ist, und wir werden sie uns alle ansehen.
7 mögliche Gründe, warum auf dem Computer kein Ton zu hören ist
Der häufigste Fall, der meist in einer halben Minute gelöst wird. Es ist kein Geheimnis, dass das Gerät richtig angeschlossen sein muss, damit es funktioniert. Wenn die Lautsprecher oder Kopfhörer nicht funktionieren, prüfen Sie, wo das für den Ton verantwortliche Kabel eingesteckt ist. Typischerweise verfügt die Systemeinheit über zwei oder drei Ausgänge, die für den Ton verantwortlich sind. Sie heißen linear und sehen so aus:
Der Output, den wir brauchen, ist grün. In der Regel wird einer vor der Systemeinheit speziell für den Anschluss von Kopfhörern platziert, der andere dahinter. Wenn Sie auf der Rückseite der Systemeinheit mehrere Audioausgänge sehen, überprüfen Sie alle. Es ist nur so, dass einer davon mit dem Motherboard verbunden ist und der andere zur Soundkarte gehört. Schließen Sie die Kopfhörer nacheinander an alle Ausgänge an und achten Sie auf den Ton.
Von den Lautsprechern geht ein Kabel ab, an dessen Ende sich ein Stecker befindet, meist umrahmt von grünem Kunststoff oder Gummi. Das ist es, was eingefügt werden muss Line-Ausgabe, ebenfalls grün markiert. Und ja, überprüfen Sie, ob die Lautsprecher angeschlossen sind und ob die Betriebsanzeige an ihnen leuchtet. Manchmal können so kleine Dinge wie nicht angeschlossene Lautsprecher den Eindruck erwecken, der Computer sei irreparabel kaputt.
Tipp: „Lesen Sie die Bedienungsanleitung des Geräts immer sorgfältig durch, das hilft, viele Probleme zu vermeiden.“
Grund Nr. 2: Der Ton wird einfach ausgeschaltet
Eine häufige Situation besteht darin, dass Sie versehentlich den Ton Ihres Computers ausschalten, während Sie arbeiten. Zum Einschalten müssen Sie auf den Lautstärkeregler in der unteren rechten Ecke des Monitors zurückgreifen, bei dem es sich um einen gezeichneten Lautsprecher handelt. Reis. 0. Sie müssen mit der Maus darauf klicken. Wenn Sie ein Bild wie dieses sehen,
dann wurde die MUTE-Taste verwendet (vollständige sofortige Abschaltung).
Oder sehen Sie so etwas:
hier ist der Ton auf ein Minimum reduziert und funktioniert auch nicht. Schalten Sie mit der Maus den Ton ein und stellen Sie ihn auf die gewünschte Lautstärke ein. Wenn die Lautstärkeregelung in Ordnung ist, stimmt möglicherweise etwas mit den Lautsprechereinstellungen nicht. Klicken Sie unten links auf die Schaltfläche „Start“ und suchen Sie dann nach „Einstellungen“.
Hier finden Sie alle Einstellungen unseres Computers, einschließlich Ton. Geben Sie „Sound“ in das Textfeld ein und in der Dropdown-Liste sehen Sie den vollständigen Text Toneinstellungen Computer. Drücken Sie Enter.
Suchen Sie in der Liste nach „Audiogeräte verwalten“ und klicken Sie mit der linken Maustaste.
Es öffnet sich ein Fenster mit Audiogeräteeinstellungen.
Stellen Sie sicher, dass Ihr Gerät in der Liste aufgeführt ist und über ein grünes Häkchen verfügt. Das bedeutet, dass es ordnungsgemäß läuft und funktioniert. Gehen Sie als Nächstes zu seinen Eigenschaften.
Schauen Sie sich alle Lautstärkeregler genau an. Sie sollten auf Maximum eingestellt sein und es sollten nirgendwo Kreuze zu sehen sein, wie auf dem Bild.
Tipp: „Wenn Sie nicht wissen, was passiert, wenn Sie auf ein Symbol klicken, dann klicken Sie besser nicht.“
Grund Nr. 3: Soundkarte ist beschädigt
Dies ist ein komplizierterer Fall, aber auch durchaus lösbar. Zunächst müssen Sie feststellen, dass die Soundkarte defekt ist. Darüber hinaus denken wir jetzt über physische Schäden nach, nicht über Software. Das heißt, die Karte ist durchgebrannt oder ausgefallen.
Offen Systemeinheit und visuell feststellen, wo es ist Soundkarte. Es wird normalerweise näher am Boden eingesetzt Hauptplatine und ist mit einem Riegel gesichert. Auf der Rückseite befindet sich ein Line-Ausgang, an den Lautsprecher angeschlossen werden können. Nehmen Sie die Karte vorsichtig heraus und reinigen Sie sie gegebenenfalls von Staub. Schauen Sie genau hin, ob an der Oberfläche Schwellungen oder sichtbare Schäden vorhanden sind.
Versuchen Sie, eine andere Soundkarte einzusetzen (Sie können sich eine von einem Freund ausleihen) oder schließen Sie das Soundkabel an den Line-Out-Anschluss des Motherboards an.
Wenn der Ton erscheint, müssen Sie kaufen neue Karte Ersetzen Sie die verbrannte Karte oder verwenden Sie die integrierte Soundkarte. Denken Sie daran, dass manchmal eine einfache Reinigung das Gerät wiederherstellen kann.
Tipp: „Halten Sie das Innere der Systemeinheit immer sauber, dann funktioniert sie viel schneller.“
Grund Nr. 4: Treiber sind nicht installiert (beschädigt)
Damit alles funktioniert Computergerät, er braucht ein spezielles Programm. Es heißt „Treiber“. Ganz gleich, ob es sich um eine Maus, eine Tastatur oder irgendetwas anderes handelt, sie müssen alle über die richtigen Treiber verfügen, sonst funktionieren sie einfach nicht. Überprüfen wir, ob auf Ihrer Soundkarte der richtige Treiber installiert ist. Gehen Sie zu Einstellungen und geben Sie dann Geräte-Manager in die Suchleiste ein.
Klick es an. Wir interessieren uns für den Artikel „Sound-, Gaming- und Videogeräte“. Es enthält alles, was auf Ihrem System installiert ist.
Wie Sie sehen können, befindet sich gegenüber den beiden Geräten ein schwarzer Pfeil in einem Kreis. Dies bedeutet, dass das Gerät derzeit nicht verwendet wird. Und wenn es dort angezeigt wird gelbes Dreieck oder die Meldung „Unbekanntes Gerät“, was bedeutet, dass Sie einen Treiber installieren müssen.
Klicken Sie mit der rechten Maustaste darauf und klicken Sie auf Eigenschaften. Es öffnet sich ein Fenster mit Geräteeigenschaften. Hier können Sie den Treiber aktualisieren, entfernen oder zurücksetzen.
Klicken Sie zunächst auf „Aktivieren“. Dadurch wird das Gerät eingeschaltet, wenn es derzeit deaktiviert ist.
Wenn kein Treiber vorhanden ist (das gelbe Dreieck leuchtet im „Geräte-Manager“), klicken Sie auf „Aktualisieren“. Anmachen Automatisches Update Um den Treiber zu finden, müssen Sie nur auswählen, wo Sie nach dem Treiber suchen möchten: auf Ihrem Computer oder im Internet.
„Treiber zurücksetzen“ gibt die vorherige Version zurück, falls während der Installation Probleme auftreten.
„Löschen“ ist der letzte Ausweg. Ereignis vollständige Entfernung Geräte aus dem System. Dann müssen Sie den Computer neu starten und möglicherweise erkennt das System dieses Mal die Soundkarte korrekt und installiert automatisch den erforderlichen Treiber. In diesem Fall müssen Sie mit dem Internet verbunden sein, da Windows 10 seine Treiberdatenbank verwendet und diese aus dem Netzwerk herunterlädt. Dann müssen Sie den Ton überprüfen, höchstwahrscheinlich wird alles funktionieren.
Tipp: „Wenn Ihre Soundkarte mit einer CD geliefert wurde, installieren Sie alles, was Sie für das Gerät benötigen, von dieser. Dies ist der beste Weg, damit das Gerät ordnungsgemäß funktioniert.
Grund Nr. 5: Der Windows-Audiodienst ist auf dem Computer deaktiviert
Alles, was auf Ihrem Computer passiert, wird von Windows-Diensten gesteuert. Manchmal, aus bestimmten Gründen Softwarefehler, beginnen diese Dienste nicht mehr richtig zu funktionieren, was zu Fehlern und in unserem Fall dazu führt, dass kein Ton zu hören ist.
Um zu überprüfen, ob der benötigte Dienst ausgeführt wird, gehen Sie zu „Einstellungen“, geben Sie „Dienste“ in das Textfeld ein und klicken Sie dann auf „Lokale Dienste anzeigen“.
Suchen Sie im sich öffnenden Fenster nach dem erforderlichen „Windows Audio“-Dienst.
Daneben muss das Wort „Running“ stehen, sonst ist der Dienst deaktiviert. Zum Aufrufen nutzen Sie die rechte Maustaste Kontextmenü und wählen Sie den Unterpunkt „Ausführen“.
Tipp: „Fummeln Sie nicht an den Systemeinstellungen herum, das kann zu irreparablen Folgen führen.“
Grund Nr. 6: Ein Computervirus ist schuld oder Programme stehen in Konflikt
Wenn der Ton plötzlich verschwindet, während Sie nichts tun oder nach dem Neustart des Computers, besteht eine hohe Wahrscheinlichkeit einer Infektion mit einem Virus. Die meisten berühren sich nicht Tongeräte, aber einige verursachen Probleme, die den Ton vom System vollständig blockieren. Viele Antivirenprogramme finden solche Viren nicht immer, und wenn doch, entfernen sie sie, sodass der Ton immer noch nicht erscheint.
Um diesen Fall zu lösen, empfehle ich Ihnen, das EMSISOFT Anti-Malware-Programm zu installieren. Da es sich tatsächlich um ein Dienstprogramm handelt, kollidiert es nicht mit Antivirenprogrammen und entfernt schädliche Objekte sofort. Sie können es von unserer Website herunterladen; außerdem gibt es eine kostenlose 30-Tage-Version des Produkts. Klicken Sie nach der Installation auf „Nach Bedrohungen suchen“ und das Programm findet alle Viren im System und stellt seine Funktionalität wieder her.
Wenn der Ton nach der Installation eines bestimmten Programms verschwindet, deinstallieren Sie es einfach und starten Sie das System neu. Normalerweise sollte dies helfen.
Grund Nr. 7: Audio-Codecs sind nicht installiert
Es kommt auch vor, dass Systemtöne abgespielt werden, bei der Wiedergabe von Musik und Filmen jedoch völlige Stille in den Lautsprechern herrscht. Wie können Sie in diesem Fall den Ton auf Ihrem PC wiederherstellen und das Problem beheben? Da es eine große Vielfalt an Tonformaten gibt, gibt es die Besonderheit, dass sie alle auf einem Computer funktionieren und laufen. Es wird als „Codec“ bezeichnet. Zum Beispiel:
- WMA und so weiter.
Jeder von ihnen wird zum Starten benötigt und korrekte Bedienung eines der Audioformate.
Um nicht alle durchzugehen und zu installieren, gibt es spezielle Assemblys, die die meisten bekannten Codecs enthalten. Die bekannteste Baugruppe heißt und besteht aus einem riesigen Archiv von Sound-Codecs, mit denen Sie alle bekannten Audioformate abspielen können.
Nach der Installation schaltet sich alles automatisch ein und Probleme ohne Ton werden garantiert behoben.
Tipp: „Halten Sie Ihre Codec-Datenbank immer auf dem neuesten Stand.“
Das ist alles. Ich hoffe, der Artikel hat Ihnen geholfen und die Frage, wie Sie den Ton an einen Computer anschließen, ist für Sie kein Problem mehr.
„Augen sehen, aber Ohren hören ... wie können sie nicht hören!“
Warum geben einwandfrei funktionierende Lautsprecher an einem Arbeitscomputer möglicherweise keinen Ton wieder?
Schauen wir uns nun die Hauptgründe an:
1. Der Soundkartentreiber ist abgestürzt.
Sie können dies über den Gerätemanager überprüfen (in Windows XP: Systemsteuerung – Verwaltung – Computerverwaltung – auswählen, wonach Sie suchen). Gegenüber dem Gerät mit beschädigten/fehlenden Treibern erscheint ein gelber Kreis mit einem Ausrufezeichen.)
2. Die Lautsprecher werden an die Mikrofonbuchse angeschlossen.
Es ist kitschig und lustig, aber manchmal passiert es. Überprüfen.
3. Probleme mit dem Player
Wenn mit den Lautsprechern selbst und ihren Treibern alles in Ordnung ist, liegt das Problem möglicherweise am Wiedergabegerät. Installieren Sie Codecs oder verwenden Sie den KMP-Player.
4. Beschädigter Stecker.
Computer verfügen normalerweise über zwei Anschlüsse, an die Sie Lautsprecher anschließen können. Probieren Sie alle Optionen aus.
5. Das System ist stummgeschaltet.
Kann gemacht werden zwei Dinge:
Erste: Gehen Sie zur Systemsteuerung – Ton, deaktivieren Sie die Option „Kein Ton“.
zweite: Doppelklicken Sie in der unteren rechten Ecke auf das Lautstärkesymbol. Stellen Sie im sich öffnenden Menü sicher, dass sich alle Schieberegler in der maximalen Position befinden.
Wenn die Lautsprecher einige Töne wiedergeben, andere jedoch nicht „abspielen“, lohnt es sich auf jeden Fall, den Player zu wechseln und die Treiber zu aktualisieren.
Aktualisiert – 14.02.2017
Tonverlust auf Ihrem Computer? Und Gott weiß es. Dieses Problem tritt recht häufig auf. Und das Unangenehmste ist, dass ein solches Ärgernis im ungünstigsten Moment entdeckt wird, nämlich dann, wenn es dringend notwendig ist, etwas anzuhören. Viele Menschen geraten in Panik und ziehen an den Kabeln ihrer Lautsprecher oder Kopfhörer, ziehen sie ab und stecken die Stecker dann wieder in die Steckdosen. Aber meistens wird das Problem dadurch nicht gelöst. Betrachten wir der Reihe nach die notwendigsten Maßnahmen zur Beseitigung dieses Problems.
Als erstes sollten Sie prüfen, ob unser Gerät an die notwendigen Anschlüsse und Steckdosen angeschlossen ist und ob die Leitungen intakt sind.
Überprüfen Sie zuerst die Lautsprecher- und Kopfhörerkabel.
Wenn Sie Haustiere zu Hause haben, besteht die Möglichkeit, dass diese ihnen Schaden zufügen.
Meine Katze kaut zum Beispiel sehr gerne an Drähten. Ich versuche, sie alle gut zu verstecken, damit er nicht an sie herankommt, aber neulich habe ich meine Wachsamkeit verloren und bin buchstäblich für eine Minute in die Küche gegangen.
Sie kam zurück, setzte sich an den Computer, setzte ihr Headset auf, um weiter mit ihrer Freundin zu kommunizieren, und ...
Auf dem Bildschirm sehe ich, dass sie etwas sagt, aber meine Kopfhörer sind dumpf wie ein Panzer. Ich schaute meine Katze misstrauisch an und sie schlief mit dem Blick eines Engels neben dem Prozessor.
Ich fing an, die Drähte zu überprüfen, und sie waren an vier Stellen durchgebissen. Und wann hatte der Bastard Zeit? Im Allgemeinen war unsere Kommunikation beendet. Ich musste am nächsten Tag ein neues Headset kaufen. Für alle Fälle habe ich gleich zwei gekauft.
- Alle Kopfhörer oder Lautsprecher am Computer sind mit einem grünen Stecker verbunden.
- Der Anschluss an der Soundkarte des Computers ist ebenfalls grün.

- Wenn es sich bei dem Laptop oder Computer um ein altes Modell handelt, können alle Anschlüsse die gleiche Farbe haben – meist Schwarz oder Silber. Dann müssen Sie sich die Bezeichnung gegenüber dem Stecker ansehen. Laptops haben normalerweise kleine Kopfhörer.
- Die Lautsprecher sind zusätzlich an eine 220-V-Steckdose angeschlossen.
- Überprüfen Sie den Lautstärkeregler Ihrer Lautsprecher, um festzustellen, ob er auf Minimum eingestellt ist. Es ist besser, den Durchschnittswert einzustellen.
Wenn das in Ordnung ist, wäre es sinnvoll, die Lautsprecher oder Kopfhörer an einem anderen Computer zu überprüfen.
Überprüfen wir, ob der Dienst aktiviert ist WindowsAudio .
- Öffnung - Starte den Lauf .

- In der Zeile gegenüber der Schaltfläche Rezension einen Befehl schreiben dienstleistungen.msc, das das Fenster aufruft Dienstleistungen .

- In Spalte suchen Name Service WindowsAudio und checken Sie die Spalte ein Zustand funktioniert es?
- Wenn es geschrieben steht Funktioniert, dann ist mit dem Service alles in Ordnung.
- Wenn nichts geschrieben ist, dann doppelklicken Sie auf den Eintrag für diesen Dienst und im sich öffnenden Fenster auf die Registerkarte Sind üblich im Panel Zustand Schalten Sie den Knopf ein Start, und vergessen Sie nicht, alles mit der Schaltfläche zu speichern OK .

Jeder Stromstoß könnte auslösen Schalten Sie den Ton auf Ihrem Computer stumm.
Wenn Sie haben Dienstleistungen Alles ist eingeschaltet, das heißt wir überprüfen die Einstellungen der Audiogeräte.
- Suchen Sie ganz unten auf dem Desktop rechts in der Taskleiste das Lautsprechersymbol und doppelklicken Sie darauf.

- Wir prüfen, ob sich der Schalter (Häkchen) gegenüber dem Eintrag Aus befindet und ob der Schieber ganz nach unten abgesenkt ist, d.h. Lautstärke auf Minimum.
- Wenn ja, dann entfernen Sie es. Der Ton sollte erscheinen.
- Wenn in Ihrer Taskleiste kein Symbol zur Lautstärkeregelung angezeigt wird, lesen Sie den Artikel
Wenn mit der Lautstärkeregelung alles in Ordnung ist, aber immer noch kein Ton zu hören ist, klicken Sie mit der rechten Maustaste auf das Symbol für die Lautstärkeregelung und wählen Sie aus dem Dropdown-Menü aus Konfigurieren der Audioeinstellungen .

- Im Fenster Eigenschaften: Sounds und Audiogeräte auf der Registerkarte VolumenÜberprüfen Sie, ob der Eintrag aktiviert ist Schalten Sie den Ton aus . Wenn ja, dann entfernen Sie es.
- Suchen Mixer-Lautstärke . Steht der Regler auf Minimum?

Klicken Sie auf alle Schaltflächen Zusätzlich und prüfen Sie, ob dort etwas deaktiviert ist.

Wenn es ausgeschaltet ist, schalten Sie es ein.
Wenn wieder nichts hilft, dann
- gehe zu Eigenschaften des Systems , und prüfen Sie, ob der Treiber auf der Soundkarte installiert ist.

- Gehen Sie zur Registerkarte Hardware – Gerätemanager .

- Im Fenster Gerätemanager Überprüfen Sie, ob sich neben den Audiogeräten ein Ausrufezeichen in einem gelben Kreis befindet. Wenn ja, ist es besser, den Soundkartentreiber neu zu installieren.
Ich habe dieses Symbol auf einem Gerät, das kein Audiogerät ist. In einem normalen Betriebssystem sollten keine Zeichen (Fragezeichen oder Ausrufezeichen) vorhanden sein.

Notiz
Manchmal bei der Installation einiger neues Programm oder aufgrund eines geringfügigen Stromstoßes kann der Treiber ausfallen. Dann muss es neu installiert werden.
Nun, wir haben es überprüft mögliche Gründe Tonverlust am Computer.
Video Warum der Ton auf dem Computer verschwunden ist:
Was tun, wenn das Soundsymbol in der Taskleiste verschwindet:
Probleme mit Funktionalität PCs können aufgrund auftreten Aus verschiedenen Gründen. Es gibt jedoch viele Lösungen, um dieses oder jenes Problem zu lösen. Aber in letzter Zeit suchen viele Benutzer zunehmend nach Suchmaschinen Artikel mit Anfrage: Kein Ton auf dem Computer, was soll ich tun? in einer ähnlichen Situation?
Schauen wir uns 10 Gründe an, die sich direkt auf die Tonwiedergabe auswirken.
Der Ton wird möglicherweise aus einem trivialen Grund nicht abgespielt: Der Lautstärkeregler steht auf Minimum oder sogar auf 0. Klicken Sie auf das Lautsprechersymbol in der Taskleiste und stellen Sie sicher, dass die Lautstärke nicht auf Minimum eingestellt ist.


Außerdem können Sie sofort auf die Schaltfläche am unteren Rand des Schiebereglers achten. Damit können Sie den Ton vollständig ausschalten. Vielleicht ist das der Grund, denn selbst bei maximaler Lautstärke kommt kein Ton von den Wiedergabegeräten.

Es kann auch zu Wiedergabeproblemen bei einem oder mehreren bestimmten Programmen kommen. In diesem Fall müssen Sie den Lautstärkemischer öffnen und auch den Schieberegler auf Minimum stellen.

Vergessen Sie auch nicht, dass, wenn Ihre Kopfhörer über Lautsprecher angeschlossen sind, die Wiedergabe nur über diese erfolgt und nichts über die Lautsprecher zu hören ist.
Wiedergabegeräte einrichten
Wenn Sie mehrere Wiedergabegeräte an Ihren Computer angeschlossen haben, kann das Problem darin liegen, dass die jeweiligen Lautsprecher nicht als „Standard“-Gerät ausgewählt sind. Klicken Sie dazu mit der rechten Maustaste auf dasselbe Lautsprechersymbol und wählen Sie die Zeile „Wiedergabegeräte“.

Schauen Sie sich die Liste der angezeigten Geräte genau an und stellen Sie sicher, dass die Lautsprecher ein grünes Häkchen haben, das anzeigt, dass dieses Gerät das Standardgerät ist.

Wenn kein Häkchen vorhanden ist, klicken Sie mit der rechten Maustaste auf die Lautsprecher (oder auf ein anderes Gerät, das als Wiedergabegerät fungieren soll) und klicken Sie auf die Zeile „Als Standard verwenden“.

Wenn das Lautsprechersymbol schwarzweiß angezeigt wird, bedeutet dies, dass das Gerät deaktiviert ist. Um es zu aktivieren, müssen Sie auch mit der rechten Maustaste klicken und auf das Element „Aktivieren“ klicken.

Bei Abwesenheit gewünschtes Gerät In der bereitgestellten Liste müssen Sie die Anzeige aller deaktivierten Geräte aktivieren. Um dies auf jedem zu tun Freiraum Klicken Sie mit der rechten Maustaste und aktivieren Sie das Kontrollkästchen „Deaktivierte Geräte anzeigen“. Anschließend können Sie sie aktivieren und als Standardgerät festlegen.

Überprüfung der Funktionalität der Soundkarte
Wenn der Ton immer noch nicht abgespielt wird, müssen Sie überprüfen, ob die Soundkarte eingeschaltet ist. Klicken Sie dazu mit der rechten Maustaste auf „Arbeitsplatz“, klicken Sie dann auf „Verwalten“ und wählen Sie „Geräte-Manager“.
Erweitern Sie das Menü „Soundgeräte“ und stellen Sie sicher, dass Ihre Soundkarte aktiviert ist. Ist dies nicht der Fall (das Symbol zeigt einen Abwärtspfeil), klicken Sie mit der rechten Maustaste und wählen Sie die Zeile „Engage“ aus.
Wenn in der Liste überhaupt keine Audiogeräte vorhanden sind, suchen Sie nach dem Punkt „Andere Geräte“, wo höchstwahrscheinlich in diesem Fall das gesuchte Gerät angezeigt wird, jedoch ohne installierte (irrelevante) Treiber.

Das Problem der Treiberinstallation wird im nächsten Absatz behandelt.
Installieren des Soundtreibers
Am meisten in geeigneter Weise Ist automatische Suche Fahrer. Klicken Sie dazu mit der rechten Maustaste auf das Gerät, klicken Sie auf „Treiber aktualisieren“ und wählen Sie dann die automatische Suche aus. Wenn das System ein passendes Programm findet, installiert es es automatisch und Sie müssen nur noch warten. Wenn die Suche nicht erfolgreich ist, müssen Sie es von der offiziellen Website herunterladen. Dazu müssen Sie die vollständigen Beschriftungen der Soundkarte kennen. Sie finden es in der Dokumentation dieses Geräts, oder verwenden spezielle Anwendung AIDA64, wo eine Liste aller angeschlossenen Geräte angezeigt wird.
Nachdem Sie den vollständigen Namen der Soundkarte erhalten haben, finden Sie ihn auf der offiziellen Website letzte Version Treiber für Ihre Betriebssystem und laden Sie es herunter.
Klicken Sie erneut mit der rechten Maustaste auf das nicht identifizierte Gerät und suchen Sie direkt auf Ihrem PC.

Geben Sie im Auswahlfeld für den Suchordner die Adresse ein, von der Sie den Treiber heruntergeladen haben.

Danach beginnt die Installation.

Hinweis: Für von Realtek hergestellte Audiokarten können Sie den Realtek High Definition Audio Driver herunterladen, der nicht nur dabei hilft, den Ton wiederherzustellen, sondern auch andere Geräte, wie z. B. ein Mikrofon, in einem speziellen Anwendungsfenster einfach anzuschließen.
Um dieses Fenster zu öffnen, klicken Sie einfach auf das Symbol in der Taskleiste (siehe Screenshot).

Wenn die Treiber bereits installiert waren, aber kein Ton zu hören ist, müssen Sie die Treiber aktualisieren. Klicken Sie dazu im Gerätemanager mit der rechten Maustaste auf das Lautsprechersymbol, öffnen Sie den Punkt „Eigenschaften“ und klicken Sie dann im Treiber-Tab auf die Schaltfläche „Aktualisieren“.

Überprüfen Sie die physische Verbindung der Lautsprecher mit dem Computer
Drehen Sie die Systemeinheit so, dass Sie alle angeschlossenen Kabel deutlich sehen können. Stellen Sie sicher, dass die Lautsprecheranschlüsse stabil sind und fest in der Buchse sitzen. Achten Sie auch darauf, in welchen Anschluss der Stecker eingesteckt wird, denn in 99 % der Fälle sollte er mit dem grünen Stecker verbunden werden.

Aktivieren Sie den Windows-Audiodienst
Manchmal werden nach kritischen Ausfällen einige Dienste deaktiviert, darunter auch der für die Tonwiedergabe zuständige. Um es neu zu starten, gehen Sie folgendermaßen vor:
- Drücken Sie die Win+R-Kombination und geben Sie im angezeigten Fenster „services.msc“ ein.

- finden Windows-Dienst Audio und stellen Sie sicher, dass in der Statusspalte „Wird ausgeführt“ angezeigt wird. Ist dies der Fall, können Sie das Fenster schließen, andernfalls muss der Dienst wieder aufgenommen werden. Klicken Sie mit der rechten Maustaste darauf und dann auf „Eigenschaften“.

- Setzen Sie im Feld „Starttyp“ den Wert auf „Automatisch“ und dann auf „Ausführen“.

- Änderungen speichern.
Überprüfung der Funktionalität von Wiedergabegeräten
Es ist klar, dass Sie Ihre Lautsprecher oder Kopfhörer wahrscheinlich bereits überprüft haben, aber schließen Sie sie trotzdem an einen anderen Computer, Fernseher oder Player an, um sicherzustellen, dass sie funktionieren. Wenn beim Anschluss an andere Geräte kein Ton zu hören ist, liegt das Problem an den Lautsprechern (Kopfhörern).
BIOS-Setup
Wenn Sie die BIOS-Einstellungen geändert haben, haben Sie möglicherweise versehentlich die Audioeinstellungen berührt und dadurch die Wiedergabe deaktiviert. Suchen Sie auf der Registerkarte „Erweitert“ nach der Zeile „Hohe Gerätekonfiguration“. Wenn sie nicht auf „Aktiviert“ eingestellt ist, tun Sie dies.

Virenangriff
Und obwohl Viren selten Dienste und Soundtreiber beeinträchtigen, muss auch dies überprüft werden. Scannen Sie Ihr System mit einem Antivirenprogramm und löschen Sie ggf. schädliche Dateien. Als nächstes müssen Sie zurückgehen und mit der Überprüfung beim ersten Punkt beginnen.
Wiederherstellen oder Neuinstallieren des Betriebssystems
Dieser extreme Schritt kann nur durchgeführt werden, wenn Sie den Ton verloren haben bestimmter Moment(Tag). Dies kann beispielsweise aufgrund eines Betriebssystem-Updates passieren. Öffnen Sie das Fenster „Systemwiederherstellung“ und wählen Sie das Wiederherstellungsdatum aus, an dem Sie sicher waren, dass der Ton funktionierte.

Wenn keine der genannten Lösungen zur Wiederherstellung des Tons beigetragen hat, ist höchstwahrscheinlich Ihre Audiokarte defekt, und in diesem Fall ohne Servicecenter Oder es reicht nicht aus, ein neues zu kaufen.
In Kontakt mit