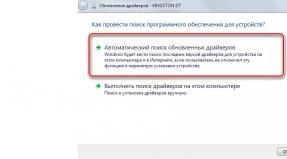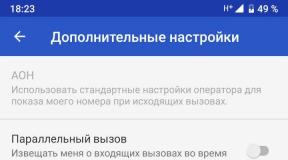Was ist S Pen und seine Vorteile? Penny Stylus S-Pen für Galaxy Note
Wunderschönes Phablet Galaxy Note 4 mit dem elektronischen Stift S Pen konnte seine „Brüder“ aus der Note-Reihe an Beliebtheit übertreffen. Ehrlich gesagt verfügt dieses Gerät genau über die Funktionalität, die wir von Geräten der Note-Serie erwartet haben, plus ein paar neue Features. Die folgenden Optimierungen und Tipps helfen Ihnen, den S Pen auf Ihrem Galaxy Note 4 optimal zu nutzen.
Im Wesentlichen kann der S Pen alles tun, was Ihr Finger beim Navigieren auf dem Display dieses Phablets tun kann, einschließlich der Arbeit mit Apps und dem Verfassen von Nachrichten usw E-Mails. Der Stift ist jedoch nicht auf die Unzulänglichkeiten unseres gebrechlichen menschlichen Körpers beschränkt. Nimmt man es aus dem Geräteschacht, fällt neben der empfindlichen Gummispitze auch ein klickbarer Knopf auf. Wir sehen solche Dinge sicherlich nicht an unseren Fingern.
Die funktionale Stiftspitze und ihre Taste sind die Hauptelemente für die sehr fortschrittlichen Funktionen dieses Geräts, aber vergessen wir nicht die Induktionstechnologie. Das vom Note 4 ausgehende schwache Magnetfeld versorgt den S Pen mit Energie, wodurch der Stift präziser und fortschrittlicher ist als ein typischer passiver kapazitiver Stift.
S Pen-Einstellungen
Der erste Schritt, um das Beste aus Ihrem Stift herauszuholen, ist die Verwendung korrekte Einstellungen. Sie zu finden ist ganz einfach: Sie müssen nur zum Menü „Einstellungen“ gehen und dort den Unterabschnitt „S Pen“ finden. Wir werden später in diesem Artikel einige Grundeinstellungen besprechen, aber vorerst hier Auswahlliste wie sich bestimmte Optionen auf die Nutzung des elektronischen Stifts auswirken.
- Zeiger – dient dazu, bei Verwendung eines Stifts einen sichtbaren Zeiger auf dem Display anzuzeigen oder nicht anzuzeigen;
- Direkte Stifteingabe – Wenn diese Option aktiviert ist, kann der Stift handgeschriebenen Text eingeben.
- Stifterkennung deaktivieren – Deaktivieren Sie die Stifterkennung beim Aufbewahren und Entfernen, um Batteriestrom zu sparen.
- S-Pen-Sounds – Tonsignale beim Einsetzen oder Entfernen des Stifts aus dem Steckplatz aktivieren oder deaktivieren;
- Vibrationsreaktion des S Pen – taktile Reaktion (Vibration) bei Verwendung des Stifts aktivieren/deaktivieren;
- Separate Optionen – wählen Sie, ob Action Memo, Air Command (oder keines von beiden) gestartet werden soll, wenn der Stift aus dem Steckplatz entfernt wird;
- Ton hinzufügen/entfernen – auswählen Tonsignal beim Einsetzen/Entfernen des S Pen (die Option „S Pen-Sounds“ muss aktiviert sein);
- Vibration hinzufügen/entfernen – schaltet die taktile Reaktion beim Entfernen oder Ersetzen des Stifts im Phablet-Steckplatz um;
Auch hier decken die oben genannten Einstellungen nicht alle Optionen im Untermenü „S Pen-Einstellungen“ ab. Es ist also an der Zeit, über einige davon zu sprechen Schlüsselfunktionen elektronischer Stift.
Verlieren Sie nie Ihren Stift
Der S Pen lässt sich bequem direkt im Gehäuse des Galaxy Note 4 verstauen, der Stift selbst ist jedoch recht kompakt und kann leicht verloren gehen. Um diese Situation zu vermeiden, müssen Sie in den Stifteinstellungen das Kontrollkästchen „S Pen-Warnung“ aktivieren.
Wenn Sie Benachrichtigungen aktivieren, benachrichtigt Sie Ihr Phablet, wenn Sie Ihren Stift irgendwo vergessen haben und ohne ihn gehen. Unserer Meinung nach sollte dieses Feature unbedingt enthalten sein – es erspart Ihnen Kopfschmerzen, wenn Sie unterwegs nach einem Ersatz für einen Stift suchen müssen, der irgendwo verloren gegangen ist.
Luftansicht
Die Air View-Funktion kann als Hauptfunktion des S Pen bezeichnet werden. Wenn Air View nicht verfügbar ist, können Sie nicht die Vorteile nutzen, die das Note 4 und seinen elektronischen Stift so einzigartig machen. Anmachen angegebene Funktion Sie können dies in den S Pen-Einstellungen tun.
Air View nutzt die magnetische Induktionstechnologie, die als Batterie für den Stift fungiert und es dem Phablet ermöglicht, die Cursor- und Stiftaktionen zu verfolgen, ohne dass es das Display berührt. Wenn Sie Air View und den S Pen-Zeiger aktiviert haben, können Sie diese Fähigkeiten schnell demonstrieren, indem Sie den Stift einige Millimeter über das Display halten und eine kreisende Bewegung ausführen. Der Zeiger auf dem Bildschirm folgt der Spitze des Stifts, auch wenn er den Bildschirm nicht berührt.
Ein Einsatzgebiet der Air View-Funktion ist die Kategorie der SMS-Nachrichten: Richtet man die Spitze des Stifts auf eine geöffnete Nachricht, sieht man deren vollständigen Text. Weitere Funktionen werden später in unserem Artikel besprochen.
Luftbefehl
Air Command bietet schneller Zugriff zu den üblichen Funktionen, die mit dem Stift ausgeführt werden können. Sie können Air Command auch über die S Pen-Einstellungen aktivieren. Auf diese Option kann von jedem Fenster aus zugegriffen werden, indem man den Stift an das Display hält und die Taste an seinem Körper drückt.

4 Optionen in Air Command enthalten:
Aktionsmemo
Mit dieser Option können Sie einen Notizblock öffnen, um kleine Notizen und Informationen zu schreiben, z. B. Telefonnummern, E-Mail-Adressen und Webadressen. Durch Klicken auf die aktive Schaltfläche (der gepunktete Kreis mit einem Pfeil) kann der geschriebene Text bestimmte Aktionen aktivieren, z. B. Anruf oder Zugriff auf eine beliebige Website. Sie können diesen Erinnerungsnotizblock auch ganz einfach an Ihrem Notizblock anbringen Startbildschirm indem Sie auf das entsprechende Symbol klicken.
Intelligente Auswahl
Mit dieser Option können Sie schnell einen Teil des Bildschirms auswählen und ihn als Bild in der Zwischenablage speichern, um ihn weiterzugeben oder in einem digitalen Fotoalbum zu speichern. Kreisen Sie dazu mit einem Stift in Form eines Quadrats den gewünschten Bereich des Bildschirms ein. Sie können mehrere Bilder sammeln, indem Sie auf die Schaltfläche „Sammeln“ klicken und erneut „Smart Select“ verwenden, um ein weiteres Bild hervorzuheben und aufzunehmen.
Bildclip
Image Clip ähnelt in gewisser Weise der vorherigen Option. Mit seiner Hilfe können Sie mit dem S Pen einen detaillierteren Bereich des Bildschirms auswählen. Sie können auch eine bestimmte Form für den Umriss des Bereichs wählen, beispielsweise einen Kreis oder ein Quadrat. Die ausgeschnittenen Bilder können Sie in Ihrem digitalen Fotoalbum speichern und dort mit relevanten Informationen ergänzen.
Drehbuch schreiben
Mit dieser Option können Sie einen Screenshot des gesamten Bildschirms erstellen und sofort relevante Anmerkungen hinzufügen. Sie haben mehrere Möglichkeiten, den Stil und die Farbe der Stifteingabe zu ändern, sodass Sie auf aus dem Internet kopierte Bilder schreiben und andere Dinge tun können.
Mit dem S Pen im Internet surfen
Der betreffende Stift funktioniert recht gut mit vielen Samsung-Anwendungen, beispielsweise dem Browser. Mit einem Stift im Internet zu surfen erleichtert das Scrollen durch Webseiten oder das Kopieren und Einfügen von Text zum Teilen.
Scrollen durch Website-Seiten
Um mit dem Stift durch eine Webseite zu scrollen, halten Sie ihn nah an den Bildschirm und bewegen Sie ihn zum oberen oder unteren Rand, um auf der Seite nach oben bzw. unten zu scrollen. Es erscheint ein kleiner Pfeilzeiger, der die Scrollrichtung anzeigt. Sie müssen die Stiftspitze wahrscheinlich ein oder zwei Sekunden lang am Rand des Bildschirms halten, damit das Gerät die Scroll-Anfrage akzeptieren kann.
Auswählen von Text auf einer Webseite

Gespeicherte Fotos verwalten
Der S Pen verfügt außerdem über einige Funktionen zur einfachen Verwaltung der Bildergalerie des Note 4. Mit ihrer Hilfe können Sie Fotos in der Vorschau anzeigen, die gewünschten auswählen und sie teilen.
Richten Sie den Stift auf Verknüpfungen
Sie können die Bilder in Ihrer Galerie schnell in der Vorschau anzeigen, indem Sie mit dem Stift darüber fahren. Wenn die Vorschau angezeigt wird, haben Sie Zugriff auf Schnellverknüpfungen zum Teilen und Bearbeiten. Sie können sogar die Screen Writer-Funktion aufrufen, um ein Bild zu öffnen und schnell etwas darauf zu schreiben.
Wählen Sie im Abschnitt „Galerie“ eine Mehrfachauswahl aus
Um mehrere Bilder in der Galerie gleichzeitig auszuwählen, halten Sie die Taste am Stift gedrückt und ziehen Sie die Stiftspitze über den Bildschirm, um ein Rechteck um die ausgewählten Bilder zu zeichnen. Sie können auch weitere Bilder hinzufügen, indem Sie die beschriebenen Schritte wiederholen. Sie können ausgewählte Bilder schnell teilen, löschen oder andere Funktionen darauf anwenden.
S Hinweis
Der S Pen-Stift kann seine Professionalität in einer Anwendung wie S Note in voller Pracht zur Geltung bringen. Diese Anwendung enthält viele Optionen zur Anpassung Aussehen Geben Sie Eingaben mit Ihrem Stift ein und nutzen Sie die Vorteile des druckempfindlichen Stifts voll aus, um Ihren Kritzeleien wunderschöne Verzierungen zu verleihen. Wenn Sie tun eigene Einstellungen Sie können sie voreingestellt speichern, um sie schnell wieder abzurufen.
Text aus einem Foto bearbeiten
Mit der S Note-App können Sie ein Foto einer Seite mit Text aufnehmen und das Foto dann mit dem Stift in ein bearbeitbares Foto umwandeln. Beachten Sie, dass der Stift Texte gut erkennt. Wenn Sie jedoch mehrere dieser Fotos bearbeiten müssen, ist dies keine leichte Aufgabe. Möglicherweise ist es sinnvoller, die S Pen-Einstellungen zu verwenden, z. B. den Textmarker wichtige Informationen und Notizen schreiben.
Handschrifttastatur
Auf viele TextfelderÜber die gesamte Benutzeroberfläche des Note 4 können Benutzer mit dem Stift handgeschriebene Zeichen eingeben. Wenn Sie die Option „Direkte Eingabe“ in den Menüeinstellungen aktivieren und den Stift auf das Textfeld richten, suchen Sie mit einem Stift nach dem „T“-Symbol. Klicken Sie darauf, um die Handschrifttastatur zu aktivieren, mit deren Hilfe Sie Handschrift zur Verwendung in in digitale Texteingabe umwandeln können Email, SMS-Nachrichten und sogar den Zugriff auf das Internet.
Text in ein Memo kopieren
Nachdem Sie den Text in das Formularfeld eingegeben haben, suchen Sie erneut nach dem obigen Symbol. Wenn Sie darauf klicken, wird der gedruckte Text in künstlichen handgeschriebenen Text umgewandelt und dieser Text wird als bearbeitbares Memo gespeichert.
Seit Monaten kursieren Gerüchte, dass der neue S Pen großartig sein wird. Es wurde gemunkelt, dass er sich eine eigene Batterie besorgen und anschließen würde Samsung Note 9 über Bluetooth. Es stellt sich natürlich die Frage: „Warum?“ Schließlich kam der Marken-Stylus viele Jahre lang auch ohne all diese Dinge aus und blieb einer der besten auf dem Markt.
Anscheinend ist all dies erforderlich, um neue Funktionen zu implementieren. Aber welche?
Heute hat Samsung mit der Vorführung seines neuen High-Tech-Produkts den Effekt einer explodierenden Bombe erzeugt. Und schließlich haben Nutzer Informationen darüber, was der neue S Pen alles kann.

Medienwiedergabe

Nun wird der S Pen-Stift so etwas wie eine Fernbedienung für die Multimedia-Funktionen eines Smartphones. Wenn Sie beispielsweise die Taste einmal drücken, wird der Player gestartet oder die Wiedergabe des Titels angehalten. Doppelt – wechselt zum nächsten Song in Ihrer Playlist.
Fernsteuerung der Kamera
Mit der Taste am S Pen können Sie nun ein Foto aufnehmen. Platzieren Sie das Note 9 einfach an einem geeigneten Ort, nehmen Sie den Stift in die Hand und machen Sie ein Selfie. Beachten Sie, dass Letzteres in einer Entfernung von bis zu 10 m vom Smartphone funktioniert.
Bilder umdrehen
Der S Pen kann jetzt als Hightech-Zeiger dienen. Damit können Sie Fotos in der Galerie oder Folien weiterblättern großer Bildschirm, zum Beispiel während einer Präsentation. Einmaliges Drücken bedeutet vorwärts, zweimaliges Drücken bedeutet rückwärts.
Eingebaute Batterie
Da es sich beim S Pen nun um ein Bluetooth-Gerät handelt, benötigt er eine Stromquelle. Doch anstatt einen normalen Akku zu verwenden, hat Samsung den Stift mit einem Akku ausgestattet, der als Superkondensator bezeichnet wird.
Diese Lösung hat viele Vorteile. Erstens kann ein Superkondensator im Gegensatz zu herkömmlichen Li-Ion-Batterien, die mit der Zeit ihre Eigenschaften verlieren und nach einigen Jahren unbrauchbar werden, 10 Jahre lang ordnungsgemäß funktionieren.
Zweitens laden Superkondensatoren viel schneller als herkömmliche Batterien.
Und es ist noch nicht vorbei
Obwohl dies alle von Samsung vorgestellten Funktionen waren, ist bekannt, dass das Unternehmen mit einer Gruppe von Entwicklern zusammenarbeitet. Dies verbessert die Benutzerfreundlichkeit des S Pen bei der Arbeit mit Anwendungen von Drittanbietern.
Samsung wird außerdem bald ein SDK veröffentlichen, das jedem Entwickler die Möglichkeit eröffnet, den S Pen in seinen eigenen Programmen zu verwenden.
Der S Pen macht das Arbeiten mit Apps einfacher und bequemer. Welche Möglichkeiten der Stylus für das Note S bietet, soll im Folgenden besprochen werden.
1. Schnellbefehle.
Dies ist eine dieser S Pen-Funktionen, die von den meisten lange Zeit übersehen wurde. Aber es ist unglaublich nützlich – denn es ermöglicht Ihnen, jede Anwendung mit einem einzigen Stiftstrich zu starten. Sie müssen lediglich die Taste am Stift gedrückt halten und dann von unten nach oben über den Bildschirm streichen. Gleichzeitig erscheint sofort ein Schnellbefehlsfenster auf dem Bildschirm. Erforderliche Anwendung wird von Ihnen gestartet, wenn Sie ein Symbol auf dem Bildschirm zeichnen, das Sie zuvor definiert haben.
2. Optische Buchstabenerkennung.
Mit der OCR-Funktion können Sie sich gar nicht mehr daran erinnern virtuelle Tastatur. Und wenn Sie plötzlich eine SMS schreiben, einen Brief verschicken oder etwas finden müssen globales Netzwerk- Nehmen Sie den Stift und in diesem Moment wird Ihre Tastatur zu einem Fenster zum Schreiben. OCR leistet hervorragende Arbeit bei der Zeichenerkennung, obwohl wir diese Funktion nicht bei einem Arzt getestet haben.
3. Stifthalter.
Der S Pen-Stift ist eine nützliche Sache, aber ihn zu verlieren ist genauso einfach wie ihn zu benutzen. Samsung hat S Pen Keeper entwickelt – ein Programm, das es Ihnen beispielsweise nicht erlaubt, sich weit vom Stift zu entfernen. Das Gadget selbst informiert Sie darüber, dass sich kein Stift im Telefon befindet. Das lässt sich ganz einfach überprüfen: Platzieren Sie den Stift getrennt vom Telefon und entfernen Sie ihn, dann ertönt ein Alarm.
4. Zeichnen Sie mit dem S Pen.
Der S Pen-Stift eröffnet kreativen Menschen und Kindern neue Horizonte. Das S Note verfügt über eine großartige Idea Sketch-Funktion. Es ermöglicht das Hinzufügen von Miniaturansichten von Objekten mit Namen – ideal zum Unterrichten von Kindern oder zur Unterhaltung.
5. Screenshots.
Mit dem Stift können Sie Screenshots erstellen, und das geht ganz einfach. Halten Sie die Taste am S Pen gedrückt und zeichnen Sie einen beliebigen Bereich. Unmittelbar danach wird alles, was sich im ausgewählten Bereich befand, als Screenshot gespeichert.
Letztes Update: Vor 2 Monaten
(26)
Alle moderne Smartphones Heutzutage sind sie einander so ähnlich, dass die Wahl eines neuen Gadgets oft ausschließlich davon abhängt, welche Marke der Käufer bevorzugt.
Gleichzeitig Samsung ist es gelungen, ein Galaxy Note-Smartphone zu entwickeln, das in seiner Form wirklich einzigartige Funktionalität bietet S-Stift.
Bleibt nur noch die Frage: Braucht das heute wirklich noch jemand? Schließlich ist die Ära der Eingabestifte zusammen mit PDAs und Handhelds in Vergessenheit geraten und das moderne Galaxy Note 9 () in herrlicher Isolation zurückgelassen. Was ist an dieser kleinen Hand so interessant? Lass es uns herausfinden.
Taschennotizblock mit Stift
Taschennotizbücher mit Stift sind längst aus der Mode gekommen, obwohl einige aus Bequemlichkeitsgründen immer noch verwendet werden. Wenn Sie schnell etwas aufschreiben oder ein Diagramm zeichnen müssen, ist die Verwendung eines Smartphones dafür nicht so bequem, wie Sie es gerne hätten. Nachdem wir das Gerät entsperrt haben, starten wir die Anwendung (wenn die Anwendung funktionsfähig ist, dauert der Start einige Zeit), fügen dann eine neue Notiz hinzu und geben erst danach den Text ein. Und wenn Sie schnell etwas anderes skizzieren müssen, wird alles noch umständlicher und zeitaufwändiger.
Mit Galaxy Note 9 ( Fast alles, was im Folgenden besprochen wird, kann mit früheren Smartphones der Note-Serie durchgeführt werden) Sie müssen nur den Stift aus Ihrem Smartphone nehmen und etwas auf den Bildschirm schreiben/zeichnen. Sie müssen nicht einmal Ihr Gerät entsperren oder den Bildschirm einschalten:
Ich verwende diesen Modus zum Beispiel oft, wenn ein Kind die Bitte hat, etwas zu erklären, beispielsweise in Mathematik. Sie haben nicht immer ein Blatt Papier und einen Stift zur Hand, aber einen Stift herauszunehmen und direkt auf Ihrem ausgeschalteten Telefon ein Rechteck zu zeichnen – was könnte einfacher sein?
Viele Menschen nutzen diese Funktion auch, um schnell eine Einkaufsliste zu erstellen, bevor sie in den Laden gehen. Oder schreiben Sie während eines Anrufs etwas auf (legen Sie einfach den Anruf auf die Freisprecheinrichtung, nehmen Sie den Stift heraus und erstellen Sie sofort eine Notiz).
Der Vorteil besteht darin, dass Sie nichts öffnen, herunterladen oder speichern müssen. Wir nahmen das Smartphone in die Hand, zückten den Stift, schrieben etwas auf den ausgeschalteten Bildschirm und steckten den Stift wieder in das Smartphone. Die gezeichnete Notiz verschwand automatisch vom Bildschirm und wurde gespeichert. Dann können Sie öffnen Samsung-App Notizen und sehen Sie sich alle zuvor gemachten Notizen an.
Texte in Fremdsprachen lesen
Was hat ein Stift mit Lesen zu tun, fragen Sie? Egal, ob Sie ein Buch oder einen Artikel im Internet in einer Fremdsprache lesen, tun Sie es mit dem S-Pen (so heißt der Stift/Stift). Galaxy-Smartphone Hinweis 9) wird viel praktischer sein. Sie müssen lediglich den Stiftzeiger auf ein unbekanntes Wort (oder sogar einen Textabschnitt) richten, ohne den Bildschirm zu berühren, und die Übersetzung wird in einem Popup-Fenster angezeigt:

Darüber hinaus können Sie jeden Text übersetzen, der auf dem Bildschirm angezeigt wird, auch wenn es sich um ein Oberflächenelement (die Beschriftung einer Schaltfläche, ein Menüelement) oder handelt Text auf dem Bild. Für Leute, die studieren Fremdsprache Eine bequemere Art der Übersetzung lässt sich kaum finden.
Text kopieren
Dies ist eine so nützliche Funktion, dass es sich lohnt, sie als separaten Punkt zu erwähnen. Ja, Sie können Text auf jedem Smartphone kopieren, aber es gibt viele Fälle, in denen nicht alles so einfach ist. Sie haben beispielsweise eine Nachricht erhalten, in der Sie nur einen bestimmten Teil auswählen und speichern müssen (z. B. die Vertragsnummer oder die Zahlungskartennummer). Mit der Anwendung können Sie jedoch nur die gesamte Nachricht kopieren und nicht einzelne Teile. Halten Sie beim S-Pen einfach die Seitentaste am Griff gedrückt und bewegen Sie ihn über die gewünschte Textstelle – und schon ist er kopiert:

Wie bei der Übersetzung können Sie jeden Text kopieren, auch wenn Android dies nicht zulässt (z. B. indem Sie die Taste gedrückt halten, können Sie Ihren Stift über den Namen des Menüpunkts in den Telefoneinstellungen ziehen und dieser Text wird kopiert). kopiert werden).
Arbeiten mit dem Bild auf dem Bildschirm
Dank des S-Pen können Sie ganz einfach einen Screenshot machen, indem Sie Ihre Notizen hinzufügen (z. B. eine Seite mit Produkten in einem Online-Shop markieren und bestimmte Produkte mit einem Stift umkreisen):


Eine ganze Welt für kreative Menschen
Mit dem S-Pen und der im Galaxy Note enthaltenen PenUp-App können Sie Ihrer Kreativität mit unglaublichen Möglichkeiten freien Lauf lassen. PenUp ist nicht nur eine Zeichen-App, es ist ein Ganzes Soziales Netzwerk, wo Hunderttausende registrierte Mitglieder ihre Arbeit teilen und die Arbeit anderer bewerten.
Mit der Anwendung können Sie Bilder beliebiger Komplexität zeichnen. Es gibt viele Werkzeuge für den Künstler (verschiedene Arten von Pinseln, Farben, Markern, Bleistiften):

Es macht so süchtig, dass man gar nicht merkt, wie die Stunden vergehen. Außerdem veranstaltet diese Anwendung alle 15 Tage Wettbewerbe für die beste Zeichnung zu einem bestimmten Thema. Anschließend werden die Ergebnisse zusammengefasst und die Gewinner (10 Personen) ermittelt. Wenn Sie also gerne zeichnen, wird Ihnen Note! bestimmt nicht langweilig.
Feder als Anti-Stress
Hast du jemals gehört von Anti-Stress-Malbücher? Dieses Produkt erschien im Jahr 2010 und erfreute sich sehr schnell weltweiter Beliebtheit. Besonderheit Solche Malbücher für Erwachsene zeichnen sich durch kleine Details und komplizierte Muster aus. Ihr Hauptzweck ist Stress und Müdigkeit abbauen, Ängste reduzieren.
Das Funktionsprinzip von Anti-Stress-Malbüchern ist sehr einfach: Beim Ausmalen kleiner Details konzentriert sich eine Person auf monotone Arbeit, taucht vollständig in den Prozess ein und gelangt in einen Zustand, der einer Meditation vergleichbar ist, in der die Gedanken abschalten und ein Gefühl der Ruhe entsteht und Ruhe stellt sich ein.
Trotz seiner Einfachheit ist dieser Prozess kreativ und daher sehr spannend. Aber was hat der S-Pen damit zu tun? Das Direkteste! Die PenUp-Anwendung enthält einen ganzen Abschnitt mit Malvorlagen, der ebenfalls regelmäßig aktualisiert wird. Und das Ergebnis Ihrer Kreativität wird von anderen Benutzern auf der ganzen Welt geschätzt. Und das alles völlig kostenlos, was ein sehr schöner Bonus ist.
Hier ist ein Beispiel für eine solche Färbung:

Der S-Pen kann übrigens ein anderes Anti-Stress-Werkzeug ersetzen – einen normalen Füllfederhalter mit Knopf. Laut Psychologen klickt die überwiegende Mehrheit der Menschen gerne auf den Stiftknopf, da es auch Spannungen und Stress abbaut. Der S-Pen ist mit genau dem gleichen Mechanismus ausgestattet!
Dokumente ausfüllen und unterschreiben
Wenn Sie beruflich PDF-Dokumente ausfüllen müssen, müssen Sie diese mit dem Galaxy Note 9 nicht mehr ausdrucken, manuell ausfüllen und dann erneut scannen, um sie per E-Mail zu versenden oder auf Ihrem Computer zu speichern. Sie können Dokumente mit dem S-Pen auf Ihrem Smartphone-Bildschirm ausfüllen und das Ergebnis sofort als PDF speichern!
Zusätzliche nutzlose Stiftfunktionen
Wir haben über die Hauptanwendungsfälle für den S-Pen gesprochen. Wenn alles, was zuvor gesagt wurde, für Sie nicht interessant oder notwendig ist, dann macht es keinen Sinn, für all diese Funktionen zu viel zu bezahlen und Note 9 zu kaufen. Wenn Ihnen die Angebote des S-Pen gefallen haben, listen wir kurz weitere Funktionen auf, die Sie wahrscheinlich nicht regelmäßig nutzen werden:
- Funktionen des kabellosen Stifts. Der S-Pen im Galaxy Note 9 ist ausgestattet Bluetooth-Modul, was bedeutet, dass es als Bedienfeld verwendet werden kann (Musiktitel wechseln, Filme oder Videos auf Youtube stoppen und abspielen). Sie können die Kamera auch mit dem Stift steuern (Fotos durch Drücken der Taste am S-Pen aufnehmen). Natürlich benötigen Bluetooth-Funktionen Strom, das heißt, der Stift muss aufgeladen werden. Das geht ganz einfach: Stecken Sie einfach den Stift in das Smartphone. Der Stift lädt sich in 40 Sekunden von 0 % auf 100 % auf und dieser Ladevorgang reicht für eine halbe Stunde Akkulaufzeit.
- Lupenmodus. Ja, der Stift kann als Lupe verwendet werden – richten Sie ihn auf einen beliebigen Teil des Bildschirms (ohne ihn zu berühren) und dieser Teil wird um ein Vielfaches vergrößert angezeigt.
- Erstellen einer Präsentation. Wenn Sie die Bildschirmübertragung vom Note 9 an den Projektor konfigurieren, werden die Folien angezeigt Powerpoint-Präsentationen kann mit dem Stift umgeschaltet werden.
- Bunte Botschaften. Eine ziemlich unterhaltsame Funktion, die Sie oft genug auf einmal spielen und dann nie wieder verwenden können. Sein Kern besteht darin, kurze Animationen zu erstellen (wenn jeder Stiftstrich von einem Effekt begleitet wird) und diese kurzen Videos in Nachrichten zu versenden.
- Bixby Vision. Richten Sie den S-Pen auf ein Bild und das Smartphone versucht, ähnliche Bilder zu finden bzw. zu ermitteln, was hier angezeigt wird. Wenn Sie auf den QR-Code zeigen, wird dieser vom Smartphone entschlüsselt.
Sie können zur Eingabe auch den Stift verwenden handgeschriebener Text und das Galaxy Note erkennt es sofort. Aber im Alltag ist es viel bequemer und schneller, Texte auf der Tastatur einzugeben.
Schicken
Vielen Dank für Ihr Feedback!
ich habe 2 Galaxy-Tablet N8000 für die Arbeit und P605 für zu Hause. Ich benutze bei der Arbeit ständig einen Stift und habe Angst, ihn zu verlieren. Deshalb habe ich beschlossen, ein Ersatzgerät zu kaufen, und gleichzeitig wäre es praktischer.
Was stimmt mit dem Stift des N8000 nicht? Es hat einen rechteckigen Querschnitt, liegt nicht gut in der Hand und egal wie ich es in die Hand nehme, ich berühre ständig die Funktionstaste. Aber der Stift hat mir bei den Modellen der 600er-Serie usw. sehr gut gefallen. Die Stifte 600x und N8000 sind kompatibel, ich habe mich für den Kauf eines günstigen Nachbaus entschieden.
Lassen Sie mich gleich eine Reservierung vornehmen: Ich habe es vor langer Zeit gekauft (vor mehr als einem Jahr, vielleicht hat sich etwas zum Besseren verändert).
Mein lang erwarteter Stift kam an und hat mich sofort verärgert. Es funktionierte, schrieb, reagierte auf Druck und Tastendruck, aber die Spitze des Stifts war schamlos in das Gehäuse eingelassen, fast bündig. Es war unmöglich, so zu schreiben.
Zuerst habe ich versucht, den Tipp zu bekommen, es von den Ersatzmodellen gegen ein Markenmodell auszutauschen. Aber er hat es nie verstanden. Dann habe ich versucht, den Körper aufzuschneiden, um zu sehen, was sich darin befand, und die Spitze radikaler zu verändern, aber der Körper bestand aus sehr haltbarem Kunststoff. Am Ende habe ich es einfach kaputt gemacht.
Weil Es gab kein Zurück mehr, ich beschloss, den Stift zu zerbrechen und herauszufinden, was was war.
Es stellte sich heraus, dass der chinesische Klon anders aufgebaut war. Die Spitze ruhte auf einer Art Knopf, der einen kleinen Hub aufweist. Je stärker Sie drücken, desto größer ist der Druck.
(Das Original hat dies nicht). Prinzipiell hat der Ansatz einige Vorteile in Form einer taktilen Rückmeldung, man sollte dies also nicht den Chinesen vorwerfen.
Ich betrachtete die Fragmente des Stifts und dann dämmerte es mir. Ich klebe ein Stück der Originalschürze meines Original-Stifts auf den Knopf (danke an Samsung für die Ersatzstifte). Ich nehme einen gebrauchten Griff und stecke ihn hinein... (Ich musste das Loch für die Stange etwas erweitern). Mit einem Stück Draht befestige ich die gesamte Leber im Griffkörper und VOILA! 
Ergonomischer, runder Stift mit taktilem Rückmeldung. Es ersetzt vollständig das Original. 
Es gibt aber auch Nachteile. Ich benutze es nicht Originaletui. Und an Stellen, an denen sich Magnete im Deckel befinden, funktioniert der neue Stift nicht gut. Der Originalstift leidet darunter nicht.
Nun, ich musste auf einen Funktionsknopf verzichten. Es ist langwierig und mühsam, es zum Griffkörper zu bringen.
Endeffekt. Ich rate niemandem, bei Originalstiften zu sparen. Dieser ganze Aufwand ist die aufgewendete Zeit nicht wert. Aber der selbstgebaute Stift erwies sich als praktisch. Schreiben macht Freude.
Ich habe vor, +2 zu kaufen Zu den Favoriten hinzufügen Die Rezension hat mir gefallen +12 +20