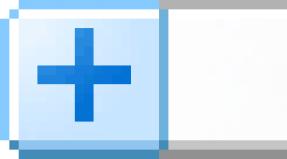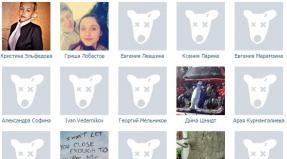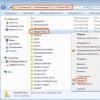Laden Sie das vollständige Net Framework 3.5 herunter. Wir installieren oder aktualisieren, beheben Fehler. NET Framework Repair Tool findet und behebt die meisten Abstürze
Auf Windows 7- und 8.1-Systemen muss die integrierte Version 4.5 der Softwareplattform installiert sein. NET Framework, notwendig für den vollen Betrieb einiger Programme und Spiele. Und Windows 10 muss zunächst eine vorinstallierte Version der 4.6-Plattform enthalten, die mit der Vorgängerversion 4.5 kompatibel ist. Die alte Version des .NET Framework 3.5, die zum Ausführen von Programmen und Spielen erforderlich ist, die von Entwicklern normalerweise lange Zeit nicht unterstützt werden, ist in aktuellen Windows-Versionen nicht enthalten. Dies bedeutet natürlich, dass das Betriebssystem vom ursprünglichen Distributionsimage installiert wurde. Bei Nicht-Original-Distributionen kann alles anders sein: Das Betriebssystem enthält möglicherweise mehrere Versionen des .NET Frameworks, einschließlich der alten 3.5, oder kommt ohne separate vorinstallierte Systemkomponenten aus, wie in einer abgespeckten Version Windows-Builds.
Die Installation des alten .NET Framework 3.5 erfolgt in einem separaten Schritt bei der Installation von Programmen, die auf der Architektur dieser Version der Plattform basieren, im System. Die Installation des letzteren kann auch manuell vom Benutzer gestartet werden. Was muss hierfür getan werden? Öffnen Sie das Bedienfeld. Suchen Sie im letzten Fenster nach dem Abschnitt „Programme und Funktionen“. Um es schneller zu machen, kann in Windows 7 der Partitionsname als eingegeben werden Suchanfrage V Suchleiste Startmenü. Und in Windows 8.1 und 10 erfolgt der direkte Zugriff auf diesen Abschnitt über das Menü, das mit den Tasten Win+X aufgerufen wird. Klicken Sie im sich öffnenden Fenster auf den im Screenshot unten gezeigten Link.
Es erscheint ein kleines Fenster mit einer Liste der Systemkomponenten. Hier müssen Sie das Kontrollkästchen für die .NET Framework 3.5-Version aktivieren und auf „OK“ klicken.


Der Download- und Installationsprozess der Plattform wird jedoch nicht in jedem Fall erfolgreich abgeschlossen.

Wie behebe ich Probleme, die bei der Installation des .NET Framework 3.5 auftreten können?
1. Laden Sie das Installationsprogramm von der Microsoft-Website herunter
Wenn .NET Framework 3.5 nicht mit der oben genannten Methode installiert wird, können Sie versuchen, das Problem zu lösen, indem Sie das heruntergeladene Plattforminstallationsprogramm ausführen.
2. Starten Sie den Update Center-Dienst
Der Plattforminstallationsfehler 0x800F081F ist normalerweise eine Folge einer früheren Deaktivierung des Center-Dienstes Windows-Updates. Wenn Systemaktualisierungen deaktiviert waren oder möglicherweise spezielle Optimierungsprogramme in Windows 10 für diese Zwecke verwendet wurden, müssen Sie den Center-Dienst starten. Kapitel Systemdienstleistungen kann mit dem Befehl „Ausführen“ geöffnet werden. Geben Sie in sein Feld ein:
Ganz unten auf der Liste der Dienste steht der Center-Dienst. Doppelklicken Sie, um es zu öffnen.

Beginnen wir mit dem Dienst. Anwenden der Änderungen.

Danach müssen Sie erneut versuchen, die Plattform mit einer der oben beschriebenen Methoden zu installieren.
3. Verwendung von DISM
Die oben beschriebenen Methoden zur Fehlerbehebung bei Problemen, die bei der Installation von .NET Framework 3.5 auftreten, erfordern eine Internetverbindung. Wenn keine Internetverbindung besteht, können Sie die Windows-Distribution zur Installation der Softwareplattform verwenden. Die unten beschriebene Methode eignet sich auch für Fälle, in denen Sie beim Versuch, die Plattform zu installieren, die Fehlermeldung 0x800F0906 erhalten.
Wir schließen das Verteilerset an Windows-Versionen das auf dem Computer installiert ist. Entweder schließen wir ein Flash-Laufwerk an, legen eine DVD in das Laufwerk ein oder mounten ein ISO-Image virtuelles Laufwerk. Versionen von Windows 8.1 und 10 bieten neben der Standardfunktionalität die Möglichkeit, ISO-Images zu mounten und sie als Festplattenpartitionen anzuzeigen. Um dies zu tun Kontextmenü In der ISO-Datei der Windows-Distribution müssen Sie „Verbinden“ auswählen.

Vor Weitere Maßnahmen Sie müssen feststellen, wie die Verteilungsmedien im Explorer aufgelistet werden. Dann in Befehlszeile Fügen Sie den kopierten Befehl ein:
DISM /Online /Enable-Feature /FeatureName:NetFx3 /All /LimitAccess /Source:D:\sources\sxs
Wir bearbeiten den Befehl: Anstelle des Laufwerksbuchstabens D, wie im Beispiel angegeben, ersetzen wir unseren eigenen Laufwerksbuchstaben, das DVD-Laufwerk oder das gemountete ISO-Image. Drücken Sie Enter.

Nachdem der Fortschritt der Befehlsausführung 100 % erreicht hat, können wir die Befehlszeile schließen und erneut versuchen, die Plattform mit der am Anfang des Artikels beschriebenen Methode zu installieren.
Ich wünsche ihnen einen wunderbaren Tag!
Sicherlich haben viele von Microsoft .NET-Bibliotheken gehört, die oft den Kern verschiedener Anwendungen bilden. Die Interaktion zwischen der Software, die sie verwendet, und den Bibliotheken selbst erfolgt über Systemkomponenten des .NET Framework. Ohne sie lassen sich viele Anwendungen einfach nicht installieren.
Berücksichtigt werden aktuelle Versionen des .NET Frameworks 4.6 Und 4.7 , zu denen auch die alte Ausgabe gehört 4.5 . Sie sind in Windows 10 integriert und sollten keine Probleme bei der Installation oder Verwendung bereiten. Anders sieht es bei bereits aus veraltete Version 3.5 . Es wurde unter Windows 7 häufig verwendet und ist nicht mit .NET Framework 4.x kompatibel. Da Version 3.5 nicht standardmäßig in Windows 10 enthalten ist, lassen sich viele ältere Programme einfach nicht installieren.
So laden Sie .NET Framework 3.5 unter Windows 10 herunter und installieren es
Die Entwickler haben die Möglichkeit bereitgestellt, die alte Version des .NET Frameworks im Dienst zu installieren Windows-Komponenten 10. Zum Herunterladen der Bibliothek benötigen Sie eine Internetverbindung.
So laden Sie das .NET Framework 3.5-Installationsprogramm für Windows 10 herunter
Wenn Sie den Windows-Komponentendienst aus irgendeinem Grund nicht verwenden können, haben Sie die Möglichkeit, das Online-Installationsprogramm für .NET Framework 3.5 herunterzuladen und auszuführen.

So installieren Sie .NET Framework 3.5 ohne Internet (offline)
Manchmal treten Probleme bei der Verwendung des Windows Update-Webdienstes auf und Benutzer können .NET Framework 3.5 nicht mit den beiden oben beschriebenen Methoden installieren. In einem solchen Fall können Sie verwenden bootfähiges USB-Flash-Laufwerk Mit Windows-Image 10 für die manuelle Installation der Komponente (ohne dass eine Internetverbindung erforderlich ist).

Daher kann .NET Framework 3.5 ohne Verwendung einer Internetverbindung oder Windows Update-Dienste installiert werden.
Seite exportierenDie Textversion der Seite ohne Formatierung (Plain-Text) eignet sich zum Ausdrucken auf einem Drucker.
Bereit Textdatei mit HTML-Markup ist für die Veröffentlichung auf anderen Websites geeignet.
Die fertige Textdatei mit BB-Code-Markup eignet sich zur Veröffentlichung in Foren.
Microsoft NET Framework- vom Unternehmen entwickelte Plattform Microsoft um Anwendungen mit einer schönen Benutzeroberfläche, einfacher Integration und sicherer Kommunikation zu erstellen. Apropos in einfacher Sprache, Microsoft NET Framework ist ein Paket von Komponenten, ohne die viele beliebte Anwendungen, Spiele, Programme und sogar Treiber nicht installiert werden und nicht ordnungsgemäß funktionieren. Es ist auch zu beachten, dass jede nachfolgende Version des Pakets .NET Framework, ersetzt nicht die vorherige, da alle Versionen unabhängig voneinander funktionieren. Um dieses einfache Problem zu lösen, wird es empfohlen Herunterladen und installieren alle aufgeführten Pakete.
- Die notwendige Zusammenstellung von Bibliotheken zum Programmieren und Ausführen von Anwendungen in Windows.
- Verbessert die Sicherheit und Leistung von Anwendungen und Ihrem Computer.
- Erforderlich, um die meisten Windows-basierten Programme auszuführen.
- Volle Arbeit mit allen Versionen des Windows-Betriebssystems.
- Installiert sich wie ein „normales“ Programm.
- In der Liste der Meisten enthalten notwendige Programme.
- Es gibt Unterstützung für die russische Sprache.
Nachteile des Programms
- Hat geschlossenen Quellcode.Abhängigkeiten und Ergänzungen
--
-
-
-
-
-
-
- Prozessor mit Taktfrequenz 800 MHz oder höher.
- Rom 256 MB oder mehr.
- Freier Platz auf einer Festplatte von 206 MB.
- 32-Bit- oder 64-Bit-Architektur (x86 oder x64).
- Operationssystem Windows XP, Windows Vista, Windows 7, Windows 8, Windows 10
Details .NET Framework 3.5
Unterstützte Dateitypen: Keine Daten
Dateieigenschaften: genaue Information Prüfsummen
Dateiname: dotnet.3.5.exe Verzeichnis: files.site/downloads/software/system/components/dotnet Dateigröße: 197 MB Datum/Uhrzeit der Dateiänderung: 2012:12:21 13:25:36+01:00 Dateityp : Win32 EXE MIME-Typ: application/octet-stream Maschinentyp: Intel 386 oder höher und kompatible Zeitstempel: 2005:06:01 18:46:51+02:00 PE-Typ: PE32 Linker-Version: 7.10 Codegröße: 31232 Initialisierte Datengröße: 6144 Nicht initialisierte Datengröße: 0 Einstiegspunkt: 0x5972 Betriebssystemversion: 5.2 Bildversion: 5.2 Subsystemversion: 4.0 Subsystem: Windows GUI Dateiversionsnummer: 3.5.21022.8 Produktversionsnummer: 3.5.21022.8 Datei-Flags-Maske: 0x003f Datei Flags: (keine) Dateibetriebssystem: Windows NT 32-Bit Objektdateityp: Ausführbare Anwendung Dateiuntertyp: 0 Sprachcode: Englisch (USA) Zeichensatz: Unicode Firmenname: Microsoft Corporation Dateibeschreibung: .NET Framework 3.5 Setup-Dateiversion: 3.5.21022.08 Interner Name: dotnetfx35.exe Rechtliches Urheberrecht: © Microsoft Corporation. Alle Rechte vorbehalten. Ursprünglicher Dateiname: dotnetfx35.exe Produktname: .NET Framework 3.5 Produktversion: 3.5.21022.08 Warnung: Möglicherweise beschädigte Versionsressource
„.Net Framework“ ist eine spezielle Softwareplattform, mit der eine Vielzahl von Anwendungen für das Windows-Betriebssystem geschrieben werden. Damit solche Programme funktionieren, muss die .NET Framework-Umgebung auf Ihrem Computer installiert sein.
Auf dieser Seite können Sie die benötigte Version des .NET Framework-Installationsprogramms kostenlos herunterladen. Außerdem erfahren Sie mehr über den Zweck von .NET Framework. System Anforderungen und lesen Sie die Anweisungen zur Installation oder Behebung von Fehlern im Zusammenhang mit dem Betrieb verschiedene Versionen Windows.
Einführung. Warum benötigen Sie .Net Framework?
Was ist das .Net Framework? Microsoft NET Framework– eine verteilte Softwareplattform, die zur Entwicklung moderner Software verwendet wird. Die Architektur " .Netz":
- Ermöglicht Entwicklern, keine Zeit damit zu verschwenden, die Interaktion des erstellten Produkts mit der Umgebung zu erarbeiten, in der es ausgeführt wird (sei es Hardwareeigenschaften, Kompatibilität, Betriebssystemfunktionen oder andere technische Aspekte der Umgebung).
- Kann mithilfe einer Reihe spezieller Algorithmen mit vielen Programmiersprachen arbeiten, was Anwendungsentwicklern die Möglichkeit gibt, nahezu jedes bekannte Designprinzip zu verwenden Programmcode für Ihre Software.
Systemanforderungen für eine optimale Leistung des .Net Framework
Anforderungen an Hardwarekomponenten für den Normalbetrieb .Net Framework niedrig genug, dass die Komponente auch auf dem schwächsten Computer funktioniert. Die restlichen Informationen in diesem Kapitel richten sich in erster Linie an Erstbenutzer.
Fortgeschrittene können zu dem Kapitel springen, in dem Sie mehr darüber erfahren. Ihr Computer muss:
- Prozessorfrequenz 1 GHz und höher;
- Die Menge an RAM beträgt mindestens 512 MB;
- Mindestgröße des Festplattenspeichers 4,5 GB.
Für eine optimale Kompatibilität mit der größtmöglichen Anzahl an Anwendungen sollten daher alle möglichen Variationen dieser Komponente installiert werden. Dies bedeutet jedoch nicht, dass die neuesten Bibliotheken von älteren Betriebssystemen vollständig unterstützt werden.
Manchmal müssen Sie ein Upgrade durchführen, um die entsprechende Version des .Net Framework zu installieren neue Version Windows.
Wir empfehlen Benutzern dringend, Windows 10 zu installieren.
Bestimmen der Bittiefe des Betriebssystems: x32 (x86) oder x64
Bittiefe Ihres Betriebssystems (falls erforderlich) können Sie nachschauen "Eigenschaften" Computer. Abbildung 1. Ermitteln Sie die Systemkapazität.
Abbildung 1. Ermitteln Sie die Systemkapazität.Diese Informationen werden bei der Installation älterer Versionen benötigt .Net Framework.
Die neuen Bibliotheken sind für Betriebssysteme beider Bitgrößen (x32-x64) geeignet.
Neueste Version von .Net Framework zur Installation auf Ihrem Betriebssystem verfügbar
Zuletzt .Net Framework, das auf allen diesen Betriebssystemen installiert werden kann (außer Windows XP) manuell - Dies ist Version 4.7. Stellen Sie vor der Installation einer Komponente auf Ihrem Computer sicher, dass die von Ihnen benötigte Version nicht im Betriebssystem integriert ist Default indem Sie die folgenden Informationen lesen:
- Windows XP Integrierte Version – 1.0 SP2;
- Integrierte Windows-Versionen – 2.0 SP2, 3.0 SP2 Und 3,5 SP1;
- Windows 8 oder 8.1. Integrierte Versionen – 4.5 Und 4.5.1 jeweils für diese Betriebssysteme;
- Integrierte Windows-Version – 4.6 oder 4.6.1 abhängig von installierten Updates.
Neueste Versionen von .Net Framework enthalten nicht alle Bibliotheken, die zuvor in älteren Versionen des .NET Framework enthalten waren.
Das bedeutet, dass Sie zum Ausführen einiger alter Programme oder Spiele die für deren Betrieb erforderlichen alten(!) Versionen des .NET Frameworks installieren müssen.
Denken Sie auch daran: Vorinstallierte Bibliotheken können nicht entfernt werden regelmäßige Mittel das Betriebssystem selbst.
So installieren Sie die richtige Version von .Net Framework
Nehmen wir an, Sie benötigen eine frühere Version einer Komponente, um eine bestimmte Anwendung auszuführen.
Gewöhnlich Software Benachrichtigt den Benutzer automatisch, dass die erforderliche Version auf dem Betriebssystem nicht verfügbar ist .Net Framework und zeigt das entsprechende Fehlerfenster an. Ein Beispiel für eine solche Nachricht ist in der folgenden Abbildung dargestellt:
 Abbildung 2. Beispiel einer Meldung über die fehlende Version des .Net Framework.
Abbildung 2. Beispiel einer Meldung über die fehlende Version des .Net Framework.
In diesem Fall müssen Sie lediglich die für Ihr Betriebssystem erforderliche Version der Komponente herunterladen (natürlich unter Beachtung der Bittiefe) mit einem speziellen Installateur, das es in zwei Ausführungen gibt:
- Online (Web) Der Installer lädt alles herunter notwendigen Dateien .Net Framework von Microsoft-Servern und entpackt die heruntergeladenen Daten selbstständig. Erfordert eine Internetverbindung.
- Autonom (vollständig) Das Installationsprogramm enthält bereits alle Bibliotheken, die für eine vollständige Installation erforderlich sind .Net Framework ohne Internetverbindung.
Laden Sie .Net Framework 4.7 herunter (einschließlich Versionen: 4.6.2, 4.6.1, 4.6, 4.5.2 und 4)
Aktuelle Version (Oktober 2017). .Net Framework 4.7 ist der letzte. Laden Sie diese Komponente vollständig herunter entlastet von der Notwendigkeit, die folgenden Versionen herunterzuladen:
- .Net Framework 4.6 (4.6.1 Und 4.6.2 );
- .Net Framework 4.5 (4.5.1 Und 4.5.2 );
- .Net Framework 4.
Ausführung 4.7 Unterstützt durch das folgende Betriebssystem mit beliebiger Bittiefe (x32-x64):
- Windows 10 Creators Update (integriert);
- Windows 10-Jubiläumsupdate;
- Windows 8 oder 8.1;
- Windows 7;
- Windows Server 2016, 2012 und 2008.
Laden Sie .Net Framework 3.5 herunter (einschließlich Versionen: 3.0 und 2.0)
Sie können weitere Informationen lesen und herunterladen .Net Framework 3.5 auf der Microsoft-Website oder laden Sie die Bibliothek über die bereitgestellten Links in einer Datei von unserer Website herunter.
NET Framework entwickelt sich weiter und in neueren Versionen fehlen möglicherweise einige Komponenten, die zuvor in früheren Versionen vorhanden waren.
Dies geschieht durch Aus verschiedenen Gründen: Einige Komponenten könnten veraltet oder nicht mehr relevant sein oder durch neue, fortschrittlichere Komponenten des Frameworks ersetzt werden. Einige ältere Anwendungen erfordern möglicherweise genau die alten Komponenten, die in neuen Versionen fehlen, was die Installation einer der älteren Versionen des MS .NET Framework erfordert. Version 3.5 Enthält bereits Nebenversionen von Bibliotheken (es besteht also keine Notwendigkeit, diese separat herunterzuladen):
Diese Komponente ist mit jedem derzeit verwendeten Microsoft-Betriebssystem kompatibel, einschließlich Windows XP.
Installation .Net Framework 3.5 In den meisten Fällen können Sie damit jedes alte Programm oder Spiel starten und den normalen Betrieb sicherstellen. Sollten Sie jedoch Probleme mit dieser Version der Komponente haben, lesen Sie bitte die Informationen im nächsten Kapitel.
Fehler bei der Installation oder dem Betrieb des .Net Frameworks
Manchmal fehlerhafte Installation oder Aktualisierung .Net Framework kann zu Fehlfunktionen der Komponenten führen. In diesem Kapitel finden Sie Informationen zu diverse Fehler, auf die Sie in verschiedenen Phasen der Verwendung von Bibliotheken stoßen können ".Netz".Zuerst müssen Sie das offizielle Dienstprogramm von Microsoft namens herunterladen ".Net Framework Reparierwerkzeug
", was automatisch zur Lösung des Problems mit der Komponente beiträgt. Nachfolgend finden Sie eine Anleitung zu diesem Programm.
Das .NET Framework Repair Tool findet und behebt die meisten Abstürze
Laut der Microsoft-Website löst dieses Dienstprogramm Probleme beim Arbeiten und Installieren oder Aktualisieren einer beliebigen Version .Net Framework.
Microsoft .Net Rahmenreparatur Tool (Online-Version). | 1,22 MB
Das Dienstprogramm ist darauf ausgelegt, die meisten zu identifizieren allgemeine Probleme beim Arbeiten oder Installieren des .NET Frameworks sowie deren automatische Beseitigung.Leider, "Reparierwerkzeug" unterstützt keine russische Sprache. Alle darin ablaufenden Prozesse sind jedoch einfach und intuitiv. Der Benutzer ist verpflichtet:
- Drücken Sie die Taste regelmäßig "Nächste";
- Stimmen Sie der Anwendung der vorgeschlagenen Änderungen zu.
Wird ein Fehler festgestellt, werden Maßnahmen zur Behebung vorgeschlagen. Nach der Bestätigung müssen Sie warten, bis das Dienstprogramm abgeschlossen ist, und Ihren Computer neu starten.
 Abbildung 3. Testprozess Microsoft-Programm.Net Framework-Reparaturtool.
Abbildung 3. Testprozess Microsoft-Programm.Net Framework-Reparaturtool.
Fehler beim nächsten Systemstart .Net Framework wird korrigiert und Sie können die erforderliche Version der Komponente neu installieren (falls dieser Vorgang zuvor von Fehlern begleitet war).
Sollte das Problem während der Installation oder dem Betrieb einer Komponente nach der Verwendung des Programms weiterhin bestehen, lesen Sie bitte die detaillierten Informationen zu bestimmten Fehlern, die in den folgenden Kapiteln beschrieben werden.
Fehler beim Installieren des .Net Framework-Updates 0x80070643 unter Windows 7
Fehler 643
arbeitsbezogen „Update Center“. Kommt hauptsächlich vor in Windows-Benutzer 7.Aufmerksamkeit!
Es wird empfohlen, dass Sie mit den unten beschriebenen Aktionen erst beginnen, nachdem Sie sich mit dem Programm aus dem Kapitel vertraut gemacht haben:.
Wenn "Reparierwerkzeug" Wenn kein Problem festgestellt wurde, sollten Sie neu starten Update-Center Windows mit einem vorgefertigten Programm, das speziell für Windows geschrieben wurde Webseite oder Sie verwenden einen Befehlsalgorithmus, den Sie mithilfe der unten beschriebenen Anweisungen selbst erstellen können.
Der ausführbare Code ist in beiden Fällen derselbe.
Das Programm wurde ausschließlich aus Komfortgründen erstellt: Bei der Verwendung müssen Sie keine manuellen Eingriffe vornehmen. Im Folgenden wird die manuelle Methode zum Neustarten der Systemaktualisierung beschrieben.
Befolgen Sie sorgfältig die folgenden Anweisungen:
- Erstellen Sie ein leeres Text dokument und kopiere den folgenden Code hinein:
attrib -h -r -s %windir%\system32\catroot2
attrib -h -r -s %windir%\system32\catroot2\*.*
net stop wuauserv
net stoppt CryptSvc
Netto-Stopp-BITS
ren %windir%\system32\catroot2 catroot2.old
ren %windir%\SoftwareDistribution SoftwareDistribution.old
ren „%ALLUSERSPROFILE%\application data\Microsoft\Network\downloader“ downloader.old
net Start BITS
net startet CryptSvc
Nettostart wuauserv
Pause
- Speichern Sie die Datei mit der Erweiterung ".Schläger" ;
- Führen Sie das erstellte Programm aus im Namen des Administrators.
 Abbildung 4. Speichern Sie die Datei mit der Erweiterung „.bat“.
Abbildung 4. Speichern Sie die Datei mit der Erweiterung „.bat“.Jetzt müssen Sie nur noch den Computer neu starten und neu installieren .Net Framework.
Fehler bei der Installation von .Net Framework 3.5: 0x800F0906, 0x800F081F, 0x800F0907 unter Windows 8 oder 8.1
Dieses Problem tritt beim Installationsversuch auf .Net Framework 3.5.Bevor Sie die unten beschriebenen Schritte durchführen, wird empfohlen, das Kapitel zu lesen: . Fehler 0x800F0906, 0x800F081F, 0x800F0907 werden in den meisten Fällen bei der Installation von .NET Framework 3.5 angezeigt, wenn Sicherheitsupdates auf dem Betriebssystem installiert werden KB2966826 Und KB2966828.
Dies liegt höchstwahrscheinlich daran, dass einige Windows-Updates möglicherweise nicht auf Funktion oder Interaktion mit dem .NET Framework 3.5-Installationsprogramm getestet wurden.
MS-Entwickler gingen davon aus, dass Benutzer neue, aktuellere Versionen des Frameworks verwenden würden, und das .NET Framework 3.5-Installationsprogramm selbst wurde lange vor diesen Updates erstellt und berücksichtigt nicht die damit verbundenen Änderungen an Richtlinien und Sicherheitsmechanismen.
Um .Net Framework 3.5 (und niedriger) auf neuen Betriebssystemen zu verwenden, müssen Sie:
- Vorübergehend deaktivieren "Windows Update";
- Löschen KB2966826 Und KB2966828 durch Standardmittel„Installation und Entfernung von Programmen“;
- Starten Sie Ihren Computer neu und wiederholen Sie die Installation .Net Framework.
Auswahl der Festplatte und des Ordners zum Extrahieren von .NET vor der Installation (das Installationsprogramm kann das Laufwerk auswählen, zum Beispiel Laufwerk A:)
Das Installationsprogramm der neuesten Versionen von .NET Framework wählt das Ziellaufwerk und den Zielordner nach eigenem Ermessen aus. Dies kann eine eher nicht offensichtliche Wahl sein, zum Beispiel Laufwerk A: oder ein anderes Laufwerk, das nicht für diese Aufgaben vorgesehen ist.
Um dieses Problem zu umgehen, führen Sie die Installation einfach über die Befehlszeile aus (siehe Abbildung 5): Abbildung 5. Installation von .NET Framework 4.7.1 mit Entpacken in einen bestimmten Ordner.
Die Textversion der Seite ohne Formatierung (Plain-Text) eignet sich zum Ausdrucken auf einem Drucker.
Die fertige Textdatei mit HTML-Markup eignet sich zur Veröffentlichung auf anderen Seiten.
Die fertige Textdatei mit BB-Code-Markup eignet sich zur Veröffentlichung in Foren.
Microsoft NET Framework- vom Unternehmen entwickelte Plattform Microsoft um Anwendungen mit einer schönen Benutzeroberfläche, einfacher Integration und sicherer Kommunikation zu erstellen. In einfachen Worten, Microsoft NET Framework ist ein Paket von Komponenten, ohne die viele beliebte Anwendungen, Spiele, Programme und sogar Treiber nicht installiert werden und nicht ordnungsgemäß funktionieren. Es ist auch zu beachten, dass jede nachfolgende Version des Pakets .NET Framework, ersetzt nicht die vorherige, da alle Versionen unabhängig voneinander funktionieren. Um dieses einfache Problem zu lösen, wird es empfohlen Herunterladen und installieren alle aufgeführten Pakete.
- Die notwendige Zusammenstellung von Bibliotheken zum Programmieren und Ausführen von Anwendungen in Windows.
- Verbessert die Sicherheit und Leistung von Anwendungen und Ihrem Computer.
- Erforderlich, um die meisten Windows-basierten Programme auszuführen.
- Funktioniert vollständig mit allen Versionen des Windows-Betriebssystems.
- Installiert sich wie ein „normales“ Programm.
- In der Liste der notwendigsten Programme enthalten.
- Es gibt Unterstützung für die russische Sprache.
Nachteile des Programms
- Hat geschlossenen Quellcode.Abhängigkeiten und Ergänzungen
--
-
-
-
-
-
-
- Prozessor mit einer Taktfrequenz von 800 MHz oder leistungsfähiger.
- RAM 256 MB oder mehr.
- Freier Festplattenspeicher ab 66 MB.
- 32-Bit- oder 64-Bit-Architektur (x86 oder x64).
- Operationssystem Windows XP, Windows Vista, Windows 7, Windows 8, Windows 10
Details zu .NET Framework 3.0
Unterstützte Dateitypen: Keiner
Dateieigenschaften: genaue Information Prüfsummen
Dateiname: dotnet.3.exe Verzeichnis: files.site/downloads/software/system/components/dotnet Dateigröße: 50 MB Datum/Uhrzeit der Dateiänderung: 2012:12:21 13:22:42+01:00 Dateityp : Win32 EXE MIME-Typ: application/octet-stream Maschinentyp: Intel 386 oder höher und kompatible Zeitstempel: 2005:06:28 18:55:01+02:00 PE-Typ: PE32 Linker-Version: 7.10 Codegröße: 31232 Initialisierte Datengröße: 9216 Nicht initialisierte Datengröße: 0 Einstiegspunkt: 0x5a45 Betriebssystemversion: 5.2 Bildversion: 5.2 Subsystemversion: 4.0 Subsystem: Windows GUI Dateiversionsnummer: 3.0.4506.30 Produktversionsnummer: 3.0.4506.30 Dateiflagsmaske: 0x003f Datei Flags: (keine) Dateibetriebssystem: Windows NT 32-Bit Objektdateityp: Ausführbare Anwendung Dateiuntertyp: 0 Sprachcode: Englisch (USA) Zeichensatz: Unicode Firmenname: Microsoft Corporation Dateibeschreibung: SFX-Setup-Dateiversion: 3.0.04506.30 Interner Name: setup.exe Rechtliches Urheberrecht: Copyright (c) Microsoft Corporation. Alle Rechte vorbehalten. Ursprünglicher Dateiname: setup.exe Produktname: Microsoft .NET Framework 3.0 x86 Produktversion: 3.0.04506.30 Aus Datei: setup.exe Warnung: Möglicherweise beschädigte Versionsressource
Lesen Sie auch...
- So überprüfen Sie die Zertifizierung Ihres Telefons
- Manuelles Installieren von CAB- und MSU-Dateien für Windows-Updates
- Smartphone Samsung GT I8160 Galaxy Ace II: Testberichte und Spezifikationen Die Hauptkamera eines Mobilgeräts befindet sich normalerweise auf der Rückseite des Gehäuses und wird für Foto- und Videoaufnahmen verwendet
- So arbeiten Sie im Sony Vegas-Programm (Grundlagen) So arbeiten Sie im Sony Vegas-Programm