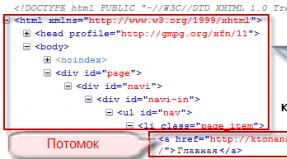Was tun, wenn bei der Windows-Systemwiederherstellung ein Fehler auftritt? Ihren Computer in seinen ursprünglichen Zustand zurückversetzen: detaillierte Anweisungen mit Bildern Windows 10-Fehler in den ursprünglichen Zustand zurückversetzen
Hallo Admin! Im Sommer habe ich Windows 10 auf meinem Laptop installiert, aber jetzt ist das Betriebssystem instabil und hat Fehler, und gestern hat es überhaupt nicht gebootet und mir einen Bluescreen mit Code angezeigt. Ich habe in einem Blog gelesen, dass man Windows 10 nicht erneut installieren muss, sondern es einfach in den ursprünglichen Zustand zurückversetzen muss, während installierte Programme und persönliche Dateien erhalten bleiben. Dies ist auch dann möglich, wenn das System nicht startet. Haben Sie keinen solchen Artikel?
Zurücksetzen von Windows 10 in den Originalzustand unter Beibehaltung persönlicher Dateien als Alternative zum in jedem Laptop integrierten Programm zum Zurücksetzen auf die Werkseinstellungen
Hallo an alle! Ja, richtig, wenn Ihr Windows 10 instabil ist oder überhaupt nicht geladen werden kann, können Sie es in den ursprünglichen Zustand zurückversetzen, allerdings nur unter Beibehaltung Ihrer persönlichen Dateien (alle Programme werden gelöscht). Freunde, ich glaube, dass sich diese Methode praktisch nicht von der üblichen Installation von Windows 10 unterscheidet. Der einzige Unterschied besteht darin, dass Sie den Computer fast nicht von der Windows 10-Installationsdiskette starten müssen, nachdem Sie Windows 10 in den ursprünglichen Zustand zurückversetzt haben Alle Ihre Einstellungen werden auf die ursprünglichen Einstellungen zurückgesetzt und die Programme werden gelöscht. Die Treiber bleiben lediglich erhalten und alle Ihre Dateien im Benutzerprofil C:\Benutzer\Ihr Benutzername: Dokumente, Bilder, Kontakte, Musik – bleibt sicher und zuverlässig, aber auch hier werden Dateien auf dem Desktop gelöscht.
Hinweis: Das Zurücksetzen von Windows 10 in den Originalzustand scheint eine gute Alternative zu der Integration des Programms in jeden Laptop zu sein. Überzeugen Sie sich selbst. nimmt 15-25 GB auf der Festplatte Ihres Laptops ein und auf modernen Laptops sind es bereits 2 oder sogar 3 davon.
Beim Zurücksetzen auf die Werkseinstellungen geschieht das Gleiche wie beim Zurücksetzen von Windows 10 in den Originalzustand, d installiert, dann können versteckte Partitionen mit Werkseinstellungen gelöscht werden. Ich würde dies aber vor allem erfahrenen Benutzern empfehlen. Für unerfahrene Benutzer können versteckte Partitionen mit Werkseinstellungen belassen werden, da 20 GB bei modernen Festplattengrößen für Laptops: 750 GB - 1 TB nicht so viel sind und Sie jetzt zweihundertprozentige Möglichkeiten haben, Ihren Laptop sicher wiederherzustellen nach einem schweren Misserfolg.
Und doch, was ist, wenn Sie sich entscheiden, einen Laptop zu verkaufen, und der neue Besitzer versteckte Abschnitte benötigt?
Sie können Windows 10 direkt bei laufendem Windows 10 in den ursprünglichen Zustand zurückversetzen. Wenn Ihr Computer nicht startet, müssen Sie von der Win 10-Installationsdiskette oder dem Flash-Laufwerk in die Systemwiederherstellungsumgebung booten und damit beginnen, Windows 10 in den ursprünglichen Zustand zurückzusetzen Status aus der Wiederherstellungsumgebung. Schauen wir uns beide Optionen an.
- Hinweis: Ein unerfahrener Leser könnte sich fragen: Woher bekommt Windows 10 seine Dateien, um in den ursprünglichen Zustand zurückzukehren, da die Installations-DVD mit Windows 10 bei der Wiederherstellung nicht mehr benötigt wird? Antwort – Das Betriebssystem Windows 10 speichert Dateien für das Rollback im Ordner. Dieser Ordner ist ein Speicher für Windows-Systemdateien und befindet sich unter C:\Windows\WinSxS.
Bringen Sie Windows 10 direkt auf einem laufenden System in den Originalzustand zurück
Klicken Sie mit der rechten Maustaste auf das Menü „Start“ und wählen Sie „Ausführen“.

Geben Sie den Befehl in das Eingabefeld ein Systemzurücksetzung

Wenn Sie die Option zum Speichern von Dateien wählen, werden, wie bereits erwähnt, nicht alle Ihre Daten in Benutzerordnern gelöscht.
Wenn Sie Windows 10 erneut neu installieren möchten, wählen Sie „Alles entfernen“.

Windows 10 zeigt eine Liste der Programme an, die von Ihrem Betriebssystem entfernt werden (fast alle installierte Software).


Klicken Sie auf „Zurücksetzen“


Die Wiederherstellung des ursprünglichen Zustands des Computers beginnt mit drei Neustarts.



Windows 10 wird geladen, in dem Sie Programme erneut installieren müssen.
Auf dem Desktop befindet sich eine Datei „Gelöschte Bewerbungen“ mit einer Liste der Programme, die entfernt wurden.


Dateien in Benutzerordnern werden nicht gelöscht.

Besitzer von Computern und Laptops mit den Betriebssystemen Windows 8 und höher haben Zugriff auf die nützliche Funktion, das Gerät in den Originalzustand zurückzusetzen. Das Rollback wird mit Standard-Windows-Tools durchgeführt; für die Funktion wird ein kleiner Speicherplatz auf der Festplatte reserviert, auf dem eine Kopie der Originalversion des Systems gespeichert ist.
Was ist diese Funktion?
Die Funktion heißt Recovery oder Reset. Nach der Verwendung kehrt Windows in den Zustand zurück, in dem es sich beim ersten Einschalten befand.
Unter Windows 8, 8.1
In diesen Betriebssystemversionen war die Funktion in zwei Optionen unterteilt: Zurücksetzen und Aktualisieren. Der erste setzt das System bei kritischen Fehlern, Fehlfunktionen oder Ausfällen auf die Werkseinstellungen zurück. Bei der zweiten Option wird das System komplett neu installiert und alle Benutzerdaten gelöscht.
Unter Windows 10
In der neuesten Version des Windows-Betriebssystems wurden beide Funktionsmöglichkeiten unter einer Schaltfläche zusammengefasst. Der Benutzer muss lediglich die entsprechende Option im entsprechenden Menü auswählen.
Was passiert, wenn eine Funktion ausgeführt wird?
Wie oben erwähnt, gibt es mehrere Möglichkeiten, einen Reset durchzuführen. Dem Benutzer wird die Wahl geboten, seine Dateien auf den Datenträgern zu speichern oder zu löschen. Daten von der Systemfestplatte werden in jedem Fall vollständig gelöscht. Dies bedeutet, dass alle zuvor installierten Programme und Treiber gelöscht werden.
In welchen Fällen sollte es verwendet werden?
Das Zurücksetzen auf die Werkseinstellungen unter Windows ist in vielen Fällen äußerst nützlich:
- Das Betriebssystem ist mit Viren infiziert;
- Das System ist schon lange im Einsatz und stark mit Softwaremüll verstopft;
- Die Installation von Software oder Treibern führt zu einem Bluescreen of Death und anderen kritischen Fehlern;
- Der Benutzer möchte den reibungslosen, stabilen Betrieb von Windows wiederherstellen und die Produktivität steigern.
So aktivieren Sie die Funktion
Die Methode zum Starten eines Rollbacks ist bei allen neuen Windows-Versionen nahezu identisch. Bei der Verwendung der Funktion gibt es jedoch einige wichtige Nuancen und Unterschiede.
Unter Windows 8
Das Rollback von Windows 8 und 8.1 erfolgt wie folgt:
- Drücken Sie die Tastenkombination Win+C;
- Klicken Sie auf „Einstellungen“ oder „Computereinstellungen ändern“;
- Abschnitt „Allgemeines“;
- Auf der linken Seite des Menüs „Wiederherstellung“;
- Wählen Sie die Rollback-Option mit oder ohne Datenlöschung.
- Auswahl bestätigen;
- Warten Sie, bis der Vorgang abgeschlossen ist.
Der Vorgang dauert je nach verarbeiteter Datenmenge etwa eine halbe Stunde. Nach dem letzten Start des Geräts wird der Benutzer aufgefordert, das System zu konfigurieren.
Unter Windows 10
Hier wird der Aktionsalgorithmus anders sein:
- Starten Sie das Optionsmenü über die Windows-Taste oder die Tastenkombination Win+I;
- Wählen Sie den Abschnitt „Update und Wiederherstellung“.
- Unterabschnitt „Wiederherstellung“;
- Wählen Sie den Punkt „PC in seinen ursprünglichen Zustand zurückversetzen“;
- Bestätigen Sie Ihre Auswahl.
Nach dem Start der Funktion bietet das System die Möglichkeit, Benutzerdaten zu löschen oder zu speichern. Nach Abschluss des Vorgangs müssen Sie wie bei Windows 8 nur noch das Betriebssystem nach Ihrem Geschmack anpassen.
Wenn der PC über vorinstallierte Programme verfügt
Die meisten modernen Computer werden mit einem bestimmten Satz vorinstallierter Programme verkauft. Wenn dem Benutzer die Software gefallen hat und er befürchtet, dass die Anwendungen verschwinden, ist dies nicht der Fall. Der Computer kehrt in seinen ursprünglichen Zustand zurück, was bedeutet, dass alle vorinstallierten Programme an ihren ursprünglichen Platz zurückkehren. Wenn der Eigentümer sie nicht verwenden möchte, können Sie unnötige Dienstprogramme einfach entfernen.
Im Bootmenü
Sollte das Betriebssystem aus irgendeinem Grund nicht booten können, ist eine Rückkehr zu den Werkseinstellungen möglich, ohne Windows vollständig zu laden. Ein Computer mit einem lizenzierten vorinstallierten Windows verfügt über dasselbe Wiederherstellungs- oder Rollback-Tool in seinem Speicher.
Beim Systemstart müssen Sie einen der Hotkeys drücken, um zum Funktionsmenü zurückzukehren. Hersteller haben unterschiedliche Tasten; sie können F1, F2 usw. sein. Nach dem Aufrufen der Wiederherstellungsumgebung kann der Benutzer das Menü verwenden:

Die Methode ist geeignet, wenn das System stabil ist beginnt Und inbegriffen Die Funktion zum Erstellen von Punkten ohne Benutzereingriff oder es gibt ein vom System selbst gesammeltes Backup.
Um den Vorgang zu starten, müssen Sie ein spezielles Software-Dienstprogramm öffnen. Um es auszuführen, verwenden Sie die Anweisungen:

Im sich öffnenden Fenster Laufwerk auswählen vor Datenverlust geschützt. Normalerweise wird das Volume ausgewählt, auf dem das Betriebssystem direkt installiert ist.
Anschließend müssen Sie die Taste drücken "Erholung…"
Ein Programm wird geöffnet, um den vorherigen Zustand des Betriebssystems wiederherzustellen. Drück den Knopf " Weiter" und wir sehen ein Menü, das erfordert Wählen Sie einen Punkt aus Erholung. Das Menü präsentiert diejenigen, die vom Betriebssystem selbst erstellt wurden.
Um alle verfügbaren Rollback-Punkte anzuzeigen, aktivieren Sie das Kontrollkästchen „ Andere Wiederherstellungspunkte anzeigen»
Wir folgen den weiteren Anweisungen und sind damit einverstanden neu starten System und die Tatsache, dass es unmöglich sein wird, die Wiederherstellung in Zukunft abzubrechen. System wird neu starten und es wird einen Rollback geben.
Bitte denken Sie daran, dass nach dem Rollback die Passwort, das damals in Gebrauch war. Um Probleme beim Anmelden zu vermeiden, stellen Sie sicher, dass dies der Fall ist Dienstprogramm Passwort zurücksetzen. Wann wird es passieren? zurückkehren Wenn Sie das Betriebssystem in den vorherigen Zustand versetzen, verschwinden die vorherigen Punkte, es erscheint jedoch ein neuer, der unmittelbar vor dem Reset-Versuch erstellt wurde.
Zurückkehren zu den ursprünglichen Einstellungen
Wenn Artikel Erholung fehlen oder das Zurücksetzen in den vorherigen Zustand nicht geholfen hat, sollten Sie versuchen, den PC in den vorherigen Zustand zurückzusetzen Fabrikzustand.
Oft verfügen die meisten Windows-Laptops über diese Option, unabhängig von der Version finden Sie eine Anleitung beim Hersteller.
Wenn Sie der Eigentümer sind stationär PC mit installiertem Windows 7, dann funktioniert die Methode wahrscheinlich nicht, da das Betriebssystem in diesem Fall normalerweise eine Festplatte benötigt.
Für das neueste Windows starten aus der achten Version können Sie den folgenden Algorithmus verwenden:
Öffnen Sie das Menü „ Optionen" - Gehen Sie zum Abschnitt " Update und Sicherheit» — « Stellen Sie den Originalzustand Ihres Computers wieder her» → Schaltfläche « Beginnen» 
System-Rollback mithilfe der Festplatte
Diese Option eignet sich, wenn das Betriebssystem den Start kategorisch verweigert. Bei der Festplatte kann es sich um nahezu jedes externe Datenspeichergerät handeln, sogar um einen USB-Stick. 
Für Schaffung welche Wiederherstellungsmedien Sie benötigen Schalttafel und in der Kategorie „ System und Sicherheit» Element auswählen « Computerdaten sichern". Klicken Sie anschließend auf die Aufschrift „ Erstellen Sie eine Wiederherstellungsdiskette". Wählen Sie im neuen Fenster das Laufwerk aus, das Sie verwenden möchten, und klicken Sie dann auf „ Diskette erstellen».
Jetzt haben Sie immer die Möglichkeit, ein Systemproblem zu beheben, ohne eine komplette Neuinstallation durchführen zu müssen.
Ein Bild erstellen
Diese Methode eignet sich auch für diejenigen, die nicht mehr in der Lage sind, das Betriebssystem zu starten, was wichtig ist Ehrungen Diese Option aus der vorherigen ist die Verwendung Vollbild Auf der Festplatte werden absolut alle Benutzereinstellungen, Dateien und Anwendungen wiederhergestellt. Empfohlen Erstellen Sie ein Image zu einem Zeitpunkt, an dem der PC über alle grundlegenden Treiber und Programme, aber keine unnötige Software verfügt. 
Um ein Bild zu erstellen, befolgen Sie die gleichen Anweisungen wie in der vorherigen Methode beschrieben. Erst im letzten Schritt sollten Sie dem Link „ Erstellen eines Systemabbilds«.
Im sich öffnenden Fenster angeboten Wählen Sie einen Speicherort für das Bild aus. Der typische Speicherort ist eine DVD, da diese bei einer Beschädigung der Festplatte verwendet werden kann, was sehr praktisch ist. Am besten schreiben Sie uns Netzwerkspeicher, wäre es besser, diesen bestimmten Punkt zu verwenden, da in diesem Fall die Wahrscheinlichkeit eines Bildverlusts auf Null reduziert wird. 
Die Wiederherstellung selbst beginnt folgendermaßen, wenn der Computer neu gestartet wird: „ Diagnose» — « Zusätzliche Optionen» — « Wiederherstellen eines Systemabbilds».
Die Systemwiederherstellung ist eine wichtige Funktion von Windows, da sie es Ihnen ermöglicht, bestimmte Elemente wieder in einen funktionsfähigen Zustand zu versetzen. Dies bereitet aktiven Benutzern große Sorgen, da die Sicherungskopie dann unbrauchbar wird und eine solide Hoffnung darauf besteht.
Die Systemwiederherstellung funktioniert nicht: Gründe
Wenn die Systemwiederherstellung nicht funktioniert, liegt die Ursache höchstwahrscheinlich in einer der Phasen des Verfahrens. Oft sind die Wiederherstellungspunkte selbst unbrauchbar, wenn sie durch einen Virus oder fehlerhafte Benutzermanipulationen beschädigt werden.
Es ist auch wahrscheinlich, dass die Funktion selbst einige Störungen aufweist. Diese sollten regelmäßig bei Windows-Updates behoben werden; die Situation wird vom Hersteller behoben.

Die Windows-Systemwiederherstellung funktioniert aufgrund mangelnder Systemintegrität nicht, wenn sie falsche Registrierungseinstellungen, defekte Schlüssel, beschädigte oder widersprüchliche Dateien enthält.
Der Windows 10-Systemwiederherstellungsfehler ist in letzter Zeit weit verbreitet, daher hat Microsoft einen Fix für diese Situation veröffentlicht. Wir stellen sofort fest, dass diese Aktion etwas schwierig ist, da sie ziemlich langwierig ist; Sie müssen sich strikt an die Anweisungen halten.
Dieses Problem wird normalerweise von dem Code E_UNEXPECTED (0x8000FFFF) begleitet. Daher müssen Sie die folgenden Komponenten manuell reparieren:
- Sie müssen Windows AIK herunterladen und auf Ihrem Computer installieren.

- Nun sollten Sie ein Image der Windows RE-Umgebung erstellen, die Aktion wird wie folgt durchgeführt:
- Suchen Sie das installierte Element in der Liste „Alle Programme“.
- Win + R und geben Sie cmd ein;
- Sie müssen die Datei Install.wim duplizieren und von der Installationsdiskette nehmen. Sie können den Vorgang mit den folgenden Befehlen durchführen:
- md C:\OS_Duplicate
- md C:\OS_Duplicate\mount
- Kopieren Sie D:\sources\install.wim C:\OS_ Duplikat, hier D – sollte durch den Buchstaben des Mediums mit dem Installationssystem ersetzt werden.
- Mit dem ImageX-Befehl sollten Sie die soeben erstellte Datei verwenden; fügen Sie dazu ImageX /mountrw C:\OS_ Duplicate\install.wim 1 C:\OS_ Duplicate\mount in die Konsole ein;
- Das Windows RE-Image muss vom Installationsimage kopiert werden. Das Verfahren ist einfach durchzuführen:
- md C:\WindowsRE
- md C:\WindowsRE\mount
- kopieren Sie C:\OS_Duplicate\mount\windows\system32\recovery\winre.wim C:\WindowsRE\
- Sie können das generierte Image mit dem Befehl ImageX /unmount C:\OS_Duplicate\mount entfernen, jedoch erst, nachdem Sie den zuvor beschriebenen Vorgang abgeschlossen haben.
- Jetzt ist die Vorbereitungsphase abgeschlossen und Sie sollten die Windows RE-Umgebung reparieren. Die Aktionen sind wie folgt:
- Das zuvor erstellte Image sollte mit dem Befehl ImageX /mountrw C:\WindowsRE\winre.wim 1 C:\WindowsRE\mount; gestartet werden.
- Der Fix muss nun mit installiert werden
- Dism /image:C:\WindowsRE\mount /Add-Package:c:\TEMP\Windows6.1-KB2709289-x64.msu
- Sollte der Eingriff ohne Komplikationen verlaufen, können Sie das korrekte Ergebnis anhand von überprüfen
- Dism /image:C:\WindowsRE\mount /Get-Packages;
- Sie sollten die Änderungen dank ImageX.exe /unmount /commit C:\WindowsRE\mount speichern.
- Die letzte Stufe der Bildung des RE-Umweltträgers ist:
- Zur Erstellung des mit generierten Bildes ist eine neue Datei erforderlich
cmd amd64 C:\WinREx64; - Die Datei „Winre.wim“ muss entlang des Pfads „ISO\sources“ dupliziert werden und ihr Name muss in „Boot.wim“ geändert werden. Dies geschieht durch Kopieren von C:\WindowsRE\winre.wim C:\WinREx64\ISO\sources\boot.wim;
- Sie sollten das Image auf einer beliebigen virtuellen oder physischen Festplatte mounten.
- Zur Erstellung des mit generierten Bildes ist eine neue Datei erforderlich
Lösung für Fehler 0x800070091
Ein weiteres Problem, das wahrscheinlich in späteren Systemupdates behoben wird. Besonders häufig wird der Fehler durch ein vorläufiges Windows-Update verursacht. Oft wurde zwischen dem Backup-Zeitpunkt und dem aktuellen Zeitpunkt in den Top Ten ein Update durchgeführt, dessen Rollback einen Fehler verursacht. Glücklicherweise ist es nicht schwer, einen solchen Fehler zu beheben.
Um die Funktion wieder in einen funktionsfähigen Zustand zu versetzen, müssen Sie lediglich den WindowsApps-Ordner löschen, der jedoch vom System vor Änderungen geschützt ist. Sie müssen also zunächst die Zugriffsrechte ändern, am einfachsten geht das mit dem Befehl TAKEOWN /F „C:\Programme\WindowsApps“ /R /D Y – so kann eine Gruppe von Benutzern mit Administratorrechten bearbeiten den Ordner und die darin enthaltenen Daten. Manchmal dauert der Eingriff lange.
Jetzt sollten Sie die Anzeige von System- und versteckten Ordnern aktivieren. Dies erfolgt im Abschnitt „Ordneroptionen“ auf der Registerkarte „Ansicht“.

Dann können Sie manuell zu dem Ordner gehen, er befindet sich in den Programmdateien und Sie müssen ihn entfernen. Es ist besser, ihn zuerst umzubenennen. Leider enthält der Ordner Dateien, die vom System verwendet werden. Sie müssen also Unlocker verwenden, die Funktion „Umbenennen“ auswählen und dem Ordner einen beliebigen Buchstaben oder eine beliebige Zahl hinzufügen.

Systemüberprüfung
Sie müssen ein Tool ausführen, das Ihre Systemkomponenten überprüft. In Windows ist diese Funktion bereits integriert; sie muss nur über die Konsole verwendet werden.
- Drücken Sie Win + R und cmd;
- Geben Sie sfc /scannow ein.

Es erfolgt eine umfassende Prüfung der Integrität der Systemkomponenten inklusive der Wiederherstellungsfunktion. Oft hat diese Option einen positiven Effekt, manchmal muss man die Funktion jedoch manuell neu starten. Sie müssen alle vorherigen Punkte löschen und einen neuen erstellen und dann versuchen, darauf zurückzusetzen.

Als letzten Ausweg müssen Sie das System neu installieren oder aktualisieren, wenn eine solche Funktion vorhanden ist. In einigen Fällen hilft das Microsoft Fix It-Dienstprogramm.

Laptops verfügen über einen integrierten Wiederherstellungsmanager, sodass Sie ihn zum Zurücksetzen auf den Werkszustand verwenden können.
Normalerweise tragen die oben genannten Maßnahmen durchaus dazu bei, den ordnungsgemäßen Betrieb der Funktionalität wiederherzustellen, und nur als letztes Mittel müssen Sie auf ein Rollback oder eine Neuinstallation des Systems zurückgreifen.
Wenn Sie noch Fragen zum Thema „Was tun, wenn beim Wiederherstellen des Windows-Systems ein Fehler auftritt?“ haben, können Sie diese in den Kommentaren stellen
if(function_exists("the_ratings")) ( the_ratings(); ) ?>
3. März 2015
So stellen Sie Windows 7 auf einem Laptop wieder her, beim Booten erscheint ein schwarzer Bildschirm, die Wiederherstellungsumgebung funktioniert nicht, ich habe alle versteckten Partitionen gelöscht, es gibt keine Originalfestplatte mit Windows 7.
Ich habe viel Zeit damit verbracht, mir zu sagen, was ich jetzt tun soll, oder zumindest, wie ich mich in Zukunft gegen solche Situationen absichern kann, am besten ohne die Verwendung kostenpflichtiger Datensicherungsprogramme.
So stellen Sie das Windows 7-System wieder her
Leider gibt es viele Gründe für dieses Problem, angefangen von falsch geschriebenen Treibern, schädlichen Auswirkungen eines Virus, Dateisystemfehlern bis hin zu unseren fehlerhaften Handlungen bei der Arbeit mit einem Computer. Sie brauchen sich vor solchen Problemen nicht zu fürchten lernen, effektiv mit ihnen umzugehen.
Lassen Sie uns darüber nachdenken, wie Sie ein Windows 7-System wiederherstellen und uns auch in Zukunft mit den im Betriebssystem integrierten Sicherungs- und Wiederherstellungstools gegen mögliche Probleme absichern können.
Wir erfahren, wie Sie Windows 7 wiederherstellen können, ohne Sicherungsprogramme von Drittanbietern zu verwenden, selbst wenn die Systemwiederherstellungsoptionen nicht geladen werden und die F-8-Taste nutzlos ist.
Es verfügt über ein recht leistungsfähiges und gutes Tool -> Wiederherstellungsumgebung, das bei der Installation von Windows 7 in einer versteckten Partition automatisch erstellt wird und fünf weitere Tools enthält, die zahlreiche Störungen und Probleme beheben.
Hinweis: Wenn Sie lernen, die Wiederherstellungstools von Windows 7 richtig zu verwenden, und dies nicht schwierig ist, können Sie auf zusätzliche und kostenpflichtige Datensicherungsprogramme verzichten.
Sie können das Wiederherstellungstool starten, indem Sie direkt nach dem Starten des Computers die Taste F-8 auf der Tastatur drücken. Danach öffnet sich das Menü „Zusätzliche Startoptionen“ vor Ihnen: Fehlerbehebung für Ihren Computer, dann Abgesicherter Modus, Abgesicherter Modus mit Laden von Netzwerktreibern usw.
Ein kleiner Exkurs: Bevor Sie „Fehlerbehebung für Ihren Computer“ auswählen, probieren Sie die einfachere Option „Letzte als funktionierend bekannte Konfiguration“ aus. Mit einfachen Worten: Das Betriebssystem merkt sich immer den letzten erfolgreichen Start des Computers und trägt diese Informationen in die Registrierung ein.
Wenn beim Laden Probleme auftreten, kann sich Windows die Registrierungseinstellungen und Treibereinstellungen merken, die beim letzten erfolgreichen Systemstart verwendet wurden, und diese verwenden, wenn Sie die Option „Letzte als funktionierend bekannte Konfiguration“ auswählen.

Wenn dieses Tool nicht hilft, wählen Sie zuerst -> Computerprobleme beheben.

Als nächstes gelangen wir zum Menü „Systemwiederherstellungsoptionen“ von Windows 7. Das brauchen wir. Hier können wir das benötigte Systemwiederherstellungstool auswählen. Insgesamt gibt es fünf davon. Schauen wir uns nun genauer an, wie sie alle funktionieren .
Als erstes müssen Sie die Starthilfe anwenden (Probleme, die den Start von Windows verhindern, automatisch beheben).

Erforderlicher Exkurs: Nachdem Sie beim Booten des Computers die Taste F-8 gedrückt haben, steht Ihnen möglicherweise nicht der Punkt > Fehlerbehebung für Ihren Computer zur Verfügung, sondern nur der abgesicherte Modus usw. Es stellt sich die Frage, warum.
Bei der Installation von Windows 7 wird automatisch eine Wiederstellt, die sich im Stammverzeichnis des Laufwerks (C:) im Wiederherstellungsordner befindet. Sie können auch im Fenster „Datenträgerverwaltung“ sehen – eine separate, versteckte Partition der Festplatte, deren Volumen nur 100 MB beträgt und zum Speichern von Boot-Konfigurationsdateien (BCD) und des System-Bootloaders (Bootmgr-Datei) verwendet wird.
Sie können es unter Computer->Verwaltung->Datenträgerverwaltung sehen. Unter keinen Umständen sollten Sie diese Partition löschen (viele Leute löschen sie aus Unwissenheit), andernfalls wird die Wiederherstellungsumgebung nicht gestartet, d Booten Sie das System nicht.

Im unteren Screenshot sehen Sie eine weitere versteckte Partition mit einer Kapazität von 9,02 GB. Dies ist eine versteckte Wiederherstellungspartition mit Werkseinstellungen auf meinem Laptop. Ihre kann größer oder kleiner sein. Es ist auch besser, es nicht zu löschen. Bei Bedarf können Sie Windows 7 jederzeit wiederherstellen.

Was sollten Sie tun, wenn Sie keine Partition mit einer Wiederherstellungsumgebung haben und beim Drücken der Taste F-8 im Menü „Zusätzliche Startoptionen“ die Option „Fehlerbehebung am Computer“ nicht angezeigt wird? Wie kann man dann das Windows 7-System wiederherstellen?
Hier kann eine Installationsdiskette mit dem Betriebssystem Windows 7 hilfreich sein. Sie können das Wiederherstellungstool ausführen, indem Sie von der Originalinstallationsdiskette von Windows 7 booten und ganz am Anfang die Systemwiederherstellung auswählen.
Wenn Sie keine Installationsdiskette haben, können Sie in fünf Minuten die Windows 7-Wiederherstellungsdiskette verwenden (Sie können sie in jedem Windows 7-Betriebssystem erstellen), dann können Sie auch von dieser booten und dasselbe tun.


So gelangten wir schließlich zu den Systemwiederherstellungsoptionen, entweder über die F-8-Taste und das Element „Fehlerbehebung“ oder über die Windows 7-Installationsdiskette oder die Windows 7-Wiederherstellungsdiskette.
Wählen Sie im Menü „Auswahl der Systemwiederherstellungstools“ das erste aus:
Wiederherstellung beim Start-> Es erfolgt eine Analyse der Fehler, die das normale Laden von Windows 7 beeinträchtigen, und deren weitere Behebung für das normale Laden und Funktionieren des Betriebssystems.
Während des Vorgangs werden wir möglicherweise gewarnt, dass Probleme in den Startparametern erkannt wurden. Klicken Sie auf „Beheben“ und starten Sie neu.



Systemwiederherstellung-> Mit dieser Funktion können wir einen zuvor erstellten Systemwiederherstellungspunkt auswählen, sofern wir ihn aktiviert haben, und auf den Zeitpunkt zurücksetzen, als unser Windows 7 einwandfrei funktionierte und geladen wurde. Hier ist alles einfach.




Wiederherstellen eines Systemabbilds-> Ich persönlich nutze dieses Tool; wenn es geschickt eingesetzt wird, kann es kostenpflichtige Datensicherungsprogramme ersetzen. Wenn Sie interessiert sind, lesen Sie weiter.

Was ist daran gut? Es hilft, wenn Sie nicht über die Original-Installationsdiskette von Windows 7 verfügen und die versteckte Partition mit den Werkseinstellungen Ihres Laptops gelöscht haben, aber das ist noch nicht alles.
Manchmal gibt es Situationen, in denen Sie aus verschiedenen Gründen oder aufgrund der Einwirkung eines Virus das Betriebssystem überhaupt nicht starten können, oder viele Leute fragen, wie Sie das Windows 7-System wiederherstellen können, auch wenn das Menü mit Zusätzlicher Start Optionen sind ebenfalls nicht verfügbar. Sollte ich das Betriebssystem erneut installieren?
Daher erstellen wir unmittelbar nach der Installation von Windows 7 auf Ihrem Laptop oder Computer mit dieser Funktion -> Systemabbild wiederherstellen ein archiviertes Abbild unseres Windows 7 auf der Festplatte und kümmern uns darum.
Es ist unbedingt erforderlich, eine Windows 7-Wiederherstellungsdiskette zu erstellen (siehe unten). Sie hilft Ihnen bei der Verwendung des Systemabbilds, wenn das Menü „Erweiterte Startoptionen“ nicht geladen wird.
Gehen Sie zu Start -> Systemsteuerung -> Computerdaten sichern.

Wählen Sie „Systemabbild erstellen“.

In meinem Fall, Lokaler Datenträger (E:), wenn Sie mehrere Festplatten in der Systemeinheit haben, dann ist es natürlich besser, das Backup auf der Festplatte zu platzieren, auf der das Betriebssystem nicht installiert ist.

Standardmäßig wählt das Datenarchivierungsprogramm automatisch eine Partition mit dem Betriebssystem Windows 7 aus. Wenn Sie möchten, können Sie lokale Festplatten zur Archivierung hinzufügen, sofern Sie über genügend Speicherplatz verfügen.

Notiz: Möglicherweise stellen Sie fest, dass auf meinem Laptop zwei Betriebssysteme installiert sind und das Archivierungsprogramm daher zwei lokale Festplatten ausgewählt hat.

Klicken Sie auf „Archivieren“ und der Vorgang zum Erstellen eines Archivs mit unserem Windows 7 beginnt.
Erstellt wird es so aussehen.

Jetzt können Sie das Archiv bei Bedarf mit Windows 7 in 20 bis 30 Minuten auf Ihrem Computer bereitstellen. Besser wäre es, wenn Sie das Archiv zusätzlich mit dem System auf eine tragbare Festplatte kopieren, das schützt Sie doppelt.
Stellen wir uns vor, wir können Windows 7 nicht starten und das von uns erstellte Backup nicht bereitstellen. Lassen Sie uns das gemeinsam tun.
Wir starten das Windows 7 Recovery Tool, indem wir unmittelbar nach dem Starten des Computers die Taste F-8 auf der Tastatur drücken.
Das Menü „Erweiterte Startoptionen“ wird geöffnet. Wählen Sie „Fehlerbehebung für Ihren Computer“.

Wiederherstellen eines Systemabbilds



Verwenden Sie das neueste verfügbare Systemabbild.


Natürlich werden alle unsere Daten auf der lokalen Festplatte, auf der das Betriebssystem jetzt wiederhergestellt wird, gelöscht, sodass Sie zunächst von einer beliebigen Live-CD booten und kopieren können, was Sie benötigen.
Wie sonst können Sie Ihr Windows 7-System wiederherstellen? Natürlich mit der Windows 7 Recovery Disk.
Lassen Sie uns eines erstellen, das zum Booten des Computers verwendet werden kann. Es enthält Wiederherstellungstools, mit denen sich Windows 7-Startprobleme beheben und das Betriebssystem aus der zuvor erstellten Sicherungskopie wiederherstellen lassen.
Wichtig: Bei einem Wiederherstellungsdatenträger ist die Bitzahl des Systems wichtig. Sie können einen 32-Bit-Wiederherstellungsdatenträger für jedes 32-Bit-Windows 7 und einen 64-Bit-Wiederherstellungsdatenträger für jedes 64-Bit-Windows 7 verwenden.
Gehen wir noch einmal zur Archivierung von Computerdaten.

Erstellen Sie eine Systemwiederherstellungsdiskette, legen Sie die DVD in das Laufwerk ein und klicken Sie auf „Diskette erstellen“.



Wenn die bootfähige Windows 7-Wiederherstellungsdiskette bereit ist, bewahren Sie sie an einem sicheren Ort auf.
Um Windows 7 von einer Wiederherstellungsdiskette wiederherzustellen, benötigen Sie grundsätzlich überhaupt kein funktionierendes Betriebssystem.
Sie müssen lediglich im BIOS Ihres Computers die Startpriorität auf das Laufwerk ändern, eine Wiederherstellungsdiskette einlegen und Ihr Windows 7 mithilfe des Archivs wiederherstellen.
Viele hier können eine Analogie zu Datensicherungsprogrammen ziehen, und das ist richtig, sie funktionieren nach dem gleichen Prinzip, nur ihre Funktionalität ist natürlich komfortabler.
Wiederherstellen von Windows 7 von einer Wiederherstellungsdiskette. Ich zeige dir, wie es geht. Nehmen wir an, wir stecken in Schwierigkeiten, wir können Windows 7 nicht starten, wenn wir direkt nach dem Starten des Computers F-8 auf der Tastatur drücken, passiert nichts.
Wir gelangen nicht zum Menü mit den zusätzlichen Startoptionen und es wird eine Fehlermeldung angezeigt. In diesem Fall steht uns das Systemarchiv auf der Festplatte nicht zur Verfügung. Dies ist genau die Art von Ärger, die unserem Leser Ilya widerfuhr, der uns einen Brief mit der Bitte um Hilfe schrieb.
In dieser Situation installieren viele Menschen Windows 7 von Grund auf neu, Sie und ich jedoch nicht, da wir über eine Systemwiederherstellungsdiskette verfügen.
Wir legen es in das Laufwerk ein und starten neu, stellen das BIOS so ein, dass es vom Laufwerk bootet, wie gesagt, die Festplatte ist bootfähig, das Programm „Systemwiederherstellungsoptionen“ startet.
Drücken Sie die Eingabetaste, bis die Aufforderung zum Booten von der Festplatte verschwindet.


Das von der Festplatte ausgeführte Wiederherstellungstool versucht automatisch, den Start von Windows 7 wiederherzustellen.



Wenn nichts funktioniert, wählen Sie ein beliebiges Tool aus. Versuchen Sie beispielsweise, einen Computer mithilfe eines zuvor erstellten Betriebssystemabbilds wiederherzustellen.


Wir verwenden das neueste verfügbare System-Image.


Welche anderen Möglichkeiten gibt es, Windows 7 wiederherzustellen?
Es gibt eine andere, wenig bekannte Möglichkeit, den Start von Windows 7 nach einem Fehler wiederherzustellen, und ich werde Ihnen davon erzählen. Für viele mag es auf den ersten Blick schwierig erscheinen, dennoch hilft es mir oft weiter.
Tatsache ist, Freunde, dass ein sehr großer Teil der Probleme, aufgrund derer Sie Windows 7 nicht starten können, in Registrierungsfehlern liegt. Und Windows 7 wäre nicht Windows 7, wenn es keinen Mechanismus zum Schutz von Registrierungsdateien hätte. Es gibt einen solchen Mechanismus, der alle 10 Tage Sicherungskopien der Registrierung im RegBack-Ordner erstellt, unabhängig davon, ob Sie die Systemwiederherstellung aktiviert haben oder nicht.
Wenn Sie Probleme beim Laden von Windows 7 nicht lösen können, sollten Sie versuchen, die vorhandenen (und offensichtlich beschädigten) Registrierungsdateien aus dem Ordner „Config“ durch archivierte Dateien aus dem Ordner „RegBack“ zu ersetzen. Dazu müssen wir den Computer von der Windows 7-Installationsdiskette oder der Windows 7-Wiederherstellungsdiskette starten.
Starten Sie die Wiederherstellungsumgebung und wählen Sie die Befehlszeile aus.

Wir geben es ein – Notepad, wir gelangen in Notepad, dann Datei und Öffnen.

Wir gehen in den echten Explorer und klicken auf Arbeitsplatz. Jetzt brauchen wir das Systemlaufwerk C:, aufgepasst, die Laufwerksbuchstaben können hier vertauscht sein, aber ich denke, Sie können das Systemlaufwerk C: an den darin befindlichen Systemordnern Windows und Programme erkennen.

Wir gehen zum Ordner C:\Windows\System32\Config, hier sind die aktiven Registrierungsdateien, geben den Dateityp an – Alle Dateien und sehen unsere Registrierungsdateien, wir sehen auch den RegBack-Ordner, in dem alle 10 Tage der Taskplaner erstellt eine Sicherungskopie der Registrierungsschlüssel.

Daher ersetzen wir die aktuellen Registrierungsdateien aus dem Config-Ordner durch Backup-Registrierungsdateien aus dem RegBack-Ordner.
Löschen wir also zunächst aus dem Ordner C:\Windows\System32\Config die Dateien SAM, SECURITY, SOFTWARE, DEFAULT, SYSTEM, die für alle Registrierungsstrukturen verantwortlich sind (mein Rat ist, die Registrierungsstrukturen vor dem Löschen irgendwo zu kopieren). , nur für den Fall).

An ihrer Stelle kopieren wir Dateien mit denselben Namen und fügen sie ein, jedoch aus der Sicherungskopie, also aus dem RegBack-Ordner.


Hinweis: Die Dateien SAM, SECURITY, SOFTWARE, DEFAULT und SYSTEM können nicht einzeln gelöscht werden. Kopieren Sie dann dieselben Dateien aus dem RegBack-Ordner an ihre Stelle.
Freunde, wenn das nicht hilft, verwenden Sie die Dateiintegritätswiederherstellung von Windows 7; wenn das Betriebssystem nicht startet, erfolgt dies genauso wie in Windows 8.
Was bleibt uns sonst noch von den Windows 7-Wiederherstellungstools übrig?
Speicherdiagnose 7-> prüft den Systemspeicher auf Fehler. Befehlszeile-> damit können Sie Dateien löschen, die das Laden von Windows 7 beeinträchtigen.
Ich hoffe, unser Artikel zur Wiederherstellung des Windows 7-Systems hat Ihnen geholfen.