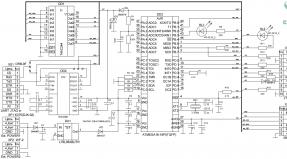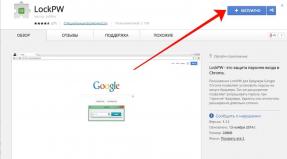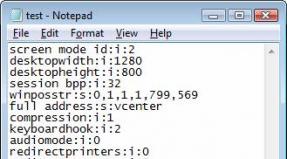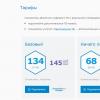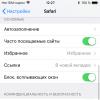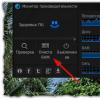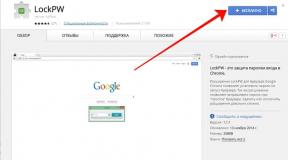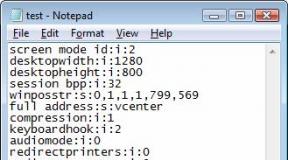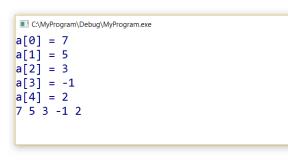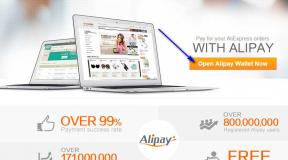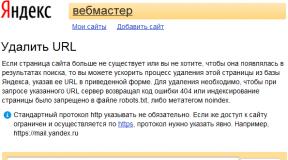So öffnen Sie ein Foto in einem separaten Fenster. Wie öffne ich schnell eine Photoshop-Dokumentebene in einer neuen Datei? Ändern der Tab-Reihenfolge
Es kommt vor, dass Sie ein Bild in verschiedenen Maßstäben öffnen müssen.
Zum Beispiel für Anpassungen und die Nachverfolgung vorgenommener Änderungen.
Wir werden uns die Funktion zum Öffnen mehrerer Fenster eines Bildes in Photoshop ansehen, mit der Sie eine ähnliche Aufgabe ausführen können.
Gehen Sie zu Photoshop und öffnen Sie ein beliebiges Bild.
Ich verwende zum Beispiel das folgende Foto (laden Sie es herunter unter gute Qualität Dürfen ):

Wählen Sie aus dem Menü: Fenster – Anordnen – Neues Fenster für „Bildtitel“ ():

Danach öffnet das Programm, ohne ein Duplikat zu erstellen, ein zusätzliches Fenster mit demselben Bild.
Verwenden Sie nun beispielsweise ( / Z-Taste) können Sie unterschiedliche Skalierungen in Fenstern erstellen und die dabei vorgenommenen Änderungen deutlich sehen.
Auf die gleiche Weise können Sie bei Bedarf die erforderliche Anzahl an Fenstern öffnen.
Ich habe zum Beispiel das gleiche Bild in geöffnet 4 Fenster, um die Helligkeit des Bereichs mit den Zähnen leicht zu erhöhen (Zähne aufhellen). Es ist praktisch, es auf dem vergrößerten Foto hervorzuheben erforderliches Fragment, und in den Bildern verschiedene Maßstäbe Sie können sehen, wie gut es ausgeht.

Notiz: Verwendung in „ Scrollen in allen Fenstern„(Alle Fenster scrollen) Sie können die Position in allen Fenstern gleichzeitig ändern (weitere Einzelheiten finden Sie im Material zum Tool „) Hand»).
⇐ . (vorherige Seite des Lehrbuchs)
. (Nächste Seite Lehrbuch) ⇒
Muhammad Umar
Wie öffne ich schnell eine Photoshop-Dokumentebene in einer neuen Datei?
Meine erste Frage ist hier:
Ich habe eine Menge PSD zum Arbeiten, wobei meine Hauptaufgabe darin besteht:
- Ebene(n) kopieren
- Erstellen neues Dokument
- Platzieren/ziehen Sie sie in ein neues Dokument
- Bild auf Größe zuschneiden
- Als PNG-Datei speichern
- Reduzieren Sie dann die Größe auf die Hälfte und bewahren Sie sie erneut auf
Dann muss ich verdammt viele Bilder machen, das dauert also sehr lange.
Ich möchte eine Verknüpfung erstellen.
Gibt es eine Möglichkeit, wenn ich auf einigen Ebenen oder einer Ebene eine Verknüpfung auswähle, um diese Ebene automatisch in einem separaten Dokument zu öffnen?
ckpepper02
Sorgen Sie zunächst für etwas mehr Klarheit über Ihren Prozess. Kopieren Sie beispielsweise mehrere Ebenen gleichzeitig? Oder machen Sie eine Schicht nach der anderen? Erstellen Sie jede Ebene im Dokument? Oder nur bestimmte Schichten? Sind die Größen, die Sie schneiden, gleich? oder unterscheiden sie sich mit jeder Schicht voneinander? All diese Details helfen uns, die Lösung einzugrenzen.
Antworten
ckpepper02
Wie ich in den Kommentaren erwähnt habe, sollten Sie Ihre Frage klarer formulieren, um eine wirklich personalisierte Antwort zu erhalten.
Aber anhand dessen, was Sie oben gesagt haben, kann ich Ihnen helfen, Ihre scheinbar sechs Schritte in drei zu unterteilen:
1) Ebene(n) kopieren
2) Erstellen Sie ein neues Dokument
3) Platzieren/ziehen Sie sie in ein neues Dokument
Schritt 1: Duplizieren
Weißt du Bescheid über Ebenen duplizieren aus Kontextmenü?
- Wählen Sie einfach die Ebene(n) aus, die Sie in ein neues Dokument kopieren möchten.
- Rechtsklick und wählen Sie „ „Ebenen duplizieren“ .
- Wenn das Fenster erscheint, wählen Sie „ Erstellen" in der Dokument-Dropdown-Liste.
In diesem Menü können Sie dem neuen Dokument sogar einen Namen geben.
4) Schneiden Sie das Bild auf die richtige Größe zu
Schritt 2: Trimmen
Verwenden Sie das Tool bei Bedarf Ernte . Der obige Schritt „Ebene duplizieren“ erstellt eine Datei mit den gleichen Abmessungen wie die Datei.
6) Reduzieren Sie dann die Größe auf die Hälfte und bewahren Sie sie erneut auf
Schritt 3: Speichern
Dies kann mit dem Befehl zu einem Schritt zusammengefasst werden Datei > Als Web und Geräte speichern(Strg + Alt + Umschalt + S).
Hier erhalten Sie eine Vorschau, wie es aussehen wird und wie es derzeit in Photoshop aussieht. Auf diese Weise können Sie die Komprimierungseffekte sehen. Sie können auch die PNG-Einstellungen ändern, um die Dateigröße zu reduzieren.
Diese Schritte sollten Ihnen bei Ihrem Arbeitsablauf helfen, je nach Bedarf jedoch auch mehr genaue Information, die Sie bereitstellen, können Sie auch erstellen Batch-Aktion .
PieBie
Sie können sogar eine spezielle Verknüpfung hinzufügen, um ein neues Dokument zu duplizieren. Ich habe im Laufe der Jahre Hunderte von Klicks erhalten!
Oskare
1, um ein neues Dokument zu duplizieren. Im Gegensatz zu PieBie habe ich 100 % meiner Klicks ausgegeben, ohne es zu wissen.
Erik
Hotkeys sind dein Freund.
Denken Sie daran, dass auf einem PC grundsätzlich jede Befehlstaste in der Verknüpfung Ihre Strg-Taste ist.
Ich habe einen sehr ähnlichen Job, bei dem ich Fotos für den E-Commerce bearbeite, und Verknüpfungen reduzieren den Zeitaufwand für den Job exponentiell.
So habe ich es normalerweise gemacht. (Dieser Teil ist in Ihrer Bestellung, nicht in meiner, aber ich erkläre ihn weiter).
1. Ebene(n) kopieren
- Klicken Sie bei gedrückter Alt-Taste auf die Ebene in der Ebenenpalette und ziehen Sie sie nach oben.
2. Geben Sie ein neues Dokument ein
- Befehl + n (oder Strg + n)
3. Platzieren/ziehen Sie sie in ein neues Dokument
- Das ist wahrscheinlich der größte Schmerz überhaupt. Im selben Fenster öffnet sich ein neues Dokument. Sie müssen es aus diesem Fenster herausziehen und auf das Originaldokument klicken, aber achten Sie darauf, dass Sie dies so tun, dass die Leinwand Ihres neuen Dokuments noch auf dem Bildschirm sichtbar ist. (Sie befinden sich derzeit im/auf dem alten Dokument) Klicken Sie auf die gewünschte Ebene und ziehen Sie sie einfach in Ihr neues Dokument.
4. Zeichnen Sie das Bild auf die richtige Größe
- Ändert sich diese Größe immer? Möglicherweise haben Sie festgelegt, dass neue Dokumente in der richtigen Größe geöffnet werden sollen. Andernfalls wird mit Strg (oder Befehl) + Alt + C ein Canvas-Fenster geöffnet, in dem Sie mit der Tabulatortaste die gewünschte Größe festlegen können. Es kann einfacher sein, diesen Teil zu erledigen, nachdem Sie das Dokument erstellt haben, bevor Sie eine neue Ebene herausziehen.
5. Speichern Sie die PNG-Datei
- Strg (oder Befehl) + Alt + Umschalt + s. Sobald Sie es hier im Menü „Speichern“ für das Webmenü speichern, speichern Sie es unter PNG-Datei In einem bestimmten Verzeichnis werden dieses Dateiformat und dieses Verzeichnis zu den Standardspeichereinstellungen, wenn Sie auf diese Verknüpfung klicken.
6. Reduzieren Sie dann die Größe auf die Hälfte und bewahren Sie sie erneut auf
- Zurücktreten. Dies müssen Sie tun, bevor Sie überhaupt gerettet werden können. Verwenden Sie das Leinwandgrößenmenü, über das ich in Schritt 4 gesprochen habe, um das richtige Seitenverhältnis einzustellen. (Dokumenthöhe mal Dokumentbreite). Wenn Sie es verkleinern, verwenden Sie das Bildgrößenmenü, das Strg (oder Befehl) + Alt + I lautet. Dieses Menü funktioniert genauso wie das Leinwandgrößenverhältnis, außer dass es die Leinwandgröße vergrößert und die Größe Ihrer Leinwand verkleinert. Dadurch wird alles in Ihrem Dokument effektiv vergrößert oder verkleinert. Danach speichern Sie für das Netzwerk.
Razieru
Sie müssen Smart Object verwenden. Zum Beispiel:
Ich verwende Smart Objects oft, wenn ich mit Layouts arbeite, die wiederholbare Inhalte verwenden. Nehmen wir zum Beispiel an, ich arbeite an einem Design Startseite, das Auszüge aus meinen letzten 3 Blogbeiträgen zeigt. Sie würden die gleiche Länge und Größe haben, also beschloss ich, dieselbe Passage dreimal zu wiederholen, um zu sehen, wie sie im Layout aussehen würde. Das ist genau das Richtige für mit Smart Objekte.
Ich würde das erste Beispiel eines Blogs erstellen – einschließlich Titel, Datumssymbol, Text, Link und Trennzeichen. So ähnlich:
Dann wähle ich alle diese Ebenen in der Palette aus und klicke mit der rechten Maustaste auf > In Smart Object konvertieren.

Da es an anderer Stelle wiederverwendet werden kann, werden Sie feststellen, dass ich das Datumssymbol in ein eigenes Smart-Objekt umgewandelt habe. Juhuu zum Nisten! Wenn ich darauf doppelklicke, erhalte ich ein weiteres Fenster mit seinem Inhalt, etwa dieses:

Jetzt kann ich zwei Kopien des ursprünglichen Smart-Objekts erstellen und sie wie folgt anordnen:

Die Auszahlung ist einfach. Kopien fungieren als Instanzen, sodass Aktualisierungen, die an einer vorgenommen werden, an allen vorgenommen werden. Wenn ich mich entscheide, die Namen in Rot und Fett zu ändern, kann ich das einmal statt dreimal tun. Ich kann problemlos verschiedene visuelle Elemente testen (z. B. das Hinzufügen eines Farbverlaufs zu einem ganzen Stück) und sofort sehen, wie es in allen drei Fällen aussehen wird.
Ich verwende auch Smart Objects, um sie zerstörungsfrei zu bearbeiten. Sobald etwas ein Smart Object ist, können Sie es skalieren, drehen, verzerren, neigen und alle möglichen Filter verwenden, ohne die Originaldaten zu verlieren. Sie können auch die Reihenfolge der angewendeten Filter ändern, was sehr praktisch sein kann. Filter können weiterhin bearbeitet werden und Sie können sie entfernen, wenn Sie sie nicht möchten. Diese Art von Dingen eignet sich hervorragend für Dinge wie ein Galerie-Thumbnail-Set.
Sie können das Smart-Objekt in einer Datei auf einer Ebene im Ebenenfenster speichern – klicken Sie mit der rechten Maustaste -> Inhalte exportieren. In Zukunft können Sie nach der Bearbeitung dieser Datei das Smart Object manuell laden – klicken Sie mit der rechten Maustaste -> Inhalte ersetzen... und wählen Sie die bearbeitete Datei von der Festplatte aus.
Mit Photoshop CS6 können wir Dokumente auf zwei Arten auf dem Bildschirm anzeigen, während wir mit ihnen arbeiten. Wir können sie in Tabs oder schwebenden Fenstern öffnen.
In dieser Lektion schauen wir uns die Unterschiede zwischen Registerkarten und schwebenden Fenstern an, lernen, wie man einfach zwischen diesen Anzeigearten von Dokumenten wechselt und wie man das Programm so konfiguriert, dass Dokumente in Zukunft automatisch in der von uns gewünschten Weise geöffnet werden.
Tabs
Standardmäßig öffnet Photoshop CS6 unsere Bilder als Registerkarten. Um Ihnen zu zeigen, was ich meine, verwende ich Adobe-Programm Bridge, um einen Ordner mit drei Bildern zu öffnen. Ich möchte alle Bilder auf einmal in Photoshop öffnen, also klicke ich auf die Miniaturansicht des Bildes links, um es auszuwählen. Dann klicke ich bei gedrückter Umschalttaste auf die Miniaturansicht des Bildes rechts. Diese Aktion führt dazu, dass drei Bilder gleichzeitig ausgewählt werden (einschließlich des in der Mitte):
Wählen Sie im Programm drei Bilder ausAdobeBrücke
Sobald ich alle Bilder ausgewählt habe, doppelklicke ich auf eines der Miniaturbilder, um alle Bilder schnell zu öffnen Photoshop-Programm. Auf den ersten Blick scheint es, als ob etwas nicht stimmt. Ich habe drei Bilder geöffnet, aber nur eines ist auf dem Bildschirm sichtbar (ein Bild eines blauen Schwalbenschwanzschmetterlings von Shutterstock):

Nur eines der drei Bilder erscheint geöffnet auf dem Bildschirm
Wo sind die anderen beiden Bilder, die ich geöffnet habe? Tatsächlich sind sie auch offen. Wir können sie im Moment einfach nicht sehen, weil uns das Programm geöffnete Bilder in Form mehrerer Registerkarten präsentierte. Wenn wir über das auf dem Bildschirm geöffnete Bild schauen, sehen wir mehrere Registerkarten. Jede Registerkarte stellt eines der geöffneten Bilder dar und enthält dessen Namen sowie weitere Informationen. Die aktuell hervorgehobene Registerkarte ist die aktive, was bedeutet, dass ein Schnappschuss davon auf dem Bildschirm angezeigt wird. Andere Tabs verbergen sich hinter dem aktiven und sind für uns derzeit nicht sichtbar:

Eine Reihe von Registerkarten oben auf dem Bildschirm. Jedes Bild hat eine eigene Registerkarte. Die hervorgehobene Registerkarte ist derzeit aktiv
Um zwischen geöffneten Bildern zu wechseln, müssen wir lediglich auf deren Registerkarten klicken. IN momentan, ich habe das dritte Bild geöffnet (Registerkarte rechts). Ich klicke auf die Registerkarte in der Mitte, um sie auszuwählen:

Klicken Sie auf die Registerkarte in der Mitte
Und jetzt sehen wir ein weiteres offenes Bild auf dem Bildschirm. Standardmäßig kann jeweils nur eine Registerkarte aktiv und sichtbar sein, sodass das zuvor auf dem Bildschirm sichtbare Bild nun in den Hintergrund tritt (Bild eines leuchtenden Schmetterlings aus der Shutterstock-Fotodatenbank):

Das zweite der drei geöffneten Bilder ist nun nach Auswahl seiner Registerkarte auf dem Bildschirm sichtbar
Ich klicke auf die Registerkarte links, um sie auszuwählen und zu aktivieren:

Klicken Sie auf die erste Registerkarte in der Zeile
Und nun ist das dritte der drei offenen Bilder sichtbar geworden, während die anderen beiden Bilder dahinter verborgen waren (ein Bild eines weißen Schmetterlings aus der Shutterstock-Fotobank):

Das dritte Bild ist nun nach Auswahl seiner Registerkarte auf dem Bildschirm sichtbar
Wechseln Sie mit der Tastatur zwischen den Registerkarten
Wir können auch mithilfe von Tastaturkürzeln zwischen Registerkarten wechseln. Auf einem Computer mit einem Betriebssystem Windows-System PC: Drücken Sie Strg+Tab, um von einer Registerkarte zur anderen zu wechseln. Für Betriebssystem Auf dem Mac müssen Sie Befehl+~ drücken.
Ändern der Tab-Reihenfolge
Wir können die Reihenfolge der Registerkarten ändern, indem wir einfach auf eine davon klicken und bei gedrückter Maustaste die Registerkarte nach links oder rechts ziehen. Lassen Sie die Maustaste los, um die Registerkarte an ihre neue Position zu verschieben:

Bewegen Sie die Registerkarte nach rechts, um die Reihenfolge der Bilder zu ändern
Schwebende Fenster
Eine andere Möglichkeit, geöffnete Bilder in Photoshop CS6 anzuzeigen, besteht darin, sie in schwebenden Fenstern anzuzeigen. Wenn Sie wie ich mehrere Bilder in Tabs geöffnet haben und eines davon in einem schwebenden Fenster anzeigen möchten, klicken Sie einfach auf den Tab-Titel des Bildes und bewegen Sie den Tab bei gedrückter Maustaste nach unten und von ihm weg andere Registerkarten:

Klicken Sie auf eine Registerkarte und verschieben Sie sie von anderen Registerkarten weg
Lassen Sie die Maustaste los und das Bild erscheint vor den anderen Fotos in einem separaten schwebenden Fenster. Sie können das schwebende Dokumentfenster über den gesamten Bildschirm verschieben. Klicken Sie dazu oben im Fenster auf den Bildtitel und bewegen Sie die Maus bei gedrückter Maustaste:

Ein Bild erschien in einem schwebenden Fenster
Wenn Sie alle Registerkarten in schwebende Fenster umwandeln möchten, müssen Sie in der Menüleiste oben auf dem Bildschirm zum Abschnitt „Fenster“ gehen und dann „Anordnen“ und „Alle in Windows schweben“ auswählen:

Gehen Sie zu Fenster > Anordnen > Alle Fenster frei verschieben(Fenster > Anordnen > Alle schweben in Windows)
Und jetzt sind alle drei Bilder in schwebenden Fenstern geöffnet, von denen eines aktiv ist und vor den anderen platziert ist. Auch hier können wir Fenster auf dem Bildschirm verschieben und sie nach Belieben neu anordnen. Klicken Sie dazu auf den Fenstertitel und ziehen Sie ihn an die gewünschte Stelle. Um ein anderes Fenster zu aktivieren und vor den anderen Fenstern zu platzieren, klicken Sie einfach darauf:

Alle drei Bilder sind jetzt in schwebenden Fenstern geöffnet
Anzeigen einer Liste geöffneter Bilder
Einer der Hauptvorteile der Anzeige unserer Bilder in schwebenden Fenstern besteht darin, dass wir mehr als ein Bild gleichzeitig anzeigen können. Aber es verursacht auch einige Unannehmlichkeiten. Wenn wir zu viele schwebende Fenster gleichzeitig geöffnet haben, kann es auf dem Bildschirm sehr unübersichtlich werden und einige Fenster können andere vollständig aus der Sicht verdecken. Glücklicherweise gibt es eine einfache Möglichkeit, das gewünschte Bild aus den schwebenden Fenstern auszuwählen, die auf Ihrem Bildschirm geöffnet sind.
Wenn Sie zum Abschnitt „Fenster“ der Menüleiste oben auf dem Bildschirm gehen und unten in der angezeigten Liste nachsehen, sehen Sie eine Liste der derzeit im Programm geöffneten Bilder, die sich jeweils darunter befinden eigener Name. Neben dem aktuell aktiven Bild befindet sich ein Häkchen. Um das gewünschte Bild zu aktivieren und vor anderen Fotos zu platzieren, klicken Sie einfach auf das Bild in der Liste, um es auszuwählen:

Die Liste aller derzeit im Programm geöffneten Bilder befindet sich ganz unten im Menübereich „Fenster“.
Konvertieren Sie schwebende Fenster in Registerkarten
Um schwebende Fenster in Tabs umzuwandeln, gehen Sie in der Menüleiste oben auf dem Bildschirm zu „Fenster“ und wählen Sie dann „Alle in Tabs anordnen und konsolidieren“:

Gehen Sie zu „Fenster“ > „Anordnen“ > „Alle Registerkarten zusammenführen“.(Fenster > Anordnen > Alles auf Registerkarten konsolidieren)
Jetzt sind meine Bilder wieder in Tabs geöffnet, wobei ein Bild auf dem Bildschirm sichtbar ist:

Alle schwebenden Fenster wurden wieder in Registerkarten umgewandelt
Festlegen der Photoshop-Einstellungen
Sobald Sie sich entschieden haben, in welchem Format Sie Dokumente lieber öffnen möchten (Registerkarten oder schwebende Fenster), können Sie das Programm mithilfe einer Option im Abschnitt „Einstellungen“ so konfigurieren, dass alle Dokumente in Zukunft im gewünschten Format geöffnet werden. Gehen Sie dazu auf einem Computer mit einem Windows-PC-Betriebssystem zum Abschnitt „Bearbeiten“ oben auf dem Bildschirm und wählen Sie dann „Einstellungen“ (ganz unten in der vorgeschlagenen Liste) und „Schnittstelle“. Für Operationssaal Mac-Systeme Gehen Sie zum Photoshop-Menü, wählen Sie den Abschnitt „Einstellungen“ (Präferenzen) und „Schnittstelle“ (Schnittstelle):

Öffnen Sie die Parameter des Abschnitts „Schnittstelle“ (Schnittstelle)
Durch diese Aktion wird das Dialogfeld „Schnittstellenoptionen“ geöffnet. Näher in der Mitte befindet sich die Option „Dokumente als Tabs öffnen“. Standardmäßig ist diese Option aktiviert, was bedeutet, dass alle Bilder in Tabs geöffnet werden. Wenn Sie Bilder in schwebenden Fenstern öffnen möchten, deaktivieren Sie diese Option:

Die Option „Dokumente in Tabs öffnen“ (OffenUnterlagenalsTabs)
Wichtig ist auch die zweite Option, die sich direkt unter der Option „Dokumente in Tabs öffnen“ befindet. Es ist vielleicht zu schwer, es schnell zu sagen, aber mit der Option „Floating Document Window Docking“ können Sie ein schwebendes Fenster über ein anderes legen und so Fenster zusammenführen, um Registerkarten innerhalb eines schwebenden Fensters zu erstellen:

Option „Andockfenster für nicht angeheftete Dokumente aktivieren“ (AktivierenSchwebendDokumentierenFensterDocking)
Um Ihnen genau zu zeigen, was ich meine, öffne ich zwei Bilder in schwebenden Fenstern und platziere sie nebeneinander. Ich klicke auf den Titel des linken schwebenden Fensters und beginne, es nach rechts zu verschieben, sodass es mit dem zweiten Fenster überlappt. Sobald das linke Fenster beginnt, den Bereich des rechten Fensters zu überlappen, erscheint ein blauer Rahmen entlang der Umrandung des rechten Fensters. Dieses Feld sagt mir, dass das Programm beide Bilder in einem schwebenden Fenster zusammenführen wird, wenn ich an dieser Stelle die Maustaste loslasse:

Verschieben eines Bildes von einem schwebenden Fenster in ein anderes
Ich lasse die Maustaste los, wodurch beide Bilder als Registerkarten in einem schwebenden Fenster zusammengeführt werden. Dies kann nützlich sein, wenn zusammengehörige Aufnahmen auf dem Bildschirm gruppiert werden. Genau wie bei normalen Tabs kann ich einfach zwischen zusammengeführten Bildern wechseln, indem ich auf deren Titel klicke. Um die Bilder zu trennen und wieder in separaten schwebenden Fenstern zu platzieren, müssen Sie nur auf eine der Kopfzeilen klicken, das Bild aus dem schwebenden Fenster verschieben und dann die Maustaste loslassen:

Die beiden Bilder werden nun in einem schwebenden Fenster als Registerkarten zusammengeführt
Standardmäßig steht uns die Option „Andocken nicht angehefteter Dokumentfenster aktivieren“ zur Verfügung (aktiviert). Wenn Sie jedoch entscheiden, dass Sie sie nicht benötigen, können Sie sie einfach deaktivieren, indem Sie das Kontrollkästchen im Abschnitt „Einstellungen“ deaktivieren.
Schließen von Tabs und schwebenden Fenstern
Um schließlich ein einzelnes, in einem Tab geöffnetes Bild zu schließen, klicken Sie auf das kleine „x“ am Rand des Titelfelds:

Schließen Sie eine separate Registerkarte
Um ein in einem schwebenden Fenster geöffnetes Bild zu schließen, klicken Sie auf das kleine „x“-Symbol rechts obere Ecke Windows (für Mac-Betriebssysteme klicken Sie auf das rote „x“-Symbol in der oberen linken Ecke):

Schließen Sie ein separates schwebendes Fenster
Um alle geöffneten Bilder zu schließen, unabhängig davon, ob sie sich in einem Tab oder einem schwebenden Fenster befinden, gehen Sie zum Menü „Datei“ oben auf dem Bildschirm und wählen Sie „Alle schließen“:

Wählen Sie den Abschnitt „Datei“ > „Alle schließen“ (Datei >SchließenAlle)
Und jetzt sind wir fertig! Wir haben einen kurzen Blick auf die Unterschiede zwischen dem Öffnen von Dokumenten in Tabs und schwebenden Fenstern in Photoshop CS6 geworfen! Besuchen Sie unseren Abschnitt „Photoshop-Grundlagen“, um die Programmoberfläche, die Arbeit mit Ebenen, Auswahlen usw. weiter zu studieren notwendige Werkzeuge! Oder springen Sie zu den nächsten Lektionen, die Sie interessieren könnten!
Übersetzung: Ksenia Rudenko
Anweisungen
Drücken Sie STRG + O, wenn Sie jedes Foto in einer separaten Registerkarte im Fenster öffnen möchten Grafikeditor. Diese „Hotkeys“ ersetzen den Befehl „Öffnen“ im Abschnitt „Datei“ des Photoshop-Menüs und starten einen Dialog zum Auswählen von Bildern, die in den Editor geladen werden sollen. Suchen Sie in diesem Dialogfeld die erste Datei in Ihrer Datei und klicken Sie darauf. Suchen Sie dann auch das zweite und klicken Sie ebenfalls darauf, jedoch mit gedrückter STRG-Taste. Als Ergebnis sehen Sie in der Zeile „Dateiname“ die Namen beider Dateien, aufgelistet bis . Auf diese Weise können Sie mehr als zwei Dateien gleichzeitig öffnen. Nachdem Sie auf die Schaltfläche „Öffnen“ geklickt haben, lädt der Editor die von Ihnen markierten und platziert sie jeweils auf einer separaten Registerkarte.
Laufen Windows Explorer, wenn Sie nicht den Standarddialog zum Öffnen von Dateien verwenden möchten Adobe Photoshop. Dies kann WIN + E oder erfolgen Doppelklick Verknüpfung „Arbeitsplatz“ auf dem Desktop. Suchen Sie im Explorer den Ordner mit den Fotos. Platzieren Sie die geöffneten Explorer- und Photoshop-Fenster so, dass Sie ausgewählte Dateien aus dem Dateimanager in das Grafikeditorfenster ziehen können. Klicken Sie dann auf die Datei eines der Fotos und klicken Sie bei gedrückter STRG-Taste auf das zweite. Nachdem Sie beide auf diese Weise ausgewählt haben, ziehen Sie sie in das Photoshop-Fenster. Der Editor wird Sie richtig verstehen und beide Fotos in separaten Tabs öffnen. Sie können Fotos mit dieser Methode auch ohne auswählen und ziehen Dateimanager, wenn sie beispielsweise direkt auf Ihrem Desktop gespeichert sind.
Wenn Sie zwei Fotos öffnen und ineinander platzieren müssen, können Sie dies in zwei Schritten tun. Öffnen Sie zunächst das erste Foto, indem Sie STRG+O drücken und dann auswählen erforderliche Datei und klicken Sie auf die Schaltfläche „Öffnen“. Der Editor lädt das Bild hoch, Sie öffnen im Menü den Abschnitt „Datei“ und wählen darin „Platzieren“. Das Dateiauswahlfenster öffnet sich erneut und Sie müssen das zweite Foto finden. Wenn Sie auf die Schaltfläche „Öffnen“ klicken, lädt Photoshop das zweite Bild in dieselbe Ebene wie das erste Foto und aktiviert gleichzeitig den Transformationsmodus für das zweite Foto. Um das zweite Bild zu verkleinern oder zu vergrößern, müssen Sie die Ankerpunkte in den Ecken der rechteckigen Auswahl mit der Maus bei gedrückter UMSCHALTTASTE um das zweite Foto verschieben. Sie können die Position des zweiten Fotos im Hintergrund des ersten ändern, indem Sie es mit der Maus ziehen oder die Pfeiltasten drücken. Wenn Sie mit der Positionierung des einzufügenden Bildes fertig sind, drücken Sie die Eingabetaste.