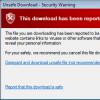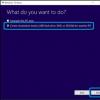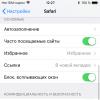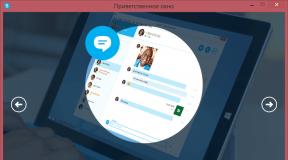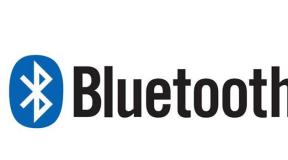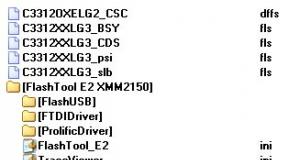Welche Excel-Formel? So berechnen Sie in Excel (Excel). Berechnen Sie den Prozentsatz des Gesamtbetrags in Excel
Bei der Lösung verschiedener Arten von Problemen, sowohl pädagogischer als auch praktischer Art, wenden sich Benutzer häufig an Excel-Programm.
Mit Tabellenkalkulationen können Sie Daten analysieren, Diagramme und Grafiken erstellen und eine Vielzahl von Berechnungen durchführen. Eine der häufigsten Operationen ist die Zinsberechnung. Fähigkeit, kompetent zu produzieren notwendigen Berechnungen ist eine nützliche Fähigkeit, die in fast allen Lebensbereichen erfolgreich eingesetzt werden kann. Welche Techniken können Ihnen bei der Berechnung von Prozentsätzen mithilfe von Excel-Tabellen helfen?
So berechnen Sie Prozentsätze in Excel – grundlegende Berechnungsformel
Bevor Sie mit der Berechnung von Prozentsätzen beginnen, müssen Sie die Terminologie definieren. Der Begriff „Prozentsatz“ bezeichnet die Anzahl der Anteile an allen 100 Teilen eines Ganzen. Die mathematische Definition von Prozent ist ein Bruch, dessen Zähler die erforderliche Anzahl der Teile bestimmt und dessen Nenner die Summe bestimmt. Das Ergebnis wird mit 100 multipliziert (da eine ganze Zahl 100 % ist). Wenn Sie mit einer Tabellenkalkulation arbeiten, lautet die Formel zur Bestimmung des Prozentsatzes wie folgt:
Teil/Ganz = Prozentsatz
Der einzige Unterschied zur üblichen mathematischen Interpretation besteht darin, dass keine weitere Multiplikation mit 100 erfolgt. Die Eigenschaften der Tabellenfelder helfen Ihnen, das erforderliche Werteformat zu erhalten – aktivieren Sie einfach das Zellenformat „Prozentsatz“.
Beispiel 1
Hier wird beispielsweise in Spalte D eine Reihe von Daten eingetragen (D2, D3, D4, D5, ...). Von jedem Wert müssen 5 % berechnet werden.
- Aktivieren Sie die Zelle neben dem ersten Wert (oder einem anderen) – das Ergebnis der Berechnungen wird darin angezeigt.
- Schreiben Sie in Zelle E2 den Ausdruck „=D2/100*5“ oder „=D2*5%“.
- Drücken Sie Enter.
- „Erweitern“ Sie Zelle E2 auf die erforderliche Anzahl Zeilen. Dank der Autofill-Markierung berechnet die obige Formel auch die restlichen Werte.
Beispiel 2
Vor Ihnen liegen 2 Wertespalten – zum Beispiel verkaufte Kuchen (D2, D3, D4, D5, ...) und die Gesamtzahl der Backwaren (E2, E3, E4, E5, ...) von jedem Typ. Es muss festgestellt werden, welcher Teil des Produkts verkauft wurde.
- Schreiben Sie in die Zelle, in der das Ergebnis berechnet wird (z. B. F), den Ausdruck „=D2/E2“.
- Drücken Sie die Eingabetaste und „dehnen“ Sie die Zelle um die erforderliche Anzahl von Zeilen. Mithilfe der Autofill-Markierung können Sie diese Formel auf alle nachfolgenden Zellen anwenden und die korrekten Berechnungen durchführen.
- Um das Ergebnis in das Prozentformat umzuwandeln, wählen Sie die erforderlichen Zellen aus und verwenden Sie den Befehl „Prozentstil“. Um Letzteres zu aktivieren, können Sie mit der rechten Maustaste klicken und aus der angezeigten Liste „Zellenformat“ – „Prozentsatz“ auswählen. In diesem Fall geben Sie die gewünschte Anzahl an Nachkommastellen an. Oder gehen Sie zum Abschnitt „Startseite“ – „Zahl“ und wählen Sie die Ansicht „Prozentsatz“.


So berechnen Sie Prozentsätze in Excel - Prozentsatz des Betrags
Um den Anteil jedes Teils am Gesamtbetrag zu berechnen, verwenden Sie den Ausdruck „=A2/$A$10“, wobei A2 der Zinswert ist und der Gesamtbetrag in Zelle A10 angegeben wird. Was passiert, wenn die Position, für die Sie sich interessieren, mehrmals in der Tabelle erscheint? Verwenden Sie in diesem Fall die SUMIF-Funktion mit den Parametern:
SUMMEWENN(Bereich,Kriterien,Summenbereich)/Gesamt
SUMIF(range,criteria,sum_range)/Gesamtsumme
- Gehen Sie zu der Zelle, in der das Ergebnis erhalten wird.
- Schreiben Sie den Ausdruck „=SUMWENN(C2:C10;F1;D2:D10)/$D$14“ (oder =SUMWENN (C2:C10;F1;D2:D10)/$D$14) auf, wobei
C2:C10, D2:D10 – Wertebereiche, innerhalb derer Berechnungen stattfinden,
F1 – Zelle, in der das untersuchte Merkmal angegeben ist,
D14 ist die Zelle, in der der Betrag berechnet wird. 

So berechnen Sie Prozentsätze in Excel – prozentuale Änderung
Die Notwendigkeit solcher Berechnungen entsteht häufig im Zuge der Beurteilung von Wachstum oder Verlust auf der Grundlage von Betriebsergebnissen. Also, Verkaufsmengen nach Produktkategorie für 2015. in Spalte D eingetragen, ähnliche Daten für 2016. - in Spalte E. Es muss ermittelt werden, um wie viel Prozent das Verkaufsvolumen gestiegen oder gesunken ist.
- Geben Sie in Zelle F2 die Formel „=(E2-D2)/D2“ ein.
- Konvertieren Sie Zelldaten in das Prozentformat.
- Um den Gewinn oder Verlust für die verbleibenden Kategorien (Zellen) zu berechnen, ziehen Sie F2 auf die erforderliche Anzahl von Zeilen.
- Bewerten Sie das Ergebnis. Ist der Wert positiv, liegt ein Anstieg vor, ist er negativ, liegt ein Rückgang vor.


Um zu verstehen, wie dieses Programm verwendet wird, müssen Sie Excel-Formeln anhand von Beispielen betrachten.
Wenn Sie den Mauszeiger auf eine beliebige Zelle platzieren und auf den Punkt „Funktion auswählen“ klicken, erscheint der Funktionsassistent.
Mit seiner Hilfe finden Sie schnellstmöglich die gewünschte Formel. Dazu können Sie den Namen eingeben und die Kategorie verwenden.

Excel ist sehr praktisch und einfach zu verwenden. Alle Funktionen sind in Kategorien unterteilt. Ist die Kategorie der gewünschten Funktion bekannt, erfolgt die Auswahl danach.
Sollte dem Benutzer die Funktion unbekannt sein, kann er die Kategorie „vollständige alphabetische Liste“ einstellen.
Beispielsweise wird die Aufgabe gestellt, die SUMIFS-Funktion zu finden. Dazu müssen Sie in die Kategorie der mathematischen Funktionen gehen und dort die gewünschte finden.

SVERWEIS-Funktion
Mit der VLOOKUP-Funktion können Sie die notwendigen Informationen aus Tabellen extrahieren. Der Kern des vertikalen Scannens besteht darin, den Wert in der Spalte ganz links in einem bestimmten Bereich zu finden.
Anschließend wird der Gesamtwert aus der Zelle zurückgegeben, die sich am Schnittpunkt der ausgewählten Zeile und Spalte befindet.
Die Berechnung des VLOOKUP lässt sich anhand eines Beispiels nachvollziehen, das eine Liste mit Nachnamen bereitstellt. Die Aufgabe besteht darin, anhand der angegebenen Nummer den Nachnamen zu finden.

Verwenden der VLOOKUP-Funktion
Die Formel zeigt, dass das erste Argument der Funktion Zelle C1 ist.
Das zweite Argument A1:B10 ist der Bereich, in dem die Suche durchgeführt wird.
Das dritte Argument ist die Ordnungszahl der Spalte, aus der das Ergebnis zurückgegeben werden soll.

Berechnen Sie einen bestimmten Nachnamen mit der VLOOKUP-Funktion
Darüber hinaus können Sie auch dann nach einem Nachnamen suchen, wenn einige Seriennummern fehlen.
Wenn Sie versuchen, einen Nachnamen aus einer nicht vorhandenen Nummer zu finden, gibt die Formel keinen Fehler aus, sondern liefert das richtige Ergebnis.

Suche nach einem Nachnamen mit fehlenden Zahlen
Dieses Phänomen erklärt sich dadurch, dass SVERWEIS-Funktion verfügt über ein viertes Argument, das zur Angabe des Intervallscans verwendet werden kann.
Es hat nur zwei Bedeutungen – „falsch“ oder „wahr“. Wenn das Argument nicht angegeben ist, wird es standardmäßig auf true gesetzt.
Zahlen mit Funktionen runden
Mit den Funktionen des Programms können Sie jede Bruchzahl genau auf- oder abrunden.
Und der resultierende Wert kann in Berechnungen in anderen Formeln verwendet werden.
Zahlen werden mit der ROUNDUP-Formel gerundet. Dazu müssen Sie die Zelle ausfüllen.
Das erste Argument ist 76,375 und das zweite ist 0.

Runden Sie eine Zahl mithilfe einer Formel
In diesem Fall wurde die Zahl aufgerundet. Um den Wert abzurunden, wählen Sie die Funktion ABRUNDEN.
Es wird auf die nächste ganze Zahl gerundet. In unserem Fall bis zu 77 oder 76.
Excel hilft, alle Berechnungen zu vereinfachen. Mit Hilfe Kalkulationstabelle Sie können Aufgaben in höherer Mathematik lösen.
Das Programm wird am aktivsten von Designern, Unternehmern und Studenten genutzt.
Die ganze Wahrheit über Microsoft Excel 2007-Formeln
Excel-Formeln mit Beispielen – Gebrauchsanweisung
Um einen Fehler in einer Formel zu finden oder das Funktionsprinzip zu verstehen, ist es manchmal notwendig, die Berechnung Schritt für Schritt durchzuführen. Je nach Bedarf und Komplexität der Berechnung können Sie verwenden verschiedene Wege können Sie die Formel auch schnell in das Ergebnis umwandeln, das sie liefert. Schauen wir uns einige Beispiele für die schrittweise Berechnung einer Formel in Excel an.
Konvertieren einer Formel in ein Berechnungsergebnis
Wenn Sie in einer Zelle keine Formel, sondern das Ergebnis ihrer Berechnung benötigen, können Sie das Ergebnis natürlich kopieren und im Nur-Text-Speichermodus in dieselbe Zelle einfügen, aber es gibt noch mehr schneller Weg. Wählen Sie einfach die Formel aus und drücken Sie die Taste F9. Wann könnte eine solche Berechnung nützlich sein? Es gibt mehrere Möglichkeiten, ein markantes Beispiel wäre die Arbeit mit Excel-Funktionen, die Zufallswerte zurückgeben, oder da Excel standardmäßig für die automatische Berechnung konfiguriert ist, werden die Funktionswerte ständig aktualisiert und mit dieser einfachen Methode können Sie schnell aufzeichnen das Berechnungsergebnis.
Einen Teil einer Formel in das Ergebnis einer Berechnung umwandeln
Wenn Sie nur einen Teil der Formel auswählen und die Taste F9 drücken, wird dieser Teil in das Ergebnis umgewandelt und alles, was in der Formel übrig bleibt, wird berechnet. Wie im vorherigen Beispiel können Sie so die Berechnung eines von festlegen Excel-Funktionen, wodurch Zufallswerte generiert werden, eine solche Konvertierung eignet sich aber auch für Formeln, die ihre Werte nicht bei jeder Neuberechnung der Excel-Tabelle ändern.

Schrittweise Berechnung einer komplexen Formel
Das interessanteste Feature ist zweifellos die schrittweise Berechnung einer komplexen Formel in Excel, wenn Sie einen Fehler in den Berechnungen finden müssen.
Was ist eine komplexe Formel in Excel?
Komplexe Formeln sind Formeln, die in der Regel mehrere Funktionen enthalten, die wiederum vielleicht nicht die einfachsten zu verstehen, aber äußerst nützlich sind. Ein Paradebeispiel ist das äußerst beliebte Feature
Anweisungen
Laufen Microsoft-Programm Excel. Geben Sie (Spaltentitel) ein. Wählen Sie den Zellbereich aus, in dem Sie Berechnungen durchführen möchten. Wählen Sie den Menübefehl „Format“ – „Zellen“. Wählen Sie auf der Registerkarte „Zahl“ die Anzahl der Dezimalstellen aus und legen Sie sie fest. 2. Klicken Sie auf die Schaltfläche „OK“. Nachdem Sie das Format festgelegt haben, können Sie mit den Berechnungen in Excel beginnen.
Geben Sie die Ausgangsdaten für die Berechnungen in die Spalten der Tabelle ein. Platzieren Sie den Cursor in der Zelle, in der Sie das Ergebnis erhalten möchten. Geben Sie das =-Zeichen ein. Geben Sie dann eine Formel mit den Zeichen +, -, /, * ein, um die entsprechenden mathematischen Operationen auszuführen. Wenn eine Formel einen Bruch enthält, verwenden Sie stattdessen das Divisionszeichen und schließen Sie Zähler und Nenner in Klammern ein.
Um Werte aus Zellen zur Formel hinzuzufügen, wählen Sie diese mit der Maus aus. Um beispielsweise die Summe der Zellen C1 und B1 mithilfe einer Formel zu berechnen, geben Sie Folgendes in eine beliebige Zelle ein: =C1+B1. Geben Sie Zelladressen manuell ein oder klicken Sie mit der linken Maustaste darauf und die Adresse wird automatisch hinzugefügt. Um die Eingabe der Formel abzuschließen, drücken Sie die Eingabetaste.
Verwenden Sie die AutoFill-Funktion, um die Werte in den Spalten mithilfe einer ähnlichen Formel zu berechnen. Wählen Sie dazu die Zelle mit der Formel aus und bewegen Sie den Mauszeiger über die untere rechte Ecke, sodass ein schwarzes +-Zeichen erscheint. Klemme linker Knopf Klicken Sie mit der Maus und ziehen Sie bis zum Ende der Spalte mit den ursprünglichen Werten.
Führen Sie die Berechnung für komplexere Berechnungen mit dem Excel-Funktionsassistenten durch. Um beispielsweise den Durchschnittswert in einer Spalte zu berechnen, platzieren Sie den Cursor in einer beliebigen leeren Zelle, klicken Sie dann auf die Schaltfläche „Funktionsassistent“ in der Symbolleiste, wählen Sie die Gruppe „Statistisch“ – „DURCHSCHNITT“ aus und klicken Sie auf „OK“.
Klicken Sie im sich öffnenden Fenster auf die Schaltfläche, um einen Zellbereich hinzuzufügen. Markieren erforderliche Werte, Drücken Sie Enter. Klicken Sie im Dialogfeld des Assistenten auf die Schaltfläche „OK“.
Tipp 2: Was ist die AVERAGE-Funktion in Excel und wozu dient sie?
Excel – beliebt Computer Programm, konzipiert für die Verarbeitung großer Mengen numerischer Daten. Seine Verbreitung ist unter anderem darauf zurückzuführen, Große anzahl verschiedene mathematische Funktionen, mit denen Sie den gewünschten Indikator automatisch berechnen können.
Zweck der AVERAGE-Funktion
Die Hauptaufgabe der in Excel implementierten AVERAGE-Funktion besteht darin, den Durchschnittswert innerhalb eines bestimmten numerischen Arrays zu berechnen. Diese Funktion kann für den Benutzer in verschiedenen Situationen nützlich sein. Es ist beispielsweise praktisch, es zur Analyse des Preisniveaus für einen bestimmten Produkttyp, zur Berechnung durchschnittlicher soziodemografischer Indikatoren für eine bestimmte Personengruppe oder für andere ähnliche Zwecke zu verwenden.In den meisten Excel-Versionen wird ein aus einem bestimmten Zahlenarray berechneter Durchschnitt als arithmetisches Mittel aller im Array enthaltenen Zahlen interpretiert. gegebenes Array. Unter dem arithmetischen Mittel wiederum versteht man gemäß der in der Mathematik akzeptierten Definition die Gesamtsumme aller betrachteten Werte geteilt durch deren Anzahl.
Ein Analytiker steht beispielsweise vor der Aufgabe, das Durchschnittsalter der Schüler einer kleinen Sprachgruppe zu berechnen, die nur sechs Personen umfasst. Darüber hinaus sind unter ihnen Menschen im Alter von 19, 24, 32, 46, 49 und 52 Jahren. Um das arithmetische Mittel des Alters dieser Gruppe zu berechnen, müssen Sie zunächst deren Summe ermitteln, die 222 Jahre beträgt, und diese dann durch die Anzahl der Gruppenmitglieder, also sechs Personen, dividieren. Als Ergebnis stellt sich heraus, dass das Durchschnittsalter der Mitglieder dieser Klassenzimmer ist 37 Jahre alt.
Verwendung der AVERAGE-Funktion
Die Berechnung des Durchschnittswerts in Excel mit der Funktion AVERAGE ist ganz einfach: Dazu müssen Sie das Programm auf den Datenbereich einstellen, für den die Berechnung durchgeführt werden soll. Sie können den erforderlichen Bereich im Wesentlichen auf zwei Arten festlegen – über die Programmoberfläche oder durch manuelle Eingabe der entsprechenden Formel.Um die Funktion über die Schnittstelle im Abschnitt „Funktionen“ verwenden zu können, müssen Sie die Funktion AVERAGE unter den Funktionen finden, die mit dem Buchstaben „C“ beginnen, da diese in der allgemeinen Liste alphabetisch sortiert sind. Durch Auswahl dieser Funktion erscheint ein Menü, in dem das Programm Sie auffordert, einen Bereich für die Berechnung einzugeben. Dies kann durch Auswahl der gewünschten Zellen mit der Maus erfolgen. Excel Tabelle. Wenn Sie mehrere voneinander entfernte Zellen oder Zellgruppen auswählen müssen, halten Sie die STRG-Taste gedrückt. Als Ergebnis der Ausführung dieser Funktion erscheint der Wert des Durchschnittsindikators in der Zelle, die für die Anzeige der Ergebnisse ausgewählt wurde.
Die zweite Methode besteht darin, die Berechnungsformel manuell einzugeben. In diesem Fall in Befehlszeile Wie bei anderen Formeln ist es erforderlich, das Zeichen „=“, dann den Namen der AVERAGE-Funktion und dann in Klammern den Bereich der erforderlichen Daten einzugeben. Wenn sie beispielsweise in einer Spalte angeordnet sind und die Zellen von F1 bis F120 belegen, sieht die Funktion wie folgt aus: =AVERAGE(F1:F120). In diesem Fall wird der Bereich der Daten, die wie in diesem Beispiel kontinuierlich aufeinander folgen, durch einen Doppelpunkt angegeben, und wenn die Daten einen Abstand voneinander haben, durch ein Semikolon. Wenn Sie beispielsweise den Durchschnitt von nur zwei Zellen berechnen müssen – F1 und F24 –, nimmt die Funktion die Form =AVERAGE(F1,F24) an.
Wenn Sie in Excel arbeiten: Diagramme erstellen, Tabellen, verschiedene Berichte usw. erstellen, müssen Sie zum Addieren bestimmter Daten nicht nach einem Taschenrechner suchen. Die Summe der Zahlen in Excel wird mit wenigen Mausklicks berechnet, und dies kann auf verschiedene Arten erfolgen.
Auswahl nutzen
Mit der einfachsten Methode können Sie alle Zahlen addieren, die sich im ausgewählten Bereich befinden. Wählen Sie den gewünschten Bereich aus und sehen Sie sich die Statusleiste an. Dadurch werden der „Durchschnitt“ aller Werte, die „Anzahl“ der ausgewählten Zellen und die „Summe“ der Werte angezeigt. Sie können leere Blöcke und solche mit Text auswählen, da nur Zahlen hinzugefügt werden.
Wenn Ihre Tabelle eine „Summen“-Zeile enthält, funktioniert diese Methode nicht. Natürlich können Sie dort eine Zahl eingeben, aber wenn sich die Daten für die Tabelle ändern, müssen Sie daran denken, diese im Block „Ergebnisse“ zu ändern. Dies ist nicht ganz praktisch, und in Excel können Sie andere Methoden verwenden, die das Ergebnis im Block automatisch neu berechnen.
Autosum verwenden
Mit der Schaltfläche „AutoSumme“ können Sie die Zahlen in einer Spalte summieren. Wählen Sie dazu eine leere Zelle in der Spalte direkt unter den Werten aus. Gehen Sie dann zur Registerkarte Formeln und klicken Sie auf AutoSumme. Excel wählt automatisch die obersten Blöcke aus, bis hin zum ersten leeren. Drücken Sie die Eingabetaste, um alles zu berechnen.
Sie können auch zuerst die Blöcke in der Spalte auswählen, wobei sowohl leere als auch solche mit Text berücksichtigt werden – sie werden bei der Berechnung einfach nicht berücksichtigt, und dann auf „AutoSumme“ klicken. Das Ergebnis erscheint in der ersten leeren Zelle der ausgewählten Spalte.

Formel verwenden
Sie können die von uns benötigte Berechnung in Excel mit der bekannten Methode durchführen mathematische Formel. Platzieren Sie „=“ in der gewünschten Zelle und wählen Sie dann mit der Maus alle benötigten Zellen aus. Vergessen Sie nicht, dazwischen ein Pluszeichen zu setzen. Drücken Sie dann die Eingabetaste.

Die bequemste Art der Berechnung ist die Verwendung der SUMME-Funktion. Geben Sie „=“ in die Zelle ein, geben Sie dann „SUM“ ein, öffnen Sie die Klammer „(“ und markieren Sie den gewünschten Bereich. Geben Sie „)“ ein und drücken Sie die Eingabetaste.
Sie können eine Funktion auch direkt in die Formelleiste schreiben.


Wenn Sie als Argument für die Funktion einen Blockbereich angeben, der neben Zahlen auch Text und leere Blöcke enthält, liefert die Funktion das richtige Ergebnis. Dies liegt daran, dass bei der Berechnung nur Zellen mit Zahlen berücksichtigt werden.