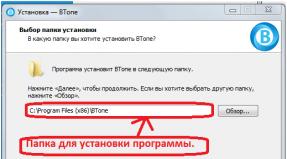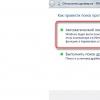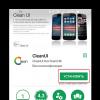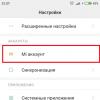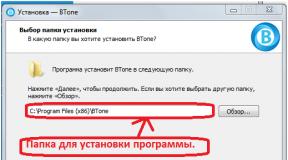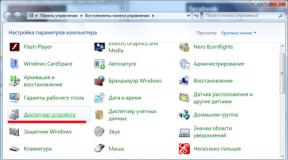Code 126 Das angegebene Modul wurde nicht gefunden. Weg, das Problem zu lösen
Die meisten Benutzer Computersysteme Wer mit dem Windows-Betriebssystem arbeitet, stößt häufig auf ein Problem, bei dem eine Meldung erscheint, dass ein bestimmtes Modul nicht gefunden wurde (Fehler 126). Dies führt bei manchen Computerbesitzern zu Verwirrung, daher wird in diesem Artikel versucht, diese Frage zu beantworten.
Gründe und Geräte, die den Fehler „Das angegebene Modul wurde nicht gefunden“ verursachen
Es ist sofort erwähnenswert, dass Sie sich keine allzu großen Sorgen machen müssen, wenn solche Probleme auftreten. Das Auftreten eines solchen Fehlers hat keine schwerwiegenden Folgen und stellt keine Gefahr für den Betrieb des Windows-Betriebssystems dar. Dies kann in verschiedenen Situationen auftreten. Der Hauptgrund ist jedoch die falsche Identifizierung von Schäden dynamische Bibliotheken sowie deaktivierte HID-Geräte. Zum Beispiel USB-Mäuse. Die Fehlerursache können auch Dienste sein, die bestimmte Zugriffe auf wichtige Funktionen des Betriebssystems interpretieren.
Lösung eines Problems im Zusammenhang mit der Radeon-Grafikkarte
Unglücklicherweise für viele Fans der von Radeon vorgestellten Grafikchipsätze sind diese Videoadapter am anfälligsten für Ausfälle dieser Art. Auch mit korrekt installierte Treiber Bei der Verwendung von OpenGL-Funktionen kann es zu einem Konflikt kommen. Für den Fall, dass das System eine Benachrichtigung anzeigt, dass eine bestimmte DLL-Modul Es gibt drei Möglichkeiten, dieses Problem zu lösen:
Aktualisieren Sie die Grafikkartentreiber auf letzte Version;
Installieren Sie die neuesten Versionen von DirectX.
das System über die Befehlszeile manipulieren und mehrere weitere Manipulationen durchführen.
Wenn mit den ersten beiden Methoden höchstwahrscheinlich alles klar ist, ist es nicht nötig, näher darauf einzugehen. Die manuelle Behebung des Problems muss gesondert besprochen werden. Es ist nicht erforderlich zu erklären, wie die folgenden Befehle funktionieren. Vor allem sollte man sich nicht auf das Wesentliche aus technischer oder softwaretechnischer Sicht vertiefen. Es reicht, dass sie funktionieren.
Für integrierte Grafikadapter wie Intel HD Graphics oder ähnliche Radeon-, nVIDIA- und andere Chips gilt daher: Befehlszeile Sie müssen zuerst CD /d C:/Windows/System32 eingeben und anschließend die Kopie atio6axx.dll atiogl64.dll schreiben. Dann sollten Sie die Eingabetaste drücken. Bei Desktop-Modellen ist der Befehl etwas anders. Es sieht so aus: atio6axx.dll .dll kopieren. Danach müssen Sie auch auf die Eingabetaste klicken. Wenn alle Schritte abgeschlossen sind, sollte alles ordnungsgemäß funktionieren.
HID-Geräte
Intelligente HID-Geräte können auch einen Fehler wie „Das angegebene Modul wurde nicht gefunden“ verursachen. In diesem Fall ist die Situation in gewissem Sinne dieselbe wie bei Grafikgeräte. Allerdings liegt das Problem in der Regel nur darin, dass die Treiberdateien aus bestimmten Gründen beschädigt oder gelöscht wurden. In diesem Fall lohnt es sich beispielsweise für das Betriebssystem Windows XP, von einer Installations- oder Wiederherstellungsdiskette zu booten. Dann müssen Sie in der Installationsverteilung eine Datei namens Drivers.cab finden. In den meisten Fällen ist es im i386-Ordner zu finden. Sie müssen daraus drei Hauptkomponenten extrahieren:
Mouclass.sys;
mouhid.sys;
hidserv.dll.
Als nächstes müssen Sie einen obligatorischen Neustart des Computers durchführen Sicherheitsmodus. Benutzen Sie dazu beim Starten des Windows-Betriebssystems die Taste F8. Danach müssen Sie bestimmte Dateien in das System32-Verzeichnis des Windows-Stammordners kopieren. Anschließend startet das Betriebssystem erneut, läuft jedoch dieses Mal im Normalmodus weiter. Normalerweise beginnt das System nach solchen Manipulationen fehlerfrei zu arbeiten.
Serverfehler
Darüber hinaus sind Probleme beim Zugriff auf den Server nicht auszuschließen. In diesem Fall können auch verschiedene unerwartete Schwierigkeiten auftreten. In diesem Fall wird wie in früheren Situationen die Fehlermeldung „Das angegebene Modul wurde nicht gefunden“ auf dem Bildschirm angezeigt. Um dem entgegenzuwirken, wird vorgeschlagen, einen Editor zu verwenden Systemregistrierung. Der Aufruf erfolgt über den Befehl regidit, der im Menü „Ausführen“ eingegeben werden muss. Als nächstes müssen Sie zum Zweig HKEY_LOCAL_MACHINE\SYSTEM und danach zu CurrentControlSet gehen. Gehen Sie dann durch den „Baum“ – Dienste und finden Sie am Ende den Abschnitt „Parameter“, der sich im Zweig „lanmanserver“ befindet. In diesem Fall müssen Sie den Wert „%SystemRoot%\System32\srvsvc.dll“ eingeben, sofern dieser nicht angegeben ist. Die Sache ist, dass das Windows-Betriebssystem jeden Server akzeptieren kann, sowohl interne als auch externe.
Wie bereits deutlich wurde, können die Probleme behoben werden, wenn ein Fehler auftritt, bei dem das System ein bestimmtes Modul nicht finden kann. Es ist erwähnenswert, dass dies nichts Kompliziertes ist. Nachdem alle Aktionen korrekt ausgeführt wurden, werden zukünftige Fehler beseitigt. Es wird jedoch empfohlen, zunächst die Ursache dieses Fehlers zu ermitteln und dann mit der Durchführung verschiedener Maßnahmen zur Behebung des Problems zu beginnen. Die Lösung hängt ganz davon ab, welche Komponente fehlerhaft ist.
Es kann aus einem Software- oder Hardwareelement bestehen. In diesem Artikel wurden nicht alle Probleme beschrieben, die im Zusammenhang mit solchen Fehlern auftreten können. In diesem speziellen Fall wurden jedoch die häufigsten Arten von Fehlern sowie die effektivsten Möglichkeiten zu deren Behebung berücksichtigt. Es sollte auch nicht ausgeschlossen werden, dass der Fehler mit der Hardware selbst zusammenhängt. Mit anderen Worten: Die Fahrer haben damit nichts zu tun. In diesem Fall müssen Sie die Hardware selbst ändern. Allerdings sind solche Situationen selten. Daher sollten Methoden zum Hardwarewechsel dann eingesetzt werden, wenn nichts anderes hilft und der Anwender das Problem nicht anders lösen kann.
Bei der Arbeit mit dem Betriebssystem, sei es beim Starten von Programmen, beim Anschließen von Geräten usw. Möglicherweise kommt es zu einer Situation, in der „Fehler 126: Das angegebene Modul konnte nicht gefunden werden“ auf Ihrem Bildschirm angezeigt wird und Sie das Problem beheben müssen.
Fehler 126 – Das angegebene Modul wurde nicht gefunden. So beheben Sie den Fehler und finden das Modul
Aus dem Text des Fehlers 126 geht hervor, dass das Betriebssystem beim Starten der Anwendung das für den Betrieb erforderliche Modul nicht erkannt hat. Dies ist jedoch im Allgemeinen der Fall, aber in der Praxis gibt es noch viel mehr Situationen. Sehen wir uns an, wie Sie diesen Fehler beheben können.
Fehler 126 beim Laden des Betriebssystems
Es ist klar, dass beim Start eine Datei registriert wurde, aber jetzt ist sie nicht mehr vorhanden. Vielleicht wurde es beispielsweise von einem Antivirenprogramm als Virensoftware entfernt. Starten Sie den Registrierungseditor: „Win + R“ – regedit. Folge dem Pfad:
HKEY_LOCAL_MACHINE\SOFTWARE\Microsoft\Windows NT\CurrentVersion\Winlogon
Der Shell-Parameter muss explorer.exe lauten. Wenn Sie etwas anderes sehen, löschen Sie es. Machen Sie dasselbe mit dem Userinit-Parameter, der keinen anderen Wert haben sollte als: C:\Windows\System32\userinit.exe. Starte deinen Computer neu.
„Das angegebene Modul wurde nicht gefunden“ beim Starten der Anwendung

Hier müssen Sie verstehen, welcher Anwendungsstart und das Fehlen welches Moduls zum Fehler 126 führt. Normalerweise reicht es aus, die funktionierende Version zu finden und sie zu kopieren, um die alte, defekte Version zu ersetzen. Wenn es um Treiber geht, ist es besser, die Website des Herstellers zu besuchen und das neueste Update von dort herunterzuladen. Wenn Sie einen Computer mit einem ähnlichen haben Software, Sie können kopieren Fehlende Datei aus ihm heraus.
Fehler 126 und Anschließen von USB-Laufwerken
Dies weist auf Probleme im WMI-Modulinstallationsdienst (Windows Modules Installer) hin, der für die Installation, den Anschluss und den Betrieb von USB-Sticks zuständig ist. Es ist klar, dass Flash-Laufwerke ohne normalen Betrieb nicht erkannt werden und der Zugriff darauf unmöglich ist. Gehen Sie zu: „Systemsteuerung“ – „Administration“ – „Dienste“. Finden Windows-Dienst Modules Installer (Windows Module Installer) und rufen Sie mit der rechten Maustaste die Eigenschaften auf.

Starten Sie den Dienst manuell. Überprüfen Sie nach dem Neustart, ob es funktioniert. Wenn Fehler 126 nicht verschwindet, überprüfen Sie die Integrität Systemdateienüber die Befehlszeile als Administrator -
Viele Benutzer von Windows-basierten Computersystemen stoßen häufig auf ein Problem, wenn sie die Meldung erhalten, dass das angegebene Modul nicht gefunden wurde (Fehler 126). Nicht jeder weiß, wie man es interpretiert, und die Frage, welches bestimmte Gerät dieses Problem verursacht, sorgt oft für Verwirrung. Lasst uns herausfinden, was was ist.
Gründe und Geräte, die den Fehler „Das angegebene Modul wurde nicht gefunden“ verursachen
Der Ausfall selbst mit dem angegebenen Fehler stellt im Allgemeinen keine besonders schwerwiegenden Folgen für den Betrieb von Windows-Betriebssystemen dar.
Dieser Fehler kann in verschiedenen Situationen auftreten, aber wie die Praxis zeigt, kann er in den meisten Fällen auf eine falsche Identifizierung beschädigter dynamischer Bibliotheken, deaktivierter HID-Geräte (z. B. USB-Mäuse) oder Dienste zurückzuführen sein, die den korrekten Zugriff auf den Server interpretieren Betriebssystemfunktionen.
Fehler „Das angegebene Modul wurde nicht gefunden“: Problemlösung für Radeon-Grafikkarten
Zum großen Bedauern der Fans von Grafikchipsätzen von Radeon sind diese Videoadapter am anfälligsten für Ausfälle dieser Art. Auch bei korrekt installierten Treibern kann es zu Konflikten bei der Nutzung von OpenGL-Funktionen kommen.

Wenn das System eine Benachrichtigung anzeigt, dass das angegebene DLL-Modul nicht gefunden wurde, gibt es möglicherweise drei Möglichkeiten, dieses Problem zu lösen: entweder die Grafikkartentreiber auf die neueste Version aktualisieren oder die aktuellsten installieren DirectX-Versionen oder direktes Eingreifen in das System über die Befehlszeile und Ausführen mehrerer Folgeaktionen.
Bei den ersten beiden Methoden ist meiner Meinung nach alles klar, daher werden wir nicht weiter darauf eingehen. Es lohnt sich jedoch, darüber zu sprechen, das Problem separat manuell zu beheben. Jetzt lohnt es sich nicht zu erklären, wie die folgenden Befehle funktionieren (insbesondere mit Software oder technischer Punkt Vision). Es reicht, dass sie einfach funktionieren.
Also für integrierte Grafikadapter (solche, die direkt eingebaut sind). Hauptplatine) wie Intel HD Graphics oder für ähnliche Chips Radeon, nVIDIA usw. In der Befehlszeile müssen Sie zuerst CD /d C:/Windows/System32 schreiben und dann atio6axx.dll atiogl64.dll kopieren (durch Drücken der Eingabetaste danach). jeder Befehl). Bei Desktop-Modellen (nicht eingebettet) sieht der Befehl etwas anders aus: erneut kopieren, gefolgt von „Enter“. Theoretisch sollte danach alles gut funktionieren.
HID-Geräte
Auch sogenannte Smart-HID-Geräte können Fehler wie „Das angegebene Modul wurde nicht gefunden“ verursachen. In gewisser Weise ist die Situation bei ihnen die gleiche wie bei Grafikhardware, aber in den meisten Fällen läuft das Problem nur darauf hinaus, dass die Treiberdateien aus irgendeinem Grund beschädigt oder gelöscht wurden.

In einer solchen Situation müssen Sie beispielsweise für Windows XP von einer Installations- oder Wiederherstellungsdiskette (z. B. einer Live-CD) booten und eine Datei namens Drivers.cab in der Installationsverteilung finden, die sich normalerweise im i386 befindet Ordner und extrahieren Sie drei Hauptkomponenten daraus: mouclass.sys, mouhid.sys und hidserv.dll.
Danach müssen Sie den Computer im abgesicherten Modus neu starten (F8-Taste beim Starten von Windows) und dann die angegebenen Dateien in das System32-Verzeichnis des Windows-Stammordners kopieren. Als nächstes folgt ein weiterer Neustart des Betriebssystems, jedoch im normalen Modus. Danach arbeitet das System in der Regel stabil im Normalbetrieb und ohne Ausfälle.
Serverfehler
Auch beim Zugriff auf Server kann es zu unvorhergesehenen Schwierigkeiten kommen. In diesem Fall erscheint (ähnlich wie in früheren Situationen) die Fehlermeldung „Das angegebene Modul wurde nicht gefunden“. Sie müssen damit über den Systemregistrierungseditor umgehen, der über den Befehl regidit im Menü „Ausführen“ (Win + R-Kombination) aufgerufen wird.

Hier müssen wir zum Zweig HKEY_LOCAL_MACHINE\SYSTEM gehen, dann zu CurrentControlSet, dann entlang des „Baums“ – Dienste und schließlich – zum Abschnitt Parameter, der sich im Zweig lanmanserver befindet. Hier müssen Sie natürlich den Wert „%SystemRoot%\System32\srvsvc.dll“ eingeben, sofern ein anderer Wert angegeben ist. Der Punkt hier ist, dass das Windows-Betriebssystem selbst jeden Server, ob intern oder extern, als allgemeines Konzept von „Server“ wahrnimmt und keinen großen Unterschied macht, selbst wenn die Zugriffsparameter unterschiedlich sind.
Endeffekt
Wie bereits klar ist, ist dies auch dann möglich, wenn ein Fehler auftritt, weil das angegebene Modul aus irgendeinem Grund nicht gefunden wurde, und zwar ganz einfach, und es sind keine kritischen Ausfälle im System zu erwarten in der Zukunft. Zunächst empfiehlt es sich jedoch, die Art des Fehlers zu ermitteln und erst dann eine Entscheidung für die Behebung zu treffen. Was daraus wird, hängt nur davon ab, bei welcher Komponente ein Fehler auftritt: Software oder Hardware.
Natürlich werden hier nicht alle Probleme beschrieben, die im Zusammenhang mit solchen Fehlern auftreten können. In unserem Fall handelt es sich jedoch um die häufigsten Fehlerarten und die praktischsten Methoden zu deren Behebung. Wir können nicht ausschließen, dass die Probleme mit der Hardware selbst zusammenhängen, d. h. die Treiber haben überhaupt nichts damit zu tun, sondern es ist die Hardware, die geändert werden muss. Dies sind jedoch, wie sie sagen, die extremsten Fälle, auf die zurückgegriffen werden sollte, wenn nichts anderes hilft (und es nicht auf den Benutzer oder das Betriebssystem ankommt). Aber das ist eine ganz andere Geschichte...
IN Betriebssystem Windows XP verfügt über einen Dienst namens „HID Device Access“ (in Windows 7 heißt er „Windows Modules Installer“), der für die Funktionalität von USB-Geräten verantwortlich ist. Wenn es nicht startet, kommt es zu Problemen mit USB-Geräten. Auf dem Monitorbildschirm wird ein Fehler mit Code 126 und der Meldung angezeigt, dass „Der Dienst „Zugriff auf HID-Geräte“ nicht ausgeführt wird.“ Fehler 126: Das angegebene Modul wurde nicht gefunden.“
Wie man es repariert dieser Fehler in den Betriebssystemen XP und Windows 7 und starten Sie ein USB-Gerät?
Weg, das Problem zu lösen
Dieser Fehlercode 126 lässt sich ganz einfach beheben. Hierfür gibt es zwei Methoden.
Im ersten Fall können Sie versuchen, den Dienst selbst zu starten. Drücken Sie dazu „Win + R“ und geben Sie „services.msc“ ein.

In der Liste der Dienste finden wir „Zugriff auf HID-Geräte“ für Windows XP oder „Windows Modules Installer“ für Windows 7. Doppelklick Einstellungen öffnen. Ändern Sie im Reiter „Allgemein“ im Starttyp den Wert „Automatisch“ in „Manuell“. Klicken Sie dann auf „Starten“.

Starten Sie den PC neu und überprüfen Sie den Status des Dienstes, der als „Aktiviert“ angezeigt werden sollte.
Wenn diese Methode nicht funktioniert, sollten Sie sie verwenden Installationsdiskette Windows mit der gleichen Version und Systemkapazität, suchen Sie die Dateien „hidserv.dll“, „mouclass.sys“, „mouhid.sys“, kopieren Sie sie und ersetzen Sie sie in Laufwerk C, Ordner „Windows“, „System32“, „drivers“. “. Nur das Einfügen neuer Dateien sollte im abgesicherten Modus erfolgen.

Starten Sie nach Abschluss dieser Schritte das System neu und überprüfen Sie die Funktionalität der Geräte.
Das manuelle Bearbeiten der Windows-Registrierung zum Entfernen ungültiger Fehler-126-Schlüssel wird nicht empfohlen, es sei denn, Sie sind ein PC-Serviceprofi. Fehler beim Bearbeiten der Registrierung können dazu führen, dass Ihr PC nicht mehr funktionsfähig ist und Ihr Betriebssystem irreparabel beschädigt wird. Tatsächlich kann bereits ein einziges Komma an der falschen Stelle das Booten Ihres Computers verhindern!
Aufgrund dieses Risikos empfehlen wir dringend, einen vertrauenswürdigen Registry Cleaner wie WinThruster [Download] (entwickelt von einem Microsoft Gold Certified Partner) zu verwenden, um alle mit dem Registry Cleaner [Download] verbundenen Probleme zu scannen und zu reparieren Auffinden beschädigter Registrierungseinträge, fehlender Dateiverweise (z. B. diejenigen, die den Fehler %%error_name% verursachen) und defekter Links innerhalb der Registrierung. Vor jedem Scan, a Sicherheitskopie, mit dem Sie alle Änderungen mit einem Klick rückgängig machen können und sich vor möglichen Schäden an Ihrem Computer schützen. Das Beste daran ist, dass das Beheben von Registrierungsfehlern [Download] die Systemgeschwindigkeit und -leistung erheblich verbessern kann.
Warnung: Wenn nicht erfahrener Benutzer PC empfehlen wir NICHT, die Windows-Registrierung manuell zu bearbeiten. Eine unsachgemäße Verwendung des Registrierungseditors kann schwerwiegende Probleme verursachen und erforderlich machen Windows-Neuinstallation. Wir garantieren nicht, dass Probleme, die aus einer falschen Verwendung des Registrierungseditors resultieren, behoben werden können. Sie verwenden den Registrierungseditor auf eigenes Risiko.
Vor der manuellen Wiederherstellung Windows-Registrierung, müssen Sie ein Backup erstellen, indem Sie den Teil der Registrierung exportieren, der mit Fehler 126 verknüpft ist (z. B. Windows):
- Klicken Sie auf die Schaltfläche Beginnen.
- Eingeben " Befehl„V Suchleiste... NOCH NICHT KLICKEN EINGEBEN!
- Während Sie die Tasten gedrückt halten STRG-Umschalttaste Drücken Sie auf Ihrer Tastatur EINGEBEN.
- Ein Dialogfenster für den Zugriff wird angezeigt.
- Klicken Ja.
- Die Blackbox öffnet sich mit einem blinkenden Cursor.
- Eingeben " regedit" und drücke EINGEBEN.
- Wählen Sie im Registrierungseditor den mit Fehler 126 verbundenen Schlüssel (z. B. Windows) aus, den Sie sichern möchten.
- Auf der Speisekarte Datei wählen Export.
- Auf der Liste Speichern unter Wählen Sie den Ordner aus, in dem Sie das Backup speichern möchten Windows-Taste.
- Auf dem Feld Dateiname Geben Sie den Namen der Sicherungsdatei ein, zum Beispiel „ Windows-Backup Kopieren".
- Stellen Sie sicher, dass das Feld Exportbereich Wert ausgewählt Ausgewählte Filiale.
- Klicken Speichern.
- Die Datei wird gespeichert mit der Erweiterung .reg.
- Sie verfügen jetzt über eine Sicherung Ihres Windows-bezogenen Registrierungseintrags.
Die folgenden Schritte zum manuellen Bearbeiten der Registrierung werden in diesem Artikel nicht beschrieben, da sie wahrscheinlich Ihr System beschädigen. Wenn Sie weitere Informationen zum manuellen Bearbeiten der Registrierung wünschen, sehen Sie sich bitte die folgenden Links an.
Lesen Sie auch...
- So verwandeln Sie ein Android-Smartphone in ein iPhone-Smartphone: Beste Methoden Konfigurieren Sie Android für das iPhone
- MI-Konto in Xiaomi – was ist das und wozu dient es?
- Bei Problemen ein Android-Telefon einschalten Warum funktioniert es unter Android nicht?
- So verkaufen Sie auf Instagram: alle Geheimnisse