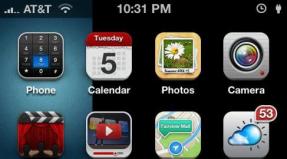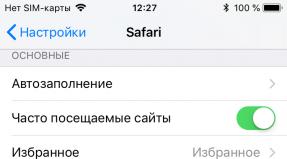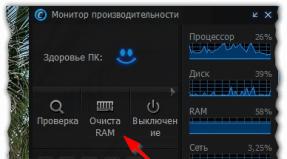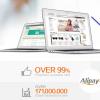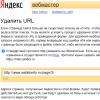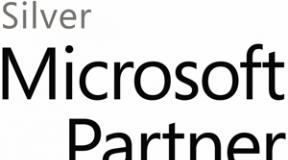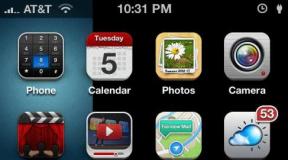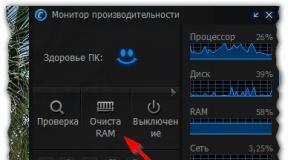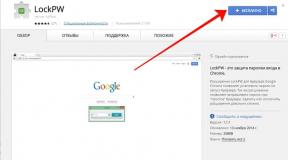So ändern Sie das Zellenformat in numerisch. Zellenformat nach der Dateneingabe automatisch ändern. Um Ränder hinzuzufügen
Das Standardformat muss in ein anderes geändert werden
Format zur Darstellung von Daten in Zellen
Standardzellenformat (Allgemein)
Standardmäßig haben alle Zellen nach dem Erstellen eines Dokuments das Format „Allgemein“. Dieses Format hat eine Reihe von Tricks:
- Zahlen werden rechtsbündig und Text linksbündig ausgerichtet;
- Wenn Sie die Spaltenbreite durch Ändern kleiner als einen bestimmten Wert machen, wird die Zahl in den Zellen durch die Symbole „#“ ersetzt. Es ist kein Fehler. Das bedeutet, dass die Säule breiter wird;
- Wenn die Zahl sehr groß („6000000000000“) oder sehr klein („0,00000000000001“) ist, wird sie automatisch in das exponentielle (wissenschaftliche) Format („6E+12“ bzw. „1E-14“) konvertiert.
- Beim Ändern der Spaltenbreite werden Dezimalstellen gerundet. Wenn Sie beispielsweise „3,1415“ schreiben und dann die Breite ändern, sodass die „5“ nicht mehr passt, wird in der Zelle „3,142“ angezeigt.
Oft müssen Sie der Zahl in einer Zelle ein Währungssymbol oder ein Prozentzeichen hinzufügen, die Anzahl der Dezimalstellen festlegen, das Datum in einem bestimmten Format darstellen usw.
Fügen Sie Währungssymbole nicht manuell hinzu! Danach kann es sein, dass Excel einen Fehler auslöst, wenn Sie versuchen, den Wert aus dieser Zelle in einer Formel zu verwenden! Es gibt eine Möglichkeit, Excel mitzuteilen, dass Zellen ein bestimmtes Format haben, und automatisch Währungssymbole (und mehr) für uns hinzuzufügen.
Es gibt drei Möglichkeiten, das Datenformat in Zellen zu ändern:
- automatisch, nachdem bestimmte Daten in eine Zelle eingegeben wurden, ändert Excel selbst das Zellenformat;
- Verwenden Sie die Schaltflächen in der Formatierungssymbolleiste.
- Verwenden des Fensters „Zellen formatieren“;
Nachdem Sie bestimmte Zeichenfolgen eingegeben haben, ändert Excel automatisch das Zellenformat. Danach gelangte alles in diese Zelle Excel-Zahlen Ich versuche, in dieses Format zu konvertieren.
- Datum. Wenn Sie „1.2.3“ oder „1/2/3“ in eine Zelle schreiben, ersetzt Excel diese durch „01.02.2003“ (der erste Tag des zweiten Monats des dritten Jahres). Wenn Sie „1.2“ oder „1/2“ schreiben, ersetzt Excel es durch „01.Feb“. In diesem Fall wird das Zellenformat automatisch in „Datum“ umgewandelt;
- Prozentsatz. Wenn Sie „1 %“ in eine Zelle schreiben, ändert sich das Zellenformat automatisch in „Prozentsatz“;
- Zeit. Wenn Sie „13:46:44“ oder „13:46“ in eine Zelle schreiben, ändert sich das Zellenformat automatisch in „Zeit“;
Aufmerksamkeit!!! An verschiedene Computer Standardformate zur Darstellung von Zahlen, Währung, Datum und Uhrzeit können variieren! Sie können sie über den Pfad „Systemsteuerung“ -> „Sprache und regionale Standards“ -> Registerkarte „Regionale Einstellungen“ konfigurieren.
Ändern Sie das Format von Zellen mithilfe der Schaltflächen in der Formatierungssymbolleiste
In der Formatierungssymbolleiste gibt es fünf Schaltflächen, mit denen Sie das Format ausgewählter Zellen schnell ändern können.
Beschreibung der Schaltflächen (von links nach rechts):
- Währungsformat. Es wird die Standardwährung verwendet (siehe oben);
- Prozentformat. Wenn in der Zelle bereits eine Zahl vorhanden ist, multipliziert Excel diese mit 100 und fügt das „%“-Zeichen hinzu. Alles ist richtig, denn 1 Wassermelone ist „100 %“ und „0,7“ Wassermelone ist „70 %“;
- Getrenntes Format (Zahlenformat). In diesem Format werden Zifferngruppen (Hunderter, Hunderttausender usw.) durch ein Leerzeichen getrennt und zwei Dezimalstellen hinzugefügt;
- Erhöhen Sie die Bittiefe. Fügt eine Dezimalstelle hinzu;
- Bittiefe verringern. Entfernt eine Dezimalstelle.
Ändern des Formats mithilfe des Fensters „Zellen formatieren“.
Beim Kopieren von NUMERIC-Daten aus anderen Anwendungen nach Excel kommt es vor, dass die Zahlen im TEXT-Format gespeichert werden. Wenn numerische Werte als Text in einem Arbeitsblatt gespeichert werden, kann dies zu Fehlern bei der Durchführung von Berechnungen führen.In manchen Fällen können Sie das Textformat in mehreren Zellen gleichzeitig schnell in numerisch ändern.Lassen Sie uns diese Transformation mit durchführen Spezielle Einlage aus der Zwischenablage.
Wenn eine Zelle eine Zahl enthält, die Zahl jedoch als Text gespeichert wird, kann dies zu einem Berechnungsfehler führen. Beispielsweise ignoriert die Funktion SUM() als Text gespeicherte Zahlen und gibt möglicherweise einen Wert zurück, der nicht den Erwartungen entspricht.
In der Regel haben solche Zellen ein Textformat. Wenn Sie das Zellenformat auf numerisch ändern (via Zellenformat oder Startseite/ Zahl/ Zahlenformat), dann ergeben sich keine Änderungen.
Schauen wir uns nun genauer um und sehen links obere Ecke Jede Zelle hat ein grünes Dreieck. Wenn Sie eine Zelle auswählen, erscheint an der Seite ein gelbes Symbol. Durch Klicken darauf können Sie die Werte in Zahlen umwandeln.


Nach der Konvertierung werden die Zahlen am rechten Rand der Zelle ausgerichtet (sofern das Zellenformat natürlich auf „Horizontale Ausrichtung“ eingestellt ist – nach Wert).
Um mehrere Werte gleichzeitig umzuwandeln, wählen Sie diese aus. In der oberen Zelle erscheint ein gelbes Symbol – damit können Sie alle Werte auf einmal umrechnen.
Eine andere Möglichkeit, als Text gespeicherte Zahlen stapelweise zu konvertieren, besteht darin, den folgenden Ansatz zu verwenden:
- Geben Sie eine Zahl in eine beliebige leere Zelle ein 1 ;
- Wählen Sie diese Zelle aus und kopieren Sie ihren Wert in Zwischenablage(STRG+C);
- Wählen Sie Zellen aus, die als Text gespeicherte Zahlen enthalten.
- wählen Sonderpreis(auf der Registerkarte heim in einer Gruppe Zwischenablage Klicken Sie auf den Pfeil neben dem Befehl Einfügen, und wählen Sie dann aus der Liste aus Sonderpreis);
- wählen Multiplizieren;
- klicken OK.
Nach der Multiplikation mit 1 , die numerischen Werte ändern sich nicht, sondern werden in Zahlen umgewandelt (wenn versehentlich Textwerte ausgewählt wurden, hat die Multiplikationsoperation keinerlei Auswirkungen auf sie).
Für EXCEL 2007: Wenn die Zellen vor der Multiplikation ein Textzellenformat hatten, bleibt dieses erhalten (numerische Werte werden weiterhin konvertiert, werden aber wie Text linksbündig ausgerichtet). Sie können das Zellenformat in numerisch ändern auf übliche Weiseüber das Menü Zellenformat(Beim Klicken STRG+1).
Die gleiche Technik hilft dabei, als Text gespeicherte DATES in das DATE-Format zu konvertieren (
Excel bietet viele integrierte Zahlenformate, aber es kann Situationen geben, in denen keines davon für Sie funktioniert. Versuchen Sie in diesem Fall, Ihr eigenes (benutzerdefiniertes) Zahlenformat zu erstellen. Klicken Sie dazu in einer Zelle mit der rechten Maustaste und Kontextmenü wählen Zellenformat. Es öffnet sich ein Dialogfenster Zellenformat(Abb. 1). Gehen Sie zur Registerkarte Nummer. Fenster Zellenformat kann auch durch Drücken von Strg+1 oder über das Menüband (Menü) aufgerufen werden heim), indem Sie auf den Pfeil in der unteren rechten Ecke der Gruppe klicken Nummer(Abb. 2).
Reis. 1. Fenster Zellenformat
Laden Sie die Notiz im oder Format herunter, laden Sie Beispiele im Format herunter

Reis. 2. Ein Fenster aufrufen Zellenformat mit Klebeband
Einige Excel-Benutzer versuchen, die Erstellung eigener Zahlenformate zu vermeiden, weil sie den Vorgang als zu arbeitsintensiv empfinden. Tatsächlich wurde die Komplexität benutzerdefinierter Zahlenformate stark übertrieben.
Um ein Zahlenformat zu erstellen, müssen Sie eine Reihe von Codes als Zahlenformatzeichenfolge angeben. Um ein benutzerdefiniertes Zahlenformat zu erstellen, befolgen Sie nur drei Schritte:
- Drücken Sie Strg+1, um das Dialogfeld zu öffnen Zellenformat.
- Klicken Sie auf die Registerkarte Nummer und wählen Sie dort eine Kategorie aus (alle Formate).
- Geben Sie Ihr eigenes Format in das Feld ein Typ.
Hier treten einige Schwierigkeiten auf, da Sie die Formatkodierung in Excel kennen müssen. Aber... Erstens ist diese Kodierung durch Analogie leicht zu beherrschen. Schauen Sie sich dazu einfach an, wie Standardformate kodiert werden. Zweitens ist die Syntax der Codes nicht so kompliziert, was ich Ihnen in diesem Beitrag zeigen möchte. Und wenn Sie schließlich das Programmieren beherrschen, werden Sie das Gefühl haben, eine neue Stufe der Excel-Kenntnisse erreicht zu haben!
Codeabschnitte formatieren
Zahlenformate können bis zu vier Codeabschnitte enthalten, die durch Semikolons getrennt sind. Diese Abschnitte definieren das Format von positiven, negativen, Nullwerten und Text. Und zwar genau in dieser Reihenfolge. Warum bemerken Benutzer eine so komplexe Formatstruktur selten? Tatsache ist, dass die meisten Standardformate nur einen Abschnitt enthalten – zur Anzeige beliebiger Inhalte. Das bedeutet, dass negative Zahlen oder Texte im gleichen Format wie positive Zahlen angezeigt werden. Wenn Sie beispielsweise eine positive Zahl, eine negative Zahl, eine Null und Text in verschiedene Zellen eingeben, wendet Excel das Standardformat an: Allgemein(Abb. 3).

Reis. 3. Formatieren Allgemein
Allerdings nicht alle Standard Formate haben einen Abschnitt. Wenn Sie beispielsweise das numerische Format und den vierten Typ (unten) auswählen, „malen“ Sie negative Zahlen rot (Abb. 4).

Reis. 4. Formatieren Numerisch, geben Sie vier ein: negative Zahlen – in Rot
Um zu sehen, wie Excel ein bestimmtes Standardformat kodiert, wählen Sie zunächst dieses Format aus (z. B. wie in Abbildung 4) und klicken Sie dann auf (alle Formate). Im Gebiet Typ, werden Sie sehen, dass das Format zwei durch ein Semikolon getrennte Abschnitte enthält (Abbildung 5). Seien Sie nicht beunruhigt, dass Ihnen die meisten Codesymbole noch nicht klar sind. Sie werden bald erfahren, was sie bedeuten. Beachten Sie zunächst, dass das Format zwei Abschnitte enthält:
2) [Rot]-# ##0,00\ ˽
Die erste gilt für positive Zahlen, die zweite für negative Zahlen. Ich verwende das Symbol ˽, um ein Leerzeichen zu bezeichnen.

Nun ist es an der Zeit, Ihr erstes benutzerdefiniertes Format zu erstellen. Nehmen wir an, Sie möchten Zahlen im Format anzeigen Kontonummer 56-789(Abb. 6). Bitte beachten Sie, dass dies genau das Zahlenanzeigeformat ist. Zelle A1 enthält beispielsweise die Zahl 56789. Ich habe mehrere Werte in die Zellen A1:A4 und ähnliche Werte in die Zellen B1:B4 eingegeben. Ich werde die Zellen A1:A4 unberührt lassen (zum Vergleich) und B1:B4 formatieren. Das Format enthält vier Abschnitte: „Kontonummer 00-000“; „kann nicht negativ sein“; "kann nicht Null sein" ; „keinen Bindestrich eingeben“. Wenn also eine positive Zahl in eine Zelle eingegeben wird, entsteht ein Datensatz wie Kontonummer 23-456 Wenn Sie eine negative Zahl, Null oder Text eingeben (und der Wert 56-792 für Excel Text ist), erscheint ein Eintrag, der auf einen Eingabefehler hinweist.

Es ist nicht erforderlich, alle Abschnitte des Codes auf ein benutzerdefiniertes Zahlenformat festzulegen. Wenn nur zwei Abschnitte angegeben sind, wird der erste für positive Zahlen und Nullen und der zweite für negative Zahlen verwendet. Wenn nur ein Abschnitt angegeben ist, gilt dies für alle Nummern. Wenn Sie einen Codeabschnitt überspringen, aber den darauf folgenden Abschnitt einschließen möchten, müssen Sie für den übersprungenen Abschnitt ein Semikolon hinterlassen. Zum Beispiel formatieren
# ##0;;; „Geben Sie die Nummer ein“ zeigt nur positive Zahlen an (bei negativen Zahlen und Null erscheint die Zelle leer), und wenn Sie Text in die Zelle eingeben, wird der Eintrag angezeigt Geben Sie die Nummer ein.
Der Textabschnitt sollte immer sein letzter Abschnitt Zahlenformat. Um sicherzustellen, dass in eine Zelle eingegebener Text auf dem Bildschirm angezeigt wird, müssen Sie das @-Zeichen an der entsprechenden Stelle im Textabschnitt platzieren. Wenn der Textabschnitt kein @-Zeichen enthält, wird der Text, den Sie in die Zelle eingeben, nicht auf dem Bildschirm angezeigt. Um den von Ihnen eingegebenen Text mit bestimmten Zeichen zu vervollständigen, schließen Sie diese Zeichen ein Anführungszeichen(„“), zum Beispiel „Bruttoeinkommen pro“ @. Wenn das Format keinen Textabschnitt hat (z. B. wird das Format verwendet Allgemein), dann hat das Format keine Auswirkung auf nicht numerische Werte, die in die Zelle eingegeben werden. Das heißt, der Text wird wie eingegeben angezeigt. Außerdem wird die gesamte Zelle in Text umgewandelt, also linksbündig ausgerichtet. Studieren Sie Abb. 7; Ich empfehle außerdem, das entsprechende Blatt der Excel-Datei zu öffnen.
Das letzte Beispiel mag verwirrend sein, aber beachten Sie, dass im Formatcode (Zelle B4) das @-Symbol fehlt, das angibt, wo der in die Zelle eingegebene Text erscheinen soll. Diese. Der Inhalt von Zelle C4 bleibt konstant, unabhängig davon, welcher Text in Zelle A4 eingegeben wird.
Grundlegende Nummernanzeigecodes
| # | Das Hauptsymbol zur Anzeige einer Zahl. Zeigt nur signifikante Ziffern an und zeigt keine führenden Nullen auf beiden Seiten des Trennzeichens an. |
| 0 (Null) | Ähnlich dem #-Zeichen, zeigt jedoch führende Nullen auf beiden Seiten des Trennzeichens an, wenn die Zahl weniger Ziffern als Nullen im Format hat. |
| ? | Ähnlich wie Null, zeigt jedoch Leerzeichen für führende Nullen auf beiden Seiten des Trennzeichens an. Richtet Zahlen in einer Monospace-Schriftart relativ zum Trennzeichen aus. Wird auch in Brüchen mit variabler Stellenanzahl verwendet. |
| , (Komma) | Legt die Anzeige des Dezimaltrennzeichens für fest Russisches Excel(Für englisches Excel wird ein Punkt verwendet). |
| Raum) | Zwischen numerischen Zeichen (#, 0 oder?) wird die Einteilung in Zifferngruppen (Tausender) angegeben. Wenn es nach allen Ziffern verwendet wird, entspricht jedes Leerzeichen einer Division durch Tausend. |
Notiz. Das #-Symbol ist ein Joker für eine Zahl, d. h. es gibt die Anzeigeposition der in der Zelle eingegebenen Zahlen an. Ebenso ist das @-Symbol ein Platzhalter für Text, d. h. es gibt an, wo der in die Zelle eingegebene Text angezeigt wird.
Betrachten Sie zum besseren Verständnis die Beispiele (Abb. 8). Bitte beachten Sie, dass bei der Eingabe des Formatcodes gemäß den Anweisungen in der Abbildung dieser genau in diesem Formular wiedergegeben wird. Wenn der eingegebene Formatcode einem Standardformat entspricht, wird beim nächsten Anzeigen des Formats (beim Öffnen des Fensters) Zellenformat) Excel zeigt an, dass die Zelle dieses Standardformat enthält. Um zur Bearbeitung des Formatcodes zurückzukehren, wählen Sie die Zeile im Fenster aus (alle Formate).
Wenn im Bruchteil der Zahl mehr Zahlen Wenn Sie im Format mehr Platzhalter verwenden, wird die Zahl auf die Anzahl der Stellen gerundet, die der Anzahl der Platzhalter entspricht. Wenn der ganzzahlige Teil einer Zahl mehr Ziffern enthält als Platzhalter im Format vorhanden sind, werden die zusätzlichen Ziffern angezeigt. Wenn das Format links vom Dezimalpunkt nur die Zahlenzeichen # oder ? enthält, beginnen Zahlen kleiner als 1 mit einem Komma.

Einbinden von Textelementen in den Formatcode
Um Text und Zahlen in einer Zelle anzuzeigen, schließen Sie die Textzeichen in doppelte Anführungszeichen („“) ein oder stellen Sie dem einzelnen Zeichen einen Backslash \ voran. Fügen Sie Schilder hinzu erforderlicher Abschnitt Formatcode. Geben Sie beispielsweise das Format „Überschuss“ 0,00 Rubel ein; „Mangel“ -0,00r., sodass positive Werte im Format „Überschuss 125,74r.“ und negative Werte im Format „Mangel -125,74r.“ angezeigt werden. Beachten Sie, dass in den entsprechenden Abschnitten des Codes nach den Wörtern „Excess“ und „Deficient“ ein Leerzeichen steht. Die in Abb. 9, erfordern keine Anführungszeichen.

Reis. 9. Zeichen, die ohne Anführungszeichen in den Formatcode eingegeben werden können
Die Verwendung der Zeichen aus Tabelle 9 im Formatcode sollte nicht mit der Verwendung in einer Zelle als Formelelement verwechselt werden. Als Teil des Formatcodes werden diese Zeichen einfach angezeigt. In Abb. In Abb. 10 sehen Sie, dass in der Zelle der Wert 25 eingetragen ist. Alles andere ist nur ein Anzeigeformat.

Neben dem Dollarzeichen können Sie in Excel mehrere andere Währungssymbole ohne Anführungszeichen eingeben. Sie können entweder vor oder nach der Nummer eingegeben werden. Um eines der folgenden Währungssymbole in das Zahlenformat aufzunehmen, drücken Sie die NUM-Taste und geben Sie über den Ziffernblock den ANSI-Code für das entsprechende Symbol ein.

Um ein einzelnes Zeichen in den Formatcode einzugeben, stellen Sie ihm einen Backslash \ voran. Da Anführungszeichen „Excel anweisen, mit der Texteingabe zu beginnen, stellen Sie ihnen außerdem einen Schrägstrich \“ voran, um das Anführungszeichen im Formatcode widerzuspiegeln.
Farbe einstellen
Sie können die Farbe für den Formatbereich auf zwei Arten festlegen:
- Geben Sie den Namen einer der folgenden acht Farben in eckigen Klammern ein: [Schwarz], [Weiß], [Rot], [Grün], [Cyan], [Gelb], [Lila], [Blau];
- Geben Sie [FARBEn] ein, wobei n eine Zahl von 1 bis 56 ist und einer der Farben in der Palette entspricht; die ersten acht Farben entsprechen der Liste aus dem vorherigen Absatz (in dieser Reihenfolge); Sie können sich beispielsweise mit den übrigen Farben der Palette vertraut machen.
Der Farbcode muss das erste Element im Abschnitt sein. Nachfolgend finden Sie ein Beispiel für die Verwendung von Farben.
Verwendung im Testbedingungsformat
Wenn das Format nur angewendet werden soll, wenn die Zahl bestimmte Bedingungen erfüllt, geben Sie die Bedingung in eckigen Klammern an [bedingter Wert]. Die Bedingung besteht aus einem Vergleichsoperator und einem Wert (Abb. 12). Im ersten Fall prüft das Format, ob der Wert im Bereich von 0 bis 1 liegt, und zeigt den Wert als Prozentsatz an; andernfalls wird Text über den ungültigen Wert angezeigt. Im zweiten Fall werden Zahlen unter 100 in Rot und mehr in Blau angezeigt. Es ist merkwürdig, dass ich die dritte Bedingung nicht einführen konnte. Excel unterstützt möglicherweise nur zwei Bedingungen pro Format.

Manche Zusatzfunktionen Formatierung
Manchmal ist es erforderlich, Zahlen in Zellen auszurichten. Um ein Leerzeichen mit einer Breite zu erstellen, die der Breite eines Zeichens im Zahlenformat entspricht, fügen Sie das entsprechende Zeichen hinzu, dem ein Unterstrich _ vorangestellt ist. Wenn dem Unterstrich beispielsweise eine rechte Klammer _ folgt, werden positive Zahlen in derselben Spalte angeordnet, während negative Zahlen in Klammern eingeschlossen sind (Abbildung 13).

Um die gesamte Breite einer Zelle mit einem bestimmten Zeichen zu füllen, stellen Sie ihm ein Sternchen * im Zahlenformat voran. Um beispielsweise den leeren Bereich der Zelle rechts neben der Zahl mit Pfeilen zu füllen, sollten Sie #*→ angeben, um Unterstriche *_# vor der Zahl hinzuzufügen (Abb. 14).

Manchmal ist es notwendig, Rubel und Kopeken (Dollar und Cent usw.) getrennt anzugeben. Mit Formatierungsmethoden können Sie mehrmals auf dieselbe in einer Zelle gespeicherte Zahl zugreifen und ihre Teile nacheinander anzeigen, zum Beispiel:
Oben (siehe Abb. 8) haben wir gezeigt, dass ein Leerzeichen nach einem Zahlencode einer Division durch Tausend entspricht. Die gerade besprochene Technik zur Aufteilung in Rubel und Kopeken kann zur Skalierung einer Zahl in Hunderter verwendet werden. Dies ist nützlich für Maße wie Zentner sowie für die Umrechnung von Zentimetern in Meter (Abbildung 16). Es ist merkwürdig, dass Excel über eine undokumentierte Funktion verfügt, mit der Sie ziemlich viel Text ohne Anführungszeichen eingeben können (obwohl einige Buchstaben sowohl im russischen als auch im englischen Alphabet immer noch nicht funktionieren). In Abb. 16 Ich habe zwei solcher Beispiele angeführt.

Reis. 16. Techniken zur Zahlenskalierung und mehr
Erinnern dass benutzerdefinierte Formate mit der Arbeitsmappe gespeichert werden. Wenn Sie eine neue Arbeitsmappe öffnen, müssen Sie erneut benutzerdefinierte Formate erstellen. Sie können die Aufgabe vereinfachen, indem Sie sie aus der alten Arbeitsmappe kopieren und in eine neue „richtig“ formatierte Zelle einfügen.
Wichtig! Vergessen Sie beim Erstellen Ihres eigenen Zahlenformats nicht das Feld Probe(siehe z. B. Abb. 6). In diesem Feld sehen Sie den Wert aktive Zelle, abhängig von der in das Feld geschriebenen Formatzeichenfolge Typ. Testen Sie Ihre benutzerdefinierten Zahlenformate unbedingt anhand der folgenden Daten: positiver Wert, negativer Wert, Nullwert, Text. Oft scheitert es beim ersten Versuch, ein eigenes Zahlenformat zu erstellen. Immer wenn Sie eine Formatzeichenfolge bearbeiten, wird sie der Liste hinzugefügt (Abbildung 17). Wenn Sie schließlich eine Zeichenfolge erstellt haben, die alle Ihre Anforderungen erfüllt, öffnen Sie das Dialogfeld Zellenformat, markieren und löschen Sie die Ergebnisse früherer erfolgloser Versuche.

Formatcodes für Datum und Uhrzeit
Um Zahlen im Datumsformat (mit Tag, Monat und Jahr) anzuzeigen, verwenden Sie die folgenden Codes.

Um Werte im Zeitformat (Anzeige von Stunden, Minuten und Sekunden) anzuzeigen, werden die in Abb. gezeigten Codes verwendet. 19. Kommentare sind in Abb. dargestellt. 20. Beachten Sie, dass Sie zum Anzeigen von Werten größer als 24 für Stunden und 60 für Minuten und Sekunden Codes in rechteckigen Klammern verwenden, z. B. [h]. Wenn Sie das Standardformat „h“ verwenden, ändert sich bei einer Verschiebung nach 24 Stunden das Datum, der Stundenwert bleibt jedoch immer im Bereich von 0 bis 23.


Reis. 20. Kommentare zur Verwendung von Codes zur Formatierung der Zeit (beachten Sie, dass die erste Zeile der Tabelle keine Überschrift ist; dies ist einfach eine Ungenauigkeit von Microsoft im Design der Tabelle :))
Wir vervollständigen die Überprüfung mit Beispielen für die Verwendung benutzerdefinierter Datums- und Uhrzeitformate (Abb. 21).

Durch Ändern des Zellenformats in Excel können Sie die Daten im Arbeitsblatt in einer logischen und sequentiellen Kette organisieren professionelle Arbeit. Andererseits kann eine falsche Formatierung zu schwerwiegenden Fehlern führen.
Der Inhalt einer Zelle ist eine Sache, aber die Art und Weise, wie der Inhalt der Zellen auf einem Monitor angezeigt oder gedruckt wird, eine andere. Bevor Sie das Datenformat ändern Excel-Zelle Es gibt eine einfache Regel, die man sich merken sollte: „Was auch immer eine Zelle enthält, kann auf unterschiedliche Weise dargestellt werden, und die Darstellung der Datenanzeige hängt von der Formatierung ab.“ Dies ist leicht zu verstehen, wenn man es anhand eines Beispiels zeigt. Erfahren Sie, wie Sie mithilfe der Formatierung die Zahl 2 auf zwei verschiedene Arten anzeigen können:
Die meisten Excel-Benutzer verwenden nur Standardformatierungswerkzeuge:
- Schaltflächen auf dem „Home“-Panel;
- Vorgefertigte Zellformatvorlagen, die im Dialogfeld verfügbar sind, werden mit der Tastenkombination STRG+1 geöffnet.
Formate der in Tabellenzellen eingegebenen Daten
Füllen Sie den Zellbereich A2:A7 mit der Zahl 2 und formatieren Sie alle Zellen wie in der Abbildung oben gezeigt.
Die Lösung des Problems:

Welche Optionen bietet das Dialogfeld „Zellen formatieren“? Die Funktionen aller Formatierungswerkzeuge, die die Registerkarte „Startseite“ enthält, finden Sie in diesem Dialogfeld (STRG+1) und noch mehr.
In Zelle A5 haben wir das Finanzformat verwendet, aber es gibt auch ein Währungsformat, das sehr oft verwechselt wird. Die beiden Formate unterscheiden sich in der Darstellungsweise:
- Bei der Anzeige von Zahlen kleiner als 0 setzt das Finanzformat ein Minus auf der linken Seite der Zelle und das Währungsformat ein Minus vor der Zahl;
- Das Standardwährungsformat wird angezeigt negative Werte rote Schriftfarbe (geben Sie beispielsweise den Wert -2r. in die Zelle ein und das Währungsformat wird automatisch zugewiesen);
- Im Finanzformat wird nach der Abkürzung von Währungen bei der Anzeige von Werten 1 Leerzeichen hinzugefügt.

Wenn Sie die Tastenkombination STRG+UMSCHALT+4 drücken, wird der Zelle ein Währungsformat zugewiesen.
Bezüglich des Datums in Zelle A6 ist es hier erwähnenswert Excel-Regeln. Das Datumsformat wird als eine Folge von Tagen ab dem 1. Januar 1900 betrachtet. Das heißt, wenn eine Zelle einen Wert enthält – die Zahl 2, dann sollte diese Zahl im Datumsformat als 01.02.1900 usw. angezeigt werden.
Zeit für Excel ist der Wert von Zahlen nach dem Dezimalpunkt. Da wir in Zelle A7 eine Ganzzahl haben, wird dort die Uhrzeit entsprechend angezeigt.
Datumsformat mit Uhrzeit in Excel
Formatieren wir die Datentabelle so, dass die Werte in den Zeilen entsprechend den Spaltennamen angezeigt werden:

In der ersten Spalte entsprechen die Formate bereits dem Namen. Gehen Sie also zur zweiten und wählen Sie den Bereich B3:B7 aus. Drücken Sie dann STRG+1 und geben Sie auf der Registerkarte „Zahl“ die Uhrzeit an. Wählen Sie im Abschnitt „Typ:“ die Anzeigemethode aus, wie in der Abbildung gezeigt:

Dasselbe machen wir mit den Bereichen C3:C7 und D3:D7 und wählen die entsprechenden Formate und Darstellungsarten aus.
Wenn eine Zelle einen Wert größer als 0, aber kleiner als 1 enthält, wird das Datumsformat in der dritten Spalte wie folgt angezeigt: 0. Januar 1900. Während in der vierten Spalte das Datum aufgrund eines anderen Typs (Datumssystem 1904, nähere Einzelheiten siehe unten) bereits anders angezeigt wird. Und wenn die Nummer
Beachten Sie, wie die Zeit in Zellen angezeigt wird, die Bruchzahlen enthalten.
Da es sich bei Datums- und Uhrzeitangaben in Excel um Zahlen handelt, ist es einfach, mit ihnen mathematische Operationen durchzuführen, aber wir werden dies in den folgenden Lektionen behandeln.
Zwei Excel-Datumsanzeigesysteme
Excel verfügt über zwei Systeme zur Anzeige von Datumsangaben:
- Das Datum 1. Januar 1900 entspricht der Zahl 1.
- Das Datum 1. Januar 1904 entspricht der Zahl 0 bzw. 1 ist bereits der 01.02.1904.
Notiz. Damit alle Datumsangaben standardmäßig im 1904-System angezeigt werden, können Sie in den Parametern „Datei“ – „Optionen“ – „Erweitert“ – „Bei Neuberechnung dieses Buches:“ – „Datumssystem 1904 verwenden“ entsprechende Einstellungen vornehmen .“
In der Abbildung geben wir anschaulich ein Beispiel für den Unterschied in der Datumsanzeige in diesen beiden Systemen:

Die Excel-Hilfe listet die Mindest- und Höchstwerte für Datumsangaben in beiden Systemen auf.
Die Einstellungen zum Ändern des Datumssystems gelten nicht nur für ein bestimmtes Blatt, sondern für das gesamte Programm. Wenn daher keine dringende Notwendigkeit besteht, sie zu ändern, ist es besser, das Standardsystem 1900 zu verwenden. Dies hilft Ihnen, schwerwiegende Fehler bei der Durchführung mathematischer Operationen mit Datums- und Uhrzeitangaben zu vermeiden.
Lesen Sie auch...
- „Das leichteste Tablet der Welt“ Sony Xperia Z4 Tablet Die Kommunikation zwischen Geräten in Mobilfunknetzen erfolgt über Technologien, die unterschiedliche Datenübertragungsraten ermöglichen
- Internet-Assistent mts persönliches Konto Service Internet-Assistent mts
- So starten Sie einen HP Pavillion-Laptop von einem Flash-Laufwerk oder einer Festplatte
- Laden Sie Anwendungen für Mobilgeräte herunter