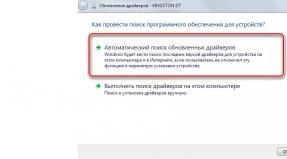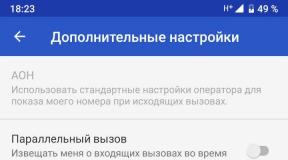So heben Sie die Verbindung von Zellen in Word auf. Zellen zusammenführen. Wo ist die Win-, Strg-, Alt- und Umschalttaste auf der Tastatur?
Der aufgebaute Tisch ist recht einfach. In Word müssen Sie häufig eine Tabelle mit Unterüberschriften erstellen, die eine Reihe von Zeilen oder Spalten zusammenfassen. Um zu erfahren, wie man Zellen zusammenführt, führen Sie die folgenden Schritte aus.
1. Klicken Sie in die Zelle mit der Aufschrift „Januar“.
2. Erweitern Sie in der Symbolleiste Tabellen und Ränder pro Liter Schaltflächen zum Einfügen von Objekten.
3. Wählen Sie ein Element aus Fügen Sie oben die Zeilen hinzu.
4. B Neue Zeile Wählen Sie die vier rechten Zellen aus, wie in Abb. gezeigt. 7.11.

Reis. 7.11. Tabellenzellen in Word zusammenführen
5. Klicken Sie auf die Schaltfläche Zellen verbinden Konvertieren Sie die vier ausgewählten Zellen in eine.
6. Geben Sie den Text Nach Monat ein.
7. Wählen Sie die Zelle mit dem Text Produktname und die Zelle darüber aus. Drück den Knopf Zellen verbinden kombiniere sie.
8. Klicken Sie auf das Symbol Im Zentrum anordnen Richten Sie in der Schaltflächenpalette zur Objektausrichtung die Beschriftung in der resultierenden großen Zelle aus. Zeilen- und Spaltenüberschriften sehen jetzt ansprechender aus.
Notiz Manchmal sind Tabellen recht groß und passen nicht auf eine Seite. Damit Spaltenüberschriften dupliziert werden, wenn ein Teil der Tabelle dorthin verschoben wird Nächste Seite, wählen Sie die ersten Zeilen der Tabelle aus, die auf jeder Seite wiederholt werden sollen, und wählen Sie den Befehl Tabelle > Kopfzeilen. Um diesen Modus zu deaktivieren, wählen Sie denselben Befehl erneut aus.
9. Zellen können nicht nur kombiniert, sondern auch geteilt werden. Wählen Sie die unteren drei Zellen der Februar-Spalte aus und klicken Sie auf die Schaltfläche Geteilte Zellen. Es öffnet sich ein Dialogfeld, wie in Abb. 7.12.

Reis. 7.12. Tabellenzellen in Word teilen
10. Deaktivieren Sie das Kontrollkästchen Vor dem Teilen zusammenführen. Lassen Sie die übrigen Parameter unverändert. Dadurch wird Word gezwungen, jede der drei Zellen in zwei Hälften zu teilen.
11. Klicken Sie auf die Schaltfläche OK und geben Sie beliebige Zahlen in die neuen Zellen ein. Jetzt sieht die Tabelle ungefähr so aus wie in Abb. 7.12.
Guten Tag, liebe Besucher und Leser meines Blogs. In meinem nächsten Artikel spreche ich darüber, was Windows-Hotkeys sind, welche Kombinationen es gibt, warum sie benötigt werden und so weiter. In dem Artikel spreche ich auch über Hotkeys für andere Programme, wie z Microsoft Word und Excel.
Was sind Windows-Hotkeys?
Lassen Sie uns zunächst herausfinden, was diese Tasten eigentlich sind und warum sie plötzlich heiß sind. Ich versichere Ihnen sofort, dass Sie sich nicht verbrennen müssen. =)) Hotkeys sollen die Arbeit am Computer erleichtern und die Geschwindigkeit erhöhen. Schließlich ist es viel einfacher, die Tastenkombination Strg+A (und Englisch gleichzeitig drücken) zu drücken, um den gesamten Text auf der Seite auszuwählen, als die Maus zu nehmen und gedrückt zu halten linker Knopf und wischen Sie nach unten, um den Text hervorzuheben. Im Bild unten habe ich den gesamten Text mithilfe von Hotbuttons ausgewählt. Windows-Tasten.
In fast allen Windows-Versionen Die Hotkey-Kombinationen sind die gleichen. Daher sage ich ohne Umschweife, dass die Kombination unter Windows 8 nicht funktioniert – Strg + Alt + Links/Rechts/Abwärts/Aufwärtspfeil. Diese Kombination dreht den Bildschirm. Wenn Sie Windows 7 haben, können Sie es versuchen. Es gibt viele Hotkey-Kombinationen, ich werde eine Liste der beliebtesten geben.
Wo ist die Win-, Strg-, Alt- und Umschalttaste auf der Tastatur?
Bevor wir zu den Windows-Hotkey-Kombinationen übergehen, wollen wir herausfinden, wo sich die wichtigsten tatsächlich befinden. Der beste Weg, dies zu tun, ist im Bild; ich habe die Tasten gelb eingekreist: 
- Win- oder Windows-Taste. Sehr oft fragen die Leute: Was ist der Win-Key? Normalerweise ist dies eine Schaltfläche mit einem gezeichneten Microsoft-Logo, ein Kontrollkästchen aus vier Rechtecken =). Beim Drücken ohne weitere Tasten öffnet sich das Startmenü.
- Die Strg- bzw. Strg-Taste stammt aus der Frühzeit der Computer und war für die Eingabe von Sonderzeichen gedacht.
- Die Umschalttaste wird hauptsächlich zur Eingabe von Großbuchstaben verwendet.
- Die Alt-Taste ist eine Modifikatortaste, mit der eingegebene Befehle geändert und alternative Aktionen aufgerufen werden können.
Da wir nun wissen, wo sich die Tastenkombinationen befinden, können wir mit den Tastenkombinationen fortfahren.
Die gängigsten Windows-Hotkey-Kombinationen
Es ist klar, dass es viele Kombinationen gibt, die Hälfte davon ist hochspezialisiert und die andere Hälfte kann man sich nicht merken. Alle Tastenkombinationen verwenden lateinische Buchstaben. Liste der meiner Meinung nach gängigsten Schlüssel:
- Strg + A – alles auf dem Bildschirm auswählen. Kann in einem Browser oder einem beliebigen Texteditor verwendet werden. IN Windows Explorer Alle Ordner und Dateien werden hervorgehoben. Probieren Sie es aus, es ist sehr bequem zu bedienen;
- Strg + C – Auswahl kopieren. Wählen Sie das Objekt aus, das Sie interessiert, und drücken Sie diese Kombination. Nach dem Klicken wird die Auswahl in die Zwischenablage verschoben. Sie können Text, Dateien und Ordner auswählen.
- Strg + V – Aus der Zwischenablage einfügen. Eine Kombination, die mit einer Kopierkombination geliefert wird. Nehmen wir an, Sie haben etwas kopiert, drücken diese Kombination und es wird eingefügt.
- Strg + X – Ausschneiden in die Zwischenablage. Wenn Sie einen Ordner von einem Ort an einen anderen verschieben müssen, ist diese Kombination Ihre Wahl;
- Strg + F – Suche. Im Windows Explorer öffnet diese Kombination einen Suchbildschirm für Dateien und Ordner. Suchen Sie in einem Browser nach Text.
- Win + D – alle Fenster minimieren;
- Win + L – Kombination zum Sperren des Desktops. Kombination für Admins.
Hier habe ich nicht alle Kombinationen aufgelistet, sondern die wichtigsten, die ich verwende. Ich habe hier nicht die Tastenkombination Strg + Umschalt oder Umschalt + Alt zum Ändern der Eingabesprache angegeben. Ich denke an sie und jeder kennt sie. Als Bonus gibt es hier eine Liste mit allen gängigen Hotkey-Kombinationen: 
Wir haben uns angeschaut, welche Hotkeys es im Operationssaal gibt Windows-System. Aber das ist noch nicht alles. Schließlich gibt es viele beliebte Programme, die über eigene Tastenkombinationen verfügen. Schauen wir uns die beliebtesten an.
Hotkeys in Computerprogrammen
Beantworten wir die Frage: „Welche Programme verwendet ein einfacher Computerbenutzer normalerweise?“:
- Texteditoren – Microsoft Word, Excel usw.;
- Internetbrowser - Google Chrome, Mozila Firefox usw.
Ich habe keine speziellen Programme wie aufgelistet Adobe Photoshop, CorelDraw und so weiter. Da diese Programme für Spezialisten gedacht sind und Spezialisten bereits alle Hotkeys dieser Programme kennen. Schauen wir uns die Hotkeys für jedes Programm separat an.
Hotkeys in Excel
Excel ist sehr nützliches Programm Tabellenkalkulationen. Diejenigen, die es verwendet haben, wissen es, aber nicht jeder kennt Hotkeys in Excel. Hier ist eine Liste der beliebtesten:
- Strg + „+“-Taste – eine Zeile in Excel einfügen;
- Strg + „-“-Taste – eine Zeile/Spalte in Excel löschen;
- Umschalt+Leertaste – Kombination zur Auswahl der gesamten Zeile;
- Strg+Leertaste – Kombination zum Auswählen der gesamten Spalte;
- Strg+A – Kombination zum Auswählen des gesamten Bereichs (alle Zellen);
- Umschalt+Alt+Pfeil nach rechts – Spalten gruppieren;
- Umschalt+Alt+Pfeil nach links – Gruppierung der Spalten aufheben;
- Umschalt+F2 – Hinzufügen oder Bearbeiten einer Notiz in Excel;
- STRG+1 – öffnet das Menü „Zellen formatieren“;
- STRG+9 – um ausgewählte Zeilen auszublenden;
- STRG+0 – um ausgewählte Spalten auszublenden;
- ALT+F8 – diese Kombination öffnet das „Makro“-Fenster zum Ausführen von Makros;
- ALT+F11 – öffnet den Visual Basic-Makroeditor.
Sie können Zellen in Microsoft Word ganz einfach zusammenführen und teilen, um Ihre Tabellen für Sie interessanter und relevanter zu gestalten. Wenn Sie zwei oder mehr Zellen zusammenführen, führt die Zusammenführung zu einer Zelle. Und wenn Sie eine Zelle teilen, kann sie in mehrere Zellen aufgeteilt werden.
In diesem Artikel zeigen wir Ihnen, wie Sie Tabellen und Tabellenzellen in Word zusammenführen und teilen.
So führen Sie Zellen in einer Word-Tabelle zusammen
Die Funktion „Zellen zusammenführen“ in einer Tabelle kombiniert zwei oder mehr benachbarte Zellen zu einer größeren Zelle.
Wählen Sie zunächst die Zellen aus, die Sie zusammenführen möchten. Dabei kann es sich um benachbarte Zellen in einer Zeile oder Spalte handeln.

Oder es kann sich um zusammenhängende Zellen handeln, die sich über mehrere Zeilen und Spalten erstrecken.

Nachdem Sie Ihre Zellen ausgewählt haben, klicken Sie mit der rechten Maustaste auf eine der ausgewählten Zellen und wählen Sie dann den Befehl aus "Zellen verbinden"(In der englischen Version ist dies "Zellen verbinden") im Kontextmenü.

Wenn Sie lieber das Word-Menü verwenden möchten, können Sie auch zum gehen "Layout" und drücken Sie dann die Taste "Zellen verbinden".

In jedem Fall sind Ihre Zellen jetzt zusammengeführt.

So trennen Sie Zellen in einer Word-Tabelle
Das Teilen von Tabellenzellen in Word ist etwas komplizierter als das Zusammenführen. Wählen Sie die Zelle aus, die Sie in zwei oder mehr Zellen teilen möchten.

Klicken Sie dann mit der rechten Maustaste und wählen Sie den Befehl aus dem angezeigten Menü aus „Geteilte Zellen“ im Kontextmenü.

Wenn du benutzt Hauptmenü Gehen Sie dann nach Auswahl der Zellen in Word zum Menü.
Als nächstes öffnet sich das Fenster „Zellen teilen“. Standardmäßig ist das Fenster so konfiguriert, dass es die ausgewählte Zelle in zwei Spalten aufteilt, was wir brauchen. Sie können die Anzahl der Zeilen und Spalten angeben, in die Ihre Word-Tabellenzelle unterteilt werden soll.

Und diese Zelle, die wir ausgewählt haben, hat jetzt zwei Zellen.

Auch in diesem Fenster können Sie die Checkbox „Vor dem Teilen zusammenführen“ verwenden. Dies ist erforderlich, wenn Sie beispielsweise in einer Aktion drei aus zwei Zellen erhalten möchten. Wählen Sie dazu zwei Zellen aus (von denen Sie drei benötigen) und gehen Sie zum Fenster „Geteilte Zellen“ Setzen Sie dort ein Häkchen „Zusammenführen vor dem Teilen“ und geben Sie die erforderliche Anzahl an Zeilen und Spalten ein, die aus den von Ihnen ausgewählten Zellen erhalten werden sollen.
So teilen Sie eine Tabelle in Word
Sie können die gesamte Tabelle in Word aufteilen. Dies kann nützlich sein, um lange Tabellen in zwei separate Tabellen aufzuteilen, vor allem um Formatierungsprobleme zu beseitigen, die manchmal bei mehrseitigen Tabellen auftreten können.
Wählen Sie die Zeile aus, in der Sie mit dem Umbrechen der Tabelle beginnen möchten. Die ausgewählte Zelle wird zur obersten Zeile der zweiten Tabelle.

Gehen Sie zum Abschnitt "Layout" und klicken Sie dann auf die Schaltfläche „Geteilter Tisch“.
Jetzt ist Ihr Tisch in zwei Tische aufgeteilt.

So kombinieren Sie zwei Tabellen in Word zu einer
Um zwei Tabellen zu einer zusammenzuführen, müssen Sie dazu die zweite Tabelle auf die erste ziehen.
Bewegen Sie den Mauszeiger über die Tabelle, die Sie zusammenführen möchten, bis der Tabellengriff (Pluszeichen) in der oberen linken Ecke angezeigt wird. Klicken Sie darauf und ziehen Sie die Tabelle nach oben, bis ihre oberste Zeile mit der unteren Zeile der Tabelle übereinstimmt, mit der Sie sie zusammenführen möchten.


Wenn Sie die Maustaste loslassen, führt Word die beiden Tabellen zusammen.

Jetzt wissen Sie, wie Sie Tabellen und Tabellenzellen in Microsoft Word einfach zusammenführen und teilen.
Sie können Fragen in den Kommentaren stellen oder unseren Gruppen in den sozialen Medien beitreten. Netzwerke.
Für viele MS-Programmbenutzer Wort Arbeit mit Tischen ist der nervigste Teil. Ja, in früheren Versionen dieses Programms wurden die Tabellen tatsächlich schlecht verwaltet, aber der Hersteller Computer Software Es ist uns gelungen, die Tools für die Arbeit mit der Tabellenansicht zu verbessern und spezielle Tastaturkürzel zu entwickeln, um die Verwaltung zu vereinfachen.
Zunächst empfiehlt sich die Installation letzte Version Software so, dass alle nützlichen Verbesserungen darin vorhanden sind. In der neuesten Version von Word ist es daher viel einfacher geworden, die Tabelle mit der Maus zu bearbeiten. Jetzt können Sie mit nur wenigen Klicks ganz einfach Zeilen/Spalten hinzufügen. Wählen Sie fast jeden Teil der Tabelle oder die gesamte Tabelle aus.
Arbeiten mit Tabellen über die Tastatur
Standardmäßig gibt es keine Hotkeys für die Arbeit mit Tabellen. Aber in Word ist es möglich, fast jeder Aktion eine Tastenkombination zuzuweisen, um schnell eine Funktion aufzurufen. Wenn Sie oft viel mit Tabellen in Word arbeiten müssen, sollten Sie sich einmal die Zeit nehmen und die notwendigen Hotkeys selbst einrichten.
Hotkeys zum Zusammenführen von Zellen

Gehen Sie zu den Optionen (Datei – Optionen), wählen Sie „Menüband anpassen“ – „Tastaturkürzel – Einstellungen“. Wählen Sie die Kategorie „Alle Teams“ und suchen Sie das Team „TableMergeCells“, legen Sie eine für Sie passende Tastenkombination fest und klicken Sie auf „Zuweisen“.
Zeile, Spalte einfügen
Einige Aktionen lassen sich durch klassische Kombinationen umsetzen. Um beispielsweise Zeilen oder Spalten einzufügen, müssen Sie eine leere Zeile/Spalte kopieren. Strg+C / Strg + Einfügen, und dann durch Anklicken in den gewünschten Teil der Tabelle einfügen Strg+V oder Umschalt + Einfügen
Zeile, Spalte löschen
Es gibt auch keine speziellen Schaltflächen zum Löschen von Zeilen, aber Sie können den gewünschten Effekt durch „Ausschneiden“ erzielen: Wählen Sie ein nicht benötigtes Element in der Tabelle aus und schneiden Sie es durch Klicken aus Strg+X oder Umschalt+Entf.
Wählen Sie Tabelle, Zeile, Spalte aus
Manchmal ist es erforderlich, die gesamte Tabelle auszuwählen. Es gibt mehrere Möglichkeiten, dies über die Tastatur zu tun. Hierfür gibt es eine spezielle Tastenkombination Alt+Num 5, und der Cursor muss sich in einer der Tabellenzellen befinden, Num Lock deaktiviert.
Es gibt auch keine Hotkeys zum Auswählen einer Zeile oder Spalte. Einige Aufgaben können jedoch mit der Taste ausgeführt werden Schicht. Zum Beispiel, wenn Sie die Taste gedrückt halten Schicht und den Cursor bewegen, können Sie mehrere Zellen, mehrere Zeilen oder sogar die gesamte Tabelle auswählen.
Hallo zusammen, liebe Leser! Nachdem Sie meinen Artikel gelesen haben, erfahren Sie heute, wie Sie Zellen in Word zusammenführen.
In der heutigen Zeit erfreut sich Microsoft Word großer Beliebtheit. Es scheint eines der häufigsten zu sein Texteditoren in einer Computerumgebung. Neben der Erstellung von Texten ermöglicht Ihnen dieser Editor auch die Verwendung von Tabellen in Dokumenten. Viele Tabellenbenutzer sind daran interessiert, Zellen in einer Tabelle zusammenzuführen. In diesem Artikel erfahren Sie mehr darüber.
Wie füge ich Zellen in Word zusammen? — Fusionsverfahren
Über ein Menü auf einer Registerkarte namens „Layout“ können Sie Tabellenzellen in Word zusammenführen und teilen. Dafür konzipiert Spezialfunktionen: „Zellen zusammenführen“ und „Zellen teilen“.
Um Zellen zusammenzuführen, wählen Sie mehrere davon aus und wählen Sie auf der Registerkarte „Layout“ die Funktion „Zellen zusammenführen“. Sie können das Kontextmenü auch aufrufen, indem Sie das entsprechende Element auswählen, nachdem Sie mit der rechten Maustaste auf die Tabelle selbst geklickt haben.



Für solche Vorgänge gibt es auch ein spezielles Werkzeug namens „Radiergummi“, das auf derselben Registerkarte „Layout“ zu finden ist. Es ermöglicht Ihnen, Tabellenkanten zu löschen und verbundene Zellen zu erstellen.

Trennungsverfahren
Um Zellen zu trennen, verwenden Sie die entsprechende Funktion „Zellen teilen“, die sich auf derselben oben genannten Registerkarte befindet. Wählen Sie zunächst mit dem Cursor die Tabellenzelle aus, die Sie teilen möchten, und wählen Sie die Funktion „Zellen teilen“. Kann auch angewendet werden Kontextmenü indem Sie mit der rechten Maustaste auf eine Zelle klicken und dieselbe Funktion aus der bereitgestellten Liste auswählen.


Nachdem alles erledigt ist, erscheint ein Fenster mit dem Titel „Splitting Cells“. Geben Sie in diesem Fenster die Anzahl der zu erstellenden Zeilen und Spalten an.


Darüber hinaus verfügt das Menü über eine so nützliche Funktion wie „Tabelle zeichnen“, mit der Sie Zellen teilen können. Damit können Sie einfach die erforderlichen Kanten in einer Zelle zeichnen. Die Funktion finden Sie im Reiter „Layout“.

Abschluss
In diesem Artikel ging es um die Frage „Wie füge ich Zellen in Word zusammen?“. Im Allgemeinen erfolgt das Teilen und Zusammenführen von Tabellenzellen im Word-Editor auf diese Weise. Die Methoden sind einfach und häufig anzuwenden Spezialwerkzeug Sie können gut darin sein, Zellen zu teilen und zu verbinden, und selbst Anfänger können diese einfachen Techniken beherrschen.
Wie füge ich Zellen in Word zusammen?