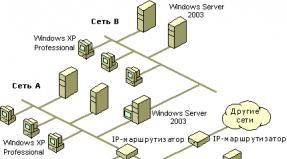So installieren und verbinden Sie einen WLAN-Router. Anschließen der Router-Hardware
Heutzutage gibt es eine Vielzahl verschiedener WLAN-Router verschiedener Hersteller im Angebot. Und das ist gut so, es gibt eine große Auswahl. Aber unmittelbar nach dem Kauf eines Routers müssen wir ihn installieren, anschließen und konfigurieren. Und wenn der Verbindungsvorgang je nach Modell praktisch gleich ist, können der Einrichtungsvorgang selbst und die Seite mit den Router-Einstellungen auch beim gleichen Hersteller unterschiedlich sein.
Es ist sehr schwierig, detaillierte Angaben zu machen Schritt für Schritt Anweisungen zum Aufbau verschiedener Modelle. Aber ich werde es versuchen. In diesem Artikel beschreibe und zeige ich ausführlich, wie man einen WLAN-Router installiert und konfiguriert. Unabhängig davon, welchen Hersteller und welches Modell Sie haben. Das universelle Anleitung Geeignet sowohl für die Einrichtung eines neuen Routers als auch für die Neukonfiguration. Sie können alles selbst machen. Und Sie müssen keine Spezialisten für die Einrichtung bezahlen.
Melden Sie sich bei den Router-Einstellungen an. Wie melde ich mich bei der Weboberfläche an?
Jeder Router verfügt über eine eigene Weboberfläche (Seite mit Einstellungen, Bedienfeld), auf die Sie über einen Browser zugreifen können, indem Sie die entsprechende Adresse aufrufen.
Wichtig! Gehen Sie dazu in die Router-Einstellungen und konfigurieren Sie Ihr Gerät (PC, Laptop, Smartphone, Tablet) muss per Kabel mit dem Router verbunden sein, oder Wi-Fi-Netzwerke. Gleichzeitig besteht möglicherweise kein Zugriff auf das Internet auf dem Computer. Sie benötigen kein Internet, um sich im Control Panel anzumelden!
Wenn Sie auf Ihrem Computer haben Hochgeschwindigkeitsverbindung (vielleicht mit dem Namen Ihres Anbieters), dann ist es nach der Verbindung über den Router nicht nötig, ihn zu starten!
Um die Einstellungen einzugeben, benötigen wir Finden Sie die Adresse heraus unser Router und Werksbenutzername und Passwort zur Autorisierung. Diese Informationen befinden sich auf dem Gehäuse des Geräts. Es sieht ungefähr so aus:

Auf einem Computer, oder Mobilgerät welches mit dem Router verbunden ist, öffnen Sie den Browser (Opera, Chrome, Yandex.Browser usw.) und wenden Sie sich an die auf dem Fall angegebene Adresse. Oder versuchen Sie es mit 192.168.1.1 und 192.168.0.1.
Wichtig! Wir geben die Adresse in die Adressleiste ein und nicht in die Suchleiste. Viele Menschen sind verwirrt und landen statt auf einer Seite mit Einstellungen auf einer Seite mit den Suchergebnissen einer Suchmaschine.

Auf der Anmeldeseite müssen Sie einen Benutzernamen und ein Passwort angeben. Die Werkseinstellungen sind auf dem Gerätegehäuse angegeben. Am häufigsten sind dies Admin und Admin. Bei einigen Modellen sind die Standardeinstellungen nicht geschützt und Sie müssen unmittelbar nach der Anmeldung am Bedienfeld einen Benutzernamen und ein Passwort festlegen.
Artikel, die in dieser Phase für Sie nützlich sein könnten:
Wenn sich die Einstellungsseite geöffnet hat, können wir fortfahren. Wenn nicht, lesen Sie den Artikel mit Lösungen für dieses Problem unter dem obigen Link.
Wie richte ich einen WLAN-Router ein?
Um das Internet über einen Router nutzen zu können, benötigen Sie mindestens:
- Richten Sie eine Internetverbindung ein.
- Richten Sie ein Wi-Fi-Netzwerk ein.
In den meisten Fällen reicht dies aus. Ich empfehle außerdem, das Passwort zu ändern, das die Weboberfläche des Routers schützt. Gibt es noch mehr? IPTV-Einstellungen, USB-Laufwerke, Kindersicherung usw., aber nicht jeder braucht sie.
In der Systemsteuerung fast jedes Routers gibt es einen sogenannten „Assistenten“ schnelle Einrichtung", auch bekannt als „Quick Setup“. Bei manchen Geräten öffnet es sich direkt nach dem Aufrufen der Systemsteuerung. Mit seiner Hilfe können Sie Schritt für Schritt einen WLAN-Router einrichten. Internetverbindung, WLAN usw. Zum Beispiel , wie es auf TP-Link aussieht:

Sie können es ausprobieren, es ist sehr praktisch.
Internet-Setup. Der wichtigste Schritt
Die Hauptsache ist Konfigurieren Sie den Router richtig, um eine Verbindung zum Anbieter herzustellen. Wenn er keine Verbindung zum Internet herstellen kann, verfügen alle Geräte über eine „Kein Internetzugang“-Verbindung. Viele Benutzer, die versuchen, alles selbst zu konfigurieren, stoßen in dieser Phase am häufigsten auf Probleme.
Jeder Internetanbieter verwendet eine bestimmte Verbindungsart. Dynamische IP (DHCP), Statische IP, PPPoE, L2TP, PPTP. Diese Art der Verbindung muss in der Systemsteuerung des Routers angegeben werden und bestimmte vom Internetprovider bereitgestellte Parameter müssen angegeben werden.
Wichtig! Sie müssen genau wissen, welche Anschlussart Ihr Provider hat. Außerdem alle notwendigen Daten zur Verbindung (Benutzername Passwort), wenn sie notwendig sind. Diese Informationen ergeben sich in der Regel aus dem Vertrag, den Sie bei der Verbindung mit dem Internet erhalten haben.
Einige Anbieter binden anhand der MAC-Adresse. Es wäre auch wünschenswert, dies zu klären.
Wenn Ihr Provider eine „Dynamic IP“ (DHCP)-Verbindung verwendet, sollte das Internet sofort nach der Verbindung funktionieren, da diese Verbindungsart bei Routern standardmäßig eingestellt ist.
Wenn das Internet über den Router bereits funktioniert (und Sie haben keine Verbindungen auf dem Computer ausgeführt), dann können Sie diesen Abschnitt überspringen und direkt mit der WLAN-Einrichtung fortfahren.
Wenn der Verbindungstyp PPPoE, L2TP, PPTP oder statische IP ist (was sehr selten vorkommt), dann müssen Sie einstellen erforderliche Parameter. Normalerweise handelt es sich dabei um den Benutzernamen und das Passwort, die Sie von Ihrem Provider erhalten haben. In der Systemsteuerung heißt der Abschnitt mit diesen Einstellungen am häufigsten: „WAN“, „Internet“, „Internet“.
So sieht beispielsweise der PPPoE-Verbindungsaufbau auf einem ASUS-Router aus:

Weitere Beispiele:
Ziel: damit das Internet über den Router auf allen Geräten funktioniert. Über Kabel und WLAN. Geschieht dies nicht, macht es keinen Sinn, mit der Einrichtung fortzufahren.
Sie können jederzeit den Anbieter anrufen und klären, welche Parameter wo angegeben werden sollen. Sie helfen vielen Menschen am Telefon.
Artikel, die für Sie nützlich sein könnten:
Ich hoffe, dass bei dir alles geklappt hat.
Ändern der WLAN-Netzwerkeinstellungen
Ich empfehle dringend, den Namen und das Passwort Ihres WLAN-Netzwerks zu ändern. Es empfiehlt sich auch, Ihre Region festzulegen. Da ist alles einfach. Dies kann im Abschnitt mit den WLAN-Einstellungen erfolgen. Es kann unterschiedlich heißen: „Wi-Fi“, „Drahtloses Netzwerk“, „Wireless“, „Wireless-Modus“. Wenn Sie über einen Dualband-Router verfügen, müssen die Einstellungen für das Netzwerk bei 2,4 GHz und 5 GHz getrennt vorgenommen werden.
- Im Feld „Netzwerkname“ (SSID) müssen Sie einen neuen Namen eingeben. In englischen Buchstaben.
- Im Feld „Passwort“. (WLAN-Netzwerkschlüssel) Erstellen und notieren Sie ein Passwort. Mindestens 8 Zeichen. Sicherheitstyp – WPA2 – Persönlich.
- Nun, dort sollte es ein Feld „Region“ geben. Ändern Sie es in Ihr eigenes. IPTV auf ASUS-Routern.
Wenn bei der Einrichtung etwas nicht funktioniert, können Sie die Einstellungen jederzeit auf die Werkseinstellungen zurücksetzen und versuchen, alles erneut einzurichten. Suchen Sie die „Reset“- oder „Reset“-Taste auf dem Gehäuse, drücken Sie sie und halten Sie sie etwa 10 Sekunden lang gedrückt. Die Anzeigen zeigen Ihnen an, wann der Reset stattgefunden hat.
Fragen könnt ihr gerne in den Kommentaren hinterlassen. Ich hätte nur eine kleine Bitte, beschreiben Sie das Problem im Detail. Schreiben Sie das Routermodell. Andernfalls ist es sehr schwierig, etwas zu verstehen und zu raten, wenn man die Frage selbst nicht versteht. Alles Gute!
Die Anzahl der in unseren Häusern verwendeten intelligenten Geräte wächst jedes Jahr. Daher ist ein gutes und stabiles WLAN-Netzwerk in jedem Raum keine Laune, sondern eine lebenswichtige Notwendigkeit.
Mit seiner Hilfe können Sie alle Geräte ganz einfach in ein gemeinsames lokales Netzwerk mit Internetzugang einbinden.
Der Artikel bespricht Schritt für Schritt und im Detail alle Phasen der Verbindung. Wlan Router Angefangen bei der Auswahl des Installationsortes über die Verlegung von Kabeln bis hin zur Installation von Internetsteckdosen – wo, wie und auf welche Weise geht das am besten.
Und endet direkt mit der Einrichtung der Internetverbindung und des Netzwerks am Computer. Lassen Sie uns außerdem auf das Thema Suche eingehen mögliche Probleme und Störungen.
So verbinden Sie sich
 Beginnen wir mit Werkzeugen und Materialien. Wenn Sie den Router direkt neben dem Computer installieren, reicht das im Kit enthaltene werkseitige Patchkabel für den Anschluss aus.
Beginnen wir mit Werkzeugen und Materialien. Wenn Sie den Router direkt neben dem Computer installieren, reicht das im Kit enthaltene werkseitige Patchkabel für den Anschluss aus. 
Anschließend können Sie diesen Installationsschritt überspringen und direkt mit den folgenden Einstellungen fortfahren.
Wenn der WLAN-Router jedoch im Flur an der Wand montiert wird, müssen Sie für eine gute Verteilung des Internets in der gesamten Wohnung oder im Haus einige Materialien kaufen:

Verwendet wird UTP5e oder UTP6, das sogenannte Twisted Pair.

Je nach Anzahl der Gadgets können Sie Einzel- oder Doppelkarten nehmen.


- direkt der WLAN-Router selbst
Installationsort des WLAN-Routers
Wählen Sie zunächst den richtigen Standort für den Router. Davon hängen maßgeblich die Geschwindigkeit und Qualität des Signals in abgelegenen Räumen ab.
Wer zusätzlich zur Schalttafel auch eine Schwachstromabschirmung installiert, platziert diese meist daneben. In diesem Fall ist das Anschließen und Ziehen von Drähten weniger aufwändig. 
In das Schwachstrompanel wird das Kabel des Internetproviders vom Hauseingang aus eingeführt.
Für diejenigen, die keinen solchen Schild haben, wählen Sie einen Platz im Flur an der Wand im oberen Teil. Je höher das Signal, desto besser ist das Signal. 
Vergessen Sie dabei nicht, dass es Orte gibt, an denen die Installation strengstens verboten ist Wlan Router:
- in der Nähe von Geräten, die mit den Frequenzen 2,4 und 5 GHz arbeiten (Mikrowellen, schnurlose Telefone)
Der 2,4-GHz-Frequenzbereich ist übrigens wiederum in 13 Kanäle unterteilt. 
Dies geschieht, damit sich mehrere verschiedene Geräte beim Arbeiten nicht gegenseitig stören.
Es ist jedoch keineswegs eine Tatsache, die Sie absolut finden können leerer Kanal, nicht von Nachbarn bewohnt. Sie müssen nach dem kostenlossten suchen, um zukünftige Verbindungsunterbrechungen zu vermeiden und die Qualität der Kommunikation zu verbessern.
- direkt gegenüber einem Spiegel oder Schrank mit Glastüren
- in einer tiefen Nische mit einer Metalltür
Dies gilt auch für Schwachstromschirme. Manche Leute platzieren den Router darin, zusammen mit dem Rest der Schwachstelle. Zum Beispiel Videoüberwachung. 
Seien Sie vorsichtig und achten Sie auf das Material, aus dem der Schild besteht. 
Anschließen eines UTP-Kabels und Installieren von Internetsteckdosen
Sie können es entweder direkt an den Router anschließen oder eine separate Steckdose dafür einrichten. Dank einer solchen Steckdose ist Ihr Router nicht an einen Ort gebunden und das Design Ihrer Wohnung wird viel schöner aussehen. Vergleichen Sie eine ordentliche Steckdose mit einem einzelnen Kabel, das aus der Wand herausragt. 
Um Verwirrung zu vermeiden, kennzeichnen Sie dieses Kabel als WAN. 
Von der Stelle, an der das WAN-Kabel endet, führen Sie vierpaarige UTP-Kabel in die Räume, in denen Internetanschlüsse für alle Ihre anderen Geräte installiert werden. 
Nummerieren Sie diese Drähte als LAN1-LAN2-LAN3 usw. 
Natürlich muss der Router selbst, der an der Decke hängt, irgendwie an die Stromversorgung angeschlossen werden. Dazu müssen Sie kein separates 220-V-Kabel direkt von der Schalttafel abziehen. Stellen Sie eine Verbindung vom nächstgelegenen Verteilerkasten der Steckdosengruppe her. 
Ziehen Sie das VVGnG-Ls 3*1,5-Kabel von der Anschlussdose bis zum Installationsort der zukünftigen 220-V-Steckdose in der Nähe des Routers. 
Nachdem wir die Installation aller Kabel abgeschlossen haben, beginnen wir mit der Installation des Zubehörs – Steckdosen, Internetsteckdosen und Anschlüsse. Zunächst müssen Sie ein als WAN gekennzeichnetes Internet-Stromkabel Ihres Anbieters anschließen. 
Entfernen Sie die äußere Isolierung um 2 bis 3 cm und trennen Sie die mehrfarbigen Adern an den Seiten getrennt voneinander. 
Den korrekten Anschluss erkennen Sie am Gehäuse der Steckdose. Legen Sie die Drähte hinein und lassen Sie den Deckel einrasten. 
Jetzt muss nur noch die Internetsteckdose in der Steckdosenbox befestigt und mit einem Zierrahmen abgedeckt werden. Alle anderen Computersteckdosen in der Nähe des Routers selbst und in allen Räumen sind nach genau dem gleichen Schema gestaltet.
In dieser scheinbar einfachen Angelegenheit können Sie zunächst eine Menge Fehler machen, aufgrund derer Sie Ihr Netzwerk nie aufbauen können. Sie basteln an den Einstellungen herum, flashen die Treiber neu und das Problem wird sich als falsch montierter Sockel herausstellen.
Wie Sie solche Fehler vermeiden können, erfahren Sie im folgenden Artikel ausführlich. Schauen Sie sich das unbedingt an, insbesondere wenn Sie Netzwerkprobleme haben. 
Jede Steckdose an den Steckdosen ist beschriftet und der Router selbst ist an der Wand befestigt. 
Sie können sie natürlich auch fertig kaufen, allerdings sind sie nicht immer in der gewünschten Länge erhältlich. Es ist besser, die Größe selbst zu messen, den Draht auf beiden Seiten abzuisolieren und die Drähte sorgfältig in einer Reihe gemäß dem T568B-Diagramm anzuordnen:
- Weiß- orange
- orange
- Weiß- Grün
- Blau
- Weiß- Blau
- Grün
- Weiß- braun
- braun


Führen Sie anschließend die Drähte vorsichtig bis zum Anschlag in den RJ-Stecker ein und quetschen Sie die Enden des Kabels mit einer Crimpzange. Das Gleiche machen Sie mit den restlichen Patchkabeln für andere Geräte. 
Es bleibt nur noch, den Router selbst mit Kabeln zu verbinden. Suchen Sie auf der Rückseite den blauen Stecker mit der Aufschrift WAN und verbinden Sie ihn mit einem Patchkabel mit der Internetsteckdose des Anbieters. 
Einige Hersteller haben möglicherweise Steckverbinder derselben Farbe. Achten Sie daher darauf, diese nicht zu verwechseln. Orientieren Sie sich in diesem Fall am WAN-Namen. Durch Einfügen Ethernet Kabel Wenn Sie Ihren Provider an den LAN-Anschluss anschließen, haben Sie kein Internet. 
Beachten Sie auch, dass bei älteren Modellen das Internet verteilt ist Telefonleitung Dieser Anschluss ist im RJ-11-Format. Diese Router verfügen über ein integriertes DSL-Modem. Sie richten sich an Anbieter, die ADSL-Anschlüsse anbieten.
Diese Technologie gilt jedoch bereits als veraltet und solche Modems sind nicht so gefragt, obwohl sie verwendet werden.
Die gelben Ausgangsanschlüsse – LAN1,2,3 – sind für die Verbindung mit kabelgebundenem Internet vorgesehen. Über sie verbinden Sie Internetsteckdosen in allen Räumen. 
Und dann zu ihnen: Ihre intelligenten stationären Geräte – Fernseher, Set-Top-Boxen usw. 
Stecken Sie das Netzteil in eine 220-V-Steckdose und versorgen Sie den WLAN-Router mit Spannung. 
Vergessen Sie nicht, den entsprechenden Hebel oder die Wi-Fi-Taste auf die Position ON zu stellen. 
Ansonsten funktioniert das Gerät für Sie wie ein normaler Kabelrouter, ohne dass ein drahtloses Netzwerk aufgebaut werden muss. Wenn Ihr Router nicht neu ist oder er bei der Überprüfung in einem Geschäft eingerichtet wurde, müssen Sie alle alten Einstellungen auf die Standardeinstellungen zurücksetzen. Dies geschieht durch langes Drücken (mehrere Sekunden) der Reset-Taste. 
Sie haben die physische Verbindung des Routers selbst abgeschlossen, es bleibt nur noch die korrekte Konfiguration auf dem Computer.
Einrichten eines Routers auf einem Computer
Stecken Sie das Patchkabel von LAN1 in den entsprechenden Anschluss am Computer. Wenn die Verbindung hergestellt ist, sollten zwei Kontrollleuchten aufleuchten. 
Wenn eine CD enthalten ist, legen Sie diese ein und führen Sie den Installationsassistenten aus. 
Wählen Sie darin Ihr Land, Ihre Stadt und Ihren Anbieter aus der Dropdown-Liste aus. 
Alle Einstellungen dieses Anbieters sind bereits im Router integriert. Dieser Assistent erkennt automatisch die Art der verfügbaren WAN-Verbindung.
Wenn Ihr Dienstanbieter nicht in der Liste aufgeführt ist, müssen Sie den Verbindungstyp selbst auswählen. Um dies herauszufinden, lesen Sie den Vertrag oder rufen Sie den technischen Support an.
Am gebräuchlichsten ist eine dynamische IP, bei der die Adresse automatisch registriert wird. 
Wenn der Datenträger fehlt, geben Sie die Standardadresse in die Browserzeile ein, die auf der Rückseite des Routers angegeben ist. 
Geben Sie Ihren Benutzernamen und Ihr Passwort ein. Sie sind auch auf dem Aufkleber angegeben.
Oder wählen Sie einfach die Universaladressen 192.168.0.1 oder 192.168.1.1. Geben Sie anschließend auch das Passwort und den Namen (admin) ein. 
Nachdem Sie dies durchgearbeitet haben, gelangen Sie zu Startseite alle Einstellungen. Wir betrachten die Einstellungen am Beispiel eines Routers von TP-Link.
Der erste Reiter gibt „Status“ an allgemeine Informationen für alle Geräteparameter. Einschließlich des Status der Internetsignalverbindung. 
„Betriebsmodus“ – in diesem Fenster können Sie die Hauptbetriebsmodi des WLAN-Moduls des Routers in den Modus „Zugangspunkt“ oder „WiFi-Signalverstärker“ ändern. Eine detaillierte Beschreibung dieser Modi finden Sie an der Seite. 
Jetzt können Sie direkt mit der Einrichtung Ihrer Internetverbindung fortfahren.
Wenn Sie „Schnelleinstellungen“ auswählen, drücken Sie automatische Erkennung Wählen Sie den Verbindungstyp aus und klicken Sie auf „Weiter“. Dieser Prozess Sehr schnell und konfiguriert das lokale Netzwerk. 
Um das Internet selbst zu konfigurieren, wählen Sie die Registerkarte „Netzwerk“ und dann den Unterabschnitt WAN. 
Rufen Sie im sich öffnenden Fenster eine Liste der verfügbaren Verbindungen auf. Der Standardwert ist dynamische IP.
Wenn Ihr Provider genau diesen Typ verwendet, müssen Sie in diesem Unterabschnitt grundsätzlich keine Einstellungen vornehmen. Der Router selbst übernimmt die Aufgabe, eine IP-Adresse, eine Subnetzmaske usw. zu erhalten. 
Der nächste Typ ist „Statische IP“. Diese Art der Verbindung ist das genaue Gegenteil der ersten, da alle Netzwerkparameter manuell eingegeben werden müssen. Ihr Anbieter sollte Ihnen alle notwendigen Informationen zur Verfügung stellen. 
L2TP-Punkt – dieser Verbindungstyp gehört zu den VPN-Verbindungstypen. Um eine Verbindung herzustellen, müssen Sie daher viele Identifikationsdaten eingeben.
Login, Passwort, Server-IP-Adresse. Seien Sie bei Letzterem vorsichtig, da sowohl dynamische als auch statische Adressen verwendet werden können, was natürlich die Menge der beim Setup eingegebenen Informationen erhöht. 
Weiter „PPTP-Verbindung“. Das Setup ähnelt dem vorherigen L2TP. 
Die letzte Registerkarte ist „BigPond Cable“. Dies ist eine sehr seltene Verbindung und es macht keinen Sinn, sie im Rahmen dieses Artikels zu betrachten. 
Schauen wir uns den dritten Typ genauer an – PPPoE. Sehr häufig wird es vom Internetanbieter Rostelecom verwendet. Hier müssen Sie Ihren Benutzernamen und Ihr Passwort eingeben, die im Internetdienstleistungsvertrag festgelegt sind. 
Es empfiehlt sich, alle anderen Daten unverändert zu lassen. Klicken Sie anschließend auf „Verbinden“ und „Speichern“.
Damit sind die manuellen Internetverbindungseinstellungen abgeschlossen. Jetzt können Sie eine beliebige Internetseite zur Überprüfung öffnen.
Manchmal kann eine schlechte Verbindung dadurch verursacht werden alte Version eingebaut Software. Um zu überprüfen, ob die Software auf dem neuesten Stand ist, kehren Sie zur Registerkarte „Status“ zurück und merken oder notieren Sie sich die oben angezeigten Softwaredaten. 
Geben Sie anschließend in der Suchmaschine die Version Ihres Geräts mit der Kontrollphrase „offizielle Website“ ein. Wählen Sie den gewünschten Link aus und überprüfen Sie die Hardwareversion. 
Im Screenshot ist dies V5. Gehen Sie nach unten und klicken Sie auf die Registerkarte „Firmware“. Es vergleicht die neueste verfügbare Version mit der auf Ihrem Router installierten. 
Wie Sie in diesem Fall sehen können, ist kein Update erforderlich.
Einrichten des WLAN-Modus des Routers
Schauen wir uns nun den Wireless-Modus genauer an. Wählen Sie dazu links den entsprechenden Menüpunkt und den Unterpunkt „Grundeinstellungen“. 
In diesem Fenster können Sie den Standard-Netzwerknamen in Ihren eigenen ändern. 
Der Modus und die Kanalbreite ändern sich bei Bedarf Kabellose Geräte Bei der Verbindung zu diesem WLAN-Router treten Probleme auf. In anderen Fällen ist es besser, diese Parameter als Standard zu belassen.
Daher hat Ihr Router den Netzwerknamen geändert. Allerdings blieb das Passwort gleich, welches ab Werk kam. Suchen Sie daher Ihr Netzwerk mit einem neuen Namen und klicken Sie auf „Verbinden“. 
Geben Sie als Nächstes Ihren bisherigen Sicherheitsschlüssel ein. Das neue Netzwerk ist angeschlossen. Kehren Sie zum Einstellungsmenü zurück. 
Der nächste Unterabschnitt ist WPS. 
In diesem Fenster können Sie die WPS-Funktion aktivieren oder deaktivieren, mit der Sie Geräte schnell und passwortfrei verbinden können, indem Sie die entsprechende Taste am Routergehäuse drücken. 
„Wireless-Schutz“ – Auf dieser Seite können Sie das Netzwerk öffnen oder die Version, den Verschlüsselungstyp und vor allem das WLAN-Netzwerkkennwort ändern. 
Da Sie den Netzwerkschlüssel geändert haben, müssen Sie die Verbindung erneut herstellen, jedoch mit einem neuen Passwort. Dazu müssen Sie zunächst „vergessen“ Altes Passwort im WLAN-Einstellungsmenü.
Anschließend erneut verbinden und neue Daten eingeben. 
Damit sind die Grundeinstellungen des Routers abgeschlossen.
Verbindungsfehler oder warum WLAN nicht funktioniert
 Was tun, wenn Sie alle Einstellungsschritte durchlaufen haben, aber kein Internet vorhanden ist? Oder eines Tages, nach einem langen, erfolgreichen Vorgang, verschwand Ihr WLAN-Netzwerk plötzlich oder die Geräte erkannten es nicht mehr und stellten keine normale Verbindung mehr her.
Was tun, wenn Sie alle Einstellungsschritte durchlaufen haben, aber kein Internet vorhanden ist? Oder eines Tages, nach einem langen, erfolgreichen Vorgang, verschwand Ihr WLAN-Netzwerk plötzlich oder die Geräte erkannten es nicht mehr und stellten keine normale Verbindung mehr her.
Wo kann man mit der Suche nach der Ursache beginnen und wie kann man sie beheben? Es gibt viele Gründe und Methoden; wir werden nur einige der häufigsten auflisten. 
Die erste, einfachste, aber dennoch effektive und funktionierende Methode, die in vielen Fällen hilft, ist ein einfacher Neustart des Routers oder Computers.
Wenn WLAN nur auf einem Gerät verschwindet, auf anderen aber verfügbar ist, suchen Sie das Problem zunächst auf diesem Gerät.
Beispielsweise gibt es auf dem Laptop kein Internet, aber der Fernseher und das Telefon funktionieren einwandfrei. Bei vielen Menschen versteckt sich der Fehler im Netzteil. WLAN-Adapter. Gehen Sie zu folgendem Pfad: Gerätemanager – Ihr Netzwerkadapter – Eigenschaften.



Wählen Sie die Registerkarte „Energieverwaltung“ und deaktivieren Sie das Kontrollkästchen „Computer darf dieses Gerät ausschalten, um Energie zu sparen“.










Wenn nicht auf allen Geräten ein Netzwerk vorhanden ist, liegt die Ursache im Router. Um das Problem zu finden, finden Sie heraus, ob WLAN selbst überhaupt funktioniert? Dazu müssen Sie es öffnen.
Gehen Sie zur Router-Einstellungsadresse 192.168.0.1 im Abschnitt „Drahtloses Netzwerk“ und entfernen Sie dann die Verschlüsselung, indem Sie den Wert je nach Modell auf „offenes System“ oder „deaktiviert“ setzen. 
Öffnen Sie auch die Netzwerk-SSID.
Wenn WLAN angezeigt wird, liegt der Grund in der Verschlüsselung. Sie können andere Signalverschlüsselungsmethoden ausprobieren, es gibt mehrere davon.
Ein weiterer Grund könnte die Länge des WPA-Schlüssels sein. Bei zu vielen Zeichen funktioniert der Router nicht mehr.
Mit der Aufzählungsmethode mit schrittweiser Erhöhung um eins können Sie die maximale Länge auswählen.
Firmware Update
Wenn das Problem nicht bei der Verschlüsselung oder der Schlüssellänge liegt, versuchen Sie, die Einstellungen auf die Werkseinstellungen zurückzusetzen und den Verbindungsvorgang erneut durchzuführen.
Wenn dies nicht hilft, lohnt es sich, die Firmware zu aktualisieren. Suchen Sie auf der Website des Herstellers nach der neuesten aktuellen Version, laden Sie diese herunter und aktualisieren Sie die Datei.
Computerprobleme
Wenn der Grund für die Leistung des Routers nicht der Router, sondern der Computer selbst ist, dann prüfen Sie die Eigenschaften im Gerätemanager Netzwerkadapter für WiFi-Netzwerk. Wenn das Gerät normal funktioniert, liegt ein Problem in der Software vor.


Und wenn ein Fehler eindeutig auftritt, aktualisieren Sie den Treiber. 
Wie kann festgestellt werden, dass das Problem in der Software liegt? Dies kann durch erfolgen Kontrollpunkte Erholung. Stellen Sie das System vom letzten automatisch erstellten Punkt aus wieder her und stellen Sie Windows auf den Stand vor ein paar Tagen zurück, als das Netzwerk funktionsfähig war. 
Wenn alles gut geht, liegt das Problem definitiv auf der Seite Betriebssystem, oder einige andere Programme in Windows, die mit dem Wi-Fi-Netzwerk zusammenhängen.
Authentifizierungsfehler
Wenn Sie diese Fehlermeldung erhalten, müssen Sie zunächst Ihr Passwort überprüfen. Wenn Sie Zweifel an der Richtigkeit haben und herausfinden möchten, ob Sie die richtigen Zeichen eingeben, müssen Sie in die Router-Einstellungen gehen.
Wieder 192.168.0.1 – Sicherheitseinstellungen – Verschlüsselungsschlüssel.
Wenn Sie Ihr Gerät mit WLAN verbinden, geben Sie es erneut in das Anmeldefeld ein. Wenn sich nichts geändert hat, müssen Sie möglicherweise die Treiber auf der Netzwerkkarte oder dem Netzwerkadapter neu installieren.
Weitere, oben nicht aufgeführte Störungsursachen finden Sie im Video:
Nach meinen Beobachtungen können nur wenige Menschen einen WLAN-Router RICHTIG selbst installieren und anschließen, wenn sie über kabelgebundenes Internet verfügen. Das heißt, Sie können damit ein drahtloses Netzwerk aufbauen und es darin integrieren verschiedene Geräte. Infolgedessen stoßen sie später auf Schwierigkeiten, die bereits in der Entwurfsphase des lokalen Netzwerks hätten gelöst werden können.
Wie verbinde ich einen WLAN-Router?
Bevor du anfängst Schritt-für-Schritt-Beschreibung Was den Anschluss eines WLAN-Routers betrifft, möchte ich Sie auf einen Punkt aufmerksam machen.
Um ein vollwertiges lokales drahtloses Netzwerk aufzubauen, müssen Sie ein Gerät wie einen ROUTER oder auch ROUTER genannt kaufen.
Tatsache ist, dass es viele Geräte mit ähnlichem Aussehen und ähnlicher Funktionalität für verschiedene Zwecke gibt. Aus Unwissenheit kann man ihn beispielsweise leicht mit einem kabelgebundenen Router ohne WLAN verwechseln, der ebenfalls das Internetsignal an Geräte verteilt. Aber nur mit Hilfe von Kabeln – eine Antenne hat es nicht.
Ein weiteres Gerät mit ähnlichem Design Aussehen- Zugangspunkt. Generell unterscheiden sich ihre Aufgaben etwas von unseren. Ein charakteristischer Unterschied zwischen einem Router und einem Access Point ist das Vorhandensein mehrerer Ausgänge für Netzwerkkabel. Während es an der Stelle meist nur einen gibt.

Der Sinn des Anschließens eines Routers besteht darin, dass nun dieser und nicht Ihr PC die Verbindung zum Internet über Kabel herstellt. Hierzu werden alle notwendigen Parameter für die Verbindung zum Anbieter benötigt, die einmal in Ihrem angelegt wurden Desktop-Computer, wird nun in den Router-Einstellungen registriert. Und alle anderen Geräte erhalten von dort bereits Internet über WLAN und nach den darin festgelegten Regeln.
Um zu Hause einen Router anzuschließen und ein WLAN-Netzwerk einzurichten, habe ich ein Dutzend Modelle völlig unterschiedlicher Hersteller verwendet. Ich kann mit Sicherheit sagen, dass der Unterschied hinsichtlich der tatsächlichen Konfiguration des WLAN-Routers und der Verbindung zum Anbieter nur im Detail liegt Grafikdesign Administrationsmenü. Wenn Sie das Prinzip also einmal bei einem Modell beherrschen, können Sie es auf andere anwenden. Als Beispiel werde ich heute Screenshots von zwei Routern veranschaulichen – TrendNet TEW-632BRP und ASUS WL-520GC.

Wie verbinde ich einen Router über DHCP mit dem Internet?
Die erste Einstellung, die wir uns ansehen werden, ist die Einstellung DHCP-Server.
Wenn es bisher nur einen Computer gab und dieser allein vom Provider eine IP-Adresse erhielt, können wir viele Computer und Gadgets an den Router anschließen. Das bedeutet, dass nicht der Computer, sondern der Router mit den Geräten des Anbieters „kommuniziert“. Und im Rahmen unseres Heimnetzwerks zwischen diesen Geräten weist es jedem Computer, Laptop, Telefon, Fernseher und allem anderen selbst eine interne IP-Adresse zu.
Verfahren:
- Nach dem Anschließen an die Stromversorgung müssen Sie zunächst den Router für die Kommunikation mit dem Computer konfigurieren. Stecken Sie dazu das Internetkabel in den WAN-Steckplatz des Geräts. Und das andere Kabel mit zwei Steckern, das höchstwahrscheinlich mit dem Gerät geliefert wurde, verbinden wir mit einem Ende mit der Netzwerkkarte des Computers. Wo früher ein Internetkabel war. Andere – in einem der LAN1-, LAN2-, LAN3- oder LAN4-Steckplätze des Routers.

Ich möchte auch darauf hinweisen, dass es besser ist, den Router über eine unterbrechungsfreie Stromversorgung mit dem Netzwerk zu verbinden. Ich hatte eine unangenehme Erfahrung, als gutes Gerät von Netgear ist aufgrund eines Stromstoßes im Netzwerk ins Stocken geraten. Es begann einfach, WLAN nicht bei 100, sondern bei 2 Metern zu übertragen. Natürlich musste ich ein neues kaufen.
- Als nächstes nehmen wir Installationsdiskette, im Lieferumfang des Routers enthalten. Und wir beginnen mit der Installation von Treibern und Software.
- Danach müssen wir den Computer für die Zusammenarbeit mit dem Router konfigurieren. Jetzt ist unsere Netzwerkkarte so konfiguriert, dass sie über den Provider eine direkte Verbindung zum Internet herstellt. Das bedeutet, dass das Bedienfeld möglicherweise einige Daten enthält, die für uns wichtig sind, um sie später bei der Arbeit mit dem Router zu speichern und zu verwenden. Gehen Sie dazu zu den TCP/IP v.4-Protokolleinstellungen, wie im Diagramm gezeigt: Für Windows XP: „Start > Systemsteuerung > Zur klassischen Ansicht wechseln > Netzwerkverbindungen.“
In Windows 7: Start > Systemsteuerung > Netzwerk und Internet > Netzwerk- und Freigabecenter > Steuerung Netzwerkverbindungen>Ändert die Adaptereinstellungen.“
Im Screenshot gehe ich zu den Einstellungen „Drahtlose Verbindung“, aber Sie haben sie noch nicht, und da wir den Computer über ein Kabel mit dem Router verbunden haben, müssen Sie den Punkt „Lokale Verbindung“ auswählen:

Wenn Sie hier etwas angegeben haben, dann notieren Sie diese Daten auf einem Blatt Papier. Dies gilt insbesondere für diejenigen, die ihren Vertrag zur Erbringung von Dienstleistungen verloren haben und die Daten für die Verbindung zum World Wide Web nicht kennen. Für eine bestimmte Verbindungsart, auf die weiter unten eingegangen wird, kann dies nützlich sein. Danach müssen Sie hier in den Netzwerkverbindungseinstellungen Ihres Computers IP, Gateway und DNS auf „Automatisch“ einstellen. Diese Parameter werden wir bereits im WLAN-Router selbst eingeben.
- Gehen Sie danach zur Adresse „http://192.168.1.1“. Typischerweise erfolgen hier Konfigurationen mit dem Router, sofern diese nicht bereits bei der Softwareinstallation vorgenommen werden mussten. Schauen Sie aber in der Anleitung des Geräts nach, wie Sie zum Bedienfeld des Routers gelangen. Da die IP standardmäßig voreingestellt ist verschiedene Modelle variieren. Auch eine weitere beliebte Platzierung kurze Anleitung— Aufkleber auf der Unterseite des Geräts. Schauen Sie auch dort. Wenn in der Anleitung keine Anleitung vorhanden ist oder diese verloren gegangen ist, dann gehen Sie in die Systemsteuerung, wie ich oben bereits beschrieben habe. Erst nachdem Sie im erscheinenden Fenster mit der rechten Maustaste auf „Lokale Verbindung“ geklickt haben, klicken Sie auf die Schaltfläche „Details“. Suchen Sie im sich öffnenden Fenster nach IPv4 Default Gateway – dies ist die IP-Adresse des Routers.

- Rufen Sie nun abschließend die dort angegebene Adresse über den Browser auf (http://IP-ADRESSE IHRES ROUTERS). Und wir finden im Menü den Punkt DHCP-Server (in Trendnet ist er mit WAN kombiniert) und legen den Wertebereich für mögliche IP-Adressen von Geräten in Ihrem lokalen Netzwerk fest. Bei mir war es so: Start-IP - 192.168.10.101, End-IP 192.168.10.200. Und natürlich sollte gegenüber dem DHCP-Server-Element ein aktivierter Parameter vorhanden sein. Der Domänenname oder Hostname ist der Name des zukünftigen Heim-WLAN-Netzwerks. Ich möchte gleich vorbehalten, dass die folgenden Screenshots von meinen Geräten stammen, die bereits funktionieren oder schon seit mehreren Jahren funktionieren. Ihre Benutzeroberfläche ist auf Englisch, daher wäre es für einen einheimischen Anfänger schwierig, ohne Hilfe herauszufinden, was was ist – ich hoffe, diese Bilder werden Ihnen helfen. Die meisten modernen Firmware- und Softwareprogramme liegen bereits in russifizierter Form vor, sodass sie noch einfacher zu verstehen sind. So sah es auf Trendnet aus (rot hervorgehoben):

Und hier ist es bei ASUS:

Einrichten einer Computerverbindung zum Router über LAN
Jetzt legen wir die Parameter für unser WLAN-Netzwerk zu Hause fest – IP und Router-Maske. Für Trendnet ist dies derselbe Punkt (siehe Abbildung 1, grün hervorgehoben), für Asus – der WAN & LAN-Bereich – ganz unten auf der Einstellungsseite. Im ersten Fall habe ich IP 192.168.10.1 eingestellt, im zweiten Fall 192.168.1.1. Dies ist die Adresse innerhalb des lokalen Netzwerks, unter der wir über einen Browser auf das Admin-Panel zugreifen können. Und über welche Computer auf das Internet zugreifen. Maske – Standard: 255.255.255.0
Verbinden eines WLAN-Routers mit dem Internet über den WAN-Port
Das waren alles Blumen, der interessanteste Teil ist nun der Aufbau externe Verbindung Router mit dem Internet verbinden.
Abhängig von den Anbietereinstellungen gibt es verschiedene Typen. Dies geschieht im WAN-Menü.

Es gibt mehrere andere Möglichkeiten, sich mit den Geräten des Anbieters zu verbinden, aber ich bin nicht darauf gestoßen. Deshalb werde ich vorerst nicht darüber sprechen.
Wie verschlüssele ich die Verbindung zum WLAN-Netzwerk des Routers?
Wenn Sie alles richtig gemacht und alle Einstellungen gespeichert haben, sollten jetzt alle Geräte angezeigt werden, die WLAN unterstützen neues Netzwerk mit dem von Ihnen angegebenen Namen. Dies ist jedoch die Frage, wie man eine Verbindung herstellt WLAN zu Hause, noch nicht geschlossen. Heim WLAN-Netzwerk Es stellte sich als offen heraus, das heißt, jeder kann seinen Internetzugang kostenlos nutzen. Um alle zu ruinieren und das WLAN-Netzwerk zu Hause nur seinem Besitzer zugänglich zu machen, müssen Sie das WLAN-Netzwerk schützen.
Es gibt mehrere Methoden, ich habe in meiner Praxis zwei verwendet: WPE (oder Shared Key) und WPA. Letzteres ist zuverlässiger, daher werde ich es in Betracht ziehen. Gehen Sie zu den Sicherheitseinstellungen. Bei Trendnet ist das der Menüpunkt „Sicherheit“, bei Asus „Wireless > Interface“.
Wählen Sie WPE oder WPA Personal (PSK, TKIP) aus dem Menü und legen Sie ein Passwort für die Autorisierung fest – von 7 bis 64 Zeichen. Und wir sparen. Ich zeige euch, wie es bei mir war:


Um nun über Ihren Router auf das Internet zuzugreifen, müssen Sie ein Passwort eingeben. Der letzte Schliff bleibt noch – damit es beim Anschluss verschiedener Geräte an den Router und bei der Bedienung von Programmen keine Probleme gibt, richten wir den DNS-Server manuell ein. Die Einstellung dieses Parameters erfolgt an der gleichen Stelle, an der Sie die Parameter für die Verbindung zum Internet eingegeben haben. Wir aktivieren die Funktion der manuellen Zuweisung von DNS-Servern und tragen dort die IP von Google ein:
- DNS-Primär (oder DNS-Server 1):8.8.8.8
- DNS-Sekundär (oder DNS-Server 2): 8.8.4.4
Sie können auch einen der Yandex-Server angeben (zum Beispiel 77.88.8.8).

Wie Sie sehen, ist es ganz einfach, WLAN über einen Router anzuschließen und zu Hause ein WLAN-Netzwerk aufzubauen. Ich hoffe, dass auch bei dir alles klappt!
Video zum Verbinden des Routers mit dem Internet
Zum Nachtisch folgt nun das traditionelle Video zum Anschließen eines Routers, das Ihnen die typischen Einstellungen für die Arbeit mit dem Netzwerk noch anschaulicher erklärt.
Danke! Hat nicht geholfen
Zuhause sein kabelloses Internet, oder Punkt WLAN-Zugang. Tatsächlich gibt es hier nichts Kompliziertes, aber Sie benötigen ein wenig Sorgfalt und möglicherweise die Telefonnummer Ihres Internetproviders :) Der gesamte Vorgang lässt sich in drei Phasen unterteilen: physische Verbindung, Einrichten eines Routers und Einrichten eines Computers.
Anschließen des Routers an den Computer
Nachdem Sie den Router aus der Verpackung genommen haben, müssen Sie ihn an Ihren Computer oder Laptop anschließen. Standardmäßig meine ich, dass Sie über ein normales kabelgebundenes Internet verfügen.

- Wir nehmen die Antennen heraus und schrauben sie fest
- Stecken Sie das Internetkabel in den mit „WAN“ gekennzeichneten Anschluss. Normalerweise wird das WAN in einer anderen Farbe hervorgehoben oder steht getrennt von den anderen 4 oder 8 Ports
- Wir verbinden das mit dem Router gelieferte Kabel mit einem Ende mit einem der nummerierten Ports des Routers (1, 2, 3, 4...) und mit dem anderen Ende mit dem Ethernet-Port eines Computers oder Laptops. Es wird nur zur Konfiguration benötigt, dann können Sie es deaktivieren.
- Vergessen Sie nicht, den Strom anzuschließen :)

So geben Sie die Router-Einstellungen ein
Nach dem Einschalten des Routers braucht er Zeit, um zu booten und sich in Ordnung zu bringen. Zu diesem Zeitpunkt kann es sein, dass die Lichter an der Vorderseite aufleuchten und erlöschen. Warten Sie 1 Minute. Um sich im Admin-Bereich des Routers anzumelden, müssen Sie in die Adressleiste des Browsers schreiben:
192.168.1.1
Login: Admin
Passwort: admin

Kleiner Hinweis: In den meisten Routern wird die Adresse 192.168.1.1 verwendet. Wenn Sie die Fehlermeldung „Seite nicht gefunden“ oder „Seite kann nicht geöffnet werden“ erhalten, versuchen Sie es mit einer anderen Adresse, zum Beispiel: 192.168.0.1
Tritt erneut ein Fehler auf, schauen Sie sich die korrekte Adresse auf dem Aufkleber auf der Rückseite des Geräts an:

Wenn es nicht vorhanden ist, müssen Sie sich die Anweisungen ansehen, die sich möglicherweise auf der mitgelieferten Diskette befinden, oder von Ihrem Telefon aus im Internet suchen. Gleiches gilt für den Login (Benutzername) und das Passwort (Passwort), d.h. Nicht jeder hat Admin/Admin. Wenn das Gerät verwendet wird, hat möglicherweise jemand die Standardeinstellungen geändert. In diesem Fall ist es notwendig. Dazu müssen Sie das „Reset“-Loch am Router finden und mit einem Streichholz den Knopf im Inneren drücken.
Netzwerkkabel ist nicht angeschlossen
Angenommen, die Anmeldeadresse und der Benutzername/das Passwort sind bekannt, aber Sie können sich aufgrund eines Netzwerkfehlers immer noch nicht im Admin-Bereich anmelden. Anschließend müssen Sie die Einstellungen überprüfen Netzwerkkarte unter Windows 7/8/10:
- Lass uns gehen „Start -> Systemsteuerung -> Netzwerk und Internet -> Netzwerk- und Freigabecenter“
- Links finden wir „Adaptereinstellungen ändern“
- Die Verbindung „Local Area Connection“ sollte NICHT im Status „ Netzwerkkabel nicht verbunden":

Wenn dies der Fall ist, dann ist dies höchstwahrscheinlich das Problem, d. h. Das Kabel ist nicht angeschlossen, an der falschen Stelle angeschlossen oder defekt.
Außerdem sollte der Status nicht „Deaktiviert“ sein. Wenn dies der Fall ist, klicken Sie mit der rechten Maustaste auf das Symbol und wählen Sie „Aktivieren“.
Falsche TCP/IP-Einstellungen
Wenn Sie sich immer noch nicht im Admin-Bereich anmelden können, dann:
- Klicken Sie mit der rechten Maustaste auf das Verbindungssymbol und wählen Sie „Eigenschaften“.
- Suchen Sie nach „Internet Protocol Version 4 (TCP / IPv4)“ und doppelklicken Sie darauf
- In den Protokolleigenschaften müssen Sie überprüfen, ob die Kontrollkästchen „IP-Adresse automatisch beziehen“ und „DNS-Serveradresse automatisch beziehen“ aktiviert sind.
- Klicken Sie zweimal auf „OK“.
- Warten Sie nun 10 Sekunden und Sie können nachsehen.

So richten Sie schnell WLAN ein
Hier ist es komplizierter, weil... Alle Router sind unterschiedlich und die Schnittstelle kann stark variieren. Ja, und auch die Interneteinstellungen der Anbieter können sich erheblich unterscheiden. Wenn Sie haben TP-Link-Router oder ein anderes mit der Möglichkeit zur schnellen Konfiguration, dann haben Sie Glück, alles kann ganz schnell enden :) Suchen Sie im Menü links oder oben den Punkt „Schnelleinrichtung“ und folgen Sie den Anweisungen des Assistenten:
Klicken Sie im ersten Bildschirm einfach auf „Weiter“

Ich habe einen 3G-Router und werde daher aufgefordert, meinen bevorzugten Verbindungstyp auszuwählen: 3G oder Kabel. Ich habe kein 3G-Modem, also wähle ich „Nur WAN“


Wenn Sie nicht wissen, was Sie wählen sollen, versuchen Sie es mit dem automatischen Modus. Der Router versucht dann selbst, die Art der Verbindung zu bestimmen. Wenn dies erfolgreich ist, fährt der Assistent mit dem nächsten Konfigurationsschritt fort. Möglicherweise müssen Sie jedoch Ihren Benutzernamen und Ihr Passwort eingeben (im Falle einer PPPoE-Verbindung).

oder Netzwerkeinstellungen (bei Verbindungstyp „Statische IP“)

Der Anbieter hätte Ihnen alle diese Informationen im Vertrag genau ansehen müssen. Wenn der Techniker die Verbindung nicht automatisch ermitteln kann, muss er den Anbieter anrufen und nachfragen oder es wahllos versuchen. Viele Möglichkeiten scheint es nicht zu geben :)
Im nächsten Schritt fordert uns der Assistent auf, das WLAN-Modul zu aktivieren:

- „Wireless Radio“ – das ist Wi-Fi, muss in der Position „Enabled“ sein
- Geben Sie im Feld „Wireless Network Name“ einen beliebigen Namen des Punkts ein Englische Sprache
- Parameter: „Kanal“, „Modus“, „Kanalbreite“, „Max. Tx-Rate“ wie im Screenshot eingestellt oder als Standard belassen.
- , Sicherheit. Verlassen Sie das WLAN nicht ohne Passwort! Nicht nur, dass jeder um Sie herum Ihr Internet nutzt und den Kanal herunterlädt, es wird auch eine riesige Lücke in Ihrer Sicherheit schaffen! Praktisch jeder kann auf alle Ihre persönlichen Daten zugreifen. Stellen Sie den Schalter auf WPA/WPA2 und geben Sie ein komplexes Passwort ein.
Ein kleiner Exkurs: Wenn alles funktioniert, wenn sich herausstellt, dass das Internet zu langsam ist oder sein wird, dann versuchen Sie, „Kanal“ und nicht „Auto“, sondern eine Zahl von 1 bis 13 auszuwählen und die Einstellungen zu speichern. Sie können alle Zahlen durchgehen, um die richtige zu finden. Tatsache ist, dass es mittlerweile viele Geräte gibt und jedes Gerät seinen eigenen Kanal benötigt, um zu funktionieren. Dies führt dazu, dass sich Geräte, die auf demselben Kanal arbeiten, gegenseitig stören.
Es ist gut, wenn Sie nicht den günstigsten Router haben und dieser mit einer Frequenz von 5 MHz arbeiten kann. In diesem Fall besteht die entsprechende Möglichkeit, eine Frequenz von 2,4 oder 5 MHz auszuwählen. Es gibt viel weniger Geräte, die mit dieser Frequenz arbeiten, und daher ist die Wahrscheinlichkeit, dass jemand stört, deutlich geringer.
Manuelle Einstellung
Nun, was wäre, wenn automatische Einstellungen Ist dies nicht der Fall, müssen Sie die Punkte manuell durchgehen. Wir finden den Abschnitt „Netzwerk“ und dort gibt es einen Eintrag mit dem Wort „WAN“:

Es sollten ähnliche Einstellungselemente vorhanden sein. Hier ist alles wie bei der automatischen Einrichtung, nur müssen wir selbst die Art der Internetverbindung auswählen und den Benutzernamen/das Passwort eingeben.
- Lassen Sie „Secondary Connection“ auf „Disabled“ oder „Dynamic IP“, dies wird nur für den Zugriff auf das interne Netzwerk des Anbieters benötigt.
- „Verbindungsmodus“ auf „Automatisch verbinden“ eingestellt, damit der Router nach jedem Neustart automatisch eine Verbindung zum Internet herstellt.
Wenn der Anbieter die Angabe der IP-Adresse und des DNS-Servers verlangt, kann dies in den erweiterten Einstellungen erfolgen, ist aber in der Regel nicht notwendig:

Aber ich habe einen Anbieter mit problematischen DNS-Servern und registriere den Google-Server: 8.8.4.4 , was immer funktioniert! Wie äußert sich ein problematischer DNS-Server? Dies ist der Fall, wenn nicht eine einzelne Site oder Website, sondern Skype oder Torrents problemlos funktionieren! Wenn Sie jedoch den Server bei Google installieren, können die internen Seiten einiger Anbieter beispielsweise nicht geöffnet werden, z. B. Kontoauffüllung und Statistiken.
Es ist hier drin Manuelle Einstellungen, können Sie den Verbindungstyp angeben – VPN, falls Sie eines haben. Wählen Sie dazu „L2TP“, geben Sie den Namen/das Passwort und die VPN-Serveradresse (vom Anbieter bereitgestellt) ein. Wenn IP-Adresse, Maske, Gateway und DNS angegeben sind, wählen Sie „Statische IP“ und geben Sie alle Daten ein. Vergessen Sie nicht, das Kontrollkästchen für die automatische Verbindung unten zu aktivieren.

Speichern Sie die Einstellungen und suchen Sie nach dem Menüabschnitt „Wireless-Einstellungen“:

Alle Einstellungen wurden oben beschrieben. Damit WLAN funktioniert, muss das Kontrollkästchen aktiviert sein. „WLAN-Router-Funk aktivieren“.
Nächster Punkt, hier aktivieren wir die Verschlüsselung, d.h. Konfigurieren Sie die Sicherheit wie oben bereits:

Die Router-Einrichtung ist abgeschlossen! Ich empfehle Ihnen, alle Parameter aus dem Menü zu speichern „Systemprogramme -> Sichern und Wiederherstellen“. Schaltfläche „Sichern“ – speichert, „Wiederherstellen“ – stellt eine gespeicherte Datei wieder her. Dies ist nützlich für den Fall, dass plötzlich alles schief geht und alle Einstellungen verloren gehen. Sie können sie ganz einfach aus einer Datei wiederherstellen 😉
Ach ja, fast hätte ich es vergessen, das Standardpasswort für die Anmeldung im Admin-Bereich zu ändern. Dies geschieht im Abschnitt „Systemtools -> Passwort“.
So verbinden Sie einen Laptop mit WLAN
Unter Windows 8/10 müssen Sie auf das Symbol am unteren Bildschirmrand klicken:

Auf der rechten Seite erscheint ein Panel, in dem Sie das gewünschte drahtlose Netzwerk auswählen müssen. Erinnern Sie sich, als wir den Namen des Netzwerks auf Englisch nannten? Hier müssen Sie es finden. Wenn es sich um eine öffentliche Einrichtung handelt und Sie nicht wissen, mit welchem Netzwerk Sie sich verbinden sollen, wählen Sie eines mit einem höheren Signalpegel. Wenn Sie mit der Maus über ein Netzwerk fahren, erscheint ein Hinweis, ob ein Passwort erforderlich ist oder nicht. Wenn Sie beim Bewegen des Mauszeigers etwas wie WPA/WPA2 sehen, bedeutet dies, dass Sie ein Passwort benötigen, um eine Verbindung zum Wi-Fi-Netzwerk herzustellen.

Sie können das Kontrollkästchen „Automatisch verbinden“ belassen. Als nächstes stellt das System eine Verbindung zum Router her und fragt nach WLAN Passwort, das wir zuvor installiert haben. Wenn Ihr Gerät die QSS-Technologie unterstützt, müssen Sie kein Passwort eingeben, sondern drücken einfach die mit „QSS“ beschriftete Taste am Router. In diesem Fall wird das Passwort ohne unser Zutun ausgefüllt!

Wenn das System danach fragt allgemeiner Zugang Für Dateien empfehle ich Ihnen, „Nein, Freigabe nicht aktivieren“ auszuwählen, wenn Sie nicht wissen, warum dies erforderlich ist:

Ich habe ein kurzes Video-Tutorial dazu erstellt:
In Windows 7 ist alles beim Alten, nur das Symbol und das Fenster mit den gefundenen Netzwerken sehen „Semerovsky“ aus.

Hier finden Sie auch die gewünschte Verbindung, klicken Sie darauf und voilà.
Kein WLAN-Symbol oder keine Verbindung
Überprüfen Sie zunächst, ob das Modul eingeschaltet ist Kabellose Kommunikationüber den Schalter am Laptopgehäuse. Viele Modelle von Asus, Toshiba, Sony und Acer verfügen über diesen Schalter. Auf einigen WLAN-Laptops kann über Hot-Buttons aktiviert werden, zum Beispiel „Fn+F2“ (achten Sie auf das Antennensymbol auf den F1-F12-Tasten). In jedem Fall funktioniert die Methode über das „Netzwerk- und Freigabecenter“ auf die gleiche Weise, als wir sie „eingeschaltet“ haben. Netzwerkschnittstelle um eine Verbindung zum Router per Kabel herzustellen.
In schwereren Fällen studieren Sie bitte.
Ich hoffe, dass bei dir alles geklappt hat! Höchstwahrscheinlich werden Fragen zur Einrichtung des Routers auftauchen, weil... Die Schnittstellen- und Parameternamen sind für jeden unterschiedlich. Um eine Antwort in den Kommentaren zu erhalten, senden Sie sofort einen Link zu einem Screenshot des Fensters.