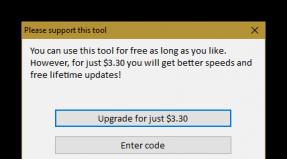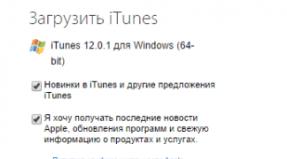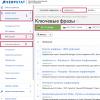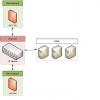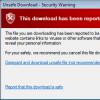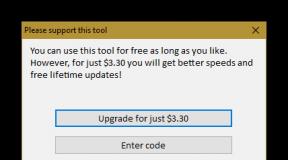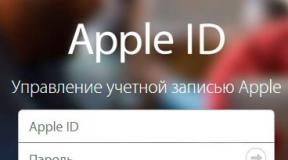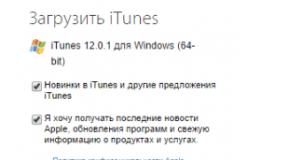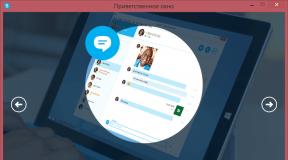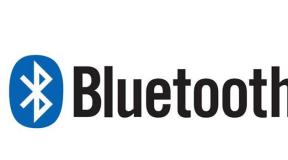So zeichnen Sie eine gepunktete Linie in Photoshop. So erstellen Sie eine gepunktete Linie in Photoshop. Rahmen aus gepunkteten Linien erstellen
Guten Tag, liebe Leser meines Blogs. Es scheint, was kostet es, in Photoshop eine gerade Linie zu zeichnen? Halten Sie die Umschalttaste gedrückt und los geht's. Dies kann jedoch auf bis zu drei Arten erfolgen. Das Ergebnis wird bei jedem anders ausfallen.
In diesem Artikel erfahren Sie drei Möglichkeiten, in Photoshop eine gerade Linie zu zeichnen. Welcher Filter zum Erstellen einer Welle verwendet werden soll. So geht das mit einem anderen interessanten Tool. Ich zeige Ihnen, wie Sie eine gepunktete Linie erstellen und in einem bestimmten Winkel zeichnen.

Viele Informationen erwarten Sie. Sollen wir anfangen?
Linienwerkzeug
Zunächst zeige ich Ihnen, wie Sie ein Werkzeug verwenden, mit dem gerade Linien erstellt werden können. An dieser Stelle können Sie ein Rechteck, ein Oval, eine Ellipse oder ein Vieleck haben. Halten Sie einfach die Taste einige Sekunden lang gedrückt linker Knopf Mit der Maus öffnen Sie ein Menü mit zusätzlichen Werkzeugen.

Das wichtigste zuerst. Einer der meisten wichtige Parameter– Dicke. Dank der Linie können Sie sogar Rechtecke zeichnen. Sie müssen es nur dicker machen.

Als nächstes kommen „Füllung“ und „Strich“. Klicken Sie auf den Farbblock links neben den Aufschriften und wählen Sie einen Farbton aus. Wenn Sie einen Strich erstellen möchten, geben Sie dessen Breite ein. Jetzt zeigt mein Screenshot die Option ohne. Das fehlende Farbsymbol sieht so aus. Graue Linie rot durchgestrichen.

Die Einstellungen und das Ergebnis seht ihr in diesem Screenshot. Es ist nicht sehr sichtbar, aber die Dicke beträgt hier 30 Pixel. In einem großen Bild können 30 Pixel wie ein bescheidener Streifen aussehen. Alles muss an Ihre eigenen Maße angepasst werden.

So sieht die Linie aus, wenn Sie Rot als Strichfarbe auswählen.

Mit der nächsten Schaltfläche können Sie dies tun gepunkteter Strich.

Wenn Sie die Dicke reduzieren und die Füllung entfernen, erhalten Sie nur eine gepunktete Linie.

Hier können Sie den Strich an der Innenkante, Außenkante oder Mitte Ihres Umrisses ausrichten.

Und um die Ecken. Es stimmt, es wird nicht so auffällig sein.

Wenn Sie beim Zeichnen einer Linie die Umschalttaste drücken, erstellt Photoshop automatisch eine gerade Linie. Horizontal oder vertikal. Je nachdem, wohin man sie bringt.

Wenn Sie eine Linie in einem bestimmten Winkel benötigen, ist es am einfachsten, sich die Anzeige im Informationsfenster anzusehen und sie manuell anzupassen, indem Sie sie in eine bestimmte Richtung richten.

Nun, jetzt zeige ich Ihnen noch eines.
Pinselwerkzeug
Ich habe diese Rechtecke mithilfe von Pinselstrichen gezeichnet.

Wählen Sie den Typ und die Größe, die zu Ihrer Pinsellinie passen.

Platzieren Sie einen Punkt am erwarteten Anfang der Linie, halten Sie die Umschalttaste gedrückt und klicken Sie mit der linken Maustaste auf die Stelle, an der der Streifen enden soll.

Vor Ihnen liegen zwei Schlangen. Das Gelbe wurde mit dem Linienwerkzeug gemalt, das Lila mit einem Pinsel.

Wie man eine Welle macht
Egal welches Werkzeug Sie verwenden, der einfachste Weg, eine Wellenlinie zu erstellen, ist die Verwendung eines Filters. Gehen Sie zu dieser Kategorie, suchen Sie nach „Verzerrung“ und wählen Sie „Welle“.

Anhand des Vorschaubildes verstehen Sie schnell, worum es geht und wie Sie es einrichten. Die Amplitude sollte ungefähr gleich sein. Wenn es nicht funktioniert, können Sie einfach auf „Zufällig erstellen“ klicken, bis ein passendes erscheint.

Der zuletzt angewendete Filter ist immer schnell zugänglich. Ich trage es auf die Ebene mit dem gelben Streifen auf, den ich mit dem Werkzeug gezeichnet habe.

Dies ist das Ergebnis, das ich erhalten habe. Wie Sie sehen, ist es anders.

Stiftwerkzeug
Ehrlich gesagt kann ich beruflich immer noch keinen Stift benutzen. Ich weiß, dass man damit alles zeichnen kann: reibungslos, schnell, lustig und cool, aber es kostet mich viel Zeit und das Ergebnis ist nicht immer auf dem Niveau, das ich erwartet habe. Und doch kann ich sogar mit einem Stift gerade Linien zeichnen. Bei Kurven ist es schlimmer, aber ich werde es versuchen. Ich wähle „Feder“.

Ich habe einen Punkt gesetzt, dann einen zweiten. Während ich die Maustaste nicht losgelassen habe, passe ich die Glätte an.

Das Gleiche mache ich mit jedem neuen Punkt.

Nachdem alle Manipulationen abgeschlossen sind, klicken Sie mit der rechten Maustaste und wählen Sie „Strichumriss“ aus dem angezeigten Menü.

Sie können zwischen mehreren Werkzeugen wählen: Bleistift, Pinsel, Stempel, Muster usw. Lassen Sie dies nun ein Pinsel sein.

Ich drücke erneut die rechte Maustaste und wähle „Gliederung löschen“.

Dies ist das Ergebnis, das ich erhalten habe.

Vergessen Sie nicht, dass Sie Ihre Collagefähigkeiten jederzeit einsetzen können. Lesen Sie den Artikel darüber, wie Sie aus einem beliebigen Bild eine Linie nehmen und diese in Ihr Bild einfügen.
Wenn Sie den professionellen Umgang mit dem Stift und anderen Werkzeugen von Photoshop erlernen möchten. Ich kann Ihnen einen Kurs anbieten“ Photoshop für Anfänger im Videoformat ».
Von Profis erstellte Lektionen vermitteln Ihnen alles, was Sie über dieses Programm wissen müssen. Sie sparen viel Zeit bei der Suche nach Antworten auf diese oder jene Frage. Ideen, wie man die Aufgabe lösen kann, tauchen spontan in Ihrem Kopf auf.

Wissen Sie übrigens, wie Sie sicherstellen können, dass Sie immer interessante Anforderungen an Photoshop haben? Dies kann Ihre Beziehung zu diesem Programm auf das Niveau von steigern Neues level. Alles, was Sie brauchen, ist eine Leidenschaft für Webdesign. Menschen dieses Berufsstandes bleiben nie untätig. Es gibt immer Kunden, Projekte und neue Aufgaben.
Es gibt für jeden einen Job, und man kann das tun, was man wirklich mag, und dabei gutes Geld verdienen. Lesen Sie den Artikel über oder. Hören Sie auf, Aufgaben für sich selbst zu erfinden, sondern lassen Sie jemand anderen für Ihre Zeit bezahlen.
Sie wissen nicht, wo Sie anfangen sollen? Nehmen Sie am Kurs teil Grundlagen des kommerziellen Webdesigns " Probieren Sie ein paar aus kostenloser Unterricht Dies wird Ihnen helfen, sich selbst zu verstehen und zu verstehen, ob Sie bereit sind, neue Horizonte zu erkunden.
 Ein Online-Kurs mit Unterstützung des Autors ist eine verlässliche Investition in Ihren zukünftigen Beruf.
Ein Online-Kurs mit Unterstützung des Autors ist eine verlässliche Investition in Ihren zukünftigen Beruf. OK, jetzt ist alles vorbei. Es liegt an Ihnen. Entscheiden Sie, wann Sie bereit sind, und beginnen Sie mit der Eroberung neuer Höhen. Wenn Ihnen dieser Artikel gefallen hat, abonnieren Sie den Newsletter und kommen Sie Ihrem liebgewonnenen Ziel jeden Tag einen Schritt näher.
Erfahren Sie so viel wie möglich über das Internet, schreiben Sie Ihre Erfolgsgeschichte und hören Sie auf, herumzusitzen und zu warten. Handeln Sie. Ihr Traum wird jeden Tag von anderen verwirklicht. Heute tun sie, was Sie sich schon so lange gewünscht haben. Denken sie über Vorbereitung nach? Der richtige Moment ist jetzt. Verpassen Sie es nicht. Du hast die Kraft dazu.
Ich wünsche Dir viel Glück. Bis zum nächsten Mal.
Erstellen Neue Schicht(Strg+Umschalt+N). Klicken Sie nun einfach mit der rechten Maustaste auf den resultierenden Pfad und klicken Sie im Kontextmenü auf den Eintrag „Strichpfad“. Es öffnet sich ein neues Fenster, in dem Sie das Pinselwerkzeug auswählen und auf „OK“ klicken können. Und unsere einfache gepunktete Linie wird erstellt. Jetzt können Sie den Arbeitspfad löschen oder ihn zum Erstellen neuer Zeilen weiterverwenden. Sie können den Umriss verschieben, skalieren, seine Form ändern, drehen und Ankerpunkte hinzufügen. Die gepunktete Linie wiederholt alle Änderungen am Umriss. Denken Sie daran, den Umriss auf einer neuen Ebene zu streichen.
Erstellen einer gestrichelten Kurvenlinie in Photoshop
Diese Methode wird verwendet, um komplexere gekrümmte Pfade zu erstellen. Es unterscheidet sich von der oben beschriebenen Methode nur durch die Form der Kontur. Im ersten Fall haben wir mit dem Stift eine gerade Linie gezeichnet, aber um eine gepunktete Kurve zu erstellen, müssen wir eine Kontur in Form der gewünschten Kurve zeichnen, den Pinsel wie oben beschrieben aufstellen und die Kontur streichen:

So erstellen Sie einen gepunkteten Kreis in Photoshop
Wie Sie wahrscheinlich bereits bemerkt haben, können Sie die gepunktete Linie umkreisen Photoshop-Gliederung jede Form.
Nur zum Erstellen einer Kontur müssen Sie in diesem Fall nicht das „Stiftwerkzeug“, sondern die Konturwerkzeuge verwenden. Um einen Kreis zu erstellen, verwenden wir das Ellipsen-Werkzeug, um Rechtecke und Quadrate zu erstellen, verwenden wir das Rechteck-Werkzeug, um Umrisse komplexer und benutzerdefinierter Formen zu erstellen, verwenden wir das „Werkzeug“. Freie Figur" (Benutzerdefiniertes Formwerkzeug) usw.:

Sie müssen lediglich einen Pinsel einrichten, mit einem dieser Werkzeuge einen Pfad erstellen und dann mit dem Pinsel über den Pfad streichen:

Notiz. Photoshop CS6 und höher verfügt über eine Strichoption für Umrissformen. Erfahren Sie mehr über das Erstellen gepunkteter Linienformen in Photoshop CS6.
Adobe Photoshop verfügt über ein breites Leistungsspektrum, mit dem Sie einige Anwendungsprobleme lösen und vollständig in einer Umgebung arbeiten können, ohne in eine andere wechseln zu müssen. Das Programm richtet sich hauptsächlich an Rastergrafiken, aber auch das Arbeiten mit Vektoren ist möglich. Nur einer davon interessante Fragen ist die Konstruktion gepunktete Linie in Photoshop SS. Die Aufgabe ist überhaupt nicht schwierig. Befolgen Sie einfach die unten beschriebenen Schritte. In der Praxis ist es häufig möglich, nicht nur eine Bauweise, sondern mehrere anzuwenden.
Baumethoden
Nicht jede Methode ist individuell für eine bestimmte Situation geeignet. Andererseits gibt es einen universellen Ansatz, der eine gepunktete Linie beliebiger geometrischer Komplexität erzeugen kann. Bei allen Methoden müssen Sie einen Zwischenschritt durchlaufen – das Aufstellen des Pinsels. In diesen Einstellungen gibt es einige Parameter, die den Abstand und die Dicke der gepunkteten Linie ändern können.
Pinsel aufstellen
Jeder Benutzer dieser grafischen Umgebung hat das Pinselwerkzeug mindestens einmal verwendet. Aber nicht jeder hat es für verschiedene Situationen konfiguriert, in denen es notwendig war unterschiedliche Bedeutungen Einstellungen.
Bevor Sie also eine gepunktete Linie erstellen, müssen Sie das Werkzeug „Pinsel“ auswählen und aufrufen Kontextmenü Einstellungen. Hier stellen Sie die gewünschte Steifigkeit und Stärke der Linien ein. Gehen Sie nach dem Vorgang zum Pinselbedienfeld, wo sich die Intervalloption befindet. Der Intervallschieber kann verschoben werden gewünschter Wert Als optimale Lösung gelten 150 %.
Stiftwerkzeug
Nach allen Transformationen mit dem Pinsel können Sie direkt mit dem Zeichnen der gepunkteten Linie fortfahren. Wir erstellen unser Objekt mit dem Stiftwerkzeug, das sich im Hauptfenster befindet Schneller Zugang. Der Benutzer kann die gepunktete Linie mithilfe der konvertierten Kontur erhalten.
- Aktivieren Sie „Feather“ und setzen Sie die erste ein – den Anfang der Zeile.
- Den zweiten Punkt platzieren wir an der gewünschten Stelle, an der das geometrische Objekt enden soll.
- Der nächste Schritt besteht darin, eine neue Ebene zu erstellen, die über Hotkeys oder im Ebenen-Kontrollfeld hinzugefügt werden kann.
- Nun sollten Sie mit der rechten Maustaste auf die resultierende Kontur klicken und im erscheinenden Fenster den Punkt „Kontur streichen“ auswählen.
- Es öffnet sich ein weiteres Fenster mit der Strichmethode. Der Standardwert ist „Pinsel“ – bestätigen Sie.
Jede Version des Programms, beispielsweise Photoshop CS6, unterstützt die gepunktete Linie. Nachdem wir alle oben genannten Schritte ausgeführt haben, erhalten wir eine gerade Linie, aber zusätzlich können Sie eine Kurve mit einer gepunkteten Linie erstellen.

Der Vorgang zum Zeichnen einer Kurve unterscheidet sich nicht vom Zeichnen einer geraden Linie. Der einzige Schritt, der sich ändern wird, ist das Erstellen und Extrudieren der Ankerpunkte. Nachfolgend einige Ergänzungen:
- Wir erstellen Anhaltspunkt alles mit dem gleichen Stiftwerkzeug.
- Wir finden die richtige Stelle auf der Leinwand und halten die linke Maustaste gedrückt – wir versuchen, den Krümmungsradius auf den gewünschten Wert umzurechnen.
- Sie können mit der Erstellung der Kurve mit neuen Bögen fortfahren, was genau auf die gleiche Weise wie in Schritt 2 erfolgt.
Nachfolgende Schritte bleiben unverändert – das Gesamtbild der Vorgänge ändert sich nicht und alles wird genauso ausgeführt wie bei einer geraden gepunkteten Linie in Photoshop.
Andere Werkzeuge
Mit grafischen Objekten ist es möglich, eine geometrische Umrandung von Formen in Form von gepunkteten Linien zu erstellen. All diese grafische Werkzeuge befinden sich in einer Zelle auf dem Hauptpanel. Mit ihrer Hilfe können Sie die primitivsten Formen erstellen: Linie, Polygon, Ellipse; und beliebige, die automatisch in den Editor geladen wurden: Pfeil, Stern, Dialogwolke und andere. Für welches Tool Sie sich auch entscheiden, jedes hat seine eigenen Einstellungen und Parameter, die oben im Programm in der Kopfzeile angezeigt werden. Der Strich für eine beliebige Form erfolgt fast auf die gleiche Weise wie mit dem Stiftwerkzeug:

- Wir wählen das erforderliche Werkzeug aus und erstellen das Objekt neu. Wichtiger Hinweis: Die erstellten Formen verfügen automatisch über eine eigene Ebene, die später gerastert werden kann.
- Wir verwalten die Einstellungen und legen die optimalen Einstellungen fest, die der Benutzer benötigt.
Klicken Sie mit der rechten Maustaste auf das Objekt und wählen Sie „Strichumriss“. Es erscheint das übliche Dialogfeld, in dem Sie die Option „Pinsel“ auswählen müssen.

Nun erscheint auf dem Bildschirm eine Figur, die mit einer gepunkteten Linie entlang der Kontur umrandet ist. Neues Objekt Sie können die Bearbeitung nach Belieben fortsetzen.
In diesem Tutorial erkläre ich Ihnen, wie Sie gepunktete Linien erstellen. Der einfachste Weg: Wir nehmen den „Stift“ mit, wählen den „Form“-Modus, ändern die „Füllung“ auf „keine Farbe“ und wählen die Farbe für den Strich aus, die wir wollten. Lass es blau sein. Außerdem müssen wir in dieser Phase auswählen, wie dick die gepunktete Linie sein soll. Nehmen wir an, 2 Pixel und wählen Sie aus, was es sein soll. Werden es Punkte oder gepunktete Linien sein? Wählen wir sie aus.
Und wir ziehen einfach eine willkürliche Linie, die wir letztendlich brauchen werden. Nachdem wir „Enter“ gedrückt haben, verschwindet der Umriss, nur die gepunktete Linie bleibt übrig. Dies ist der einfachste Weg, funktioniert aber nicht immer. Bei einigen Photoshop-Versionen ist dies nicht möglich. Und dafür gibt es noch einen zweiten Weg, bei dem wir auch das Stiftwerkzeug benötigen.
Hier zeichnen wir bereits im Modus „Kontur“. Wir erstellen auch die Biegung, die wir möchten. Lass es einen Halbkreis wie diesen sein. Und jetzt müssen wir zum Textwerkzeug wechseln. Bewegen Sie den Cursor auf die Kontur und wir werden sehen, dass neben unserem Cursor eine so kleine gepunktete Linie erscheint. Das heißt, wenn wir klicken, wird unsere Gliederung zu einer bearbeitbaren Gliederung, und hier können wir Text schreiben. Da wir aber eine gepunktete Linie erstellen, müssen wir nur mehrmals auf den Strich klicken. Dies ist die Übersicht, die wir erhalten haben. Diese Kontur kann auch mit Punkten umrandet werden. Der zweite Weg ist Text.
Eine andere Möglichkeit besteht darin, mit dem Pinselwerkzeug eine Kontur zu zeichnen. Der erste Schritt besteht darin, den Pinsel gemeinsam mit Ihnen einzurichten. Dazu müssen wir zuerst diesen Pinsel herstellen. Wir erstellen neues Dokument: Strg+N. Breite -27 Pixel und Höhe - 6. In diesem Stadium müssen wir die Größe festlegen, die der Größe des Stichs entspricht. Wählen transparenter Hintergrund. OK klicken". Und füllen Sie dieses Dokument mit Schwarz. Jetzt müssen wir den Pinsel definieren: Pinsel bearbeiten/definieren. Geben Sie ihm einen Namen und klicken Sie auf „OK“. Dieses Dokument kann gelöscht werden.
Kehren wir zu unserem Hauptdokument zurück, wählen den „Pinsel“ aus und wie Sie sehen, ist er bereits hier. Stellen Sie die Deckkraft des Pinsels auf 100 % ein, gehen Sie zu den Paletteneinstellungen und ändern Sie die Parameter ein wenig. Wir müssen unbedingt die Anzahl der Intervalle erhöhen und zu „Pinseldynamik/Kontrolle/Richtung“ wechseln. Und dann folgt unser Pinsel den Kurven der Kontur. Stellen Sie in dieser Phase auch die Farbe ein, mit der Ihr Pinsel malen soll, und wählen Sie die Größe aus. Sie können ihn auch etwas kleiner machen.
Jetzt nehmen wir auch das Stiftwerkzeug. Wir zeichnen den Umriss, den wir brauchen. Wir arbeiten auch im Konturmodus. Bewegen Sie das Stiftwerkzeug zum Umriss selbst und klicken Sie mit der rechten Maustaste, um das Kontextmenü aufzurufen/streichen Sie über den Umriss/wählen Sie unseren Pinsel aus (derjenige, den wir im vorherigen Schritt installiert haben, wird ausgewählt. Klicken Sie auf OK. Der Pinsel folgt vollständig der Kurve des Umrisses.
Ich möchte Sie daran erinnern, dass Ihr Pinsel oder Bleistift bereits eingerichtet sein sollte. Nachdem Sie das Werkzeug ausgewählt haben, klicken Sie auf OK. Daraufhin werden Punkte auf der Kontur angezeigt. Mit einem Pinsel aufgetragene Punkte wirken etwas verschwommen, sodass es nach dem Auftragen der Punkte nicht schaden kann, den Filter „Kanten schärfen“ anzuwenden und die Einstellungen einzeln auszuwählen.
Hier ist ein Beispiel einer Zeichnung, die mit den oben beschriebenen Körperbewegungen erstellt wurde:
Die folgenden Pinseleinstellungen wurden angewendet:
Text: Typ – Bleistiftgröße (Größe) 3 px, Härte (Hardness) 100 %, Abstand (Spacing) 180 %
Unterstrichen: Typ – Pinsel, Größe (Size) 3 px, Härte (Hardness) 100 %, Abstand (Spacing) 205 %
Rahmen: Typ - Bleistift, Größe (Size) 6 px, Härte (Hardness) 100 %, Abstand (Spacing) 180 %
Nun, wir scheinen die Punkterahmen geklärt zu haben.
Rahmen aus gepunkteten Linien erstellen
Rechteckige Rahmen, d.h. bestehend aus vertikalen und horizontalen Linien bereiten keine Probleme.
Sie können sie mit einem rechteckigen Pinsel aus dem Standard-Photoshop-Set malen. Öffnen Sie das Bedienfeld „Pinsel“ und laden Sie sie wie im Bild gezeigt:


Mit diesem Pinsel können Sie eine horizontale Linie zeichnen. Aber vertikal wird es nicht funktionieren, oder besser gesagt, es wird funktionieren, aber es wird nicht schön sein:

Um eine vertikale gestrichelte Linie zu erstellen, müssen Sie die Pinselmarkierung um 90 oder 270 Grad drehen:

Jetzt können Sie sicher eine vertikale gestrichelte Linie zeichnen:

Wenn ich aber eine gepunktete Linie im Kreis oder entlang einer beliebigen Kurve benötige, ist diese Methode nicht mehr geeignet. Wenn Sie den Weltverstand fragen, dann wird er, der Verstand, Ihnen raten, in Photoshop keinen Unsinn mit gepunkteten Linien zu machen, sondern zu verwenden Adobe Illustrator, erstellen Sie eine Ebene mit der gewünschten Linie darin und übertragen Sie sie in Photoshop. Ich verwende Illustrator nicht und muss in Photoshop eine kreisförmige gepunktete Linie erstellen. Es stellt sich heraus, dass es einen Weg gibt, und der ist ganz einfach. Ich brauchte zehn Minuten, um es zu erfinden.
Wählen Sie einen Rundpinsel, stellen Sie den Druckdurchmesser auf 9 Pixel und den Abstand auf 170 % ein. Wir erstellen einen Umriss und zeichnen den Umriss nach, wie bei Punkten.
Klicken Sie anschließend mit der rechten Maustaste auf den Umriss und wählen Sie „Auswahl treffen“ mit einem Auslaufradius von 0. Hier ist ein vergrößerter Ausschnitt der Zeichnung:

Gehen Sie dann auf die Registerkarte Auswahl --> Änderung --> Rand (Auswählen --> Ändern --> Rand) und stellen Sie die Breite auf ein oder zwei Pixel ein.

Jetzt müssen Sie den ausgewählten Bereich umkehren, indem Sie die Tastenkombination Strg+Umschalt+I drücken. Wir entfernen unnötige Dinge, indem wir die Entf-Taste drücken.
Am Ende habe ich einen schönen gepunkteten Kreis wie diesen erhalten:

Natürlich bleiben hier und da kleine Artefakte zurück, die aber mit ein paar Klicks eines Radiergummis korrigiert werden können.
Somit kann auf jeder Kontur, beispielsweise einem Kreis, eine gepunktete Linie gezeichnet werden
Lesen Sie auch...
- IPhone ohne Touch ID: Was den Weißrussen unter dem Deckmantel ultragünstiger Apple-Smartphones verkauft wird
- Wie verhindern Sie, dass „Live-Hintergründe“ den Akku Ihres Smartphones entladen?
- Rezension: Basgov ru So veröffentlichen Sie Informationen über Bazgov
- So installieren Sie zwei WhatsApp auf einem Telefon: grundlegende Methoden