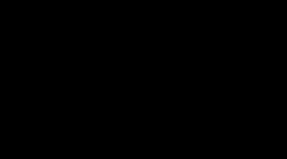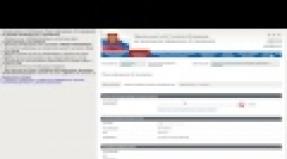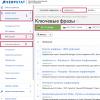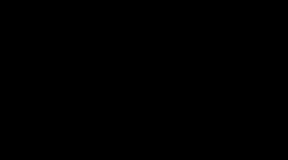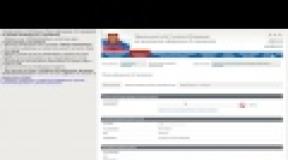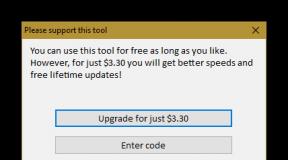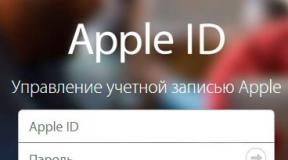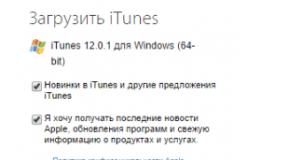So prüfen Sie, ob ein Port belegt ist. So ermitteln Sie, welchen Port ein Programm belegt
Anforderungen.
Der Artikel gilt für Windows 2000/XP/Vista/7.
Information.
Bei der Installation einiger Programme kann es manchmal zu Problemen mit der Portverfügbarkeit kommen. Diese. Sie installieren das Programm und es sagt Ihnen: „Sorry, aber die bevorzugte Portnummer.“<такой
то>beschäftigt!" Und das Wichtigste interessantes Programm sagt nicht, was oder wer vom Hafen besetzt ist.
So ermitteln Sie, welcher Prozess (Programm) von einem Port belegt ist.
1. Im Menü „ Start" Menüpunkt wählen " Ausführen";
2. Im Feld „ Offen"Geben Sie den Befehl ein cmd und klicken Sie auf „OK“;
Es öffnet sich ein Befehlszeilenfenster, das etwa so aussieht:
4. Suchen Sie nun in der Spalte „Lokale Adresse“ den benötigten Port und notieren Sie seine Kennung in der Spalte „PID“.
Zum Beispiel Portnummer 80 , seine ID 440 .
5. Öffnen Sie erneut das Menü „Brötchen“ und wählen Sie den Punkt „ Ausführen";
6. Im Feld „ Offen„Geben Sie den Befehl ein Taskmgr und klicken Sie auf die Schaltfläche „OK“.
7. Im Fenster „ Dispatcher Windows-Aufgaben
„Gehe zur Registerkarte“ Prozesse";
8. Öffnen Sie im Hauptmenü den Punkt „ Sicht" und wählen Sie den Artikel aus " Spalten auswählen...";
9. Im Fenster „ Spalten auswählen„Den Artikel finden“ Ident. Prozess (PID)" und setzen Sie ein Häkchen daneben;
10. Klicken Sie auf die Schaltfläche „OK“.
11. Jetzt im Fenster „ Windows-Task-Manager", klicken Sie auf die Spaltenüberschrift „PID“, um Prozesse in aufsteigender Reihenfolge zu sortieren;
12. Finden Sie unsere Prozessnummer 440
und in der Spalte „ Bildname„Mal sehen, welcher Prozess unseren Hafen beschäftigt;
In unseren Fällen ist es so Apache.exe
 |
Existieren verschiedene Wege dieses Problem zu lösen. Wir werden zwei davon behandeln: die Verwendung der Befehlszeile und des Task-Managers oder die Verwendung des hervorragenden kostenlose Bewerbung mit allen notwendigen Funktionen.
Methode 1: Befehlszeile und Task-Manager
Zunächst müssen Sie über die Befehlszeile herausfinden, welche Ports derzeit verwendet werden. Dabei wird für jeden Port die Kennung des Prozesses angegeben, mit dem er belegt ist. Anhand dieser Kennung können Sie dann herausfinden, welche Anwendung den gewünschten Port nutzt.
Öffnen Sie eine Eingabeaufforderung (am besten als Administrator, um alle Prozesse anzuzeigen) und geben Sie den folgenden Befehl ein:
Netstat -aon | mehr
Auf der rechten Seite befinden sich PIDs – Prozesskennungen (im Screenshot unten sind sie weiß hervorgehoben). Suchen Sie den benötigten Port und sehen Sie, mit welcher ID er verknüpft ist. In unserem Screenshot ist beispielsweise die Adresse 0.0.0.0:80, also Port 80, dem Prozess 4708 zugeordnet.

Öffnen Sie nun einfach den Task-Manager und suchen Sie die erforderliche Prozess-ID in der Liste. Möglicherweise müssen Sie dazu die Option „Prozesse für alle Benutzer anzeigen“ verwenden. Sobald Sie den erforderlichen Prozess identifiziert haben, können Sie ihn beenden (Prozess beenden), den Dateispeicherort öffnen (Dateispeicherort öffnen) oder zu Diensten wechseln (Zu Dienst(en) gehen).

Methode 2: CurrPorts-Dienstprogramm
Wenn Sie kein Fan von Befehlszeilen sind und lieber alles herausfinden möchten ... notwendige Informationen Wenn Sie ein Programm verwenden, empfehlen wir ein ausgezeichnetes kostenloses Dienstprogramm CurrPorts von NirSoft, einem unserer beliebtesten Entwickler freier Software.
Führen Sie einfach das Programm aus und Sie sehen alle erforderlichen Daten: Prozesse mit den vollständigen Adressen der entsprechenden Dateien sowie die von ihnen belegten lokalen und Remote-Ports.

Sie können auf ein beliebiges Element doppelklicken, um detaillierte Informationen anzuzeigen.

Mit CurrPorts können Sie einen Prozess auch beenden, ohne dafür einen Blick in den Task-Manager werfen zu müssen.
Verwendet Programm(oder was Programm Verwendet Häfen), tritt normalerweise auf, wenn der Verdacht besteht, dass ein Computer mit einem Trojaner-Programm infiziert ist. Wenn Ihnen etwas Verdächtiges auffällt, öffnen Sie die Befehlszeile: „Start“ – „Alle Programme“ – „Zubehör“ – „Eingabeaufforderung“.
Geben Sie tasklist in die Befehlszeile ein und drücken Sie die Eingabetaste. Sie erhalten Daten über alle im System laufenden Prozesse. Achten Sie auf die PID – Prozesskennung. Es hilft herauszufinden, welche Programm verwendet den einen oder anderen Port.
Geben Sie netstat –aon an der Eingabeaufforderung ein und drücken Sie die Eingabetaste. Sie sehen eine Liste aktuelle Verbindungen. In der Spalte „Lokale Adresse“ wird am Ende jeder Zeile die Portnummer angezeigt. Die PID-Spalte enthält Prozesskennungen. Nachdem Sie sich die Portnummer und die entsprechende PID angesehen haben, gehen Sie zur Liste der Prozesse und ermitteln Sie anhand der ID-Nummer, welcher Prozess diesen Port verwendet.
Wenn Sie anhand des Prozessnamens nicht erkennen können, zu welchem Programm es gehört, verwenden Sie eines der für diesen Fall geeigneten Programme. Zum Beispiel das Everest-Programm, auch bekannt als Aida64. Starten Sie das Programm, öffnen Sie das „ Operationssystem", wählen Sie "Prozesse". Suchen Sie in der Liste der Prozesse den Prozess, den Sie benötigen, und sehen Sie sich die Startzeile an. Dies hilft dabei, festzustellen, zu welchem Programm der Prozess gehört.
Verwenden Sie für denselben Zweck das Programm AnVir Task Manager. Damit können Sie alle verdächtigen Prozesse überwachen, einschließlich der Prozesse von Programmen, die eine Verbindung zum Internet herstellen. Alle verdächtigen Prozesse werden in der Programmliste rot hervorgehoben.
Wenn Sie sehen, dass der Port von einem Ihnen unbekannten Programm verwendet wird, sehen Sie bei bestehender aktueller Verbindung in der Spalte „Externe Adresse“ (Befehl netstat –aon) die IP-Adresse des Computers, mit dem die Verbindung besteht gegründet. Die Spalte „Status“ enthält den Wert ESTABLISHED – wenn die Verbindung aktuell besteht; CLOSE_WAIT, wenn die Verbindung geschlossen ist; ZUHÖREN, wenn Programm auf Verbindung warten. Letzteres ist typisch für Backdoors – eine Art Trojaner-Programme.
Quellen:
- Welche Ports verwendet Skype?
Wenn die meisten Benutzer das Wort „Port“ verwenden, meinen sie normalerweise eine Buchse, die zum Anschluss verschiedener Anschlüsse verwendet wird Peripheriegeräte: Drucker, Scanner, Modem usw. In einer Internetumgebung hat das Wort Port jedoch eine völlig andere Bedeutung. Das Portsystem dient dazu, dass am Computer ankommende Datenpakete erkennen können, auf welches Programm sie zugreifen müssen: Internetbrowser, E-Mail-Client usw. Das heißt, jedes auf dem Computer laufende Programm verarbeitet Anfragen über bestimmte Ports.
Anweisungen
Server-Ports haben eigene Nummern, die in den Einstellungen angegeben werden. Viele Spieler dabei Computerspiele Oftmals besteht die Notwendigkeit, den Gameserver-Port herauszufinden. Das geht ganz einfach. Ohne das Spiel zu verlassen, minimieren Sie es und drücken Sie die „Start“-Taste auf Ihrem Computer. Suchen Sie als Nächstes nach dem Befehl „Ausführen“ und wählen Sie ihn aus. Schreiben Sie in die Eingabezeile „cmd“ und drücken Sie die Eingabetaste. Geben Sie im angezeigten schwarzen Fenster (Konsole) manuell „netstat“ ein und drücken Sie erneut die Eingabetaste. Der Computer zeigt alle derzeit aktiven „Verbindungen“ und „Ports“ an. Sie werden als numerische Kombination aus einer IP-Adresse gefolgt von einem Doppelpunkt und dem aktiven Port dargestellt.
Wenn Sie den Proxyserver-Port herausfinden möchten, den Ihr Computer für die Verbindung mit dem Internet verwendet, gehen Sie wie folgt vor. Der einfachste Weg: Öffnen Sie die Eigenschaften Ihres Netzwerkverbindung und suchen Sie die Zeile „Default Gateway“. Die in dieser Zeile angegebene Adresse ist der von Ihrem Computer verwendete Proxyserver. Wenn in dieser Zeile nichts steht, sehen Sie in den Einstellungen Ihres Internetbrowsers nach. Gehen Sie dazu auf die Registerkarte „Dienst“, suchen Sie nach den Browser- oder Verbindungseigenschaften und gehen Sie dann zum Menü „Netzwerk“ oder „LAN-Einstellungen“ (je nach Browser). Dieser Menüpunkt sollte den Proxy-Server-Port anzeigen. Wenn es nicht vorhanden ist, funktioniert der Browser höchstwahrscheinlich direkt mit Webseiten ohne Proxyserver.
Eine andere Möglichkeit besteht darin, den Befehl „tracert“ zu verwenden. In den meisten Fällen, aber nicht immer, wird auch die Portnummer angezeigt. Sie möchten beispielsweise den Port des Mail.ru-Servers herausfinden. Schreiben Sie dazu Folgendes in die Befehlszeile (Konsole): Tracert Mail.ru. Die erste Zahl ist der Server-Port für diese Webadresse. Als nächstes sehen Sie die Adresse des internen Proxyservers, Ihre IP-Adresse usw.
Video zum Thema
Quellen:
- Was ist mein Minecraft-Server-Port?
Manchmal müssen Sie bei der Diagnose eines Computers den COM-Port überprüfen. Es gibt zwei Verifizierungsmöglichkeiten. Die erste Möglichkeit besteht in der Überprüfung mit einer Maus mit entsprechender Schnittstelle, die zweite in der Verwendung Sonderprogramm Prüfen Sie.

Anweisungen
Um den Port zu überprüfen, ist bei der ersten Option eine Maus mit COM-Schnittstelle erforderlich. Schließen Sie es an den Computer an und wenn es funktioniert, können wir sagen, dass der COM-Port teilweise funktioniert. Dieser Test ist nicht genau, da nur 4 der 8 Signalleitungen getestet werden können.
Die Überprüfung mit CheckIt ist zuverlässiger. Dazu benötigen Sie einen Prüfstecker. Kaufen Sie es in einem Computergeschäft oder stellen Sie es selbst her. Nehmen Sie dazu eine Leitung mit COM-Schnittstelle und verlöten Sie die Signalleitungen wie folgt: Verlöten Sie die Leitungen 2 und 3, die Leitungen 7 und 8 sowie die Leitungen 1, 4, 6, 9.
Die Prüfung wird im DOS-Modus durchgeführt. Dazu benötigen Sie eine Bootdiskette, auf der sich das CheckIt-Programm befindet. Legen Sie eine leere Diskette in das Laufwerk Ihres Computers ein. Öffnen Sie dann im Explorer „Arbeitsplatz“ und klicken Sie mit der rechten Maustaste auf die Diskettenverknüpfung – „Disk 3.5 (A)“. Wählen Sie in der angezeigten Liste „Formatieren“ aus und aktivieren Sie dann das Kontrollkästchen neben „Erstellen“. Boot-Diskette MS-DOS". Kopieren Sie nach Abschluss des Formatierungsvorgangs das CheckIt-Programm auf die Diskette.
Schließen Sie einen Teststecker an den COM-Port an. Starten Sie Ihren Computer neu und wählen Sie beim Einschalten aus BIOS wird geladen von einer Diskette. Legen Sie die erstellte Bootdiskette in das Laufwerk ein, geben Sie nach dem Bootvorgang a:\checkit.exe ein.
Nachdem das Programmfenster erscheint, drücken Sie zweimal die Eingabetaste, wählen Sie dann Tests –> Serielle Ports und geben Sie die Nummer des COM-Ports an, den Sie testen möchten. Bestätigen Sie das Vorhandensein des Prüfsteckers durch Drücken der entsprechenden Taste. Warten Sie, bis der Vorgang abgeschlossen ist. Wenn das Programm nach der Überprüfung einen Fehler generiert, ist der COM-Port fehlerhaft. Wenn das Programm keine Fehler generiert, war der Test erfolgreich und der COM-Port funktioniert.
Video zum Thema
Quellen:
- Com-Port-Überprüfung
Beim Datenaustausch zwischen Netzwerkknoten adressiert das TCP-Protokoll Pakete an bestimmte Anwendungen, die die empfangenen Informationen verarbeiten. Jedes Paket gibt einen Quellport und einen Zielport an. Port ist eine beliebige Zahl von 1 bis 65535, die bestimmt, an welche Anwendung das Paket adressiert ist.

Anweisungen
Ports, die zum Empfang von Paketen bereit sind, werden als offen bezeichnet. Sie können sie mit speziellen Scannerprogrammen auf Ihrem Computer finden. Viele Online-Dienste bieten diesen Service an. Gehen Sie zur PortScan.Ru-Website (http://portscan.ru/fullscan.php). Klicken Sie auf der Registerkarte „Online-Scanner“ auf die Schaltfläche „Dienste und Protokolle“, um „Open“ zu finden Hafen s und finden Sie heraus, mit welchen Anwendungen sie funktionieren.
Spyware Verwenden Sie normalerweise mehrere spezifische Hafen ov für unbefugten Zugriff auf Informationen. Klicken Sie auf die Schaltfläche „Trojaner und Viren“, um herauszufinden, ob diese geschützt sind Hafen s auf Ihrem Computer. Dort können Sie die Liste einsehen Schadsoftware die jeden ansprechen Hafen u.
Um mit einem anderen beliebten Scanner zu prüfen, folgen Sie dem Link http://www.windowsfaq.ru/content/view/451/82/. Lesen Sie die Nutzungsbedingungen des Dienstes, aktivieren Sie das Kontrollkästchen „Ich habe gelesen und stimme zu…“ und klicken Sie auf die Schaltfläche „Nutzungsbedingungen akzeptieren“ ...“ Wenn Sie eine Firewall zum Erkennen und Blockieren von Angriffen konfiguriert haben, deaktivieren Sie diese Funktion oder fügen Sie den Scanner zur Ausschlussliste hinzu.
Zum Beispiel, wenn Sie aktiviert haben Windows-Firewall, gehen Sie zur Registerkarte „Ausnahmen“ und klicken Sie auf die Schaltfläche „Umfang ändern“. Stellen Sie den Schalter auf die Position „Spezialliste“ und geben Sie die Dienst-IP 77.221.143.203 ein. Klicken Sie zur Bestätigung auf OK.
Geben Sie im Fenster „Scaneinstellungen“ den Bereich ein Hafen ov, das Sie scannen möchten. Es ist besser, den Timeout-Wert auf dem Standardwert zu belassen. Klicken Sie auf „Scan starten“, um den Scan zu starten. In der Liste der verifizierten Hafen Offene werden in Rot angezeigt.
Status überprüfen Hafen Von Ihrem Computer aus können Sie unter Verwendung von Windows. Rufen Sie mit der Tastenkombination Win+R die Zeile „Öffnen“ auf und geben Sie dort den Befehl cmd ein. Geben Sie im Befehlsfenster netstat –a –n –o ein. Das Programm zeigt eine Liste aller aktiven Verbindungen an. In der Spalte „Lokale Adresse“ wird, durch einen Doppelpunkt getrennt von der IP Ihres Computers, die Nummer angezeigt Hafen A. Sie entspricht der Prozessnummer aus der PID-Spalte.
Um seinen Namen anhand der Prozessnummer herauszufinden, rufen Sie den „Prozessmanager“ mit der Tastenkombination Strg+Alt+Entf auf und wechseln Sie zur Registerkarte „Prozesse“. Suchen Sie in der Spalte „Bildname“ nach einer Übereinstimmung zwischen der Prozess-ID-Nummer und seinem Namen.
Wie kann festgestellt werden, welcher Prozess (Programm) von einem Port belegt ist?
Information.
Bei der Installation einiger Programme kann es manchmal zu Problemen mit der Portverfügbarkeit kommen. Diese. Sie installieren das Programm und es sagt Ihnen: „Tut mir leid, aber die bevorzugte Portnummer<такой то>beschäftigt!". Und das Interessanteste ist, dass das Programm nicht sagt, was oder wer den Hafen belegt. Normalerweise handelt es sich dabei um Viren.
So ermitteln Sie, welcher Prozess (Programm) von einem Port belegt ist.
1. Im Menü „ Start» Element auswählen « Ausführen«;
2. Im Feld „ Offen» Geben Sie den Befehl ein cmd und klicken Sie auf „OK“;
Es öffnet sich ein Befehlszeilenfenster, das etwa so aussieht:
3. Geben Sie den Befehl ein netstat -a -n -o und drücken Sie die „Enter“-Taste auf Ihrer Tastatur; Das Ergebnis der Ausführung dieses Befehls sollte eine Liste aller aktiven Verbindungen mit IP-Adressen und Portnummern sein.
oder so Netstat -a -n -o –b

4. Suchen Sie nun in der Spalte „Lokale Adresse“ den benötigten Port und notieren Sie seine Kennung in der Spalte „PID“.
Zum Beispiel Portnummer 80 , seine ID 440 .
5. Öffnen Sie erneut das Menü „Brötchen“ und wählen Sie „ Ausführen«;
6. Im Feld „ Offen» Geben Sie den Befehl ein Taskmgr und klicken Sie auf die Schaltfläche „OK“.
7. Im Fenster „ Windows-Task-Manager„Gehe zur Registerkarte“ Prozesse«;
8. Öffnen Sie im Hauptmenü den Punkt „ Sicht" und wählen Sie den Artikel aus " Spalten auswählen...«;
9. Im Fenster „ Spalten auswählen„Den Artikel finden“ Ident. Prozess (PID)» und setzen Sie ein Häkchen daneben;
10. Klicken Sie auf die Schaltfläche „OK“.
11. Jetzt im Fenster „ Windows-Task-Manager„, klicken Sie auf die Spaltenüberschrift „PID“, um Prozesse in aufsteigender Reihenfolge zu sortieren;
12. Finden Sie unsere Prozessnummer 440
und in der Spalte „ Bildname„Mal sehen, welcher Prozess unseren Hafen beschäftigt;
In unseren Fällen ist es so Apache.exe

Wenn der Prozess verdächtig ist, können wir ihn als Nächstes sicher über den Task-Manager (mit Administratorrechten) oder über die Konsole (ebenfalls mit Administratorrechten) mit dem Befehl „abschießen“. Taskkill. Die Syntax ist unten:
taskkill ]] |
Optionen
/s Computer
Gibt den Namen oder die IP-Adresse an entfernter Computer(Verwenden Sie keine Backslashes). Der Standardwert ist „Lokaler Computer“.
/u Domäne\Benutzer
Führen Sie einen Befehl mit Berechtigungen aus Konto Benutzer, der als Benutzer oder Domäne\Benutzer angegeben wird. Standardmäßig werden die Berechtigungen des aktuell angemeldeten Benutzers auf dem Computer verwendet, von dem aus der Befehl ausgegeben wird.
/p Passwort
Definiert das Passwort des Benutzerkontos, durch den Parameter angegeben/u.
/fi Filtername
Gibt die Arten von Prozessen an, die beendet werden sollen und die nicht beendet werden sollen. Gültige Filternamen, Operatoren und Werte sind wie folgt. Namensoperatoren Bedeutung
Hostname eq, ne Eine beliebige gültige Zeichenfolge
Statusgleichung, ne LÄUFT|REAGT NICHT
Bildname eq, ne Eine beliebige gültige Zeichenfolge
PID zB ne, gt, lt, ge, le Jede positive Zahl
Sitzung zB ne, gt, lt, ge, le Jede gültige Sitzungsnummer
CPUTime z. B. ne, gt, lt, ge, le Erlaubte Zeit im Format hh:mm:ss. Die mm- und ss-Komponenten müssen Werte von 0 bis 59 haben, und hh kann ein beliebiger vorzeichenloser Zahlenwert sein
Memo, z. B. ne, gt, lt, ge, le. Jede Ganzzahl
Benutzername eq, ne Jeder gültige Benutzername ([Domäne\]Benutzer).
Services eq, ne Jede gültige Zeichenfolge
Windowtitle eq, ne Eine beliebige gültige Zeichenfolge
/pid Prozesscode
Gibt den zu beendenden Prozesscode an.
/im Bildname
Gibt den Namen des zu beendenden Prozessabbilds an. Verwenden Sie den Platzhalter (*), um alle Bildnamen anzugeben.
/F
Gibt an, dass die Beendigung der Prozesse erzwungen werden soll. Diese Option hat keine Auswirkung auf Remote-Prozesse; alle Remote-Prozesse werden zwangsweise beendet.
/T
Gibt an, dass alle untergeordneten Prozesse zusammen mit dem übergeordneten Prozess beendet werden. Diese Aktion wird allgemein als Abbruch des Baums bezeichnet.
/?
Zeigt Hilfe in der Befehlszeile an.
Anmerkungen
Das Platzhalterzeichen (*) wird nur akzeptiert, wenn es in Verbindung mit Filtern angegeben wird.
Die Beendigung von Remote-Prozessen wird immer erzwungen, unabhängig von der Option /f.
Wenn Sie den Computernamen als HOSTNAME-Filter angeben, werden alle Prozesse heruntergefahren und gestoppt.
Verwenden Sie den Befehl tasklist, um die ID des zu beendenden Prozesses zu ermitteln.
Der Befehl taskkill ist ein Ersatz für das Kill-Tool.
Beispiele
Im Folgenden finden Sie Beispiele für die Verwendung des Taskkill-Befehls:
taskkill /pid 1230 /pid 1241 /pid 1253
taskkill /f /fi „USERNAME eq NT AUTHORITY\SYSTEM“ /im notepad.exe
taskkill /s srvmain /f /im notepad.exe
taskkill /s srvmain /u maindom\hiropln /p p@ssW23 /fi „IMAGENAME eq note*“ /im *
taskkill /s srvmain /u maindom\hiropln /fi „USERNAME ne NT*“ /im *
taskkill /f /fi „PID ge 1000“ /im *
Formatierung
Formatbedeutung
Kursiv Vom Benutzer einzugebende Daten
Fettgedruckte Elemente, die genau wie gezeigt eingegeben werden müssen
Überspringen (...) Optionen können in der Befehlszeile mehrmals wiederholt werden
IN eckige Klammern() Optionale Elemente
IN Geschweifte Klammern(()); Optionen werden durch einen vertikalen Strich (|) getrennt. Beispiel: (gerade|ungerade) Eine Wertemenge, aus der nur ein Wert ausgewählt werden kann
Courier-Schriftart Text der Code- oder Programmausgabe
Allen viel Spaß bei der Arbeit!!!
Manchmal muss man herausfinden, welcher Port von welchem Programm belegt ist. Dies kann beispielsweise nützlich sein, wenn bei Verwendung von Denver der 80. Port, auf dem es standardmäßig funktioniert, ein anderes Programm ihn belegen könnte. In diesem Fall müssen Sie herausfinden, wer diesen „wertvollen“ Port belegt hat. Sie können dies entweder über die Befehlszeile oder mit herausfinden Programm von Drittanbietern worüber ich im Artikel schreiben werde. Es ist für mich komfortabler damit zu arbeiten, das Programm ersetzt auch den Standard-Prozessmanager und verfügt über viele einfach zu bedienende Funktionen, weshalb es in diesem Artikel Aufmerksamkeit verdient.
Also lasst uns anfangen. Zunächst beschreibe ich eine Möglichkeit, mithilfe der Befehlszeile herauszufinden, welchen Port ein Programm verwendet.
- Sie müssen die Befehlszeile als Administrator ausführen.
- Sobald es ausgeführt wird, geben Sie den folgenden Befehl ein: netstat -ab
- In der Befehlszeile wird eine Liste der Programme und der von ihnen belegten Ports angezeigt.
Wenn Sie die Liste durchsehen, können Sie Folgendes sehen:
Es ist zu erkennen, dass Port 80 vom Skype-Programm belegt war.
Dies wird ganz einfach bestimmt. Schauen wir uns alles der Reihe nach an:
TCP 0.0.0.0:80 Vladimir:0 ZUHÖREN
TCP- zeigt an, dass das TCP-Protokoll verwendet wird (UDP kann auch verwendet werden)
0.0.0.0:80 - lokale Adresse des Programms, wo 0.0.0.0 - Dies ist eine IP-Adresse und Port 80
HÖREN- bedeutet, dass der Port lauscht
- ein Prozess, der genau diesen Port überwacht.
Das Gleiche gilt auch für andere Prozesse, zum Beispiel den Prozess wmware-hostd.exe Käfer 443 Hafen. Nun, ich denke, alles andere ist klar. Auf diese Weise können Sie ganz einfach herausfinden, welcher Prozess auf welchem Port sitzt und ihn bei Bedarf schließen, um beispielsweise den Port freizugeben 80 oder 443 .
Nachdem Sie den Vorgang abgeschlossen haben und herausfinden möchten, ob ein anderes Programm den von Ihnen benötigten Port belegt, müssen Sie den Befehl erneut eingeben: netstat -ab Rufen Sie die Befehlszeile auf und sehen Sie sich die Liste noch einmal an, um sicherzustellen, dass der Port frei ist.
Kommen wir nun zu einem sehr guten Programm, über das ich gleich zu Beginn gesprochen habe. Es heißt Prozess-Hacker. Ähnlich wie der Task-Manager, aber funktionaler.
Process Hacker hat zum Beispiel 17 Möglichkeiten, einen Prozess zu beenden; alles kann töten :-) Im Gegensatz zum Windows-Task-Manager zeigt Process Hacker viel mehr Informationen an: den Prozess, den Pfad zum Prozess, die Menge des belegten RAM-Speichers , die Auslastung des Prozessors, Prozess-ID und vieles mehr. Die Anzeige aller Daten kann auch individuell angepasst werden, indem beispielsweise die Anzeige der Prozessorauslastung entfernt oder umgekehrt hinzugefügt wird. Es gibt viele Funktionen. Ein weiterer kleiner Bonus besteht darin, dass Sie durch Minimieren von Process Hacker in der Taskleiste ein Diagramm der Prozessorauslastung und sehen Arbeitsspeicher. Ich persönlich finde es praktisch. Ich werde dieses Programm wahrscheinlich nicht mehr loben und zum Hauptthema über Ports übergehen.
Wie kann man mit Process Hacker herausfinden, welchen Port ein bestimmtes Programm belegt hat?
Hier ist alles einfach, einfacher als die Verwendung der Befehlszeile.
- Offener Prozess-Hacker
- Gehen Sie zur Registerkarte Netzwerk
Und das war’s, vor Ihnen öffnet sich eine Liste mit Prozessen, gegenüber jedem von ihnen wird angezeigt, welcher Port von diesem oder jenem Prozess belegt ist. Ich finde es sehr praktisch. Darüber hinaus werden die Informationen jede Sekunde aktualisiert. Was ich wiederum praktisch finde.

Sie müssen nicht jedes Mal den gleichen Befehl eingeben und warten, bis die Befehlszeile das Laden der Liste der Prozesse mit den verwendeten Ports abgeschlossen hat. Hier ist alles viel einfacher und bequemer. Sobald Sie den gewünschten Prozess gefunden haben, können Sie ihn bei Bedarf sofort beenden, ohne einen anderen Task-Manager oder ein anderes Programm zu starten.
Nun, das ist alles, es stellte sich heraus, dass es sich fast um einen Artikel handelte, sondern um eine Rezension über das Process Hacker-Programm :-). Aber das Programm ist wirklich gut.