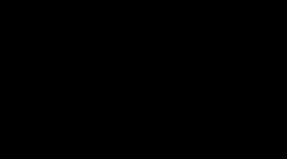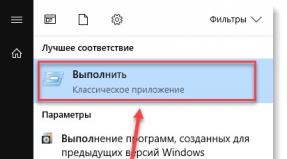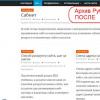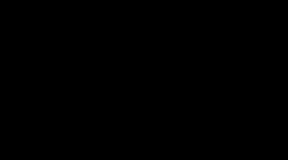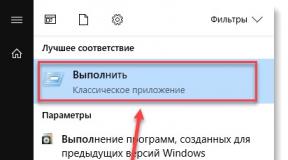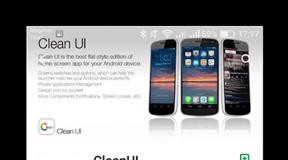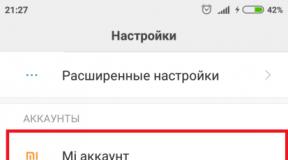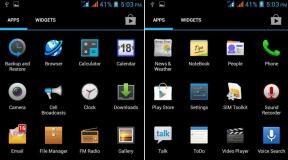So schalten Sie einen Remote-Computer ein. Schalten Sie Ihren Computer mit Mikrotik kostenlos aus der Ferne ein, ohne SMS und ohne Clouds. Erwachensanforderungen
Nehmen wir an, Sie haben einen Remote-Computer in Ihrem lokalen Netzwerk, zu dem Sie regelmäßig von Ihrem Computer aus über einen Remote-Desktop oder mit den speziellen Programmen Team Viewer oder Radmin eine Verbindung herstellen. Das spielt keine Rolle. Und um eine Verbindung herzustellen, muss der Remote-Computer nicht eingeschaltet sein. Wenn er jedoch ausgeschaltet ist und Sie zu weit weg sind oder zu faul sind, um ihn einzuschalten, drücken Sie den Netzschalter. Hier kommt die WOL-Technologie zum Einsatz, die für Wake On Lan steht, was übersetzt „Aufwachen über das Netzwerk“ bedeutet. Was macht diese Technologie? Sie versendet sozusagen ein „magisches Paket“, dieses Paket trägt Daten in einer bestimmten Reihenfolge.
Die Anforderungen an den Remote-Computer, damit diese Technologie funktioniert, sind:
- Hauptplatine mit ATX-Stromversorgung;
- BIOS Hier müssen Sie die Wake-On-LAN-Unterstützung aktivieren und den Energiesparmodus richtig konfigurieren.
- LAN-Karte mit Unterstützung der WOL-Technologie (fast alles auch, muss aber noch in den Netzwerkkarteneinstellungen aktiviert werden);
Und so haben wir dafür gesorgt, dass wir ein Motherboard mit ATX-Stromversorgung haben, was bei fast allen modernen Computern der Fall ist.
Wir gehen ins BIOS und finden im Menü etwas Ähnliches wie Power Management Setup oder Advanced. Wir aktivieren die Wake-On-LAN-Funktion. Dieses Element kann je nach BIOS unterschiedlich aussehen, Beispiel:
- Fortsetzen per LAN
- Aufwachen im LAN
- WOL von Soft-Off
- PCI einschalten
 Schauen Sie sich im Allgemeinen alles an, was mit den Begriffen „Power Up“, „WOL“, „Wake Up“, „Resume by“ zu tun hat, aber mit LAN, MAC oder PCI zu tun hat.
Schauen Sie sich im Allgemeinen alles an, was mit den Begriffen „Power Up“, „WOL“, „Wake Up“, „Resume by“ zu tun hat, aber mit LAN, MAC oder PCI zu tun hat.
Wir versetzen den Betrieb des Motherboards in einen bestimmten Energiesparmodus, den Suspend-Modus. Grundsätzlich unterstützen Computer ACPI und erlauben die Verwendung von nur zwei Modi S1 (POS) und S3 (STR), wir werden uns jedoch für den Modus S1 (Power) interessieren Dies ist ebenfalls sehr wichtig, da die Netzwerkkarte sonst bei ausgeschaltetem Computer keine konstanten 5 V liefert und wir ihn nicht einschalten können.
Nachdem Sie die Einstellung im BIOS aktiviert haben, müssen Sie sicherstellen, dass beim Ausschalten des Computers das grüne oder orangefarbene Licht auf der Netzwerkkarte aufleuchtet, was bedeutet, dass alles richtig gemacht wurde.
- Wake on Magic-Paket
- Wake-on-Muster
- Wake on LAN
- WakeOnLan von PowerOff
- Erwachen Sie aus dem Herunterfahren
Wenn Einstellungen nicht gefunden wurden, müssen Sie selbst die Dokumentation Ihrer Netzwerkkarte oder Ihres Motherboards lesen und herausfinden, welche Elemente darin enthalten sind. Diese sind jedoch auf jeden Fall vorhanden und müssen enthalten sein, sonst funktioniert nichts.
Und nachdem Sie alles konfiguriert haben, sowohl das BIOS als auch die Netzwerkkarte, schalten Sie den Computer aus und stellen Sie noch einmal sicher, dass das grüne Licht auf der Rückseite der Netzwerkkarte leuchtet. Es sollte leuchten, was bedeutet, dass es eingeschaltet ist bereit, das magische Paket zu empfangen.
Ferneinschalten eines Computers über ein lokales Netzwerk
In diesem Fall ist es nicht erforderlich, die IP-Adresse des Computers zu kennen. Es reicht aus, ein Broadcast-Paket 225.225.225.225 an das lokale Netzwerk zu senden.
- Sie müssen die MAC-Adresse (physikalische Adresse) der Netzwerkkarte des Computers kennen, den Sie einschalten möchten.
- Sie benötigen ein Programm, das dieses magische Paket sendet (_http://www.depicus.com/wake-on-lan/wake-on-lan-gui.aspx).
Ferneinschalten eines Computers über das Internet
- Sie müssen die weiße IP-Adresse des Remote-Computers kennen, den Sie einschalten;
- MAC-Adresse;
- Befindet sich der Remote-Computer am anderen Ende in einem lokalen Netzwerk, das von einem Server oder Router gesteuert wird, müssen Sie diese konfigurieren, indem Sie Ports an den Computer übertragen, der in diesem Netzwerk eingeschaltet ist.
Nehmen wir an, Ihre weiße IP ist 109.xxx.xx. 112, dann müssen Sie im Router im Abschnitt „Einzelportweiterleitung“ den externen Port, zum Beispiel 4545 (oder einen anderen unbenutzten), und den internen Port 3389 (RDP-Port, dieser ist der einzige erforderliche) registrieren die IP-Adresse 192.168.1.123 des eingeschalteten Computers.
P.S.: Wenn Sie eine Fernverbindung über ein lokales Netzwerk oder über das Internet herstellen, ist es sehr wichtig, nicht zu vergessen, die Ports auf Zugänglichkeit (Offenheit) zu überprüfen, insbesondere den externen, sonst wird Ihrem Magic-Paket der Zugriff verweigert, Sie können dies mit dem überprüfen Dienst _http://2ip.ru/check-port /. Wenn der Port geschlossen ist, wird er von der Firewall des Routers oder Servers blockiert. Es muss geöffnet werden.
Die Wake-on-LAN-Technologie muss vom BIOS und der Netzwerkkarte unterstützt werden. Außerdem benötigen wir eine spezielle Anwendung, deren Funktionen es Ihnen ermöglichen, ein WOL-Paket an einen Remote-PC zu senden.
Dank moderner Fortschritte können Sie einen Remote-PC nicht nur von einem anderen Computer, sondern auch von Ihrem Telefon aus einschalten. Es ist auch zu bedenken, dass das Remote-Einschalten des Computers die Aktivität der Netzwerkkarte erfordert – sie muss im Standby-Modus mit Strom versorgt werden.
Vorbereitende Maßnahmen
Zunächst müssen Sie das BIOS und den Netzwerkadapter zum Aufwecken konfigurieren. Es spielt keine Rolle, um welche Art von Netzwerk es sich handelt – integriert oder extern. Nach dem Öffnen des Haupt-I/O-Programms finden wir den Abschnitt, der für die Energieverwaltung zuständig ist – zum Beispiel Power Management.
In diesem Abschnitt müssen Sie die Weckparameter finden.

Diese Parameter können unterschiedliche Namen haben, einschließlich Wake on LAN, PowerOn By PCI Card, WOL from Soft-Off usw. Diese Option muss aktiviert sein.

Es ist durchaus möglich, dass Sie die Option im Bild unten aktivieren müssen.

Um sicherer zu sein, machen Sie sich am besten mit allen Aktivierungsoptionen in Ihrem BIOS vertraut. Schließlich kann der Computer über den TV-Tuner aufwachen, wenn die Option zum Einschalten über PCI-Express aktiviert ist, und nach dem Drücken einer beliebigen Taste auf der Tastatur, wenn die Optionen für den PS/2-Anschluss aktiviert sind. In unserem Fall benötigen wir einen Parameter, der dem PCI-Bus zugeordnet ist, auf dem sich der integrierte Netzwerkcontroller befindet.
Überprüfen Sie nach dem Einrichten des BIOS unbedingt, ob die besprochene Technologie von Ihrem Ethernet-Controller unterstützt wird. Wir müssen den Empfang des „magischen“ WOL-Pakets aktivieren, damit der Ethernet-Controller so konfiguriert ist, dass er darauf wartet. Ein WOL-Paket ist ein spezieller Ethernet-Frame, der aus einer Bytefolge besteht, die die MAC-Adresse der Netzwerkkarte enthält. Nach dem Empfang eines solchen Frames generiert die Ethernet-Karte ein Signal zum Aufwecken des PCs.
Öffnen wir also das Netzwerkkontrollzentrum.


Öffnen wir die Eigenschaften des Netzwerkadapters.

Kommen wir zu den Einstellungen.

Lassen Sie uns das WOL Magic Package und bei Bedarf Energy Efficiant Ethernet, Termination Wakeup aktivieren.

Gehen wir zur Registerkarte Energieverwaltung, wo sich diese Konfiguration befinden sollte.

WakeMeOnLan
Lassen Sie uns für unsere Zwecke ein kleines Programm namens Wakmeonlan verwenden. Diese Anwendung erfordert keine Installation. Nach dem Start müssen Sie das lokale Netzwerk scannen, damit Wakemeonlan alle Netzwerkgeräte findet.

Es muss auf einem PC funktionieren, von dem aus ein WOL-Frame generiert wird, um den Remote-PC einzuschalten. So scannt Wakemeonlan:

Wenn die Anwendung während des Scans keinen derzeit deaktivierten Computer erkannt hat, können Sie ihn selbst hinzufügen.
Fügen wir manuell ein weiteres Gerät hinzu.

Sie müssen lediglich die IP-Adresse dieses Geräts und seinen MAC in das Formular eingeben.

Lassen Sie uns die benötigten Adressen ermitteln, für die wir die Befehlszeile starten.

Lassen Sie uns ipconfig mit der Taste /all ausführen.

Die zweite Möglichkeit besteht darin, sich den „Adapterstatus“ anzusehen.

Öffnen Sie das Fenster Details.

Finden wir die Adressen, die uns interessieren.

Nachdem wir das gewünschte Gerät hinzugefügt haben, aktualisieren wir die Liste.

Wie Sie sehen, haben wir bereits drei Geräte.

Nach dem Hinzufügen können Sie es ganz einfach aus der Ferne einschalten, indem Sie auf die Schaltfläche „Ausgewählten Computer aktivieren“ klicken.

Lassen Sie uns TeamViewer verwenden
Mit der vorläufigen Einrichtung können Sie die Wake-on-LAN-Funktion einer Anwendung wie TeamViewer starten. Um Ihren PC aus der Ferne zu aktivieren, müssen Sie Folgendes sicherstellen:
Kabel-Internetverbindung.
Der Computer ist auf einen der folgenden Modi eingestellt: Ruhezustand, Energiesparmodus oder sanftes Herunterfahren (Starten und Herunterfahren).
TeamViewer installiert.
![]()
Es ist sehr wichtig, den Schnellstart in Betriebssystemen wie Windows 8 und 10 zu deaktivieren. Ihre TeamViewer-Instanzen müssen mit einem Programmkonto verknüpft sein. In diesem Fall müssen alle Geräte zum selben LAN gehören.
Auf der Registerkarte Anwendungsoptionen müssen Sie die Wake-on-LAN-Funktion aktivieren und die Konfiguration konfigurieren, indem Sie auf die gleichnamige Schaltfläche klicken. Fügen Sie durch Auswahl der Option „Andere Anwendungen im selben lokalen Netzwerk“ die TeamViewer-ID derjenigen Geräte hinzu, die diesen Computer aufwecken dürfen. Um Einschlussbedingungen mithilfe einer öffentlichen IP-Adresse zu erstellen, müssen Sie eine Verbindung zum dynamischen DNS herstellen, das ebenfalls auf dem Netzwerkrouter konfiguriert werden muss. Betrachten wir alle Schritte der Reihe nach.

Verbinden wir zunächst alle Computer mit einem bestehenden Konto.

Warnfenster über die Notwendigkeit, eine Verbindung zu Ihrem Konto herzustellen.

Verlinkung über den „Link“-Button.

Unten wird die aufgebaute Verbindung angezeigt.

Wir müssen die Wake-on-Lan-Funktion konfigurieren.

Aktivieren Sie das Kontrollkästchen für andere TeamViewer-Anwendungen.

Fügen Sie die TeamViewer-ID hinzu, deren Computer das WOL-Paket senden soll.

Sie können einen Remote-PC von Ihrem TeamViewer-Konto aus aktivieren, wo alle damit verknüpften Geräte angezeigt werden. Sie müssen lediglich einen Knopf in Form eines Netzschalters drücken, der einen WOL-Frame an die Ethernet-Karte des ausgewählten elektronischen Geräts sendet.

Kurze Zusammenfassung
Um Ihren PC aus der Ferne von einem anderen Gerät aus einzuschalten, müssen Sie das BIOS und die Ethernet-Karte konfigurieren. Im BIOS müssen Sie eine Richtlinie zum Aufwecken des PCs durch ein Netzwerksignal konfigurieren, das sich in einem aktiven Zustand befindet und von der Standby-Stromversorgung bereitgestellt wird. Außerdem müssen Sie den Ethernet-Controller für den Empfang von WOL-Paketen konfigurieren. Sie benötigen außerdem ein spezielles Programm, um ein WOL-Paket zu generieren. Ein solches Programm könnte beispielsweise Wakemeonlan oder TeamViewer sein.
Sehr oft ist es notwendig, nicht nur von einem Arbeitsterminal aus auf einen Heim-PC (Laptop) zuzugreifen oder umgekehrt, sondern den Computer auch aus der Ferne einzuschalten. Vielen Benutzern ist leider überhaupt nicht bewusst, dass solche Aktionen ganz einfach durchzuführen sind, wenn man genau weiß, wie man eine solche Verbindung mit Standardtools in Windows-Betriebssystemen und Software von Drittanbietern einrichtet. Betrachten wir die wichtigsten Aspekte und zwingenden Bedingungen, die mit der Möglichkeit der Organisation eines solchen Zugangs verbunden sind.
Ist es möglich, es zu aktivieren und warum ist es möglicherweise erforderlich?
Ja, tatsächlich können Sie ein Remote-Terminal einschalten, das sich in einem lokalen oder virtuellen Netzwerk befindet. Hier sollten Sie jedoch sofort darauf achten, dass bei stationären PCs im ausgeschalteten Zustand (ohne installierte unterbrechungsfreie Stromversorgung) nichts funktioniert, da die Netzwerkkarte nicht mit Strom versorgt wird ist für das Einschalten des PCs verantwortlich. Bei Laptops ist die Situation diesbezüglich etwas einfacher, da der Nutzer in den meisten Fällen den Akku nicht ausbaut.
Aber warum ist es notwendig, Ihren Computer aus der Ferne einzuschalten? Dies ist vor allem auf Situationen zurückzuführen, in denen der Benutzer tatsächlich eine Verbindung zu einem entfernten „Desktop“ nutzt, um auf alle Programme und Funktionen eines Computers oder Laptops zuzugreifen, der physisch nicht zugänglich ist. In anderen Situationen ist das Einschalten des Remote-Terminals völlig unangemessen und manchmal sogar völlig unsicher.
Die einfachste Einrichtung des Fernzugriffs
Schauen wir uns zunächst kurz an, wie Sie unter Windows den Fernzugriff auf einen Computer im Sinne der Nutzung der darauf installierten Programme und der zur Informationsverarbeitung verwendeten Geräte ermöglichen.
Dazu müssen Sie in den Systemeigenschaften zum Abschnitt „Zusätzliche Einstellungen“ gehen und dann auf der Registerkarte „Zugriff“ die Berechtigung zur Netzwerkidentifizierung aktivieren und in den zusätzlichen Optionen die Berechtigung zur Terminalverwaltung aktivieren. Danach müssen Sie sich in den Basisinformationen den vollständigen Namen des Computers und den Benutzernamen merken, falls mehrere registriert sind.

Anschließend müssen Sie auf dem Gerät, von dem aus die Verbindung hergestellt werden soll, das entsprechende Applet für die Verbindung zum Remote-„Desktop“ aufrufen, die oben genannten Daten eingeben und die Verbindung aktivieren.

Hinweis: Bitte beachten Sie, dass Sie auf einem Remote-PCM oder Laptop, wenn Sie kein Benutzerkennwort für die Anmeldung am System haben, eines im Kontoverwaltungsbereich erstellen müssen. Wenn der Benutzer über eine Microsoft-Registrierung verfügt, können Sie diese mit gleichem Erfolg verwenden, was viel einfacher aussieht.
So schalten Sie einen Computer aus der Ferne über das Internet oder ein lokales Netzwerk ein: zwingende Anforderungen
Die oben beschriebenen Schritte betrafen jedoch nur dann den Zugriff auf einen Remote-PC, wenn sich das Terminal im Betriebsmodus befindet (eingeschaltet und das Betriebssystem geladen). Aber wie ermöglicht man den Fernzugriff auf einen Computer, und zwar so, dass man auch einen ausgeschalteten PC einschalten oder aus dem Ruhezustand aufwecken kann?
Dazu müssen mehrere zwingende Voraussetzungen erfüllt sein. Die folgenden Komponenten müssen auf Ihrem Computer installiert sein:
- Motherboard, das ATX (AVX)-Netzteil unterstützt;
- Netzwerkkarte mit WOL-Unterstützung (Remote Wake-Up);
- primäres BIOS oder UEFI-System, sodass Sie die erforderlichen Einstellungen aktivieren können.
Konfigurieren der BIOS/UEFI-Einstellungen
Als erstes müssen Sie also den Weckmodus im Primärsystem aktivieren. Wenn Sie Ihren PC oder Laptop einschalten, geben Sie die BIOS-/UEFI-Einstellungen mit der Entf-Taste, anderen Tasten oder Kombinationen davon ein (normalerweise wird die Eingabemethode auf dem Startbildschirm angezeigt).

Suchen Sie danach in den Einstellungen den Abschnitt „Energieverwaltung“ (so etwas wie „Energieverwaltung“), der das Element „Wake-on-LAN“ oder etwas Ähnliches enthalten sollte. Die Namen können von System zu System variieren, werden aber in jedem Fall entweder mit Wake oder Power über Netzwerkzugriff (LAN) in Verbindung gebracht.
Setzen Sie diese Option auf Aktiviert. Manchmal verfügen UEFI-Systeme über Aktivierungspunkte sowohl für das lokale Netzwerk (LAN) als auch für das drahtlose Netzwerk (WLAN). Beide können aktiviert werden.
Speichern Sie anschließend die Einstellungen und beenden Sie den Vorgang.
Konfiguration des Netzwerkadapters
Nach dem Neustart müssen Sie Ihren Netzwerkadapter konfigurieren, der für das Einschalten des Remote-PCs zuständig ist. Gehen Sie zum Abschnitt „Aktive Netzwerkverbindungen“, indem Sie den Befehl „ncpa.cpl“ in der Ausführungskonsole eingeben und dann zu „Eigenschaften“ gehen. Wählen Sie als Nächstes Ihre Karte aus und klicken Sie auf die Schaltfläche „Einstellungen“. Jetzt kommt der wichtigste Teil!

Setzen Sie auf der Registerkarte „Energieverwaltung“ die im Bild oben gezeigten Optionen auf „Aktiv“. Gehen Sie anschließend zur Registerkarte „Erweitert“ und aktivieren Sie die im Bild unten gezeigten Elemente.

Klicken Sie dann in den Eigenschaften der Netzwerkverbindung auf die Schaltfläche „Details“ und notieren Sie die physische Adresse des Computers, den Sie einschalten möchten (MAC-Adresse). Notieren Sie sich wie angegeben den vollständigen Namen des Terminals. Theoretisch reicht dies aus, um ein „magisches“ Paket zu übertragen und den Computer aus der Ferne über ein Netzwerk oder das Internet einzuschalten.
Hinweis: Wenn Sie dem Terminal eine statische IP zuweisen, kann dies ebenfalls erforderlich sein. Bei dynamischen IPs reicht es jedoch aus, nur die MAC-Adresse zu kennen. Um sicherzustellen, dass der ausgewählte Adapter aktiv ist, schalten Sie einfach Ihren Computer aus. Die Kontrollleuchte auf der Netzwerkkarte sollte blinken.
Zusätzliche DNS- und Router-Einstellungen
Um einen Computer aus der Ferne über ein lokales Netzwerk mit verteilten dynamischen Adressen einzuschalten, benötigen Sie nichts weiter. Benutzen Sie einfach den Remote Access Client. Um den Computer jedoch aus der Ferne einzuschalten, ist es manchmal erforderlich, dynamisches DNS zu erhalten, wofür Sie die Registrierung bei der Ressource noip.com verwenden können. Anschließend muss die empfangene Adresse zu den Router-Einstellungen im DDNS hinzugefügt werden Aktivierungsabschnitt und in den DHCP-Servereinstellungen - fügen Sie eine reservierte Liste „weißer“ IP-Adressen hinzu.

Außerdem müssen Sie auf dem untergeordneten Computer möglicherweise eine neue Regel für eingehende Verbindungen über die UDP-Ports 7 und 9 erstellen. Wenn das Aufwecken auf dem untergeordneten Terminal in den Energieplaneinstellungen nicht möglich ist, deaktivieren Sie für alle Fälle den Schnellstart Element (Abschnitt „Konfigurieren von Parametern, die derzeit nicht verfügbar sind“).
Software
Um Ihnen die Aufgabe zu erleichtern, können Sie Ihren Computer mithilfe spezieller Dienstprogramme aus der Ferne einschalten. Viele Leute empfehlen die Verwendung des TeamViewer-Clients, aber für den Durchschnittsbenutzer scheint die Einrichtung zu kompliziert zu sein.

Es ist viel einfacher, ein kleines Programm zu verwenden, bei dem Sie das MAC-Remote-Terminal eingeben, den vollständigen Namen des angeschlossenen Computers angeben und dann einfach die Wake-Taste drücken müssen. Aber TeamWiewer kann sowohl als Mittel zum Einschalten eines Remote-PCs als auch als Client zum Herstellen einer Verbindung zu einem Remote-„Desktop“ verwendet werden.
13. März 2015
Wake on LAN. Schalten Sie Ihren Computer aus der Ferne ein
Mit TeamViewer können Sie Ihren Computer per Wake-on-LAN einschalten.
Auf diese Weise können Sie einen vom Netzwerk getrennten Computer fernsteuern, indem Sie ihn vor dem Verbindungsaufbau aufwecken.
Ich werde über eine Methode sprechen, um einen Computer mithilfe eines anderen Computers im selben Netzwerk aufzuwecken.
Dazu müssen wir BIOS, Netzwerkkarte, Firewall und TeamViewer konfigurieren.
Zuerst müssen Sie das BIOS konfigurieren. Dieses Verfahren kann je nach Computertyp variieren.
Um Wake-On-LAN im BIOS zu aktivieren, gehen Sie folgendermaßen vor::
- Starten Sie Ihren Computer.
- Um sofort nach dem Einschalten auf die BIOS-Einstellungen zuzugreifen, drücken Sie die Entf-Taste (manchmal eine andere, zum Beispiel F2 oder F1, F12). Das Fenster mit den BIOS-Einstellungen wird geöffnet.
- Öffnen Sie die Registerkarte „Energie“ („Energieverwaltungs-Setup“ oder „ACPI-Konfiguration“ usw.)
- Aktivieren Sie die Option Wake-Up by PCI devices (bzw. „Wake-on-LAN“, „Power on by Ethernet Card“, „Power by PCI“ etc.) für die im Motherboard eingebaute Netzwerkkarte. Wenn die Netzwerkkarte extern ist, aktivieren Sie die Option Wake-Up by PCIE-Geräte.
- Wählen Sie Speichern und Beenden (F10).
Alle anderen Einstellungen müssen in Windows vorgenommen werden. Melden Sie sich mit einem Administratorkonto an.
Erstens Lassen Sie uns die Netzwerkkarte konfigurieren.
Die Netzwerkkarte Ihres Computers unterstützt jetzt Wake-On-LAN.
Zweitens Firewall einrichten
- Öffnen Sie die Systemsteuerung
- Öffnen Sie die Windows-Firewall
- Wählen Sie im linken Bereich aus Zusätzliche Optionen
- Klicken Sie im Dialogfeld „Windows-Firewall mit erweiterter Sicherheit“ im linken Bereich auf „Eingehende Regeln“ und dann im rechten Bereich auf „Neue Regel“.
- Der Assistent für neue Regeln für eingehende Verbindungen wird geöffnet.
- Wählen Sie „Für Port“
- Klicken Sie auf die Schaltfläche „Weiter“.
- Wählen Sie „UDP-Protokoll“
- Aktivieren Sie „Spezifische lokale Ports“ und schreiben Sie „7,9“ (das bedeutet, dass Sie Port 7 und 9 für eingehende Verbindungen öffnen möchten)
- Klicken Sie auf die Schaltfläche „Weiter“.
- Lassen Sie das Kontrollkästchen neben „Verbindung zulassen“
- Klicken Sie auf die Schaltfläche „Weiter“.
- Deaktivieren Sie das Kontrollkästchen neben „Öffentlich“.
- Klicken Sie auf die Schaltfläche „Weiter“.
- Geben Sie Ihrer Regel einen Namen, zum Beispiel „WoL“.
- Klicken Sie auf die Schaltfläche „Fertig“.
Die Firewall ist konfiguriert.
Drittens Sie müssen TeamViewer selbst konfigurieren.
Zuerst verknüpfen wir den Computer mit dem Konto.
Um sicherzustellen, dass nur Sie den Computer einschalten können, müssen Sie sicherstellen, dass der Computer wirklich Ihnen gehört. Daher müssen Sie Ihren Computer mit Ihrem TeamViewer-Konto verknüpfen. Das Aufwecken dieses Computers ist nur über das damit verbundene TeamViewer-Konto möglich.
- Starten Sie TeamViewer auf Ihrem Computer.
- Wählen Sie im Hauptmenü Erweitert | aus Optionen.
→ Der TeamViewer-Optionen-Dialog öffnet sich.
- Wählen Sie den Abschnitt „Allgemein“.
- Klicken Sie im Abschnitt „Mit Konto verknüpfen“ auf die Schaltfläche „Mit Konto verknüpfen...“.
- Das Dialogfeld „Mit Konto verknüpfen“ wird geöffnet. Geben Sie im Feld E-Mail die E-Mail-Adresse Ihres TeamViewer-Kontos ein.
- Geben Sie Ihr TeamViewer-Kontopasswort in das Feld Passwort ein.
- Klicken Sie auf die Schaltfläche „Link“.
- Ihrem Computer ist nun Ihr TeamViewer-Konto zugewiesen.
- Schließen Sie die Einstellungen nicht, wir werden sie später benötigen.
Nun richten wir Wake-on-Lan über die TeamViewer-ID im Netzwerk ein.
Wenn der Computer keine öffentliche Adresse hat, können Sie ihn auch von einer anderen aus aktivieren
Computer über ein lokales Netzwerk. Der andere Computer muss eingeschaltet und TeamViewer installiert und konfiguriert sein, um beim Start von Windows zu starten.
In diesem Fall können Sie Wake-On-LAN-Funktionen über das lokale Netzwerk aktivieren. Dazu müssen Sie die TeamViewer-ID des Computers im Netzwerk eingeben, mit dem Ihr Computer geweckt wird. Somit wird das Wecksignal über einen bestimmten eingeschalteten Computer an den Computer gesendet, der geweckt/eingeschaltet werden muss.
- Suchen Sie in den TeamViewer-Haupteinstellungen unter „Netzwerkeinstellungen“ nach „Eingehende Verbindungen (LAN)“ und ändern Sie von „deaktiviert“ auf „akzeptieren“.
- Klicken Sie nun in den TeamViewer-Haupteinstellungen im Bereich „Netzwerkeinstellungen“ auf die Schaltfläche „Konfiguration“.
- Das Dialogfeld „Wake-on-LAN-Funktion“ wird geöffnet. Wählen Sie „Andere TeamViewer-Anwendungen in Ihrem Netzwerk“
- Geben Sie im Feld TeamViewer-ID die TeamViewer-ID in Ihrem Netzwerk ein, mit der das Wecksignal gesendet werden soll, und klicken Sie anschließend auf die Schaltfläche „Hinzufügen“.
- OK klicken
- Der Computer kann nun mit der gespeicherten TeamViewer-ID aufgeweckt werden.
Es bleibt nur noch zu prüfen, ob alles funktioniert. Öffnen Sie „Computer und Kontakte“, klicken Sie mit der rechten Maustaste auf den gewünschten Computer, die Schaltfläche „Aufwachen“ sollte erscheinen, klicken Sie (Sie können dies mehrmals tun) und der Computer schaltet sich ein!
Die Anleitung für Sie wurde von Evgeniy Troshev zusammengestellt.
Für weitere Informationen und Bestellservices können Sie uns von 9.00 bis 19.00 Uhr (Mo-Fr) anrufen oder eine Rückrufanfrage hinterlassen!
+7 495 215-52-77 Mo-Fr 9.00-19.00 Uhr
© 2019 | KMK-SERVICE | Outsourcing und IT-Support
INN/KPP 7728869840/772801001 OGRN 1147746122556
Datenschutzerklärung (in der Fassung vom 01.11.2013)
Wir sind bestrebt, die personenbezogenen Daten der Besucher unserer Website http://kmk.bz zu respektieren. In dieser Datenschutzrichtlinie werden einige der Maßnahmen erläutert, die wir zum Schutz Ihrer Privatsphäre ergreifen.
Vertraulichkeit personenbezogener Daten
Erhalten privater Informationen. Wir erhalten private Informationen über Sie, einschließlich der Informationen, die Sie angeben, wenn Sie sich als Benutzer registrieren, uns E-Mails senden oder sich für den Empfang von E-Mail-Newslettern von unserer Website anmelden. „Persönlich identifizierbare Informationen“ sind alle Informationen, die zur Identifizierung einer Person verwendet werden können, wie z. B. Name oder E-Mail-Adresse.
Verwendung privater Informationen
Persönlich identifizierbare Informationen, die in elektronischen Registrierungsformularen gesammelt werden, werden von uns unter anderem zum Zwecke der Registrierung von Benutzern, der Pflege und Verbesserung unserer Website, der Verfolgung von Richtlinien und Website-Nutzungsstatistiken sowie für von Ihnen genehmigte Zwecke verwendet. Wir nutzen personenbezogene Daten auch, um auf andere Weise mit Ihnen zu kommunizieren. Wenn Sie uns beispielsweise über diese Website eine Nachricht senden, können wir Ihre persönlichen Daten verwenden, um darauf zu antworten. Wir verwenden personenbezogene Daten auch, um Sie über wesentliche Änderungen dieser Datenschutzrichtlinie zu informieren.
Von Zeit zu Zeit können wir Benutzer dazu einladen, Informationen in Form von Umfragen oder Fragebögen bereitzustellen. Die Teilnahme an solchen Umfragen oder Opt-in-Listen ist völlig freiwillig, daher kann der Website-Benutzer entscheiden, ob er die angeforderten Informationen offenlegt. Zusätzlich zu den anderen in dieser Datenschutzrichtlinie dargelegten Zwecken werden die im Zusammenhang mit Umfragen oder Fragebögen gesammelten Kontaktinformationen verwendet, um Ihnen Umfrage- oder Fragebogenergebnisse mitzuteilen und um Ihre Nutzung und Zufriedenheit mit dieser Website zu überwachen oder zu verbessern.
Offenlegung privater Informationen
Wir beschäftigen andere Unternehmen oder sind mit Unternehmen verbunden, die in unserem Namen Dienstleistungen erbringen, wie z. B. die Verarbeitung und Bereitstellung von Informationen, die Veröffentlichung von Informationen auf dieser Website, die Bereitstellung von Inhalten und Diensten, die auf dieser Website bereitgestellt werden, und die Durchführung statistischer Analysen. Um diesen Unternehmen die Bereitstellung dieser Dienste zu ermöglichen, geben wir möglicherweise personenbezogene Daten an sie weiter, es ist ihnen jedoch nur gestattet, die personenbezogenen Daten zu erhalten, die sie für die Bereitstellung der Dienste benötigen. Sie sind verpflichtet, diese Informationen vertraulich zu behandeln und dürfen sie nicht für andere Zwecke verwenden.
Wir können Ihre personenbezogenen Daten aus anderen Gründen verwenden oder offenlegen, unter anderem wenn wir glauben, dass dies zur Einhaltung von Gesetzen oder Gerichtsbeschlüssen, zum Schutz unserer Rechte oder unseres Eigentums oder zum Schutz der persönlichen Sicherheit von Benutzern unserer Website oder Mitgliedern der Website erforderlich ist , um illegale oder vermutete illegale Aktivitäten zu untersuchen oder Maßnahmen zu ergreifen, im Zusammenhang mit einer Unternehmenstransaktion wie einer Veräußerung, Fusion, Konsolidierung, dem Verkauf von Vermögenswerten oder im unwahrscheinlichen Fall einer Insolvenz, oder für andere Zwecke, die mit Ihrer Zustimmung vereinbar sind .
Wir können den Inhalt von Nachrichten oder Anfragen offenlegen, werden jedoch keine persönlich identifizierbaren Informationen veröffentlichen oder veröffentlichen und, sofern in dieser Datenschutzrichtlinie nichts anderes vorgesehen ist, werden diese Informationen nicht ohne Ihre Zustimmung an Drittanbieter weitergegeben. Wir werden unsere Benutzerlisten mit E-Mail-Adressen nicht an Dritte verkaufen, vermieten oder verleasen.
Zugriff auf persönliche Informationen
Wenn Sie nach der Bereitstellung von Informationen auf dieser Website entscheiden, dass Sie nicht möchten, dass Ihre persönlichen Daten für irgendeinen Zweck verwendet werden, können Sie sich aus der Liste der Benutzer unserer Website entfernen, indem Sie uns unter der folgenden Adresse kontaktieren: [email protected].
Unsere Praktiken in Bezug auf nicht-personenbezogene Daten
Wir erfassen möglicherweise nicht personenbezogene Daten über Ihren Besuch auf der Website, einschließlich der von Ihnen angezeigten Seiten, der von Ihnen angeklickten Links und anderer Aktivitäten im Zusammenhang mit Ihrer Nutzung unserer Website. Darüber hinaus erfassen wir möglicherweise bestimmte Standardinformationen, die Ihr Browser an jede von Ihnen besuchte Website sendet, wie z. B. Ihre IP-Adresse, Browsertyp und -sprache, auf der Website verbrachte Zeit und die Adresse der betreffenden Website.
Verwendung von Lesezeichen (Cookies)
Ein Cookie ist eine kleine Textdatei, die von unserem Server auf Ihrer Festplatte abgelegt wird. Cookies enthalten Informationen, die später von uns gelesen werden können. Die von uns auf diese Weise erhobenen Daten können nicht dazu verwendet werden, einen Besucher der Website zu identifizieren. Cookies können nicht dazu verwendet werden, Programme auszuführen oder Ihren Computer mit Viren zu infizieren. Wir verwenden Cookies, um die Nutzung unserer Website zu überwachen, nicht-personenbezogene Informationen über unsere Benutzer zu sammeln, Ihre Präferenzen und andere Informationen auf Ihrem Computer zu speichern, um Ihnen Zeit zu sparen, indem wir die wiederholte Eingabe derselben Informationen und die Anzeige Ihrer Daten vermeiden personalisierte Inhalte bei Ihren Folgebesuchen auf unserer Website. Diese Informationen werden auch für statistische Studien verwendet, die darauf abzielen, Inhalte entsprechend den Benutzerpräferenzen anzupassen.
Aggregierte Informationen
Wir können die von Ihnen bereitgestellten personenbezogenen Daten und die von anderen Benutzern bereitgestellten personenbezogenen Daten in einem nicht identifizierbaren Format kombinieren und so aggregierte Daten erstellen. Wir planen, aggregierte Daten in erster Linie zu analysieren, um Gruppentrends zu verfolgen. Wir verknüpfen aggregierte Benutzerdaten nicht mit persönlich identifizierbaren Informationen, sodass aggregierte Daten nicht dazu verwendet werden können, Sie zu kontaktieren oder zu identifizieren. Anstatt tatsächliche Namen zu verwenden, verwenden wir bei der Erstellung und Analyse aggregierter Daten Benutzernamen. Zu statistischen Zwecken und zur Verfolgung von Gruppentrends können anonyme, aggregierte Daten an andere Unternehmen weitergegeben werden, mit denen wir interagieren.
Diese Datenschutzrichtlinie gilt nur für die von dieser Website gesammelten Informationen. Diese Website kann Links zu anderen Websites enthalten, die nicht unser Eigentum sind oder von uns kontrolliert werden. Wir sind nicht verantwortlich für die Datenschutzrichtlinien dieser Websites. Wenn Sie unsere Website verlassen, sollten Sie die Datenschutzerklärung jeder Website lesen, die personenbezogene Daten sammelt.
Änderungen dieser Datenschutzerklärung
Wir behalten uns das Recht vor, von Zeit zu Zeit Änderungen oder Ergänzungen dieser Datenschutzrichtlinie ganz oder teilweise vorzunehmen. Wir empfehlen Ihnen, unsere Datenschutzrichtlinie regelmäßig zu lesen, um darüber informiert zu bleiben, wie wir Ihre persönlichen Daten schützen. Die aktuellste Version der Datenschutzrichtlinie können Sie einsehen, indem Sie auf den Hypertext-Link „Datenschutzrichtlinie“ unten auf der Startseite dieser Website klicken. Wenn wir Änderungen an der Datenschutzrichtlinie vornehmen, ändern wir in vielen Fällen auch das Datum am Anfang der Datenschutzrichtlinie, stellen Ihnen jedoch möglicherweise keine weiteren Änderungsmitteilungen zur Verfügung. Sollten sich jedoch wesentliche Änderungen ergeben, werden wir Sie benachrichtigen, indem wir diese Änderungen entweder vorab gut sichtbar veröffentlichen oder Ihnen direkt eine E-Mail-Benachrichtigung zusenden. Durch die fortgesetzte Nutzung dieser Website erklären Sie sich mit diesen Änderungen einverstanden.
Kontaktiere uns
Wenn Sie Fragen oder Bedenken zu unserer Datenschutzerklärung haben, kontaktieren Sie uns bitte unter der folgenden Adresse: [email protected]
Lesen Sie auch...
- Erstellen einer benutzerdefinierten Archivseite in WordPress. So integrieren Sie diese Vorlage in jedes Theme
- Schalten Sie Ihren Computer mit Mikrotik kostenlos aus der Ferne ein, ohne SMS und ohne Clouds
- Berufe: Administrator sozialer Gruppen
- So entfernen Sie ein Programm von Android, einschließlich der Standard-Desktopanwendung verschiedener Android-Früchte