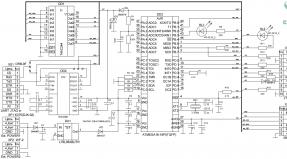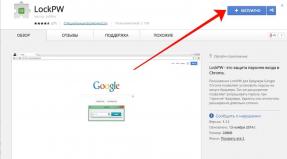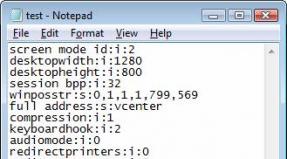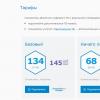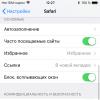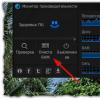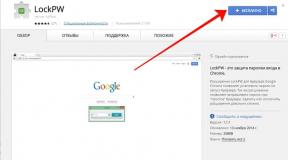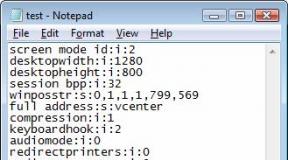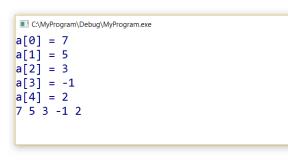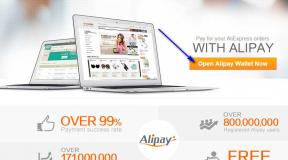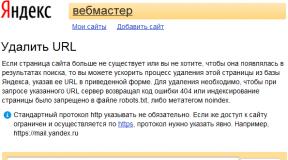Das Scrollen mit dem Touchpad funktioniert auf HP-Laptops nicht. Touchpad am Laptop: Scrollen funktioniert nicht, was soll ich tun? Erneutes Aktivieren des Touchpads mit der Fn-Taste
Die Computertechnologie ist fest in unserem täglichen Leben verankert. Jeder Mensch nutzt Technologie für unterschiedliche Zwecke, um Grundbedürfnisse zu befriedigen. Einige nutzen den Computer möglicherweise für die Arbeit, andere kaufen online ein, aber die meisten nutzen den Computer zur Unterhaltung oder als Kommunikationsmittel. Bei der letztgenannten Benutzergruppe ist der Laptop der beliebteste Computertyp.
Vor- und Nachteile von Laptops. Was mehr?
Einer der Vorteile eines Laptops gegenüber einem normalen Computer ist das Vorhandensein eines Akkus für den Offline-Betrieb. Um jedoch das Verhältnis der Anzahl der Vorteile zu den Nachteilen klar darzustellen, ist es notwendig, diese miteinander zu korrelieren.
Unter den Nachteilen moderner Laptops können wir folgende Merkmale hervorheben: Bei vielen Modellen kommt es sehr häufig vor, dass das Scrollen (Touchpad beim Laptop) nicht funktioniert. Auf die Lösung dieses Problems wird weiter unten ein wenig eingegangen.
Der zweite Vorteil Laptop-Computer sind klein. Aber auch in dieser Situation muss der Benutzer verstehen, dass er etwas opfern muss. Insbesondere um die Größe eines Computers zu reduzieren, sind Hersteller gezwungen, komplexe Fertigungstechnologien für die Hauptkomponenten einzusetzen, was in der Folge zu einer Erhöhung der Kosten des Laptops selbst führt.
Einige Leute bevorzugen diese Modifikation aufgrund ihrer geringeren Größe und ihres geringen Gewichts. Diese Indikatoren wirken sich jedoch erheblich auf die Leistung der heute hoch bewerteten Hardware aus.

Das Vorhandensein solcher Geräte spricht für die Nutzung von Laptops. Funktionalität, als WLAN-Adapter, eingebaute Kamera mit Mikrofon und integriert akustisches System. Einige Hersteller sparen jedoch manchmal an der Akustik, sodass Liebhaber eines guten und klaren Klangs zusätzlich Lautsprecher anschließen müssen.
Wie Sie sehen, können Sie für jeden Vorteil einen entsprechenden Nachteil auswählen. Daraus lässt sich schließen, dass die Anzahl der Vorteile in etwa der Anzahl der bestehenden Nachteile entspricht. Allerdings entscheiden sich die meisten Menschen bei der Wahl zwischen einem normalen Computer und einem Laptop eher für die zweite Option, da sie überall einfach zu verwenden ist. Und in den meisten Fällen haben sie überhaupt keine Angst davor, dass das Problem auftritt, dass das Scrollen nicht funktioniert.
Hauptgründe. Lösungen
Nun sind wir nach und nach bei der Frage angelangt, warum das Scrollen nicht funktioniert. Das Touchpad eines Laptops kann tatsächlich ausfallen Aus verschiedenen Gründen. Um den Dienst jedoch nicht zu kontaktieren, ist es notwendig, diese zu berücksichtigen und die grundlegenden Lösungen zu verstehen. So sparen Sie Zeit und Geld, die Sie gerne für wichtigere Dinge ausgeben können.

Der erste und wichtigste Grund, warum das Scrollen (Touchpad auf einem Laptop) nicht funktioniert, ist ein Problem mit dem Treiber. Es gibt mehrere Lösungen. Versuchen Sie zunächst, Ihren Computer neu zu starten. Manchmal kommt es vor, dass der Touchpad-Treiber beim Laden des Betriebssystems keine Zeit zum Laden hat. Wenn das Problem nach dem Neustart weiterhin besteht, müssen Sie den Treiber selbst überprüfen. Dazu müssen Sie „Computereigenschaften“ öffnen, den Namen des Touchpads in der Geräteliste suchen, seine Eigenschaften öffnen und Treiberinformationen anzeigen.
Der zweite Grund, warum das Scrollen nicht funktioniert (das Touchpad des Laptops ist in diesem Fall nicht kaputt), könnte folgender sein. Einige Modelle sind mit einer speziellen Touchpanel-Ein-/Aus-Taste ausgestattet. Daher müssen Sie sicherstellen, dass die Touchpad-Funktion durch Drücken dieser Taste aktiviert wird.
Die dritte Möglichkeit für einen Scrollfehler ist ein Gerätekonflikt. Dies passiert, wenn Sie verwenden normale Mausüber USB-Anschluss angeschlossen. Sie müssen das Gerät ausstecken und prüfen, ob das Problem weiterhin besteht.
Welche Probleme gibt es bei verschiedenen Marken?
Asus-Modelle sind äußerst zuverlässig. Besonderes Augenmerk legen die Hersteller auf die eingesetzten Technologien. Und selbst wenn das Touchpad eines Laptops nicht funktioniert (Scrollen), gehen Asus-Modelle davon aus, dass die aufgetretenen Probleme mit dem Betriebssystem, nicht aber mit der Hardware zusammenhängen.

Für die Marke Hewlett Packard ist die beschriebene Situation ebenfalls möglich. Wenn das Touchpad eines Laptops nicht funktioniert (Scrollen), nennen HP-Services oft die Verstopfung des Panels durch kleine Schmutzpartikel als Hauptgrund.
Ist die Budgetoption immer gut?
Auch preisgünstige Laptops von Acer landen sehr oft in den Händen von Reparaturdienstleistern. Und einer der Gründe wurde bereits früher beschrieben – der Touchpad-Treiber. Scrollen funktioniert auf einem Acer-Laptop nicht? Sie müssen die Version des installierten Treibers überprüfen und die oben beschriebenen Schritte ausführen. Sollte das Problem weiterhin bestehen, empfiehlt es sich, den Service zu kontaktieren.
Bei Laptops der Acer-Reihe kann es sein, dass das Touchpad ohne bekannten Grund nicht funktioniert. Der Betrieb kann auch durch BIOS-Einstellungen oder einen Kontaktverlust mit dem Anschlusskabel des Panels beeinträchtigt werden.
Benutzer, die gerade Windows 10 auf einem Laptop installiert haben, haben verschiedene Probleme. Eines der häufigsten Probleme ist, dass das Scrollen auf dem Windows 10-Touchpad nicht funktioniert. Wie Sie das Problem beheben können, erfahren Sie in diesem Artikel.
Ursachen von Störungen
Der Hauptgrund für diese Fehlfunktion ist das „junge“ Alter von Windows 10. Nicht allen Herstellern ist es gelungen, qualitativ hochwertige, funktionierende Treiber herauszubringen. Es ist auch möglich, dass das Touchpad kaputt geht, aber in diesem Fall müssen Sie den Laptop zu einem anderen Ort bringen Servicecenter. Konzentrieren wir uns daher auf Softwareprobleme.
Aufnahme
Wenn Sie das nach der Installation oder dem Upgrade bemerken neue Version Das Touchpad-Betriebssystem funktioniert nicht mehr. Beeilen Sie sich nicht, das System neu zu installieren oder das Gadget zu einem Servicecenter zu bringen. Versuchen Sie, es richtig einzuschalten.
Verwendung der Tastatur
Bei fast allen Laptops wird das Touchpad durch Drücken von Fn und einer Taste mit dem entsprechenden Symbol (F1-F12) aktiviert. Auf einem Aser-Laptop ist dies die Kombination Fn+F7, Asus - Fn+F9. Nach dem ersten Drücken schaltet sich das Touchpad ein, nach dem zweiten Drücken schaltet es sich aus (es ist auch hilfreich für Sie, die Funktion „Sticky Keys“ auf einem Computer mit Windows 10 deaktivieren zu lesen). Der Hersteller kann den Netzschalter des Eingabegeräts separat am Laptopgehäuse anbringen.
In den Laptop-Einstellungen
Wenn das Touchpad nach der Verwendung der Sondertasten auf Ihrer Tastatur immer noch nicht funktioniert, überprüfen Sie Ihre Windows-Einstellungen.

Treiber-Update
Ein weiterer Punkt, der die Funktionalität des Touchpads wiederherstellt, ist die Installation der richtigen Treiber.
Automatisch
RMB im Startmenü → Geräte-Manager → Mäuse und andere Zeigegeräte → Eingabegerät auswählen (Name des Touchpad-Herstellers) → RMB → Treiber aktualisieren → Automatische Suche aktualisierte Treiber. 
Manuell
Laden Sie die Treiber selbst von der Website des Laptop-Herstellers herunter und installieren Sie sie. Geben Sie bei der Auswahl das richtige Laptop-Modell sowie das darauf installierte Betriebssystem an.
Im BIOS
Wenn alles andere fehlschlägt, überprüfen Sie Ihre BIOS-Einstellungen. Wie Sie es aktivieren, lesen Sie im Artikel „Wie starte ich das BIOS und ändere darin die Startpriorität?“ . Bei einigen Laptop-Modellen wird dort das Touchpad aktiviert. Gehen Sie zum BIOS, suchen Sie den Abschnitt, der für das Eingabegerät verantwortlich ist (in den meisten Fällen heißt es „Internes Zeigegerät“), verschieben Sie den Parameter in die Position „Aktivieren“.
Video
Das Video enthält visuelle Informationen zum Aktivieren des Touchpads auf einem Laptop.
Abschluss
Nach dem Upgrade auf Windows 10 funktioniert das Touchpad Ihres Laptops möglicherweise nicht mehr. Um die Funktionalität wiederherzustellen, prüfen Sie, ob es im System aktiviert ist und BIOS-Einstellungen, Installieren letzte Version Fahrer. Wenn alles andere fehlschlägt, bringen Sie den Laptop zu einem Servicecenter.
Wenn Skype, Bluetooth, das untere Bedienfeld oder das Scrollen mit dem Touchpad auf Ihrem Computer nicht funktionieren, lesen Sie dieses Material – wir werden versuchen, die Probleme herauszufinden.
Bluetooth funktioniert nicht
Wenn Sie eine Verbindung herstellen möchten kabellose Lautsprecher B. Kopfhörer oder Maus, und plötzlich stellt sich heraus, dass Bluetooth auf Ihrem Laptop nicht aktiviert ist. Versuchen Sie am besten zunächst, es einzuschalten. Um dies auf andere Weise zu tun Betriebssysteme Es müssen verschiedene Aktionen durchgeführt werden.
Am einfachsten ist es, BT in Windows 7 zu aktivieren. Dazu müssen Sie die entsprechende Verknüpfung im Autorun-Panel (unten rechts) finden und darauf klicken, dann „Einstellungen“ öffnen und das Modul aktivieren.
Bitte beachten Sie, dass Sie auf dem Laptop nicht nur Bluetooth selbst, sondern auch Netzwerke (Wireless) aktivieren müssen.
Wenn auf Ihrem PC Windows 8 läuft, müssen Sie die Dinge anders machen. Sie müssen das rechte Panel öffnen. Bewegen Sie dazu den Cursor in eine der Ecken und klicken Sie auf „Optionen“. Wählen Sie dann „PC-Einstellungen ändern“ > „Drahtloses Netzwerk“. Um das Gerät anschließend anzuschließen, müssen Sie im selben Abschnitt zu „Geräte“ > „Gerät hinzufügen“ gehen.
In Windows 10 für Schalten Sie Bluetooth ein Sie müssen zu „Optionen“ gehen und dann die gewünschte Option auswählen, zum Beispiel „ Kabellose Geräte", wo Sie das BT-Modul aktivieren oder den Flugzeugmodus deaktivieren können, den dieses Modul standardmäßig blockiert.
Wenn Sie Bluetooth nicht aktivieren konnten, bedeutet dies höchstwahrscheinlich, dass der auf Ihrem System installierte Treiber nicht geeignet ist oder nicht richtig funktioniert. Um festzustellen, ob dies der Fall ist, müssen Sie zum „Geräte-Manager“ gehen (Win + R > devmgmt.msc). Wenn BT-Geräte scheinbar installiert sind, aber den Namen „Generic Bluetooth Adapter“ und/oder Microsoft Bluetooth Enumerator tragen, ist dies höchstwahrscheinlich der Fall Treiber installiert ungeeignet. Wenn das Gerät erkannt wird, aber nicht funktioniert und das Symbol im Geräte-Manager einen Abwärtspfeil aufweist, ist es deaktiviert. Sie müssen mit der rechten Maustaste auf die BT-Modulzeile klicken und im angezeigten Dialogfeld „Engage“ auswählen.
Wenn der Pfeil gelb ist Ausrufezeichen Daher ist der Gerätetreiber nicht installiert. Im ersten Artikel der Serie können Sie nachlesen, wie Sie dieses Problem für jedes Gerät beheben können. Darüber hinaus ist es möglich, dass das Modul physisch oder über das BIOS deaktiviert ist.
Wir haben bereits darüber gesprochen, wie man das BIOS oder UEFI aufruft. Das BT-Element befindet sich möglicherweise auf den Registerkarten „Erweitert“ oder „Systemkonfiguration“. Hier müssen Sie auf die Punkte Onboard Device Configuration, Wireless, Built-in Device Options oder WLAN achten. Alle diese Elemente müssen aktiviert, also aktiviert, sein
Das Scrollen mit dem Touchpad funktioniert nicht
Ein Touchpad ist, wie Sie wissen, ein Touchpanel, das bei Laptops eine Maus ersetzt. Wenn es also nicht funktioniert, bleibt der Benutzer wirklich ohne Hände.
Wenn Ihr Touchpad nicht vollständig, sondern nur teilweise funktioniert, beispielsweise das Scrollen nicht funktioniert, liegt die Schuld mit einer Wahrscheinlichkeit von 95 % am Gerätetreiber. Natürlich schadet es nicht, das Touchpad noch einmal zu löschen, aber wenn das Problem dadurch nicht behoben wird, müssen Sie höchstwahrscheinlich den Treiber aktualisieren.
Dazu müssen Sie zum „Geräte-Manager“ gehen (Win + R > devmgmt.msc) und dort das für das Touchpad zuständige Element suchen. Normalerweise befindet es sich im Abschnitt „Mäuse und andere Zeigegeräte“, es kann jedoch vorkommen, dass das Touchpad nicht dort ist. In diesem Fall müssen Sie im Abschnitt „Andere Geräte“ nachsehen, und wenn nicht, müssen Sie zur Registerkarte „Ansicht“ > „Ausgeblendete Geräte anzeigen“ gehen.
Nachdem das gewünschte Gerät gefunden wurde, müssen Sie den Treiber aktualisieren oder manuell suchen und neu installieren. Wir haben im ersten Artikel ausführlich darüber gesprochen, wie das geht.
Die Taskleiste funktioniert nicht
Manchmal kann es in Windows vorkommen, dass das sogenannte „untere Bedienfeld“ oder die Taskleiste plötzlich nicht mehr funktioniert. Dies kommt besonders häufig bei Windows 10 als jüngstem und noch nicht debuggtem System vor.
Wenn diese spezielle Version des Betriebssystems auf Ihrem Computer installiert ist und die Taskleiste nicht mehr auf externe Reize reagiert, liegt das Problem höchstwahrscheinlich im Explorer, der einfach eingefroren ist. Damit er seine Pflichten erfüllt, sollten Sie Folgendes tun. Zuerst müssen Sie sich bei PowerShell anmelden. Wenn nicht nur die Taskleiste, sondern auch die Schaltfläche „Start“ nicht funktioniert, sollten Sie Strg+Umschalt+Esc drücken und dann im erscheinenden Fenster die Registerkarte „Datei“ > „Neue Aufgabe ausführen“ auswählen. Danach wird die Konsole zur Aufgabenerstellung geöffnet Befehlszeile in die Sie PowerShell schreiben und das Kontrollkästchen neben der Zeile „Aufgabe mit Administratorrechten erstellen“ aktivieren müssen. Der nächste Schritt im Befehl PowerShell-Zeile sollte geschrieben werden: Get-AppXPackage -AllUsers | Foreach (Add-AppxPackage -DisableDevelopmentMode -Register „$ ($_.InstallLocation)\AppXManifest.xml“). Dieser Befehl erzwingt einen Neustart des Datei-Explorers.
Der beliebte Messenger von Microsoft kann aus mehreren Gründen nicht starten oder nicht richtig funktionieren. Erstens kann das Programm selbst „fehlerhaft“ sein. In diesem Fall müssen Sie eine neue Distribution von der Skype-Website herunterladen und neu installieren. Zweitens funktioniert der Messenger möglicherweise aus externen Gründen nicht, beispielsweise aufgrund von Problemen mit Ton, Mikrofon, Kopfhörern oder Webcam. In diesem Fall sollten Sie die Diagnose wie im ersten und zweiten Artikel dieser Serie beschrieben durchführen und den Betrieb der Module wiederherstellen.
Einrichten eines Laptop-Touchpads ermöglicht es Ihnen, viele einzubeziehen Zusatzfunktionen, die die Arbeit mit diesem Gerät erheblich erleichtern. Obwohl viele Menschen bei der Arbeit mit einem Laptop eine Maus verwenden, ist das TouchPad oft näher zur Hand. Es stellt sich heraus, dass die Funktionalität dieses Touch-Geräts so umfangreich ist, dass es selbst fortgeschrittenen Mäusen einen Vorsprung verschafft!
Lassen Sie uns zunächst herausfinden, wie Sie die Touchpad-Einstellungen eingeben:
- Klicken Sie auf „Start“ und gehen Sie zu „Systemsteuerung“.
- Wenn im sich öffnenden Fenster oben rechts „Vorschau: Kategorie“ steht, wählen Sie „Vorschau: Große Icons" Es wird leichter zu finden sein erforderlicher Abschnitt in der Systemsteuerung.
- Klicken Sie auf den Abschnitt „Maus“.
- Oben im Fenster werden Registerkarten angezeigt. Sie müssen die Registerkarte „Touchpad-Name“ oder nur „TouchPad“ auswählen. Auf dieser Registerkarte können Sie die Berührungsempfindlichkeit anpassen.
- Wenn es keine Touchpad-Registerkarte gibt (der Treiber ist nicht installiert), dann wählen Sie „Zeigeroptionen“, dort können Sie „Zeigerbewegungsgeschwindigkeit“ einstellen.


1. Scrollen auf dem Laptop-Touchpad einstellen.

2. Anpassen der Touchpad-Bildlaufbereiche
Mit der Einstellungsgruppe „Bildlaufbereich“ können Sie Bildlaufbereiche mit einem Finger definieren – sie können durch einfaches Ziehen der Bereichsgrenzen erweitert oder verkleinert werden.

3.Skalierung durch Zusammenziehen des Touchpads einstellen
Multitouch ist am gefragtesten, wenn man ein Fenster mit zwei Fingern skaliert – indem man sie näher und weiter wegbewegt.

4.Anpassen der Empfindlichkeit zufälliger Berührungen auf dem Touchpad
Durch Anpassen der Empfindlichkeit für versehentliche Berührungen können Sie versehentliche Berührungen auf dem Touchpad herausfiltern, beispielsweise beim Tippen auf einer Laptop-Tastatur.

Alle Laptops sind mit einem speziellen Touchpanel – einem Touchpad – ausgestattet. Es handelt sich um ein Zeigegerät, mit dem Sie alle Vorgänge im Computer steuern können. Dieses Gerät ist eine hervorragende Alternative Computermaus Allerdings wissen nur wenige Menschen, dass das Touchpad individuell an den einzelnen Benutzer angepasst werden muss. Wie richte ich ein Touchpad auf einem Laptop ein? Darüber reden wir später.
Um Ihr Touchpad einzurichten, müssen Sie zunächst dessen Einstellungen finden. Wo sind die Touchpad-Einstellungen – fragen Sie? Sie befinden sich im Bedienfeld. In der Regel ist dafür das Mauselement zuständig, während Sie in Windows 8 nur die Eingabe benötigen Suchanfrage, der durch Drücken der rechten Maustaste aufgerufen werden kann obere Ecke Bildschirm, das Wort „Touchpad“.
Scrolloptionen festlegen
Durch Scrollen können Sie Seiten umblättern, ohne das Touchpad mit beiden Händen zu berühren. Wie richte ich mein Touchpad zum Scrollen ein? Zunächst benötigen Sie:
- Öffnen Sie die Seite mit den Touchpad-Eigenschaften.
- Suchen Sie die Überschrift „Bildlauf“.
- Aktivieren Sie das Kontrollkästchen neben „Mit einem Finger scrollen“ oder „Mit zwei Fingern scrollen“.
Linke und rechte Maustaste einstellen
Zusätzlich zum Touchpad selbst verfügt es über Tasten, die als Rechts- und Linksklick einer Computermaus dienen. Diese Geräte sind standardmäßig auf jedem Laptop aktiv. Auf derselben Eigenschaftenseite Ihres Touchpads können Sie jedoch auch jede Taste nach Ihren Wünschen anpassen.
- Suchen Sie dazu in den Touchpad-Eigenschaften die Überschrift: Schaltflächen.
- Wählen Sie als Nächstes Aktion aus, indem Sie die linke Taste drücken.
- Wählen Sie anschließend die gewünschte Aktion aus der bereitgestellten Liste aus.
Touchpad-Touch-Einstellungen
Beachten Sie, dass eine einfache oder doppelte Berührung des Touchpads einem einfachen oder doppelten Klick auf die Tasten beispielsweise einer Computermaus entspricht. Sie können jedoch im selben Kontrollfenster Ihres Touchpads die Touch-Einstellungen anpassen. Wie stelle ich das Touchpad auf Berührung ein? Befolgen Sie die bereitgestellten Anweisungen:
- Suchen Sie die Überschrift „Touchpad-Eigenschaften“ und klicken Sie darauf: Berühren.
- Aktivieren Sie als Nächstes das Kontrollkästchen (optional) für Touch and Drag oder Touch Zones.
So können Sie beispielsweise mithilfe der Touch Zones-Einstellung jeder Ecke Ihres Touchpads die Funktion einer anderen Taste zuweisen. Somit ist das Recht und linker Knopf Möglicherweise brauchen Sie es nicht.
Empfindlichkeitseinstellungen
Zusätzlich zur individuellen Anpassung der Funktionen Ihres Touchpads können Sie auch dessen Empfindlichkeit anpassen, die sich an Ihre Berührung anpasst. Mit dieser Einstellung können Sie anpassen, wie schnell Ihr Touchpad auf Fingerdrücke reagiert. Diese Einstellung ist praktisch für Benutzer, die beim Tippen unter ständigem Springen des Cursors oder anderen unerwünschten Berührungen mit der Handfläche oder dem Finger leiden. Dieses Phänomen weist darauf hin, dass die Empfindlichkeit Ihres Touchpads zu hoch ist und (je nach Problem) leicht verringert oder erhöht werden muss.
- Wählen Sie dazu in den Touchpad-Eigenschaften die Kategorie Zeiger und Empfindlichkeit aus.
- Suchen Sie als Nächstes den Eintrag: Berührungsempfindlichkeit.
Bewegen Sie den Schieberegler in die gewünschte Richtung. Standardmäßig sollte er sich in der Mitte befinden.