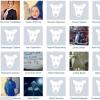Sprachsteuerung Windows 10. So richten Sie die Sprachsteuerung auf Ihrem Computer ein. Video – Typische Programmübersicht
Experten sagen, dass einer der beste Ideen Windows 10-Entwickler wollten dem System den Sprachassistenten Cortana hinzufügen. Solche Assistenten werden von Eigentümern schon seit langem genutzt Mobiltelefone, aber das Hinzufügen eines solchen Dienstes zu einem Computer erfolgte zum ersten Mal in Windows 10. Cortana kommuniziert bisher nur auf Englisch, Chinesisch und mehreren anderen Sprachen, zu denen leider kein Russisch gehört. Interessanterweise steht Einwohnern Russlands und anderer GUS-Staaten standardmäßig nicht einmal die englischsprachige Cortana zur Verfügung. Dies kann jedoch durch Ändern einiger Betriebssystemeinstellungen behoben werden.
Was Cortana kann
Cortana ist also ein virtueller Sprachassistent, der Ihnen dabei hilft, ganz einfach Notizen zu machen, Erinnerungen für Sie hinzuzufügen, Zug- oder andere Transportpläne herauszufinden und die benötigten Informationen bereitzustellen, er kann auch ein Gespräch mit Ihnen führen, Witze erzählen und Lieder singen und vieles mehr. .
Es wurde erstmals 2014 der Welt vorgestellt und seitdem erstmals verwendet Windows Mobil 8.1 und ist mittlerweile zum Markenzeichen von Windows 10 geworden.
In Windows 10 ersetzt es den Standard Suchmaschine und kann sowohl im Internet als auch auf Ihrer Festplatte nach Informationen suchen. Mithilfe der Sprachsteuerung kann Cortana nicht nur nach Informationen suchen, sondern auch Programme starten, Vorgänge an Dateien ausführen und sogar Systemeinstellungen ändern. 
Wo funktioniert Cortana?
Leider kann heute nicht jeder dieses Programm nutzen persönlicher Assistent. Bisher hat sie nur sechs Sprachen verstehen und sprechen gelernt:
- Englisch;
- Deutsch;
- Chinesisch;
- Italienisch;
- Spanisch;
- Französisch.
Dementsprechend funktioniert es nur in den Ländern, in denen eine dieser Sprachen als Hauptsprache verwendet wird. Mit der Zeit versprechen die Entwickler, dass dieser Sprachassistent in allen Ländern verfügbar sein wird. Wenn Sie jedoch nicht warten möchten, schauen wir uns an, wie Sie Cortana unter Windows 10 in anderen Regionen aktivieren.
So aktivieren Sie Cortana unter Windows 10 in Russland
Der Assistent selbst und seine Einstellungen befinden sich im Suchfeld neben der Startmenü-Schaltfläche. In unserer Region sehen wir jedoch nur die Meldung, dass Cortana für uns nicht verfügbar ist. 
Dies liegt daran, dass die Sprache der Windows-Benutzeroberfläche nicht mit der Sprache übereinstimmt, die dieses Programm unterstützt.
Befolgen Sie also diese Schritte, damit Assistant mit Ihnen chatten kann Englische Sprache:

Sobald Sie die Schritte abgeschlossen haben, können Sie Cortana gerne verwenden, da die Nutzung kostenlos ist.
Benutzer beschweren sich häufig über die schlechte Leistung des Programms und argumentieren, dass es ihren Anweisungen nicht immer folgt. Und das ist nicht der Punkt Fehlfunktion Assistent, aber die Tatsache, dass das Programm für englischsprachige Benutzer konfiguriert wurde und daher deren Sprache perfekt versteht, Ihren englischen Akzent jedoch möglicherweise nicht gut versteht. Aus diesem Grund treten ähnliche Probleme auf.
Im Video können Sie deutlich sehen, wie Sie den Cortana-Sprachassistenten auf Ihrem Computer aktivieren.
Aktivieren Sie Cortana auf Ihrem Telefon
Genau wie auf Computern unterstützt Cortana auf Telefonen die gleichen sechs Sprachen wie auf Desktops. Diese Einschränkungen verringern jedoch nicht das Interesse daran im russischsprachigen Raum und in anderen Ländern. Aber ist es möglich, Cortana mit Windows 10 Mobile zu verbinden, wenn Sie in Russland leben? Ja, dazu reicht es aus, die folgenden Einstellungen zu ändern:
- Wohnregion (USA);
- Schnittstellensprache (Englisch);
- Schalten Sie den Geolokalisierungsdienst aus (für eine Weile, bis das Telefon neu gestartet wird).
Nach dem Neustart können Sie Cortana als persönlichen Sprachassistenten verwenden. 
Abschluss
Es ist wichtig zu bedenken, dass Cortana nach dem Befolgen der Schritte zum Aktivieren nur in einer der unterstützten Sprachen funktioniert. Wenn Sie eine dieser Sprachen nicht gut beherrschen oder Ihre Aussprache zu wünschen übrig lässt, sollten Sie besser auf die Idee verzichten, Cortana als persönlichen Assistenten zu verwenden.
Einige Experten behaupten, dass Microsoft bald eine russischsprachige Version dieses Programms veröffentlichen wird, und argumentieren, dass dies in den Windows 10-Einstellungen im Abschnitt enthalten ist Zusatzfunktionen Es gibt bereits ein russischsprachiges Datenpaket.
Andere nennen als Beispiel Kinect, das einige Jahre später die russische Sprache nicht in seiner Wissensdatenbank fand, oder Siri, das nur fünf Jahre nach der Veröffentlichung der englischen Version Russisch lernte. Wir können die Neuigkeiten von Microsoft nur verfolgen.
Sie können mit Ihrem Computer nicht nur über Tastatur und Maus interagieren. Eine Sprachbefehlssteuerung ist ebenfalls verfügbar. Existieren spezielle Dienstprogramme die es Ihnen ermöglichen, dies zu tun. Zu ihren Aufgaben gehört nicht nur das Aufnehmen von Texten unter Diktat oder das Transkribieren von Audioaufnahmen. Über sie können Sie Anwendungen starten, sie verwenden und im Allgemeinen alles tun. Die Sprachsteuerung Ihres Computers erleichtert die Arbeit mit Ihrem PC. Befehle werden schnell und ohne unnötigen Aufwand übermittelt. Natürlich, wenn Sie ein Mikrofon haben.
Wir stellen Ihnen Anwendungen mit ähnlicher Funktionalität vor
Diese Funktion ist in die englische Sprache integriert Windows-Version. Um es nutzen zu können, benötigen Sie eine Enterprise- oder Ultimate-Lizenz. Aber auch in russifizierter Sprache Betriebssysteme Sie können Sprachsteuerung und Textdiktat einrichten. Verwenden Sie eine der folgenden Anwendungen.

Die Anwendung ist leicht verständlich
Beliebtes Programm. Obwohl es seine Nachteile hat. Der Kern seiner Arbeit ist einfach: Sie legen einen Befehl fest und wählen aus, welche Aktion ausgeführt werden soll. Schauen wir uns die Einrichtung dieser Anwendung anhand eines konkreten Beispiels an.
- Laden Sie es herunter und installieren Sie es. Es gibt eine kostenlose und eine Premium-Version. Sie müssen das zweite kaufen, um es auf Ihrem Computer auszuprobieren.
- Starten Sie das Dienstprogramm. Es erscheint ein Informationsfenster mit Tipps.
- Sein Bedienfeld verfügt über viele verschiedene Funktionen. Einige haben die gleichen Namen. Sie müssen sich am Bild orientieren, nicht an der Inschrift. Klicken Sie auf die Schaltfläche „Hinzufügen“ – es wird ein Gesicht angezeigt.
- Geben Sie einen Profilnamen und ein Schlüsselwort an, das den Befehl darstellt. Schreiben Sie beispielsweise „offen“, wenn Sie den Start einer Anwendung per Sprache konfigurieren möchten. Oder „Gehe zu“, um sofort zu einer Website zu gelangen, ohne deren Adresse einzugeben.
- Nun müssen wir genau diesen Befehl in Form eines Audiobildes aufzeichnen. Klicken Sie auf die Schaltfläche mit dem roten Kreis. Und sprechen Sie den gewünschten Satz deutlich und deutlich in das Mikrofon aus.
- Bestätigen Sie die Änderungen. Die angegebene Option wird in der Liste im Fenster „Typ“ angezeigt. Das Programm merkt sich, was Sie auf seinem „Diktiergerät“ aufgenommen haben.
- Geben Sie anschließend an, was tatsächlich ausgeführt werden soll, um den Befehl auszuführen. Klicken Sie auf die Schaltfläche „Hinzufügen“, die wie eine Hand mit einem „+“ (Plus)-Symbol aussieht.
- Wählen Sie das Datenformat: Dateien/Dienstprogramme, Internetseiten, einige interne Betriebssystemdienste. Aktivieren Sie die Kästchen dort, wo Sie sie benötigen.
- Suchen Sie die App, die Sie mit Ihrer Stimme starten möchten. Lass es zum Beispiel sein, Microsoft Word. Auf diese Weise können Sie sehr schnell mit der Textbearbeitung oder dem Schreiben eines Artikels beginnen.
- Notieren Sie im selben Fenster den zweiten Teil des Befehls. Insgesamt ergibt sich also ein „offenes Wort“. Das erste Wort aktiviert Typle, das zweite das zugehörige Dienstprogramm.
- Klicken Sie auf Hinzufügen.
- Einer „offenen“ Funktion können mehrere Anwendungen zugeordnet werden. Auf diese Weise können Sie den Start steuern, ohne die Maus oder andere Dinge zu berühren Peripheriegeräte auf dem Computer installiert.
- Bearbeiten Sie bei Bedarf weitere Parameter.
- Um zu überprüfen, ob es funktioniert hat, klicken Sie auf „Sprechen beginnen“ und sagen Sie den Befehl.
Das Programm funktioniert mit der russischen Sprache. Aber es erkennt es nicht immer richtig. Sie müssen laut, deutlich und mit mechanischer Stimme sprechen.
- Keine Englischkenntnisse erforderlich.
- Erstellen Sie schnell Teams.
- Keine Texterkennung.
- Eingeschränkte Funktionalität. Sie können nur Dienstprogramme und Seiten im Internet öffnen.
- Das Programm nimmt manchmal wahr Fremdgeräusche als Teams. Aus diesem Grund passieren auf dem PC seltsame Dinge.
- Sie können nicht mit dem Player arbeiten.
Speechka

Eine weitere Anwendung zur Verwaltung Ihres Computers
- Wenn Sie es zum ersten Mal starten, öffnet sich ein Fenster, in dem Sie aufgefordert werden, eine Kategorie auszuwählen: PC oder Internet.
- Außerdem wird erklärt, welche Tastenkombination Sie zum Aktivieren des Dienstprogramms benötigen. Dies kann in den Einstellungen geändert werden.
- Klicken Sie zum Beispiel auf „Internet“. Es öffnet sich ein Fenster mit mehreren Eingabefeldern: für den Befehlstext und für die Site-URL. Sie können das Wort „Yandex“ und die Adresse dieser Seite schreiben.
- Klicken Sie auf „Hinzufügen“.
- Halten Sie die im Hauptfenster angezeigten Tasten gedrückt.
- Sagen Sie den Befehl, damit das Dienstprogramm ihn „merkt“.
- Aktivierung durch beide Tasten und Lautstärke.
- Beim Start können Sie das Mikrofon kalibrieren.
- Eingeschränkte Funktionalität.
Lautsprecher

Die Benutzeroberfläche ist minimalistisch gestaltet
Befehle in der App werden mit gedruckten Wörtern statt mit Diktat eingegeben. Es gibt einen internen Texterkennungsmechanismus. Hauptfunktionen:
- Screenshots auf Befehl machen.
- Ändern des Tastaturlayouts auf Ihrem Computer.
- Anwendungen und Dateien öffnen.
- Abschalten.
- Sie müssen keine Audioaufnahme mit dem Team machen. Das Dienstprogramm erkennt die Inschriften.
- Zur Steuerung müssen Sie die Tastatur verwenden. Wenn eine bestimmte Schaltfläche für andere Zwecke verwendet wird, ist dies unpraktisch.
- Sie benötigen eine stabile Internetverbindung.
Gorynytsch

Der Held der russischen Volksmärchen wird Ihnen helfen
Das Programm zur Steuerung eines Computers mit der Stimme „Gorynych“ ist ein inländisches Produkt. Daher gibt es ein „natives“ Spracherkennungsmodul. Es „passt“ sich an die Klangfarbe und Intonation des Benutzers an. Mit dem Dienstprogramm können Sie vollständig im System arbeiten und nicht nur Dateien und Webseiten öffnen.
- Es gibt Unterstützung für Russisch und Englisch.
- Texterkennung, Spracheingabe in allen Editoren.
- Erweiterte Funktionalität.
- Sie müssen für jeden Prozess selbst Befehle erstellen. Im wahrsten Sinne des Wortes müssen Sie das Wörterbuch aufschreiben.
Windows-Spracherkennung
In das englische Betriebssystem integriertes Programm. Um es verwenden zu können, muss das entsprechende Sprachpaket installiert sein. Russische Teams werden nicht mit ihr zusammenarbeiten. Um einen PC damit zu steuern, müssen Sie dessen Sprache sprechen. Um darauf im Panel zuzugreifen Windows-EinstellungenÖffnen Sie das Menü „Region und Sprache“ (in der Kategorie „Uhr, Sprache, Region“) und stellen Sie in allen Registerkarten „Englisch“ ein. Wenn alles korrekt ist und Sie das erforderliche Sprachpaket installiert haben, „verwandelt“ sich Windows in Englisch und das Dienstprogramm wird verfügbar. Es ist besser, diese Methode nicht auszuprobieren, wenn Sie eine Fremdsprache nicht gut beherrschen.

Diese Methode ist geeignet, wenn Sie Englisch sprechen
Andere Dienstprogramme
Es gibt eine Reihe weiterer Anwendungen zur Verwaltung solcher Befehle:
- Browsererweiterungen. Erleichtert das Surfen im Internet. IN Google Chrome Eine ähnliche Funktion ist bereits eingebaut – die Spracheingabe in Suchformulare. Einige Online-Karten verfügen über diese Option. Dadurch können Sie eine Adresse schneller finden.
- Sprachtyp.
- RealSpeaker.
- Web-Sprache.
Liste der Programme zur Texterkennung und Diktataufzeichnung
Die Sprachsteuerung ist natürlich gut. Aber es könnte sein, dass sie es sind nützliche Dienstprogramme für Texterkennung und Diktatdruck. Bei der Erstellung langer Berichte und Diplome ist es einfacher, Ihre Gedanken aufzuzeichnen, indem Sie sie in ein Mikrofon eines Computers äußern. Hier sind einige solcher Dienstprogramme:
- Diktogramm.
- Drache natürlich sprechend.
- Perpetuum Mobile.

Ein Produkt, mit dem Sie Text auf einen Computer diktieren können
Sie können Sprachbefehle im Betriebssystem konfigurieren. Dazu muss das entsprechende Programm auf dem Computer installiert sein. Damit können Sie am PC arbeiten, während Sie auf dem Sofa liegen oder in einem Sessel faulenzen. Ihre Hände werden frei sein. Wenn das Mikrofon gut ist und auch weit entfernte Bereiche aufnimmt bzw leise Geräusche, du musst nicht neben ihm sitzen. Sie können gleichzeitig mit dem Computer „sprechen“ und Notizen in ein Notizbuch schreiben, zeichnen oder etwas halten. Ja, sogar Nähen und Stricken. Es ist viel einfacher, mit Befehlen auf einem PC zu interagieren. Um einige dieser Dienstprogramme zu aktivieren, müssen Sie Tasten auf der Tastatur drücken, was nicht sehr praktisch ist.
Es gibt aber auch negative Aspekte. Wenn Sie versehentlich ein Befehlswort sagen, wird eine jetzt völlig unnötige Anwendung geöffnet oder der Browser ruft fälschlicherweise eine Website auf. Was Sie verwenden und ob Sie es überhaupt verwenden, bleibt Ihnen überlassen.
In einem weiteren Versuch, Ideen aus Science-Fiction-Filmen umzusetzen, begannen Technologiegiganten nacheinander mit der Arbeit an virtuellen Assistenten. Auf der Google I/O 2016-Konferenz das Unternehmen vorgeführt Google Assistant sowie ein Analogon von Amazon Echo – Home Voice Google Assistant Heim.
Das neueste große Unternehmen, das am Rennen um virtuelle Assistenten teilnimmt. Lassen Sie uns herausfinden, welche Konkurrenten es hat (auch unter Startups).
10 virtuelle Assistenten: Rezension
Alexey ZenkovErinnern wir uns zunächst daran, was Google Now ist.
Google Sprachsuche/Google Now
Besonderheiten: Schnell. Äußerst präzise beim Erstellen von Routen. Es erschreckt Sie mit seinem Wissen über Ihre Flüge, Buchungen und andere Details. mit etwas Anwendungen von Drittherstellern: Notizen, Nachrichten und Musikwiedergabe verwalten.
Mängel: Manchmal langweilt Sie übermäßige Initiative (z. B. werden die Ergebnisse von Spielen von Mannschaften angezeigt, die Sie nicht interessieren, oder Routen von berühmten Orten nach Hause). Bei der Verwaltung nutzlos“ intelligentes Zuhause" Die Arbeiten an der Integration mit Anwendungen von Drittanbietern scheinen ins Stocken geraten zu sein.
Menschlichkeitsniveau: Null. Nicht kommunikationsfördernd. Es hat nicht einmal einen anderen Namen als Google.
Zusammenfassung: Googles enorme Reserven an persönlichen Daten und der Zugriff auf eine Suchmaschine sollten Google theoretisch zum Branchenführer machen, aber das Unternehmen muss erst noch herausfinden, wie es seine Vorteile nutzen und einen Assistenten entwickeln kann, der den Benutzer verstehen kann. Heute konkurrieren Google Now und die Sprachsuche auf Augenhöhe mit Siri, haben aber noch keinen neuen Entwicklungsstand erreicht.
Und jetzt – zu den Konkurrenten.
Apple Siri
Was: Ein Sprachassistent, der mit dem Benutzer sprechen und proaktive Empfehlungen geben kann. Aktiviert durch langes Drücken der Home-Taste auf dem iPad. Die Unterstützung von Assistenten ist seit kurzem auf Apple TV und Apple Watch verfügbar.

Besonderheiten: Einfache Verwendung auf iOS-Geräten. Versteht natürliche Sprache. Informieren Sie sich über Nachrichten, Wetter, Sport, Filme, Routen und lokale Unternehmen. Kann Ihnen sagen, was Sie im Fernsehen sehen sollten. Kann mit einigen Elementen eines „Smart Home“ interagieren.
Mängel: Die Interaktion mit den meisten anderen Anwendungen und Diensten ist nicht möglich. Arbeitet langsamer als einige Konkurrenten.
Menschlichkeitsniveau: Es ist mir nicht möglich, ein vollständiges Gespräch zu führen, aber bestimmte Momente demonstriert seine eigene Weisheit. Die weibliche Stimme klingt relativ menschlich.
Mängel: Unter Windows fühlt es sich großartig an – einer Plattform, die für Entwickler und möglicherweise auch für Benutzer am wenigsten interessant ist. Die Nutzung des Assistenten auf Android und iOS ist schwieriger und verfügt über weniger Funktionen.
Menschlichkeitsniveau: Liebt Witze, besonders banale. Hat eine lange Liste mit witzigen Antworten parat allgemeine Probleme. Kann Passagen von Shakespeare lesen.
Zusammenfassung: Nachdem Cortana jahrelang im Schatten von Siri und Google gestanden hat, ist er zu einem viel interessanteren Chatbot geworden. Microsoft will es selbst machen Sprachassistent die grundlegende Intelligenz für alle anderen Bots, die in der Lage sind, Ihre Reisen, Besprechungen, To-Do-Listen und andere Dinge zu verwalten und den Grad der Integration mit anderen Microsoft-Produkten wie Office zu erhöhen. Das Ziel des Unternehmens besteht darin, eine neue Hülle für Computertechnologie in der Post-PC-Ära zu schaffen, aber es ist noch zu früh, um zu beurteilen, ob dies gelingt oder nicht.
Facebook M
Was: Teils geführt, teils von Menschen und noch in der Entwicklung. M wird ein textbasierter Assistent in der Facebook Messenger-Umgebung sein.

Besonderheiten: Ich werde versuchen, alles zu tun, was Sie verlangen.
Mängel: Es ist noch kein fertiges Produkt und wird es auch noch lange nicht sein. Nur für eine kleine Anzahl von Benutzern in San Francisco verfügbar.
Menschlichkeitsniveau:Äußerst hoch, da Menschen an der Gestaltung der Antworten auf Fragen beteiligt sind. Laut Wired hofft das Unternehmen, dass M im Laufe der Zeit von diesen Betreibern lernen und unabhängiger arbeiten kann.
Zusammenfassung: Zu diesem Zeitpunkt ist M kaum mehr als nur eine Idee. Angesichts des allgemeinen Interesses von Facebook an Chatbots wäre es jedoch nicht verwunderlich, wenn M am Ende superintelligent wäre.
X.ai
Was: Einer der wenigen virtuellen Assistenten, der nur eine Funktion hat. Es funktioniert nur per E-Mail, wo auf Ihren Wunsch hin Termine vereinbart werden können.

Besonderheiten: Kennt Ihren Zeitplan und Ihre Vorlieben, verhandelt für Sie mit anderen Teilnehmern.
Besonderheiten: Viv verspricht, dass ihr Produkt komplexe Fragen verstehen kann wie: „Wird die Temperatur in der Nähe der Golden Gate Bridge übermorgen nach 17 Uhr über 20 Grad liegen?“ Es wird daran gearbeitet, die Kompatibilität mit Anwendungen von Drittanbietern sicherzustellen.
Mängel: Bisher gibt es außer vorbereiteten Präsentationen keine Beweise dafür, dass alles genau wie angegeben funktioniert.
Menschlichkeitsniveau: Schätzt visuelle Hilfsmittel und konkrete Antworten höher als detaillierte Beschreibung. Das Vorhandensein von Witz ist fraglich.
Mängel: Die Integrationsmöglichkeiten mit Anwendungen von Drittanbietern sind begrenzt und es ist nicht möglich, den Dienst direkt auf iOS oder Android zu öffnen. Anfragen, die der Assistent nicht erkennen kann, werden an Ask.com weitergeleitet.
Menschlichkeitsniveau: Er ist nicht geneigt, lange Gespräche zu führen, aber er weiß, wie er zusätzliche Fragen beantworten kann.
Zusammenfassung: Es scheint, dass mobile Anwendungen Hound existiert eigentlich nur, um die Fähigkeiten des Houndify-Dienstes zu demonstrieren (Hinzufügen von Sprachassistentenfunktionen zu jeder Anwendung – Anmerkung der Redaktion), den SoundHound an andere Unternehmen verkaufen will. Wenn alles klappt, wissen wir nicht einmal, dass wir es verwenden.
Ozlo
Was: KI, deren Hauptfunktion derzeit darin besteht, nach Cafés, Bars und Restaurants zu suchen. Verfügbar für limitierte Anzahl Benutzer.

Besonderheiten: Findet und kombiniert Daten aus mehreren Quellen, einschließlich Yelp und Foursquare, und präsentiert alles dann in Form praktischer Karten. Versucht zu kommunizieren, indem er Folgefragen stellt und beantwortet, z. B. „Welche Plätze sind jetzt geöffnet?“ oder „Was steht auf ihrer Speisekarte?“
Mängel: Eingeschränkte Funktionen, es sei denn, die Ozlo-Ersteller fügen neue Funktionen hinzu. KI ist in hohem Maße auf das Training der Benutzer angewiesen.
Menschlichkeitsniveau: Vermeidet unnötige Höflichkeiten und grüßt nur kurz mit Namen.
Zusammenfassung: Ozlo würde sich nicht von vielen anderen Chatbots unterscheiden, wenn er nicht die Aussicht hätte, mehr zu schaffen. Die Möglichkeit, Daten aus mehreren Quellen zu einem einzigen Ergebnis zu kombinieren, ist einzigartig, es bleibt jedoch abzuwarten, ob Entwickler das volle Potenzial ausschöpfen können, das sie behaupten. Mittlerweile beschränkt sich Ozlos Geschäftsplan nur auf die App und es kann zu Problemen bei der Erhebung der für die Schulung notwendigen Daten kommen.
SpeakToIt Assistant.ai
Was: Eine von vielen Kopien von Siri. Wenn Sie im App Store nach Siri suchen, werden viele ähnliche Programme angezeigt, z. B. Sprachbefehle, Sprachsekretär und Assistent.

Besonderheiten: Nicht viel anders als Siri, kann aber benutzerdefinierte Befehle lernen, um eine Liste von Funktionen zu aktivieren.
Mängel: Nicht so nützlich wie der integrierte Assistent Ihres Smartphones und auch nicht so praktisch.
Menschlichkeitsniveau: Es klingt eher unnatürlich, stellt ihn aber als menschlichen Assistenten dar, dessen Geschlecht und Aussehen kann gewechselt werden.
Zusammenfassung: Einige dieser Siri-Klone wirken wie ein Relikt der Vergangenheit, wenn nicht alle iPhone-Modelle konnte mit Apples proprietärem Assistenten arbeiten und benötigte einen Ersatz. Den Machern scheint jedenfalls bewusst zu sein, dass dieser Ansatz keinen Erfolg haben wird. SpeakToIt hat beispielsweise eine Reihe von Tools entwickelt, mit denen andere Entwickler ihre eigenen Chatbots erstellen können.
Spracherkennung ist einfach und Multifunktionswerkzeug Windows, mit dem Sie Ihren Computer mithilfe von Sprachbefehlen steuern können.
Sie können diese Funktion für die Navigation, das Starten von Apps, das Diktieren von Text und viele andere Aufgaben anpassen. Allerdings ist die Spracherkennung vor allem für Menschen mit Behinderungen gedacht, die weder Maus noch Tastatur bedienen können.
In dieser Anleitung stellen wir Schritte zum Einrichten und Betreiben der Spracherkennungsfunktion vor, damit Sie Ihren Computer nur mit Ihrer Stimme steuern können.
Leider ist dieses Tool, wie Cortana, in unserer Region nur sehr begrenzt verfügbar.

Sie können jedoch einige Computereinstellungen ändern. Gehen Sie dazu folgendermaßen vor:

Wichtig! Damit alles ordnungsgemäß funktioniert, müssen Sie ein nicht lokales verwenden Konto, und Microsoft! Wenn Sie eine einsprachige Version des Systems installiert haben (klicken Sie mit der rechten Maustaste auf „Dieser PC“ und dann auf „Eigenschaften“), können Sie Cortana oder ein vollwertiges Spracherkennungstool nicht verwenden!
Der Einfachheit halber werden alle Aktionen ins Russische übersetzt und von entsprechenden Screenshots auf Englisch begleitet. Ein radikalerer Weg, falls alles andere fehlschlägt, ist Windows-Installation für USA.
Folge diesen Schritten:
- Öffnen Sie die Systemsteuerung.

- Suchen Sie nach „Barrierefreiheit“.

- Klicken Sie auf den Link „Spracherkennung starten“.


Wichtig! Hier stehen unsere Benutzer vor einem Problem. Klicken Sie also auf den Link links „Text to Speech“ und gehen Sie direkt zum Abschnitt dieses Artikels, in dem es darum geht, wie Sie die Spracherkennungseinstellungen ändern. Wenn Sie über eine englische Systemoberfläche verfügen, können Sie die Schritte gerne weiterhin befolgen, begleitet von Screenshots auf Englisch.
- Klicken Sie auf der Seite „Einstellungen“ auf Weiter.
- Wählen Sie den Typ des Mikrofons aus, das Sie verwenden möchten.

Notiz! Tischmikrofone sind nicht ideal, daher empfiehlt Microsoft die Verwendung eines externen Mikrofons oder eines speziellen Headsets.
- Weiter klicken. Wiederholen Sie die Aktion.

- Um die Funktionalität des Tools zu überprüfen, lesen Sie den Text laut vor. Weiter klicken. Wiederholen Sie die Aktion.

- Die Spracherkennung hat Zugriff auf Dokumente und E-Mails. Dadurch soll die Erkennungsgenauigkeit basierend auf den von Ihnen verwendeten Wörtern verbessert werden. Wählen Sie die Option „Dokumentanzeige aktivieren“ oder deaktivieren Sie sie, wenn Sie Bedenken hinsichtlich des Datenschutzes haben. Weiter klicken.

- Aktivierungsmodus auswählen: „Manueller Aktivierungsmodus“ verwenden – die Spracherkennung deaktiviert den „Stop Listening“-Befehl. Um es wieder einzuschalten, müssen Sie die Mikrofontaste drücken oder die Tastenkombination Strg + Win verwenden; oder „Sprachaktivierung ».
Das Erkennungstool wechselt in den Ruhemodus, wenn es nicht verwendet wird. Um es wieder einzuschalten, müssen Sie den Sprachbefehl „Zuhören starten“ aufrufen. Weiter klicken.

- Um mehr über die Sprachbefehle zu erfahren, die Sie verwenden können, klicken Sie auf die Schaltfläche „Ansicht“. Referenzinformationen. Weiter klicken.

- Optional können Sie die Option „Spracherkennung automatisch starten“ auswählen. Weiter klicken.

- Um auf den Microsoft-Schulungsleitfaden zuzugreifen, klicken Sie auf die Schaltfläche „Training starten“ oder wählen Sie „Überspringen“. Schließlich schließen Sie die Einrichtung ab.

Nachdem Sie diese Schritte ausgeführt haben, können Sie mit der Verwendung der Spracherkennung mithilfe von Sprachbefehlen beginnen. Am oberen Bildschirmrand werden Steuerelemente angezeigt.
Notiz! Sie können die Spracherkennungsschnittstelle an eine beliebige Stelle auf dem Bildschirm ziehen und verbinden.

So trainieren Sie die Spracherkennung und verbessern die Genauigkeit

Nach Abschluss des Trainingsprozesses sollte das Spracherkennungstool Ihre Stimme besser verstehen können.
So ändern Sie die Spracherkennungseinstellungen
Wenn Sie Einstellungen ändern müssen, gehen Sie folgendermaßen vor:
Schritt 1.Öffnen Sie die Systemsteuerung.

Schritt 2. Klicken Sie auf Barrierefreiheit.

Schritt 3. Wählen Sie Spracherkennung.

Schritt 4. Klicken Sie auf den Textlink im linken Bereich zusätzliche Parameter Rede.

Schritt 5. Im Eigenschaftenfenster können Sie auf der Registerkarte „Spracherkennung“ verschiedene Komponenten der Funktion konfigurieren, darunter:

Schritt 6. Auf der Registerkarte „Text to Speech“ können Sie Spracheinstellungen verwalten, darunter:

Schritt 7 Alternativ können Sie auch jederzeit mit der rechten Maustaste öffnen Kontextmenü und greifen Sie auf alle verschiedenen Funktionen und Einstellungen des Spracherkennungstools zu.

So verwenden Sie die Spracherkennung in Windows 10
Obwohl die Lernkurve gering ist, verwendet die Spracherkennung klare und leicht zu merkende Befehle. Beispielsweise öffnet „Start“ das entsprechende Menü und „Desktop anzeigen“ minimiert alle Fenster.

Mit Hilfe der Spracherkennung können Sie die notwendigen Aufgaben erledigen.
Starten des Spracherkennungstools

Ein- und Ausschalten
Um diese Funktion zu nutzen, drücken Sie je nach Konfiguration die Mikrofontaste oder sagen Sie „Start Listening“.

Auf die gleiche Weise können Sie es ausschalten, indem Sie „Stopp“ sagen oder die Mikrofontaste drücken.
Befehle verwenden

Einige der am häufigsten verwendeten Befehle sind:
- "Offen" (Offen)- startet die Anwendung, nachdem Sie das Wort „Öffnen“ gefolgt vom Namen der Anwendung gesagt haben. Zum Beispiel „Open Mail“ oder „Open Firefox“;
- "Wechseln zu" (Wechseln zu)- Wechseln Sie zu einer anderen laufenden Anwendung. Sagen Sie den Befehl „Switch“, gefolgt vom Namen der Anwendung. Beispiel: „Zu Microsoft Edge wechseln“;
- Fenstersteuerung öffnen. Um das aktive Fenster zu verwalten, verwenden Sie die Befehle „Minimieren“, „Maximieren“ und „Wiederherstellen“.
- Scrollen. Ermöglicht das Scrollen der Seite. Verwenden Sie einfach den Befehl „Nach unten scrollen“, „Nach oben scrollen“ oder „Nach links scrollen“ oder „Nach rechts scrollen“. Sie können auch einen langen Bildlauf angeben. Sagen Sie zum Beispiel: „Scrollen Sie zwei Seiten nach unten“;
- Schließen von Anwendungen (Schließen). Sagen Sie den Befehl „Schließen“, gefolgt vom Namen laufende Anwendung. Zum Beispiel „Close Word“;
- Klicks. Innerhalb der Anwendung können Sie den Befehl „Klicken“ gefolgt vom Namen des Elements verwenden. In Word können Sie beispielsweise „Auf Layout klicken“ sagen und die Spracherkennung öffnet die Registerkarte „Layout“. Ebenso können Sie die Befehle „Doppelklick“ oder „Rechtsklick“ verwenden;
- drücken (drücken). Dieser Befehl startet Hotkeys. Um beispielsweise das Action Center zu öffnen, sagen Sie „Drücken Sie Windows A.“
Diktat verwenden
Die Spracherkennung umfasst auch die Möglichkeit, mithilfe der Diktierfunktion Sprache in Text umzuwandeln, und funktioniert automatisch.

Microsoft Assistant, auch bekannt als Cortana
Um den Erwartungen der Nutzer gerecht zu werden und Wettbewerbsfähigkeit gegenüber Unternehmen wie Apple, Google oder Amazon zu demonstrieren, hat Microsoft seinen eigenen intelligenten Assistenten Cortana eingeführt.

In der Anfangsphase galt er als einer der besten künstlichen Assistenten, verlor jedoch nach einer Niederlage seinen Status mobile Version Microsoft im Kampf mit Android und iOS. Hier haben wir jedoch Windows-Ansicht 10, Cortana ist also immer noch ein brauchbares Werkzeug.
Wir hoffen, dass es mit der Zeit besser wird. Cortana ist praktisch, wenn Sie Ihren Computer ohne Sprachbefehle starten möchten.
So aktivieren und konfigurieren Sie es für die spätere Verwendung unter Windows 10:
- Klicken Sie auf Start und öffnen Sie Alle Apps.

- Suchen Sie Cortana und öffnen Sie es.

- Deaktivieren Sie den Schalter „Cortana verwenden“. Tippen Sie auf „Ja“ oder „Nein, danke“, je nachdem, ob der Sprachassistent Ihre Daten verfolgen soll (damit er Sie besser kennenlernt) oder nicht.

- Nachdem Sie Cortana aktiviert haben, drücken Sie „Windows + S“ oder klicken Sie auf das Zahnrad links.
- Schalten Sie Hey Cortana ein und richten Sie Ihr Mikrofon ein. Sie können zulassen, dass der Assistent reagiert, wenn jemand „Hey Cortana“ sagt, oder ihn zwingen, nur auf Ihre Sprachbefehle zu reagieren.

- Verlassen Sie die Einstellungen und bitten Sie Ihren digitalen Assistenten um etwas.

- Durchsuchen Sie das Internet nach einer Liste der verfügbaren Befehle und Aufgaben, die Cortana ausführen kann.
Video – So aktivieren Sie Microsoft Cortana in Windows 10
Sammlung von Programmen Dritter
Zusätzlich zum integrierten Spracherkennungstool und dem Sprachassistenten Cortana greifen einige Benutzer möglicherweise auf eine Alternative eines Drittanbieters zurück. Da sich diese Kategorie von Software ständig weiterentwickelt, gibt es auf dem Markt verschiedene Produkte, die mit Windows 10 kompatibel sind. Die Frage sind nur Ihre Bedürfnisse und Wünsche.
Einige der Programme wie:
- Typle ist ein hervorragendes Programm zur Sprachsteuerung auf einem Computer, eine einfache russischsprachige Benutzeroberfläche;
- Dragon vom Hersteller Nuance ist auf schnelles Diktieren und die Sprach-zu-Text-Konvertierung im Allgemeinen spezialisiert;
- Voice Attack, entwickelt für die Sprachsteuerung Spielweise(Ja, Sie können Waffen in Call of Duty per Sprachbefehl nachladen);
- Ein weiteres gutes Dienstprogramm ist VoxCommando. Wird am häufigsten in Multimedia-Programmen wie Kodi oder iTunes verwendet, kann aber auch bei der Automatisierung von Heimgeräten nützlich sein.
Sprachsteuerung Ihres Computers mit dem Typle-Programm
- Laden Sie das Programm herunter und installieren Sie es gemäß den Anweisungen des Installationsprogramms auf Ihrem Computer.


- Die Programmoberfläche ist einfach und intuitiv. Bei der Begrüßung enthält das Programmfenster Hinweise für den Benutzer. Klicken Sie zunächst auf die Schaltfläche „Hinzufügen“.

- Geben Sie im sich öffnenden Fenster Ihren Namen in das Feld ein, geben Sie dann einen Befehl ein, klicken Sie dann auf die Aufnahmeschaltfläche und sagen Sie den Befehl per Spracheingabe. Klicken Sie auf die Schaltfläche „Hinzufügen“.

- Klicken Sie auf die Schaltfläche „Hinzufügen“.

- Aktivieren Sie das Kontrollkästchen neben dem gewünschten Artikel. Wählen Sie ein Programm aus, drücken Sie die rote Taste und sagen Sie diesen Befehl laut. Klicken Sie dann auf „Hinzufügen“.

- Sie sehen den erstellten Befehl. Um ihn zu testen, klicken Sie auf „Sprechen beginnen“ und sagen Sie diesen Befehl. Wenn alles auf die gleiche Weise funktioniert, fügen Sie die restlichen Befehle hinzu.

Probieren Sie TalkTyper aus
Es handelt sich um eine Online-App, mit der Sie Texte diktieren können und die Ihnen dann einige grundlegende Optionen für die Verwendung bietet. Fans des Minimalismus werden es auf jeden Fall mögen.


Sie können das Gelesene in die Zwischenablage kopieren und per senden Email, tippen, twittern und in eine andere Sprache übersetzen. Um Text zu übersetzen, klicken Sie einfach auf die Schaltfläche und wählen Sie die Übersetzungssprache aus. TalkTyper wird automatisch im Browser geöffnet neue Registerkarte mit in Google Translator eingefügtem Text.
Achten Sie auf Tazti
Tazti zeichnet sich unter anderen Programmen durch zwei Besonderheiten aus:
- Mit der App können Sie Ihren Computer und Spiele per Sprachbefehl steuern. Und wenn Tazti nicht über den Befehl verfügt, den Sie benötigen, können Sie einen (und 299 andere) erstellen.
- Das Programm ist lauffähig installierte Anwendungen, Websites, Verzeichnisse oder verwenden Sie die Befehlszeile.
Passen Sie Tazti nach Ihren Wünschen an. Wenn Sie den Befehl nicht benötigen, bearbeiten Sie ihn oder entfernen Sie ihn vollständig. Sie können sogar „Klick“ und „ Doppelklick„um die Notwendigkeit der Verwendung einer Maus zu beseitigen.

Allerdings hat das Tazti einen großen Nachteil: Es verfügt nicht über die Funktion zum Diktieren von Texten und ist daher nicht in der Lage, die Stimme zu erkennen. Der Entwickler Voice Tech Group gibt zu, dass andere Produkte viel besser diktieren können, weshalb das Unternehmen beschloss, alle seine Bemühungen auf andere Funktionen seiner Idee zu konzentrieren.
Tazti richtet sich eher an Spieler, die ihre Charaktere mit ihrer Stimme in die Schlacht schicken möchten oder lieber Programme und Mediaplayer starten und im Internet surfen möchten, ohne eine Tastatur zu benötigen. Die Tatsache, dass man mit Tazti wichtige Teile von Windows steuern kann, macht es zu einem würdigen Gegner zu den oben genannten Apps, auch wenn es keine Diktierfunktion bietet.
Wichtig! Das Programm hat eine 15-tägige Testphase. Danach müssen Sie 40 Dollar bezahlen.
Wenn also die Spracherkennung oder Cortana Ihren Anforderungen nicht genügen (oder Sie sie einfach nicht verwenden können), probieren Sie die oben genannten Dienstprogramme aus.
Video – Typische Programmübersicht
Es gibt mehrere Gründe, warum Benutzer ihren Computer nicht steuern können regelmäßige Mittel- Tastaturen und Mäuse. Erstens kann dies daran liegen abbauen benannte Geräte. Zweitens entsteht ein solches Bedürfnis bei Menschen mit Behinderungen. Und schließlich, drittens, wollen die Nutzer es einfach irgendwie Leichtigkeit Aufgabe für mich Arbeiten mit einem Computer, indem er ihm Befehle per Stimme gibt.
Das Windows-Betriebssystem verfügt über eine Standard-Spracherkennungsanwendung, die jedoch leider kein Russisch, sondern nur Englisch, Französisch, Spanisch, Deutsch, Japanisch und Chinesisch unterstützt.
Wenn die Oberfläche Ihrer Windows-Distribution für Sprecher einer der oben genannten Sprachen ausgelegt ist und natürlich Du sprichst es, dann können Sie verwenden Standard-Spracherkennungsprogramm. Dazu müssen Sie 3 Schritte ausführen: Mikrofon einrichten, Nehmen Sie an einem einfachen Schulungskurs teil zur Steuerung Ihres Computers mit Ihrer Stimme (auch in Windows enthalten) und Konfigurieren Sie das Spracherkennungsprogramm selbst.
Dazu benötigen Sie (die Beschreibung der Betriebssystemabschnitte erfolgt auf Russisch):
Was sollten Russischsprachige tun? Windows-Benutzer? Glücklicherweise gibt es einen Ausweg – nutzen Programme von Drittanbietern. Es gibt viele ähnliche Anwendungen – sowohl kostenpflichtige als auch kostenlose. Unter allen Anwendungen zur Sprachsteuerung eines Computers mit Windows-System fällt besonders auf Typ. Dies wird weiter besprochen.
Verwalten Sie Ihren Computer mit Typle
Laut der Mehrheit der Benutzer, die ihren Computer lieber mit ihrer Stimme steuern möchten, ist das Programm Typ ist eines der besten (wenn nicht das beste).
Diese kleine Anwendung ist nicht nur in der Lage, in ihrer Datenbank verfügbare Befehle auszuführen, sondern unterstützt auch die Erstellung benutzerdefinierter Befehle. Letzteres wird in dieser Anwendung besonders geschätzt.
Das Programm wird verteilt kostenlos, aber in Freie Version verfügbar Einschränkungen zum Erstellen benutzerdefinierter Befehle. Für einen normalen Benutzer sind diese Fähigkeiten jedoch völlig ausreichend.
Also, Laden Sie das Programm herunter und installieren Sie es. Wenn Sie die Anwendung zum ersten Mal starten, werden Sie aufgefordert, einige persönliche Daten einzugeben. In diese Felder können Sie beliebige Zeichen eingeben. Dann müssen Sie eine Lizenz auswählen – wählen Sie die erste der drei vorgeschlagenen Optionen aus (sofern alle Inschriften auf Englisch sind) und klicken Sie auf Weiter.

Nachdem die Anwendung die für den Betrieb erforderlichen Informationen gesammelt hat, wird ein Startfenster mit Tipps angezeigt:
Typ Sie werden aufgefordert, auf die Schaltfläche zu klicken Hinzufügen" Nach dem Klicken müssen Sie Ihren Namen eingeben (einen beliebigen Namen eingeben) – dies ist notwendig, damit die Anwendung Ihre Befehle ausführen kann, wenn Sie nicht der einzige Benutzer des Computers sind. Wir füllen auch das Feld „ Schlüsselwort eingeben„(Sie können die vorgeschlagene Option belassen“ Aufmachen»). Dies ist das Wort, das zum Ausführen Ihrer Befehle verwendet wird, oder besser gesagt, dieser Satz gibt dem Programm ein Signal, den Befehl auszuführen was Sie als nächstes aussprechen werden.
Jetzt müssen Sie nur noch die Aufnahmetaste drücken und dann einen Satz sagen (die Länge der Aufnahme sollte kürzer als 1,5 Sekunden sein). Um dies zu überprüfen, können Sie sagen: „ Aufmachen" Nach erfolgreicher Aufnahme Typ Sie werden aufgefordert, den aufgezeichneten Befehl zu speichern.
Klicken Sie anschließend auf die Schaltfläche „ Hinzufügen„V Hauptmenü. Es öffnet sich ein Fenster, in dem Sie ein Programm auswählen müssen, das gestartet werden soll, nachdem Sie das Schlüsselwort in das Mikrofon ausgesprochen haben. Wählen wir zum Beispiel die Anwendung „ Oper 35"(Sie können jedes Ihrer Programme auswählen – einen Browser, einen Player oder einen Messenger wie Skype).
Achten Sie auf den unteren Rand des Fensters. Im Moment ist die Checkbox auf „ Programme und Dateien" Sie können auch andere Punkte hervorheben. Aktivieren Sie beispielsweise das Kontrollkästchen für „ Windows-Dateien " Jetzt wird das Fenster zur Auswahl der auszuführenden Befehle standardmäßig angezeigt Windows-Programme(Notizblock, Farbe, Befehlszeile usw.) sowie verschiedene Systemanwendungen wie „ Update-Center" oder " Assistent zur Festplattendefragmentierung" und andere. Dies ist eine praktische Funktion für Benutzer, die sich häufig mit der Einrichtung eines Computersystems befassen müssen.
Eine weitere interessante Fähigkeit Typ- die Möglichkeit, bevorzugte Internetseiten zu öffnen. Dazu müssen Sie das Kontrollkästchen „ Internet-Favoriten» und wählen Sie die gewünschte Site aus der Liste aus.
Sobald Sie die entsprechende Aktion ausgewählt haben, wird diese benötigt schreibe den Befehl. Klicken Sie dazu auf das Datensatzsymbol neben dem Feld, in dem der Name der ausgewählten Aktion (Programm, Website usw.) steht, und sagen Sie dann einen beliebigen Satz. In unserem Fall ist es „ Oper».
Nach erfolgreichem Speichern des Eintrags können Sie mit dem Programm überprüfen, ob der Befehl korrekt ausgeführt wurde Typ. Dazu müssen Sie das Wort „ Aufmachen", und dann sofort der Satz, den Sie im letzten Schritt zum Starten dieses oder jenes Programms notiert haben. In unserem Fall klingt der Befehl wie „ Öffnen Sie Opera». Nach diesen Worten startet das Programm automatisch den Browser.
Wie Sie sehen, können Sie Ihren Computer mit dem Programm steuern Typ nicht so schwierig. Sie können viele verschiedene Befehle erstellen, die, wenn sie ausgesprochen werden, bestimmte Anwendungen starten, Dokumente öffnen oder mit der Wiedergabe von Videos oder Musik beginnen.
Video zum Thema - VoxCommando-Programm