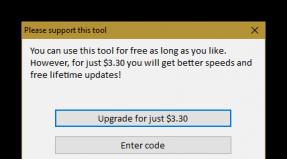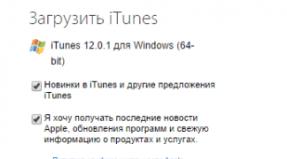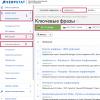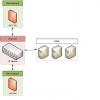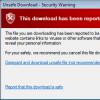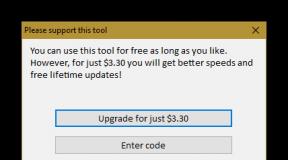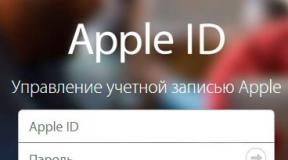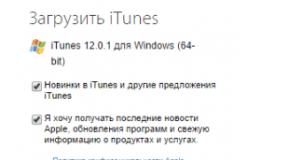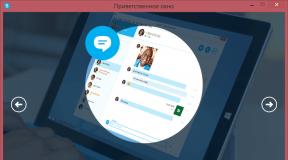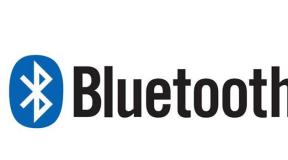Der Startbildschirm wird in Windows 10 nicht geöffnet. Was tun, wenn das Startmenü nicht geöffnet wird? Aktionen mit Kacheln
Windows 10 bringt den Start-Button zurück, der für Benutzer, die sich nicht an die gekachelte Metro-Oberfläche gewöhnen konnten, so fehlte. Diese Rückkehr ist jedoch eher eine Wiedergeburt, denn die Entwickler haben viele interessante Tools hinzugefügt, mit denen Sie den Start in Windows 10 anpassen können.
So ändern Sie das Startmenü in Windows 10
In Windows 10 können Sie das Startmenü auf zwei Arten anpassen:
- Parameter direkt im Menü ändern;
- Verwenden Sie dazu den Abschnitt „Start“ in der Personalisierung.
Wir werden jeden nutzen verfügbaren Werkzeuge Erfahren Sie, wie Sie das Startmenü in Windows 10 an die individuellen Anforderungen jedes Benutzers anpassen.
Größe und Farbe ändern
Wenn Sie der Meinung sind, dass das Startmenü zu klein ist oder im Gegenteil viel Platz auf dem Bildschirm einnimmt, können Sie die Größe einfach ändern. Bewegen Sie den Cursor an den Rand des Menüs und vergrößern oder verkleinern Sie es mit der Maus, wie Sie es auch im Windows Explorer tun.
Wenn Ihnen das Farbschema nicht gefällt, ändern Sie es auch:
- Klicken Sie mit der rechten Maustaste auf Ihren Desktop und öffnen Sie den Abschnitt Personalisierung.
- Gehen Sie zur Registerkarte „Farben“.
- Wählen Sie die gewünschte Farbe aus und aktivieren Sie „Farbe anzeigen“ im Startmenü.
 Wir haben das äußere Design geklärt, jetzt können wir uns der funktionalen Komponente zuwenden.
Wir haben das äußere Design geklärt, jetzt können wir uns der funktionalen Komponente zuwenden.
Arbeiten mit Fliesen
Im Startmenü gibt es Kacheln, die von der Metro-Oberfläche „Acht“ auf die „Zehn“ migriert wurden. Sie können auch gesteuert werden:

Wenn Sie es satt haben, sich ständig (Live-)Kacheln zu ändern, deaktivieren Sie deren Aktualisierung. Dies geschieht auch über das Kontextmenü, das durch einen Rechtsklick auf ein beliebiges Element der Metro-Oberfläche aufgerufen wird.
Andere Optionen
Im Abschnitt „Personalisierung“ stehen Ihnen mehrere weitere Startmenüoptionen zur Verfügung, die Sie anpassen können. Sie können beispielsweise die Anzeige häufig verwendeter und kürzlich hinzugefügter Anwendungen deaktivieren.

Beratung! Durch Klicken auf den Link ganz unten in den Einstellungen können Sie unabhängig auswählen, welche Ordner an Start angeheftet werden. Standardmäßig sind Explorer und Einstellungen installiert, Sie können ihnen jedoch Dokumente, Bilder, Downloads usw. hinzufügen.

Aktivieren Sie den Vollbildmodus
Wenn Ihnen die gekachelte G8-Oberfläche gefällt und Sie das Startmenü in Windows 10 ähnlich gestalten möchten, müssen Sie dies aktivieren Vollbildmodus:
- Klicken Sie mit der rechten Maustaste auf den Desktop und gehen Sie zum Abschnitt „Personalisierung“.
- Öffnen Sie die Registerkarte „Start“.
- Suchen Sie die Option „Im Vollbildmodus öffnen“ und schalten Sie sie auf die Position „Ein“.
Nachdem Sie diese Option aktiviert haben, wird beim Drücken der Win-Taste eine gekachelte Oberfläche angezeigt, die Ihnen bekannt vorkommt Windows-Benutzer 8.

Video
Die Videoanleitung hilft Ihnen, die Menüeinstellungen im Detail zu verstehen.
Abschluss
Das Anpassen der Startschaltfläche in Windows 10 ist eine unterhaltsame und nützliche Aktivität. Sowohl das äußere Design als auch der funktionale Inhalt des Menüs ändern sich, was einen schnellen Zugriff ermöglicht die notwendigen Dateien und Programme, ignorieren Sie also nicht die Möglichkeiten, die Entwickler bieten.
"Startbildschirm" Windows 10 hat einige Elemente aus früheren Versionen des Betriebssystems übernommen. Bei Windows 7 wurde die übliche Liste übernommen, bei Windows 8 wurden Live-Kacheln übernommen. Der Benutzer kann das Erscheinungsbild des Menüs einfach ändern "Start" integrierte Tools oder spezielle Programme.
In diesem Artikel werden einige Anwendungen vorgestellt, die das Erscheinungsbild ändern "Startbildschirm", und wird auch beschreiben, wie dies ohne unnötige Software durchgeführt werden kann.
Methode 1: StartIsBack++
StartIsBack++ — kostenpflichtiges Programm, das über viele Anpassungstools verfügt. Öffnung „Desktop“ erfolgt ohne die Metro-Schnittstelle. Vor der Installation empfiehlt es sich, einen „Restore Point“ zu erstellen.

Methode 2: Startmenü X
Das Programm „Start Menu X“ positioniert sich als wesentlich komfortableres und verbessertes Menü. Es gibt eine kostenpflichtige und Freie Version Software Als nächstes schauen wir uns Start Menu X PRO an.

Methode 3: Klassische Shell
Classic Shell ändert wie frühere Programme das Erscheinungsbild des Menüs "Start". Besteht aus drei Komponenten: Klassisches Startmenü (für das Menü "Start"), Klassischer Explorer (ändert die Symbolleiste "Dirigent"), Classic IE (Ändert auch die Symbolleiste, allerdings für den Standardbrowser Internet Explorer. Ein weiterer Vorteil von Classic Shell besteht darin, dass die Software völlig kostenlos ist.

Methode 4: Standard-Windows 10-Tools
Die Entwickler haben integrierte Tools zum Ändern bereitgestellt Aussehen "Startbildschirm".
Schließlich kam Microsoft seinen Benutzern auf halbem Weg entgegen und gab den Betrieb zurück Windows-System 10 klassisches Startmenü. Neues Menü Start anpassbarer als je zuvor, sodass jeder Benutzer es nach seinen Wünschen anpassen kann.
Das Geheimnis des Neuen Startmenü liegt in der Trennung zwischen Desktop- und Tablet-PC. Um beispielsweise den Tablet- oder Desktop-Modus auszuschalten, müssen Sie einfach drücken eine taste im Benachrichtigungscenter. In diesem Material beschreiben wir die wichtigsten Anpassungsoptionen und Eigenschaften des Startmenüs, die jetzt verfügbar sind. Für den Test haben wir die höchste Version von Windows 10 Pro genommen.
Ändern Sie die Größe des Startbildschirmfensters
Die Größenänderung von Start für Windows 10 ist sehr einfach. Es reicht aus, es zu ändern Bewegen Sie den Cursor an den oberen oder rechten Rand des Startbildschirms, es ziehen. Wenn Sie beispielsweise den oberen Rand verkleinern, sieht der Startbildschirm so aus.
Und wenn man es bis zum rechten Rand verkleinert, sieht es so aus.
Das Beispiel zeigt, dass Sie die Größe des Startmenüs schnell und ganz einfach an die Bedürfnisse des Benutzers anpassen können.
Anbringen und Lösen von Kacheln
Um eine Kachel vom Startbildschirm zu lösen, klicken Sie einfach mit der rechten Maustaste darauf und klicken Sie in der angezeigten Liste auf „ Vom Startbildschirm lösen».

Um eine Kachel aus der Liste der installierten und Standarddienstprogramme auf dem Startbildschirm anzuheften, müssen Sie zu „ Alle Anwendungen", wählen Sie das darin enthaltene Programm aus und klicken Sie mit der rechten Maustaste darauf. Danach erscheint eine Liste, in der Sie auf das „“ klicken.

Auch wenn Sie anstelle dieses Elements „ Hefte es an die Taskleiste", dann sehen wir unser Dienstprogramm in der Taskleiste. Das Bild unten zeigt beispielsweise den Programm-Commit „ Taschenrechner» in der Taskleiste.
Um diese Anwendung von der Taskleiste zu trennen, klicken Sie einfach auf die Verknüpfung in der Taskleiste und wählen Sie „ Von der Taskleiste lösen».

Zusätzlich zur Liste der installierten und Standardprogramme Für Betriebssystem Windows 10 Pro kann auch auf dem Startbildschirm installiert werden Links zu verschiedenen Ressourcen. Um beispielsweise für den Startbildschirm einen Link zu einem bestimmten Verzeichnis im System zuzuweisen, klicken Sie einfach auf dieses Verzeichnis und wählen Sie „ An Startbildschirm anheften».

Sehr nützlich sind auch die Links zu Internetressourcen auf dem Startbildschirm. Das Verfahren zu ihrer Behebung ist so transparent wie möglich. Um einen Internetlink an eine bestimmte Ressource anzuheften, rufen Sie einfach eine bestimmte Seite im Browser auf Microsoft Edge . In unserem Fall ist die Internetressource die Microsoft-Seite www.microsoft.com/ru-ru in russischer Sprache.
Gehen Sie nach dem Öffnen der Seite zu den Browsereinstellungen und wählen Sie „ Pinnen Sie diese Seite an Ihren Startbildschirm».
Wenn Sie einen Abschnitt der Einstellungen für den Startbildschirm anheften müssen, müssen Sie nur zum gewünschten Abschnitt gehen Abschnitt „Einstellungen“. und klicken Sie mit der rechten Maustaste darauf und wählen Sie „ An Startbildschirm anheften" Zum Beispiel der Einstellungsbereich „ Themen».
Auf ähnliche Weise können Sie Notizen von pinnen Eine Note oder wichtige Kontakte aus der Metro-Anwendung“ Menschen».
Deaktivieren Sie Live-Kacheln auf dem Startbildschirm
Wenn Ihnen Live-Kacheln nicht gefallen, können Sie sie ganz einfach deaktivieren. Klicken Sie dazu einfach mit der rechten Maustaste auf die Live-Kachel und wählen Sie „ Erweitert/Live-Kacheln deaktivieren" Das Bild unten zeigt, wie man Live-Kacheln in der App deaktiviert. Nachricht».
Auf diese Weise können Sie alle Live-Kacheln auf Ihrem Startbildschirm deaktivieren. Wenn Sie sie wieder einschalten müssen, geschieht dies auf die gleiche Weise.
Ändern Sie die Größe der Kacheln und ziehen Sie sie
Nehmen wir zum Beispiel das Programm „ Nachricht" und weiter zu Kontextmenü diese Fliese. Wählen Sie darin die Elemente „ Größe ändern/Klein».
Um die Position einer Kachel zu ändern, ziehen Sie sie einfach in einen beliebigen Bereich des Startbildschirms. IN letzte Version In Windows 10 Pro sind alle Kacheln in Gruppen unterteilt, die unter einem bestimmten Namen aufgerufen werden können. Wir werden den Link nach verschieben Microsoft-Browser Wechseln Sie von einer Gruppe zur anderen. Jetzt ist sie in der Gruppe“ Veranstaltungen und Kommunikation».
Nach dem Ziehen in die Gruppe „ Unterhaltung und Entspannung", so wird unsere Fliese aussehen.
Wie Sie dem Beispiel entnehmen können, ändert sich die Größe des Startbildschirms nach dem Ziehen der Kachel Microsoft Edge wurde größer und formte sich eine neue Gruppe. Die Gruppe hat noch keinen Namen, dieser kann aber jederzeit vergeben werden. Das möchte ich auch anmerken Alle Links können innerhalb ihrer Gruppe verschoben und ihre Position auch ausgetauscht werden.
Sortier- und Farboptionen festlegen
Um eine bestimmte Sortiermethode aus dem Startmenü auszuwählen, müssen Sie im Startmenü auf die Registerkarte „“ gehen. Fahren wir anschließend mit dem Abschnitt „ fort. System» zur Registerkarte « Anwendungen und Funktionen».
Um die Farbe der Kacheln zu ändern, müssen Sie zur gleichen Registerkarte „“ gehen und zu „ Personalisierung/Farben».
Nachdem Sie eine Farbe ausgewählt haben, beispielsweise Rot, sehen die Kacheln so aus.
Um die Farbe des Startmenüs rot zu machen, müssen Sie den Schalter einschalten. Farbe im Startmenü, in der Taskleiste, im Aktionscenter und in der Fenstertitelleiste anzeigen».
Auf dem Bild können Sie sehen, dass sich das Startfenster erheblich verändert hat. Durch die Änderung der Farbe passen wir es an und berücksichtigen dabei unsere Vorlieben beim Betriebssystemdesign.
Aktivieren Sie zusätzliche Ordner
Um zusätzliche Verzeichnisparameter zu aktivieren, müssen Sie zu den Eigenschaften des Startmenüs gehen. Gehen Sie dazu auf die Registerkarte „“ und dann auf „ Personalisierung/Start».
Wie Sie auf dem Bild sehen können, sind bereits zwei Optionsfelder ausgewählt. Lassen Sie uns alle Schalter auswählen und das Ergebnis betrachten.
Wie Sie im Bild sehen können, landeten alle ausgewählten Elemente im Startmenü.
Fassen wir es zusammen
Diesmal ist es den Microsoft-Entwicklern gelungen, ein wirklich einzigartiges Startmenü zu erstellen, das jeder PC-Benutzer anpassen kann. Auch für diejenigen, die Menüs ohne Kacheln mögen, haben die Entwickler bereitgestellt vollständige Abschaltung Kacheln, wodurch es dem Standardmenü der Betriebssysteme Windows 7 oder XP möglichst ähnlich wird. Das Bild unten zeigt das Menü unter Windows 10 und es gibt keine Kacheln.
Nach Angaben des Entwicklers wird das Windows 10-System jedes Jahr verbessert, sodass die zukünftige Funktionalität und Eigenschaften des Startmenüs erheblich erweitert werden. Darüber hinaus muss man nicht lange warten, denn im Sommer 2016 erscheint ein großes Update für Windows 10, im Frühjahr desselben Jahres folgt ein weiteres großes Update. In beiden Updates verspricht Microsoft neue Funktionalität Verbesserungen des Betriebssystems und der Benutzeroberfläche.
Wir hoffen, dass unser Artikel Ihnen bei der Konfiguration der Eigenschaften des Startmenüs im Betriebssystem Windows 10 hilft und seine Verwendung den Zugriff auf Ressourcen, Programme und Betriebssystemeinstellungen so weit wie möglich vereinfacht.
Video zum Thema
03.07.2015 Richard Hay
Wir passen das System individuell an Ihre Vorlieben an
Es gibt mehrere Möglichkeiten, Windows 10 an Ihre persönlichen Vorlieben anzupassen. In dieser Übersicht über die persönlichen Einstellungen von Windows 10 erfahren Sie, wie Sie über das Startmenü Hintergrundfarben, Sperrbildschirme, Designs und andere Optionen zuweisen. Screenshots von Windows 10 Build 10130. Es ist unwahrscheinlich, dass in diesem Entwicklungsstadium größere Änderungen an den Komponenten des Betriebssystems vorgenommen werden, es kann jedoch dennoch zu geringfügigen Unterschieden zwischen diesen Bildern und dem Erscheinungsbild des endgültigen Bildes kommen Windows-Versionen 10.
Personalisierung
Startbildschirm Windows-Einstellungen 10. Klicken Sie auf „Personalisierung“, um zu beginnen (siehe Bildschirm 1).
Personalisierung: Hintergrund
Mit der ersten Option können Sie ein Bild auswählen, das Sie als Desktop-Hintergrund verwenden möchten. Klicken Sie auf die Schaltfläche „Durchsuchen“ und wählen Sie ein Bild aus, das irgendwo auf Ihrem Computer gespeichert ist lokalen Computer oder im OneDrive-Cloudspeicher (siehe Bildschirm 2). Unmittelbar nach der Auswahl eines Bildes sehen Sie, wie es auf Ihrem Desktop aussehen wird.
Nachdem Sie ein Bild ausgewählt haben, können Sie entscheiden, wie es auf dem Bildschirm angezeigt werden soll, indem Sie auf „Passform auswählen“ klicken (siehe Bildschirm 3).
Kacheln – Platziert kleine Bilder nebeneinander, als ob sie auf einem Fliesenboden wären.
Mit der Option „Farbe“ können Sie eine Volltonfarbe als Hintergrund auswählen. Momentan in Farbpalette insgesamt 24 Farboptionen (siehe Bildschirm 4).
Der Parameter „Bild wechseln alle“ gibt das Häufigkeitsintervall für den Bildwechsel an – 1, 10, 30 und 60 Minuten; 6 Stunden oder 1 Tag.
Die Option „Passform auswählen“ ist dieselbe wie bei der Auswahl eines Hintergrundbilds:
Füllen – Passt das Bild an die Breite des Monitors an und komprimiert oder streckt das Bild.
Anpassen – Passt das Bild an die Höhe des Monitors an und komprimiert oder streckt das Bild.
Dehnen – zeigt das gesamte Bild an. Die Perspektive kann gestört sein, wenn das Bild nicht mit der Perspektive des Monitors übereinstimmt.
Kacheln – Platziert kleine Bilder nebeneinander, wie auf einem Fliesenboden.
Mitte – zeigt den zentralen Teil des Bildes an, falls vorhanden mehr Bildschirm Monitor oder das gesamte Bild, wenn es kleiner ist. Wenn Sie kleine Bilder verwenden, erscheint ein durchgezogener Rand um das mittig ausgerichtete Bild.
Span – ermöglicht die Anzeige eines Bildes auf mehreren Monitoren.
Personalisierung: Farben
Mit der nächsten Einstellung können Sie die Farbe der Elemente verschiedener Systemfenster, des Startbildschirms, der Taskleiste und des Action Centers auswählen sowie die Transparenz für den Startbildschirm, die Taskleiste und das Action Center festlegen (siehe Abbildung 6).
Wenn die erste Option „Automatisch eine Akzentfarbe aus meinem Hintergrund auswählen“ aktiv ist, ändert sich die Farbe der Elemente automatisch, um sie an das Hintergrundbild anzupassen (siehe Abbildung 7). Dieser Modus kann deaktiviert werden, um die Farbe der Elemente selbst auszuwählen.
Die letzten beiden Parameter können nur ein- und ausgeschaltet werden. Mit ihnen können Sie die Farbe von Startbildschirm-, Taskleisten- und Action-Center-Elementen oder die Transparenz für dieselben Bereiche anzeigen.
Wenn Sie den Autoflowering-Bereich deaktivieren Hintergrundbild, dann erhalten Sie eine Palette mit 49 Farben. Es gibt keine Einschränkungen, sodass Sie nichts daran hindern, beliebige Farbkombinationen zu erstellen.
Personalisierung: Bildschirm sperren
Mit dieser Parametergruppe können Sie den Sperrbildschirm konfigurieren. Dies ist der erste Bildschirm, den der Benutzer sieht, wenn er den Computer startet. Jede Option in diesem Bereich verfügt außerdem über Einstellungen zur Auswahl einer App zur detaillierten Statusanzeige oder von bis zu sieben Apps zur schnellen Statusanzeige auf dem Sperrbildschirm. Der Standardhintergrund ist Windows Spotlight. In diesem Modus blättert der Sperrbildschirm durch die Bilder von Microsoft (siehe Abbildung 8).
Die nächste Hintergrundoption für den Sperrbildschirm ist „Bilder“ (siehe Abbildung 9). Es dient als Bildeinstellung für den Desktop-Hintergrund. Der einzige Unterschied besteht im Fehlen von Bildanzeigeoptionen (Anpassen, Füllen, Spannen, Zentrieren, Kacheln, Strecken). Es gibt einen zusätzlichen Parameter: Erhalten Sie interessante Fakten, Tipps, Tricks und mehr auf Ihrem Sperrbildschirm(„Erhalten Sie interessante Fakten, Tipps, Tricks und mehr auf Ihrem Sperrbildschirm.“) Es soll Informationen liefern, die Ihnen helfen, Ihr System besser zu verstehen.
Die letzte Option zum Anpassen Ihres Sperrbildschirms ist die Diashow (siehe Bildschirm 10).
Auch hier ähneln die Optionen wie bei der Option „Bilder“ denen des Desktop-Hintergrunds, mit Ausnahme der Häufigkeit der Diashow-Bilder. Seite bereitgestellt zusätzliche Einstellungen Erweiterte Diashow-Einstellungen (siehe Bildschirm 11).
IN Zusätzliche Optionen Die Diashow umfasst die folgenden Einstellungen, die einfach ein- und ausgeschaltet werden können und keiner weiteren Erklärung bedürfen:
- Kamerarollenordner von diesem PC und OneDrive einschließen („Kamerarollenordner von diesem PC und OneDrive einschließen“);
- Verwenden Sie nur die Bilder, die auf meinen Bildschirm passen („Nur Bilder verwenden, die auf den Bildschirm passen“);
- Spielen Sie eine Diashow ab, wenn Sie den Akku verwenden
- Wenn mein PC inaktiv ist, zeige ich den Sperrbildschirm an, anstatt ihn auszuschalten.
Mit der letzten Option „Bildschirm ausschalten, nachdem die Diashow abgespielt wurde“ können Sie den Bildschirm eingeschaltet lassen oder ihn nach 30 Minuten, 1 Stunde oder 3 Stunden ausschalten.
Personalisierung: Themen
Themes verwenden zum Verwalten von Themes immer noch die traditionelle Stileinstellungsseite von Windows 7/8.1, es werden jedoch Links bereitgestellt Windows-Anwendungen 10 Einstellungen (siehe Bildschirm 12).
Personalisierung: „Start“
Auf dieser Seite können Sie das Startmenü und die Startbildschirmoptionen anpassen (siehe Abbildung 13).
Im Abschnitt „Liste anpassen“ können Sie die folgenden Elemente aktivieren oder deaktivieren:
- Gelegentlich App- und Inhaltsvorschläge im Startmenü anzeigen.
- Speichern und zeigen Sie zuletzt geöffnete Programme in Start an Quelloffene Software Start – In diesem Bereich werden die Programme angezeigt, auf die Sie zuletzt zugegriffen haben.
- Zeigen Sie die Gruppe der zuletzt hinzugefügten Apps an – praktisch, um zu erfassen, was gerade hinzugefügt wurde installierte Programme um sie an das Startmenü, den Startbildschirm oder die Taskleiste anzuheften.
Wenn Sie im Bereich „Anpassen, zu welchen Orten in der Liste verlinkt werden soll“ auf „Liste anpassen“ klicken, können Sie neben dem Startmenü weitere Systembereiche platzieren.
Im Bereich Startverhalten können Sie zwei hinzufügen Zusatzoptionen für das Startmenü und den Startbildschirm.
- Vollbild-Start verwenden, wenn Sie sich auf dem Desktop befinden – Das Startmenü und der Startbildschirm werden im Vollbildmodus angezeigt, ähnlich wie bei Windows 8.1, aber Ihr Gerät funktioniert nicht im Tablet-Modus (Apps werden standardmäßig nicht in den Vollbildmodus versetzt).
- Speichern und zeigen Sie zuletzt geöffnete Elemente in Start und der Taskleiste an – In diesem Bereich werden Dokumente, Bilder und andere Elemente aufgelistet, die Sie kürzlich geöffnet haben. Ihr Aufbau ist in Abbildung 14 dargestellt.
Das sind alles einfache Schalter („Ein/Aus“). Die aufgelisteten Elemente werden im Startmenü über dem Link „Alle Apps“ angezeigt.
Dies ist eine weitere praktische Möglichkeit, auf häufig verwendete Ordner zuzugreifen.
Personalisierungsoptionen in Windows 10
Lesen Sie auch...
- IPhone ohne Touch ID: Was den Weißrussen unter dem Deckmantel ultragünstiger Apple-Smartphones verkauft wird
- Wie verhindern Sie, dass „Live-Hintergründe“ den Akku Ihres Smartphones entladen?
- Rezension: Basgov ru So veröffentlichen Sie Informationen über Bazgov
- So installieren Sie zwei WhatsApp auf einem Telefon: grundlegende Methoden