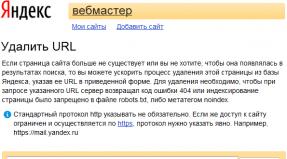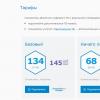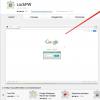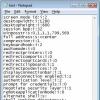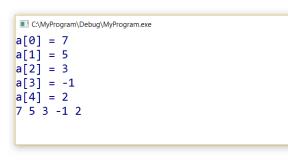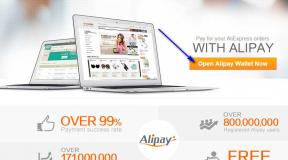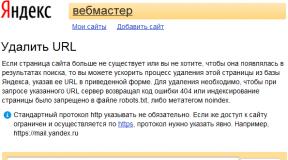Gepunkteter Strich in Photoshop. So zeichnen Sie eine gepunktete Linie in Photoshop. Erstellen einer gestrichelten Kurvenlinie in Photoshop
Erstellen Neue Schicht(Strg+Umschalt+N). Klicken Sie nun einfach mit der rechten Maustaste auf den resultierenden Pfad und klicken Sie im Kontextmenü auf den Eintrag „Strichpfad“. Es öffnet sich ein neues Fenster, in dem Sie das Pinselwerkzeug auswählen und auf „OK“ klicken können. Und unsere einfache gepunktete Linie wird erstellt. Jetzt können Sie den Arbeitspfad löschen oder ihn zum Erstellen neuer Zeilen weiterverwenden. Sie können den Umriss verschieben, skalieren, seine Form ändern, drehen und Ankerpunkte hinzufügen. Die gepunktete Linie wiederholt alle Änderungen am Umriss. Denken Sie daran, den Umriss auf einer neuen Ebene zu streichen.
Erstellen einer gestrichelten Kurvenlinie in Photoshop
Diese Methode wird verwendet, um komplexere gekrümmte Pfade zu erstellen. Es unterscheidet sich von der oben beschriebenen Methode nur durch die Form der Kontur. Im ersten Fall haben wir mit dem Stift eine gerade Linie gezeichnet, aber um eine gepunktete Kurve zu erstellen, müssen wir eine Kontur in Form der gewünschten Kurve zeichnen, den Pinsel wie oben beschrieben aufstellen und die Kontur streichen:

So erstellen Sie einen gepunkteten Kreis in Photoshop
Wie Sie wahrscheinlich bereits bemerkt haben, können Sie die gepunktete Linie umkreisen Photoshop-Gliederung jede Form.
Nur zum Erstellen einer Kontur müssen Sie in diesem Fall nicht das „Stiftwerkzeug“, sondern die Konturwerkzeuge verwenden. Um einen Kreis zu erstellen, verwenden wir das Ellipsen-Werkzeug, um Rechtecke und Quadrate zu erstellen, verwenden wir das Rechteck-Werkzeug, um Umrisse komplexer und benutzerdefinierter Formen zu erstellen, verwenden wir das „Werkzeug“. Freie Figur" (Benutzerdefiniertes Formwerkzeug) usw.:

Sie müssen lediglich einen Pinsel einrichten, mit einem dieser Werkzeuge einen Pfad erstellen und dann mit dem Pinsel über den Pfad streichen:

Notiz. Photoshop CS6 und höher verfügt über eine Strichoption für Umrissformen. Erfahren Sie mehr über das Erstellen gepunkteter Linienformen in Photoshop CS6.
Es gibt keine „richtige“ Methode zum Zeichnen von Linien in Photoshop – jeder Künstler und Designer findet irgendwann seine eigenen Methoden und wählt die Werkzeuge aus, mit denen er vertraut ist. Unabhängig davon, ob Sie das Linien-, Stift- oder Pinselwerkzeug verwenden, können Sie ein kreatives Projekt angehen verschiedene Wege und immer noch die gleichen Ergebnisse erzielen. In diesem Tutorial zeigen wir Ihnen, wie Sie in Photoshop mit den vielen im Programm verfügbaren Zeichenwerkzeugen gerade Linien zeichnen.
Linienwerkzeug
Um das Linienwerkzeug zu finden, klicken Sie in der Hauptsymbolleiste auf das Rechteckwerkzeug und halten Sie die Maustaste gedrückt. Es öffnet sich ein Menü zur Auswahl der Werkzeugform. Wenn Sie Formwerkzeuge aktiviert haben, können Sie auch das Linienwerkzeug auswählen Hauptmenü Parameter.
Warum wird das Linienwerkzeug als Form betrachtet? Im Wesentlichen erstellt das Linienwerkzeug einfach dünne Rechtecke, die wie Linien aussehen, da die Füll- und Konturfarben gleich sind. Wenn Sie möchten, dass die Linie innen leer ist (wie ein Rechteck), deaktivieren Sie einfach die Füllung.
Mit dem Linienwerkzeug können Sie ganz einfach gerade Linien zeichnen. Klicken Sie einfach irgendwo auf das Bild und ziehen Sie die Linie in die gewünschte Richtung. Wenn Sie eine streng horizontale oder vertikale Linie zeichnen möchten, halten Sie beim Ziehen die Umschalttaste gedrückt. Den Rest erledigt Photoshop.
Sobald Sie gelernt haben, wie man in Photoshop gerade Linien zeichnet, können Sie mit erweiterten Optionen experimentieren und gepunktete Linien mithilfe von Punkten oder Strichen erstellen. Um diese Optionen zu finden, klicken Sie auf das Symbol „Konturoptionen“ auf der linken Seite des Optionsfelds und wählen Sie dann „Weitere Optionen“ aus. Hier können Sie einstellen und speichern benutzerdefinierte Einstellungen, anmachen gepunktete Linie und wählen Sie die Länge der Balken und Zwischenräume aus.
Pinselwerkzeug
Mit dem Pinsel-Werkzeug können Sie auch gerade Linien zeichnen und im Gegensatz zum Linien-Werkzeug können Sie damit erstellen eigene Stile Bürsten. Das Pinselwerkzeug befindet sich getrennt von den Formwerkzeugen in der Hauptsymbolleiste.
Um perfekt gerade Linien in jede Richtung zu erstellen, halten Sie beim Zeichnen mit dem Pinsel-Werkzeug die Umschalttaste gedrückt. Um eine Form aus mehreren Linien zu erstellen, zeichnen Sie eine Linie, während Sie die Umschalttaste gedrückt halten, lassen Sie die Maustaste los, drücken Sie erneut die Umschalttaste und beginnen Sie dann mit dem Zeichnen eines neuen Segments vom Endpunkt der letzten Linie.
Wie das Linienwerkzeug verfügt auch der Pinsel über eine Vielzahl von Strichoptionen, die Sie in der oberen Optionsleiste ändern können, darunter Härte, Deckkraft und Pinselstil. Wir empfehlen, diese Einstellungen anzupassen, bevor Sie mit dem Malen von Strichen beginnen, da die Änderungen nicht auf alle bereits vorgenommenen Pinselstriche angewendet werden.
Stiftwerkzeug
Schließlich ist das Stiftwerkzeug äußerst nützlich zum Zeichnen von geraden und gekrümmten Linien. Um das Stiftwerkzeug auszuwählen, klicken Sie auf das Stiftsymbol in der Hauptsymbolleiste, dann auf das Bild, um den Startpunkt festzulegen, und erneut, um den Endpunkt festzulegen. Photoshop erstellt automatisch eine gerade Linie zwischen zwei Punkten, unabhängig davon, wo sie sich im Bild befinden. Wenn Sie beim Festlegen dieser Punkte die Umschalttaste gedrückt halten, können Sie Liniensegmente im 45- und 90-Grad-Winkel erstellen.
Website-Design besteht aus vielen Elementen. Und es sind die kleinen Dinge. Daher müssen Sie Ihr Wissen ständig auffrischen. Um zwei unterschiedliche Ziele zu erreichen, müssen manchmal dieselben Operationen verwendet werden. Aber es wird nicht immer so sein. Selbst wenn Sie ein fortgeschrittener Designer sind, müssen Sie sich manchmal den Kopf zerbrechen oder auf Lehrliteratur zurückgreifen. Jetzt werden wir etwas studieren, das nicht nur für Anfänger nützlich sein wird, sondern auch für diejenigen, die schon lange im Bereich Webdesign arbeiten.
So zeichnen Sie eine gepunktete Linie in Photoshop... Auf diese Frage kann es mehrere Antworten geben. Es hängt alles davon ab, was sein Zweck ist. Nehmen wir an, Sie möchten einen Link hervorheben, indem Sie den Text unterstreichen. Der einfachste Weg ist das Textwerkzeug. Ja, es ist etwas banal, aber es funktioniert trotzdem. Wir „schreiben“ einfach sozusagen das Symbol „_“. Sie können ein Leerzeichen einfügen. Oder mehrere. In Ihrem Ermessen.
Die Linie kann gerastert werden. Suchen Sie im Ebenenfenster die Ebene mit der Linie, klicken Sie mit der rechten Maustaste darauf und wählen Sie den Befehl „Text rastern“.

Und jetzt der zweite Weg. Versuchen wir, in Photoshop mit einem Pinsel eine gepunktete Linie zu erstellen. Dafür werden wir erstellen neues Dokument winzige Größe. Lassen Sie es beispielsweise 7 x 3 Pixel sein. Und fülle es mit Farbe. Und fahren wir direkt mit der Erstellung des Pinsels fort. Auf der Registerkarte „Bearbeiten“ finden wir die Operation „Pinsel definieren“.

Geben wir dem Pinsel einen Namen.

Wählen Sie nun den „Pinsel“ in der seitlichen Symbolleiste aus und gehen Sie zu seinen Einstellungen.

Wählen Sie aus der Liste der Pinsel den von uns erstellten aus und stellen Sie die Einstellung „Intervalle“ auf 300 % ein.
Alle! Lass uns nachsehen, was passiert ist.

Lassen Sie uns die dritte Methode untersuchen. Hier müssen wir wieder den Pinsel verwenden. Wählen Sie einen harten Rundpinsel mit 4 Pixeln. Und wieder setzen wir die Intervalleinstellung auf 300 %.

Kommen wir nun zum Stiftwerkzeug. Sie finden es in der Seitenleiste. Wir müssen eine Linie zwischen zwei Punkten ziehen.


Erstellen Sie eine neue Ebene. Kehren Sie zum Stiftwerkzeug zurück und klicken Sie mit der rechten Maustaste darauf. Uns interessiert der Befehl „Umriss streichen“. Das haben wir bekommen.


Wählen Sie nun erneut das Stiftwerkzeug aus und löschen Sie die Kontur, indem Sie mit der rechten Maustaste klicken und den entsprechenden Befehl auswählen.
Wie Sie sehen, war das Erstellen einer gepunkteten Linie in Photoshop recht einfach.
Ich möchte Sie daran erinnern, dass Ihr Pinsel oder Bleistift bereits eingerichtet sein sollte. Nachdem Sie das Werkzeug ausgewählt haben, klicken Sie auf OK. Daraufhin werden Punkte auf der Kontur angezeigt. Mit einem Pinsel aufgetragene Punkte wirken etwas verschwommen, sodass es nach dem Auftragen der Punkte nicht schaden kann, den Filter „Kanten schärfen“ anzuwenden und die Einstellungen einzeln auszuwählen.
Hier ist ein Beispiel einer Zeichnung, die mit den oben beschriebenen Körperbewegungen erstellt wurde:
Die folgenden Pinseleinstellungen wurden angewendet:
Text: Typ – Bleistiftgröße (Größe) 3 px, Härte (Hardness) 100 %, Abstand (Spacing) 180 %
Unterstrichen: Typ – Pinsel, Größe (Size) 3 px, Härte (Hardness) 100 %, Abstand (Spacing) 205 %
Rahmen: Typ - Bleistift, Größe (Size) 6 px, Härte (Hardness) 100 %, Abstand (Spacing) 180 %
Nun, wir scheinen die Punkterahmen geklärt zu haben.
Rahmen aus gepunkteten Linien erstellen
Rechteckige Rahmen, d.h. bestehend aus vertikalen und horizontalen Linien bereiten keine Probleme.
Sie können sie mit einem rechteckigen Pinsel aus dem Standard-Photoshop-Set malen. Öffnen Sie das Bedienfeld „Pinsel“ und laden Sie sie wie im Bild gezeigt:


Mit diesem Pinsel können Sie eine horizontale Linie zeichnen. Aber vertikal wird es nicht funktionieren, oder besser gesagt, es wird funktionieren, aber es wird nicht schön sein:

Um eine vertikale gestrichelte Linie zu erstellen, müssen Sie die Pinselmarkierung um 90 oder 270 Grad drehen:

Jetzt können Sie sicher eine vertikale gestrichelte Linie zeichnen:

Wenn ich aber eine gepunktete Linie im Kreis oder entlang einer beliebigen Kurve benötige, ist diese Methode nicht mehr geeignet. Wenn Sie den Weltverstand fragen, dann wird er, der Verstand, Ihnen raten, in Photoshop keinen Unsinn mit gepunkteten Linien zu machen, sondern zu verwenden Adobe Illustrator, erstellen Sie eine Ebene mit der gewünschten Linie darin und übertragen Sie sie in Photoshop. Ich verwende Illustrator nicht und muss in Photoshop eine kreisförmige gepunktete Linie erstellen. Es stellt sich heraus, dass es einen Weg gibt, und der ist ganz einfach. Ich brauchte zehn Minuten, um es zu erfinden.
Wählen Sie einen Rundpinsel, stellen Sie den Druckdurchmesser auf 9 Pixel und den Abstand auf 170 % ein. Wir erstellen einen Umriss und zeichnen den Umriss nach, wie bei Punkten.
Klicken Sie anschließend mit der rechten Maustaste auf den Umriss und wählen Sie „Auswahl treffen“ mit einem Auslaufradius von 0. Hier ist ein vergrößerter Ausschnitt der Zeichnung:

Gehen Sie dann auf die Registerkarte Auswahl --> Änderung --> Rand (Auswählen --> Ändern --> Rand) und stellen Sie die Breite auf ein oder zwei Pixel ein.

Jetzt müssen Sie den ausgewählten Bereich umkehren, indem Sie die Tastenkombination Strg+Umschalt+I drücken. Wir entfernen unnötige Dinge, indem wir die Entf-Taste drücken.
Am Ende habe ich einen schönen gepunkteten Kreis wie diesen erhalten:

Natürlich bleiben hier und da kleine Artefakte zurück, die aber mit ein paar Klicks eines Radiergummis korrigiert werden können.
Somit kann auf jeder Kontur, beispielsweise einem Kreis, eine gepunktete Linie gezeichnet werden
Adobe Photoshop verfügt über eine Vielzahl von Funktionen, mit denen Sie einige Anwendungsprobleme lösen und vollständig in einer Umgebung arbeiten können, ohne in eine andere wechseln zu müssen. Das Programm richtet sich hauptsächlich an Rastergrafiken, aber auch das Arbeiten mit Vektoren ist möglich. Nur einer davon interessante Fragen besteht darin, in Photoshop SS eine gepunktete Linie zu erstellen. Die Aufgabe ist überhaupt nicht schwierig. Befolgen Sie einfach die unten beschriebenen Schritte. In der Praxis ist es häufig möglich, nicht nur eine Bauweise, sondern mehrere anzuwenden.
Bauweisen
Nicht jede Methode ist individuell für eine bestimmte Situation geeignet. Andererseits gibt es einen universellen Ansatz, der eine gepunktete Linie beliebiger geometrischer Komplexität erzeugen kann. Bei allen Methoden müssen Sie einen Zwischenschritt durchlaufen – das Aufstellen des Pinsels. In diesen Einstellungen gibt es einige Parameter, die den Abstand und die Dicke der gepunkteten Linie ändern können.
Pinsel aufstellen
Jeder Benutzer dieser grafischen Umgebung hat das Pinselwerkzeug mindestens einmal verwendet. Aber nicht jeder hat es für verschiedene Situationen konfiguriert, in denen es notwendig war unterschiedliche Bedeutungen Einstellungen.
Bevor Sie also eine gepunktete Linie erstellen, müssen Sie das Werkzeug „Pinsel“ auswählen und aufrufen Kontextmenü Einstellungen. Hier stellen Sie die gewünschte Steifigkeit und Stärke der Linien ein. Gehen Sie nach dem Vorgang zum Pinselbedienfeld, wo sich die Intervalloption befindet. Der Intervallschieber kann verschoben werden gewünschter Wert Als optimale Lösung gelten 150 %.
Stiftwerkzeug
Nach allen Transformationen mit dem Pinsel können Sie direkt mit dem Zeichnen der gepunkteten Linie fortfahren. Wir erstellen unser Objekt mit dem Stiftwerkzeug, das sich im Hauptfenster befindet Schneller Zugang. Der Benutzer kann die gepunktete Linie mithilfe der konvertierten Kontur erhalten.
- Aktivieren Sie „Feather“ und setzen Sie die erste ein – den Anfang der Zeile.
- Den zweiten Punkt platzieren wir an der gewünschten Stelle, an der das geometrische Objekt enden soll.
- Der nächste Schritt besteht darin, eine neue Ebene zu erstellen, die über Hotkeys oder im Ebenen-Kontrollfeld hinzugefügt werden kann.
- Nun sollten Sie mit der rechten Maustaste auf die resultierende Kontur klicken und im erscheinenden Fenster den Punkt „Kontur streichen“ auswählen.
- Es öffnet sich ein weiteres Fenster mit der Strichmethode. Der Standardwert ist „Pinsel“ – bestätigen Sie.
Jede Version des Programms, beispielsweise Photoshop CS6, unterstützt die gepunktete Linie. Nachdem wir alle oben genannten Schritte ausgeführt haben, erhalten wir eine gerade Linie, aber zusätzlich können Sie eine Kurve mit einer gepunkteten Linie erstellen.

Der Vorgang zum Zeichnen einer Kurve unterscheidet sich nicht vom Zeichnen einer geraden Linie. Der einzige Schritt, der sich ändern wird, ist das Erstellen und Extrudieren der Ankerpunkte. Nachfolgend einige Ergänzungen:
- Wir erstellen Anhaltspunkt alles mit dem gleichen Stiftwerkzeug.
- Suchen Sie die richtige Stelle auf der Leinwand und drücken Sie darauf linker Knopf Maus - wir versuchen, den Krümmungsradius auf den gewünschten Wert umzurechnen.
- Sie können mit der Erstellung der Kurve mit neuen Bögen fortfahren, was genau auf die gleiche Weise wie in Schritt 2 erfolgt.
Nachfolgende Schritte bleiben unverändert – das Gesamtbild der Vorgänge ändert sich nicht und alles wird genauso ausgeführt wie bei einer geraden gepunkteten Linie in Photoshop.
Andere Werkzeuge
Mit grafischen Objekten ist es möglich, eine geometrische Umrandung von Formen in Form von gepunkteten Linien zu erstellen. All diese grafische Werkzeuge befinden sich in einer Zelle auf dem Hauptpanel. Mit ihrer Hilfe können Sie die primitivsten Formen erstellen: Linie, Polygon, Ellipse; und beliebige, die automatisch in den Editor geladen wurden: Pfeil, Stern, Dialogwolke und andere. Für welches Tool Sie sich auch entscheiden, jedes hat seine eigenen Einstellungen und Parameter, die oben im Programm in der Kopfzeile angezeigt werden. Der Strich für eine beliebige Form erfolgt fast auf die gleiche Weise wie mit dem Stiftwerkzeug:

- Wir wählen das erforderliche Werkzeug aus und erstellen das Objekt neu. Wichtiger Hinweis: Die erstellten Formen verfügen automatisch über eine eigene Ebene, die später gerastert werden kann.
- Wir verwalten die Einstellungen und legen die optimalen Einstellungen fest, die der Benutzer benötigt.
Klicken Sie mit der rechten Maustaste auf das Objekt und wählen Sie „Strichumriss“. Es erscheint das übliche Dialogfeld, in dem Sie die Option „Pinsel“ auswählen müssen.

Nun erscheint auf dem Bildschirm eine Figur, die mit einer gepunkteten Linie entlang der Kontur umrandet ist. Neues Objekt Sie können die Bearbeitung nach Belieben fortsetzen.
Lesen Sie auch...
- So legen Sie ein Passwort für eine Anwendung in Android fest
- Aktivieren Sie den Remote-Desktop (RDP) aus der Ferne über Regedit und die Befehlszeile
- VKMix (VKMix) – Erhöhen Sie Likes, Abonnenten und Reposts auf VKontakte, Instagram und YouTube
- Füllen der Matrix mit Symbolen - C (SI) Ausgabe der Matrix c