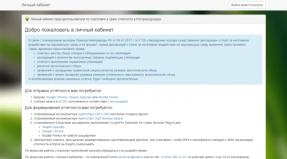Ein Composite-USB-Gerät kann dies nicht. Windows erkennt das USB-Gerät nicht. Was tun mit einem USB-Gerät?
Grüße an alle in der nächsten Ausgabe, liebe Benutzer. Ich denke, wahrscheinlich hat jeder von Ihnen beim Anschließen eines Druckers, Flash-Laufwerks oder einer Festplatte die Fehlermeldung „USB-Gerät nicht erkannt“ gesehen.
Die Erfahrung zeigt, dass dieses Problem bei Benutzern von Windows XP, 7, 8 und 10 auftritt. In diesem Artikel erkläre ich Ihnen, wie Sie mit diesem Fehler umgehen und das Gerät wieder funktionsfähig machen, sei es ein Drucker oder ein einfaches Flash-Laufwerk. Die Schritt-für-Schritt-Anleitung ist nicht nur für Standard-USB-2.0-Geräte, sondern auch für USB 3.0 gedacht. Generell kann man sagen, dass das Windows-Betriebssystem aus verschiedenen Gründen ein bestimmtes USB-Gerät nicht erkennen kann. Dementsprechend gibt es auch viele Lösungen. Ich werde über die wichtigsten Methoden sprechen, um das Gerät wieder in Betrieb zu nehmen.
Anweisungen zur Behebung des Problems sind in drei separate Teile unterteilt:
Erster Teil– Überprüfen Sie das USB-Gerät.
Zweiter Teil
Der dritte Teil– Lösung des Problems mit dem Betrieb von USB 3.0 im Achter.
USB Gerät nicht erkannt
Es ist erwähnenswert, dass die dritte Stufe auch Besitzern normaler USB 2.0-Geräte helfen kann. Aus irgendeinem Grund ist es Version 8.1, die ständig Konflikte mit neuen Geräten verursacht. Wenn die Maus, die Tastatur oder ein anderes Gerät funktioniert, kann das Problem auf jeden Fall „softwaremäßig“ gelöst werden.
Erste– Überprüfen Sie das USB-Gerät und beheben Sie das Problem
Sie müssen mit den einfachsten Schritten beginnen, um keine Zeit zu verschwenden. Es besteht die Möglichkeit, dass der Fehler auf ein beschädigtes Gerät zurückzuführen ist, d. h. die Probleme liegen nicht im Betrieb des Betriebssystems. Daher empfehle ich, zu überprüfen, ob der Drucker, die Maus, die Tastatur, die Festplatte oder ein anderes „USB-Gadget“ ordnungsgemäß funktioniert – das spart Zeit, Sie müssen nicht versuchen, ein nicht funktionierendes Gerät zu starten.
Die einfachste Möglichkeit, dies zu überprüfen, besteht darin, das Gerät an einen anderen Computer anzuschließen. Die einzige Voraussetzung für diesen Laptop oder Computer sind funktionierende USB-Anschlüsse. Vergessen Sie nicht, dass fast jeder Computer über USB-Anschlüsse verfügt, die sich nicht nur auf der Vorderseite, sondern auch auf der Rückseite befinden – versuchen Sie, das Gerät von verschiedenen Seiten anzuschließen. Wenn das Gerät auf einer anderen „Maschine“ nicht funktioniert, macht es keinen Sinn, die oben beschriebenen Methoden anzuwenden – Sie müssen das Gerät zu einem Servicecenter bringen oder es sofort durch ein neues ersetzen. Besser noch: Lesen Sie unbedingt meine folgenden Artikel:
In den oben genannten Artikeln finden Sie möglicherweise eine Lösung für das Problem, wenn der Fehler auftritt – USB-Gerät wird nicht erkannt. Wenn Sie es nicht gefunden haben, fahren wir fort.
Diese Methode eignet sich für Benutzer, die das Gerät nicht auf anderen Computern überprüfen können. Es lohnt sich auch, diese Methode zu verwenden, wenn zuvor ein Flash-Laufwerk oder ein anderes USB-Gerät normal funktionierte. Der Prozess besteht aus zwei einfachen Schritten:
— Sie haben das Gerät eingesteckt, das System hat den bekannten Fehler „USB-Gerät nicht erkannt“ generiert. Sie müssen das Gerät entfernen und Ihren Laptop oder Computer ausschalten. Darüber hinaus muss dies vollständig erfolgen – ziehen Sie den Stecker aus der Steckdose und drücken Sie den Netzschalter etwa 10 Sekunden lang – dies muss erfolgen, um die Computerkomponenten und vor allem das Motherboard vollständig zu entladen. Jetzt ist der PC oder Laptop komplett stromlos.
— Wir starten den Computer und versuchen erneut, das USB-Gerät anzuschließen, bei dem der Fehler auftritt. Nach einem Neustart des Betriebssystems und einem vollständigen Zurücksetzen der Komponente funktioniert es möglicherweise wieder. Wenn dies nicht hilft, fahren Sie mit den folgenden Methoden fort.
Es gibt eine andere Methode, die das Problem lösen kann. Möglicherweise sind zu viele USB-Geräte gleichzeitig an Ihren Computer angeschlossen. Sie müssen alles außer dem problematischen Gerät entfernen. Es wird empfohlen, dieses Gerät an der Rückseite des PCs anzuschließen (bei einem Laptop gibt es keinen Unterschied). Es funktionierte? Schließen Sie dann die restlichen Komponenten wieder an. Danach sollte der Fehler behoben sein.
WICHTIG! Einige Geräte, die an USB-Anschlüsse angeschlossen werden, verfügen über eine externe Stromquelle. In diesem Fall müssen Sie es anschließen und prüfen, ob es über die Batterie oder die Steckdose startet. So lässt sich noch einfacher feststellen, ob die Stromversorgung des Geräts funktioniert. Fahren wir mit dem zweiten Teil fort, in dem ich Ihnen erkläre, wie Sie den Fehler „USB-Gerät nicht identifiziert“ beheben können.
Zweiter Teil– Stellen Sie das Gerät über den Task-Manager wieder her und überprüfen Sie die Treiber.
Da der Fehler „USB-Gerät nicht erkannt“ aufgetreten ist, haben wir sichergestellt, dass das Gerät auf anderen Computern ordnungsgemäß funktioniert. Das bedeutet, dass das Problem im Gerätemanager des Computers liegt, genauer gesagt in den Treibern. Diese Methode eignet sich für alle modernen Versionen des Windows-Betriebssystems, einschließlich Windows 10. Über den Task-Manager habe ich einen separaten ausführlichen Artikel geschrieben:
Was ist Task-Manager, Nuancen und Tricks
Es gibt mehrere Möglichkeiten, zum Task-Manager zu gelangen: Geben Sie im Menü „Ausführen“ den Befehl „devmgmt.msc“ ein und bestätigen Sie Ihre Aktion anschließend mit der „Enter“-Taste. Dies geht auch über die Tastenkombination „Win + R“. Wenn Sie den Standardweg gewohnt sind, klicken Sie mit der rechten Maustaste auf das Symbol „Arbeitsplatz“, gehen Sie zu „Eigenschaften“, dort sehen Sie auf der rechten Seite die Registerkarte „Geräte-Manager“.

Ein Gerät, das das Betriebssystem nicht erkennt, befindet sich höchstwahrscheinlich in den Abschnitten „USB-Controller“ oder „Andere Geräte“. Sie finden es an der Beschriftung „Unbekanntes Gerät“. Gegenüber der problematischen Komponente befindet sich ein gelbes Dreieck mit einem Ausrufezeichen (für Windows 7).

Wenn Sie die problematische Komponente im Abschnitt „Andere Geräte“ sehen, können Sie versuchen, eine automatische Suche nach Treibern durchzuführen. Dies kann das System natürlich nur, wenn Ihr Computer mit dem Internet verbunden ist. Sie müssen auf die Schaltfläche „Treiber aktualisieren“ klicken. Wenn Windows die Treiber nicht gefunden hat, versuchen Sie, sie selbst herunterzuladen. Dazu müssen Sie den Namen des Geräts herausfinden und dann die Software dafür finden: Gehen Sie auf die Website des Herstellers und gehen Sie zum Abschnitt „Downloads“.
Wenn im Abschnitt „USB-Controller“ eine unbekannte Komponente angezeigt wird, sollten Sie andere Lösungen für das Problem ausprobieren:
Klicken Sie mit der rechten Maustaste auf das problematische Gerät und wählen Sie die Registerkarte „Eigenschaften“. Hier müssen Sie zur Registerkarte „Treiber“ wechseln. Klicken Sie auf die Schaltfläche „Zurücksetzen“ (dies ist nur möglich, wenn es aktiv ist; andernfalls sollten Sie auf die Schaltfläche „Löschen“ klicken). Wir kehren erneut zum problematischen USB-Gerät zurück, klicken im Manager auf die Schaltfläche „Aktion“ und dann auf die Registerkarte „Konfiguration dieses Geräts aktualisieren“. Nach dieser Aktion lohnt es sich zu prüfen, ob der nicht identifizierte Gerätestatus des Geräts verschwunden ist.
Eine andere Möglichkeit besteht darin, die Eigenschaften aller Geräte mit der Bezeichnung „Generischer USB-Hub“ aufzurufen, die an Ihren Computer angeschlossen sind. Gehen Sie zum Abschnitt „Energieverwaltung“. Es besteht die Möglichkeit, dass hier der Energiesparmodus aktiviert wird. Sie müssen das Kontrollkästchen „Ausschalten einer Komponente zulassen, um Strom zu sparen“ deaktivieren, wie im Screenshot unten gezeigt.
Es gibt eine Methode, die bei Systemfehler 43 hilft, der auftritt, wenn beim Anschluss von USB-Geräten Probleme auftreten. Dieser Fehler tritt normalerweise unter Windows 8.1 auf, manchmal tritt er jedoch auch unter Windows 10 auf. Sie müssen zu den Geräten zurückkehren, die in den beiden vorherigen Methoden aufgelistet wurden. Jetzt müssen Sie mit der rechten Maustaste auf die problematische Komponente klicken und im Kontextmenü „Treiber aktualisieren“ auswählen.

Jetzt müssen Sie den Software-Suchmodus auf diesem Computer auswählen und dann auf den Abschnitt „Wählen Sie einen Treiber aus der Liste der installierten Treiber aus“ klicken. Sie sehen eine Liste mit kompatibler Software. Klicken Sie mit der linken Maustaste darauf und fahren Sie fort. Danach wird der Treiber automatisch neu installiert. Es besteht die Möglichkeit, dass das Gerät wieder normal funktioniert. Wenn der Fehler „USB-Gerät nicht erkannt“ weiterhin auftritt, ist es an der Zeit, heute mit dem dritten Teil unseres Artikels fortzufahren.

Der dritte Teil– Lösung des Problems mit dem Betrieb von USB 3.0 in acht
Nutzerbewertungen zufolge gibt Windows 8.1 häufig einen Fehler aus, wenn versucht wird, externe Festplatten oder normale Laufwerke anzuschließen, die über USB 3.0 laufen. Der Fehler tritt normalerweise auf modernen Laptops auf.
In diesem Fall muss das Problem durch eine Änderung der Energieeinstellungen des Laptop-Computers behoben werden. Sie müssen zur „Systemsteuerung“ gehen. Dort finden Sie einen Abschnitt namens „Energieoptionen“. Klicken Sie auf das verwendete Schema und wählen Sie dann den Abschnitt „Erweiterte Energieeinstellungen ändern“. In diesem Menü sehen Sie ein Element, das für die Deaktivierung einiger USB-Anschlüsse zuständig ist. Unsere oberste Priorität besteht darin, vorübergehende Abschaltungen zu verbieten, wie im Screenshot unten gezeigt:

Abschließend empfehle ich Ihnen, sich einen kurzen Testbericht anzusehen, wenn Ihr USB-Gerät vom Computer nicht erkannt wird.
So, liebe Nutzer, zum Abschluss des heutigen Beitrags „USB-Gerät nicht identifiziert“ hoffe ich immer noch, dass meine Anleitung Ihnen beim Starten des problematischen Geräts hilft. Zunächst sollten Sie die Treiber und Funktionalität der USB-Komponente auf einem anderen Computer überprüfen. Das ist alles und wir sehen uns in der nächsten Ausgabe.
Es kommt vor, dass Sie beim Einschalten Ihres Computers plötzlich bemerken, dass die Maus nicht auf Ihre Bewegungen reagiert. Dies kann sowohl bei einer kabelgebundenen USB-Maus als auch bei einer kabellosen Maus passieren. Meist handelt es sich dabei um ähnliche Fälle, die vielen Fachleuten bereits bekannt sind. Deshalb schauen wir uns die häufigsten Gründe an, warum der Computer die Maus nicht erkennt, und stellen im Artikel mehrere Lösungen vor, die Ihnen auf jeden Fall weiterhelfen dürften.
Zunächst müssen Sie feststellen, ob Ihre Gründe für eine nicht funktionierende Maus primitiv sind.

Möglichkeiten, ein Problem mit einer USB-Maus zu lösen
Wenn das Problem bei einer Maus auftritt, die über einen USB-Anschluss angeschlossen ist und der Computer sie beim Einschalten nicht erkennt:
- Trennen Sie den USB-Stecker der Maus vom Computerpanel und schalten Sie den Computer aus. Trennen Sie es vom Netzwerk und drücken Sie einige Sekunden lang den Netzschalter am Computer. Auf diese Weise werden die Computermodule, vor allem das Motherboard, vollständig entladen.
- Schalten Sie nun Ihren Computer ein und schließen Sie Ihre Maus an, nachdem Windows gestartet ist. Die Maus sollte funktionieren.
Beheben wir nun das Problem mit der USB-Maus mithilfe von . Diese Methode bietet sich an, wenn das System ein solches Gerät im Gerätemanager Ihres PCs nicht erkennt. Um den Geräte-Manager zu öffnen, klicken Sie mit der rechten Maustaste auf das Symbol „Arbeitsplatz“ und wählen Sie das entsprechende Element aus oder geben Sie über die Befehlszeile WIN + R den Befehl „Devmgmt.msc“ ein und drücken Sie die Eingabetaste.

Sie finden das Gerät im Hauptteil der Liste. Es sieht aus wie „USB-Controller“ oder „Andere Geräte“ („Unbekanntes Gerät“). Wenn es in Ihrer Liste als nicht identifiziertes Gerät angezeigt wird, müssen Sie mit der rechten Maustaste darauf klicken und „Treiber aktualisieren“ auswählen. In diesem Fall findet das System automatisch die erforderlichen Treiber im Netzwerk und installiert sie ohne Ihr Zutun. Nach dieser Installation können Sie eine funktionierende Maus verwenden.
Wenn im Task-Manager neben unserer Maus ein Ausrufezeichen steht:

Physischer Schaden, aufgrund dessen der Computer die Maus nicht erkennt
Bei unachtsamer Verwendung kann sogar ein USB-Anschluss unbrauchbar werden. Überprüfen Sie die Kontakte am Anschluss und im Mausanschluss. Möglicherweise sind sie beschädigt, verbogen oder abgenutzt. Obwohl der USB-Stecker sehr verschleißfest ist, könnte er bei aktiver Nutzung dennoch brechen und auch die Kontakte könnten sich lösen. In diesem Fall müssen Sie sich an einen Service wenden, um die USB-Anschlüsse auf dem Motherboard auszutauschen oder einen neuen zu kaufen.

Das Mauskabel kann auch Schäden jeglicher Art erleiden, die zu gebrochenen Drähten im Kabel führen. Es gibt Fälle, in denen sie von Haustieren gekaut werden. In diesem Fall benachrichtigt Sie das System mit der Meldung „Verbindung zum USB-Anschluss nicht möglich“ oder. Das USB-Kabel hat 5 Adern, die sich nicht so einfach wieder zusammenstecken lassen. Dies ist wahrscheinlich der einfachste Ort, um eine neue Maus zu kaufen. Wenn das Modell teuer ist, kann der Service es retten. 
Schäden können neben dem Draht auch im Mauskörper selbst auftreten.
Hauptfehler im Inneren des Gehäuses:
- Die Oberfläche der Linse ist verschmutzt und zerkratzt.
- Knöpfe funktionieren nicht. Der Pfeil läuft über den Monitor, Klickbefehle werden jedoch nicht ausgeführt.
- Die Hauptplatine, das Lesegerät, die Fotozellen usw. sind defekt.
- Der Radsteuerungscontroller ist defekt. In diesem Fall ist es nicht möglich, Seiten nach oben und unten zu scrollen.
- Die vorderen USB-Anschlüsse sind unzuverlässig. Wenn mehrere Ports mit derselben Mikrocontrollerplatine verbunden sind. Es kommt vor, dass unerfahrene Benutzer mehrere 4G-Modems und Drucker gleichzeitig an solche Ports anschließen – wenn ein Fehler nicht auftritt, wird er auf jeden Fall passieren. Modems verlieren häufig das Mobilfunknetz und brechen die Verbindung regelmäßig ab. Das Gleiche passiert mit dem Drucker; er wird auf jede erdenkliche Weise langsamer und stoppt, ohne das Dokument fertigzustellen. Die USB-Maus wird möglicherweise vom System nicht erkannt. Wie Sie vielleicht schon vermutet haben, müssen Sie die Geräte auf alle USB-Anschlüsse des Computers verteilen, auch auf der Rückseite.
Bei kabellosen Mäusen:

USB 3.0-Laptop erkennt keine Maus
Bei Laptops mit dem Betriebssystem 8.1 tritt häufig der Fehler „USB-Gerät wird nicht erkannt“ auf. Um dieses Problem zu verhindern? Es ist notwendig, den Stromversorgungskreis des Laptops zu ändern.

Probleme mit der Maus auf verschiedenen Geräten und Windows-Versionen
Nach der Neuinstallation von Windows kann eine Inkompatibilität des Chipsatztreibers dazu führen, dass die Maus nicht mehr funktioniert. Jedes Betriebssystem enthält Treiber für Sensor, Maus und Touchpad, außer MS-DOS. Eine häufige Ursache für Mausfehler ist ein nicht funktionierender USB-Treiber, eine Komponente – „Serial Bus Controller“ und „Root Hub“. Sie müssen im Internet die Version des Chipsatzes finden, die für die Version des Windows-Betriebssystems geeignet ist, die Sie derzeit installiert haben. Obwohl für die Versionen 8.1/10 die Haupttreiber bereits als Systemkomponenten bereitgestellt werden, ist eine separate Installation nicht erforderlich. 
Bei ACER-Netbooks, die vom Hersteller mit Windows 7 ausgestattet sind, trat bei der Installation der oben genannten Versionen ein Problem auf – die Maus funktionierte nicht. Das Problem lag in der Netbook-Hardware – die Chipsatztreiber von Windows 7 waren nicht geeignet und es traten folgende Probleme auf: Die drahtlose Netzwerkverbindung verschwand, der Sensor funktionierte nicht, die Maus funktionierte nicht (der Zeiger befand sich an einer Stelle). Das Problem wurde durch Entfernen der Treiber und Neustarten des Betriebssystems gelöst. Geräte und Anlagen funktionierten wieder normal.
Jeder Benutzer eines Computers und eines Flash-Laufwerks hat sich mindestens einmal in einer Situation befunden, in der das Flash-Laufwerk ausgefallen ist. Das heißt, es ist unmöglich, die darauf gespeicherten Informationen anzuzeigen. Das Flash-Laufwerk funktioniert nicht, der Computer erkennt das Flash-Laufwerk nicht, Dateien werden entweder nicht geschrieben oder nicht vom Flash-Laufwerk übertragen oder es zeigt eine Diskrepanz in der Speicherkapazität des Speichergeräts.
Aber das Wichtigste zuerst.
Der Computer erkennt das Flash-Laufwerk nicht
Tatsächlich gibt es viele Probleme, die die Erkennung eines Flash-Laufwerks durch den Computer beeinträchtigen – sogar die Version des Betriebssystems selbst.
Wenn Sie also ein Flash-Laufwerk in den Computer eingelegt haben, wird es nicht erkannt. Wie äußert sich das?
Der Computer sagt Ihnen, was Sie brauchen. Datenträger einlegen" Selbst als du es getan hast.
Der Computer sagt, dass die Festplatte formatiert werden muss, weil sie nicht formatiert ist;
Es ist ein Datenfehler aufgetreten.
Der Computer friert ein, wenn ein Flash-Laufwerk eingelegt wird;
Das Gerät wird nicht erkannt.
Jetzt lesen Sie eine kurze Anleitung zur Lösung des Problems, wenn der Computer das Flash-Laufwerk nicht erkennt. Dies bedeutet jedoch nicht, dass Ihnen diese Anleitung zu 100 % weiterhilft. Wenn eine Methode nicht hilft, fahren Sie mit einer anderen fort, bis das Problem behoben ist.
Gehen!
Als Erstes können Sie prüfen, ob das Dienstprogramm „ Datenträgerverwaltung» Ihr Flash-Laufwerk. Führen Sie dazu genau dieses Dienstprogramm aus:
Klicken Start → Ausführen (Sieg+R)→ eingeben → diskmgmt.msc→ drücken Eingeben. ODER
Bedienfeld → Verwaltung → Computermanagement → Datenträgerverwaltung.

Achten Sie im Datenträgerverwaltungsfenster darauf, was passiert, wenn Sie ein Flash-Laufwerk an den Computer anschließen und davon trennen – verschwindet der Datenträger und erscheint wieder oder nicht?
Die beste Option ist, wenn der Computer das Flash-Laufwerk erkennt und sich alle darauf befindlichen Partitionen im Verzeichnis „ OK" Wenn dies der Fall ist, gehen Sie wie folgt vor: Klicken Sie mit der rechten Maustaste darauf und wählen Sie „ Machen Sie den Abschnitt aktiv" Möglicherweise müssen Sie der Partition einen Buchstaben zuweisen.
Nun, im Prinzip reicht dies aus, damit der Computer das Flash-Laufwerk erkennt.
Was wäre, wenn dieses Dienstprogramm plötzlich die Meldung „ Unbekannt" oder " Nicht initialisiert", sowie eine Partition im Staat " Nicht verteilt", dies bedeutet, dass das Flash-Laufwerk beschädigt ist. Daher erkennt der Computer das Flash-Laufwerk nicht. Sie müssen eine Datenwiederherstellung durchführen (dazu später mehr).
Wenn Sie Ihr Flash-Laufwerk über ein Verlängerungskabel oder einen USB-Hub anschließen, versuchen Sie, es direkt anzuschließen. Versuchen Sie auch, eine Verbindung zu allen verfügbaren USB-Anschlüssen herzustellen. Als nächstes können Sie optional den Computer ausschalten und neu starten, andere Geräte vom Computer trennen (außer natürlich Tastatur und Maus) und dann den Computer neu starten. Wenn in diesem Fall das Flash-Laufwerk erkannt wird und funktioniert, liegt das Problem offensichtlich in der Stromversorgung der USB-Anschlüsse, es ist einfach nicht genügend Strom vorhanden. Es gibt nur einen Ratschlag: Ersetzen Sie das Netzteil durch ein leistungsstärkeres.
Option zum Entfernen alter Treiber
Verwenden Sie diese Option, wenn der Computer das Flash-Laufwerk nicht erkennt und schreibt „ CD einlegen", sofern das Flash-Laufwerk bereits eingelegt ist. Dieses und weitere Probleme können durch alte Treiber verursacht werden, die in Windows verfügbar sind. Wenn Sie beispielsweise ein Flash-Laufwerk an Ihren Computer anschließen, schaltet sich Ihr PC aus oder startet neu.
Der Grund dafür ist, dass Windows Treiber für Flash-Laufwerke installiert, wenn Sie diese zum ersten Mal an den Port anschließen. Wenn Sie das Flash-Laufwerk ausstecken, bleiben die Treiber im System und werden nirgendwo hin verschoben. Wenn Sie dann ein neues Flash-Laufwerk anschließen, entsteht ein Konflikt, der durch die Reaktion von Windows verursacht wird, wenn versucht wird, den alten Treiber zu verwenden, der beim Anschließen des ersten Flash-Laufwerks installiert wurde.
Wie entferne ich alte Treiber?
Schalten Sie zunächst den Computer aus. Trennen Sie alle Speichergeräte sowie Peripheriegeräte und Zubehörteile davon.
Schalte deinen Computer ein.
Laden Sie das Dienstprogramm herunter DriveCleanup.
Wir kopieren, abhängig von Ihrer Windows-Version, eine 32-Bit- oder 64-Bit-Version drivecleanup.exe zu Papa C:\Windows\System32.
Starten Sie die Befehlszeile als Administrator (rechte Maustaste im Menü „ Start") und geben Sie ein drivecleanup.exe . Klicken Eingeben und beobachten Sie, wie der Computer alle Treiber und Einträge löscht.

Nachdem die Entfernung abgeschlossen ist, starten Sie einfach Ihren Computer neu, schließen Sie einen neuen USB-Stick an und Windows installiert neue Treiber darauf.
USB Gerät nicht erkannt
Wenn Sie unter Windows 7 und Windows 8.1 ein Flash-Laufwerk, einen Drucker oder ein anderes Gerät anschließen, das über USB angeschlossen ist, und ein Fehler oder ein nicht identifiziertes Gerät angezeigt wird, lesen Sie diese Anweisungen und wir werden versuchen, das Problem herauszufinden.
Es gibt tatsächlich viele Gründe, warum Windows ein USB-Gerät nicht erkennt, und daher gibt es auch eine ganze Reihe von Lösungen.
Das Gerät wird nicht erkannt. Was zu tun ist?
Wenn beim Anschließen eines USB-Flash-Laufwerks ein Problem auftritt und beim Anschließen eines Geräts über USB die Meldung angezeigt wird, dass Sie ein nicht identifiziertes Gerät angeschlossen haben, stellen Sie sicher, dass der USB-Stick selbst in gutem Zustand ist. Das wird Ihnen und mir Zeit sparen. Um sicherzustellen, dass der USB-Stecker ordnungsgemäß funktioniert, können Sie versuchen, ihn an einen anderen Computer oder Laptop anzuschließen. Wenn auch alles nicht funktioniert, liegt das Problem am Gerät selbst. Wenn es funktioniert, lesen Sie weiter.
Diese Methode ist für die Fälle gedacht, in denen das Gerät zuvor ohne Kommentar funktionierte. Alles war bestimmt.
Wir trennen unser USB-Gerät, das der Computer nicht erkennen kann, trennen alle Geräte, die wir gerade nicht benötigen, schließen ein nicht erkanntes Gerät an die Rückseite der Systemeinheit an und prüfen, ob das Problem behoben ist.
Korrektur der Meldung „ Gerät nicht erkannt" durch Geräte-Manager und USB-Treiber.
Lass uns gehen Gerätemanager(Drücken Sie die Tasten Win + R) und geben Sie ein devmgmt.msc Auf welches Feld klicken wir? Eingeben.

Das angeschlossene Gerät wird höchstwahrscheinlich in der Liste aufgeführt USB-Controller oder Andere Geräte(und genannt werden „ Unbekanntes Gerät»).

Wenn es sich in der Liste mit anderen Geräten befindet und Sie mit dem Internet verbunden sind, können Sie mit der rechten Maustaste darauf klicken und die Schaltfläche drücken Treiber aktualisieren.

Wenn sich noch ein nicht identifiziertes Gerät in der Liste befindet USB-Controller, klicken Sie dann mit der rechten Maustaste darauf und klicken Sie auf der Registerkarte „Treiber“ auf die Schaltfläche zurückrollen oder Löschen.

Eine weitere Option finden Sie in den USB-Eigenschaften im Bereich „ Energieverwaltung„Deaktivieren Sie das Kontrollkästchen“ Lassen Sie dieses Gerät ausschalten, um Strom zu sparen».

Sie können es auch mit allen Geräten versuchen, die sich in der Liste „ USB-Controller" Mach Folgendes:
Klicken " Treiber aktualisieren».
Klicken Suchen Sie nach Treibern auf diesem Computer.
Wählen Sie einen Treiber aus der Liste der bereits installierten Treiber aus.
In der Liste sehen Sie, dass es einen Treiber gibt, der mit dem Gerät kompatibel ist. Wählen Sie es aus und klicken Sie auf „ Weiter" Der Treiber wird installiert, woraufhin der Computer das Gerät möglicherweise erkennt.
Unter Windows 8.1 tritt dieses Problem bei externen Festplatten und Flash-Laufwerken auf, die über einen USB 3.0-Anschluss betrieben werden.
Dieses Problem kann im Menü zur Verwaltung der Parameter der Laptop-Stromversorgungskreise gelöst werden.
Gehen Sie dazu in der Windows-Systemsteuerung im Abschnitt „Energieoptionen“, wählen Sie den von Ihnen verwendeten Energieplan aus und klicken Sie auf „Erweiterte Energieeinstellungen ändern“. In den USB-Einstellungen müssen Sie die vorübergehende Deaktivierung von USB-Anschlüssen deaktivieren.

Flash-Speichermedien erfreuen sich in den letzten Jahren großer Beliebtheit und werden von uns aufgrund ihrer Vorteile gegenüber Plattenspeichermedien buchstäblich täglich genutzt. Der Nutzen von Flash-Medien ist kaum zu überschätzen, denn auf ihnen lassen sich schnell Informationen schreiben oder lesen, sie nehmen in der Aktentasche oder Tasche nicht viel Platz ein und das Preissegment ist angenehm erfreulich.
Trotz aller positiven Aspekte kommt es manchmal vor, dass Sie die Daten aufgrund des Flash-Laufwerks oder des Computers selbst nicht lesen können. Schließlich können Sie im wichtigsten Moment den Zugriff auf gespeicherte Dateien verlieren, und um schnell wieder alles in den Normalzustand zu versetzen, müssen Sie über bestimmte Kenntnisse verfügen. In diesem Artikel analysieren wir alle möglichen Problemsituationen und finden Wege, um zu lösen, warum der Computer das Flash-Laufwerk nicht erkennt.
Die häufigsten Probleme, warum der Computer das Flash-Laufwerk nicht erkennt:
Das Flash-Laufwerk selbst funktioniert nicht
Dies ist die schlimmste Situation für eine Person, deren Dokumente auf einem Flash-Laufwerk gespeichert sind, da es fast unmöglich ist, sie wieder zum Leben zu erwecken. Ein Flash-Laufwerk kann durch mechanische Einwirkung auf den Gerätechip oder seinen Controller, durch einen Kurzschluss eines Stromkreises oder durch Beschädigung der Kontakte auf der USB-Platine beschädigt werden. So sieht ein Flash-Laufwerk aus, nachdem der Stromkreis geschlossen ist oder Feuchtigkeit in das Laufwerk gelangt ist.
 Es lässt sich ganz einfach feststellen, ob dies bei Ihrem Laufwerk passiert ist. Das allererste, was Sie tun müssen, ist, das Flash-Laufwerk auf mechanische Beschädigungen, Chips, Risse usw. zu überprüfen. Wenn es komplett kaputt ist, können Sie in einem Fachgeschäft für Computerperipheriegeräte nach Ersatz suchen. Wenn Sie Zweifel an der Funktionsfähigkeit haben, können Sie es mit einer praktischen Methode überprüfen.
Es lässt sich ganz einfach feststellen, ob dies bei Ihrem Laufwerk passiert ist. Das allererste, was Sie tun müssen, ist, das Flash-Laufwerk auf mechanische Beschädigungen, Chips, Risse usw. zu überprüfen. Wenn es komplett kaputt ist, können Sie in einem Fachgeschäft für Computerperipheriegeräte nach Ersatz suchen. Wenn Sie Zweifel an der Funktionsfähigkeit haben, können Sie es mit einer praktischen Methode überprüfen.
Schließen Sie das Flash-Laufwerk an den USB-Anschluss des Computers an. Wenn die LED daran aufleuchtet und Sie am Computer ein Geräusch hören, das für das Anschließen eines neuen Geräts typisch ist, ist alles in Ordnung. Es ist sinnvoll, nach dem Problem zu suchen weiter. Geschieht dies nicht, ist das Flash-Laufwerk höchstwahrscheinlich nicht mehr für den Einsatz geeignet.
Sie können versuchen, das Flash-Laufwerk zu einem Servicecenter zu bringen, wo der Techniker versucht, die Kontakte neu zu verlöten oder den Controller auszutauschen. Dies ist jedoch sehr kostspielig und diese Maßnahme ist nur dann gerechtfertigt, wenn wichtige Dokumente darauf gespeichert sind. Wenn keine schwerwiegende Fehlfunktion festgestellt wurde und das Flash-Laufwerk Lebenszeichen zeigt, versuchen Sie die unten beschriebenen Methoden zur Wiederherstellung seiner Funktionalität.
Der USB-Anschluss an der Vorderseite des Computers ist stromlos
Dieses Problem tritt sehr häufig bei Desktop-PC-Benutzern auf. Die meisten Computerbesitzer sind es gewohnt, ein Flash-Laufwerk in die vorderen USB-Anschlüsse einzustecken, weil es schnell und bequem ist.
Es kommt jedoch vor, dass bei der PC-Montage aus irgendeinem Grund die Frontplatte nicht an das Stromnetz angeschlossen ist. Dies geschieht normalerweise aufgrund der Vergesslichkeit des Computertechnikers. Dementsprechend wird Ihr Flash-Laufwerk trotz seiner vollen Funktionsfähigkeit nicht angezeigt.

Dieses Problem kann auf zwei Arten gelöst werden. Wenn Sie dringend Informationen auf Wechselmedien benötigen, können Sie diese an der Rückseite Ihres Computers anschließen. Die Frontanschlüsse bleiben weiterhin funktionslos, Sie haben jedoch Zugriff auf Dokumente. Solche Manipulationen können nicht als vollwertige Lösung bezeichnet werden. Betrachten wir daher die zweite Option.
Bei Methode Nr. 2 wird das Stromkabel des Motherboards an die Vorderseite des Computers angeschlossen. Je nach Computergehäusemodell können die Anschlussstecker unterschiedlich sein. Aber keine Angst, sie sind alle mit Markierungen versehen und Sie können aufgrund von Konstruktionsmerkmalen nicht den falschen Stecker anschließen. Die gebräuchlichsten Drahttypen sind „VCC“, „D-“, „D+“ und „GND“. Darüber hinaus sind die Farbmarkierungen des Kabels und des Steckers auf dem Motherboard gleich, es ist jedoch besser, sich an den Beschriftungen zu orientieren.
Der erste Schritt besteht darin, Zugang zum Motherboard zu erhalten. Dazu müssen Sie die Befestigungsschrauben am Gehäuse lösen und die Abdeckung entfernen. Suchen Sie das Kabel, das zur Frontplatte führt, und suchen Sie den gleichen Anschluss auf der Hauptplatine. Im Bild unten können Sie sehen, wie der Stecker aussehen sollte.

Es wird nicht empfohlen, den Anschluss selbst vorzunehmen; es ist besser, einen Spezialisten zu rufen. Wenn Sie Kabel und Stecker falsch anschließen, können Sie diese Kontakte und sogar Geräte verbrennen. Wenn Sie sich für den Anschluss von Front-USB-Anschlüssen entscheiden, teilen Sie uns am besten das Modell Ihres Gehäuses und Ihres Motherboards mit. Wir erklären Ihnen dann, wie Sie es richtig machen und erklären, wie der Anschluss und das Kabel aussehen.
Der USB-Anschluss am Computer ist fehlerhaft oder deaktiviert
Manchmal hängt das Problem der Unlesbarkeit von Informationen auf Wechselmedien nicht mit dem Problem des Flash-Laufwerks selbst zusammen, sondern mit dem Anschluss, an den es angeschlossen ist. Möglicherweise funktioniert ein bestimmter USB-Anschluss nicht. Dieser Zustand kann durch eine einfache Beschädigung der Anschlusskontakte verursacht werden. Dann funktionieren nicht nur das Flash-Laufwerk, sondern auch andere USB-Geräte an diesem Anschluss nicht.
Sie können dieses Problem lösen, indem Sie sich mit einem normalen Lötkolben und minimalen Kenntnissen im Schaltungsdesign ausrüsten. Wenn Sie nicht über entsprechende Kenntnisse, Fähigkeiten und Ausrüstung verfügen, kann das Problem gegen eine geringe Gebühr im nächstgelegenen Servicecenter repariert werden.
Wenn jedoch nicht an allen Anschlüssen eine Reaktion auf das Anschließen eines USB-Geräts beobachtet wird, liegt das Problem möglicherweise tiefer. Ports können in den BIOS-Einstellungen deaktiviert werden.
Um Ports im BIOS-Menü zu verbinden, müssen Sie zunächst dorthin gelangen. Um in den ersten Sekunden nach dem Hochfahren des Computers ins BIOS zu gelangen, müssen Sie die entsprechende Taste auf der Tastatur drücken, die für den Aufruf des Menüs zuständig ist. Meistens ist die Standardtaste F2 oder Entf, sie kann jedoch je nach Motherboard-Marke und BIOS-Version unterschiedlich sein. Dies wird im ersten Bild angezeigt, das beim Laden erscheint.
Nachdem Sie das BIOS selbst aufgerufen haben, müssen wir den folgenden Weg gehen: „“.

Suchen Sie die Zeile „USB Controller“, damit Sie die Ports nutzen dürfen, der nebenstehende Wert sollte „Enabled“ lauten.

Nachdem Sie die USB-Anschlüsse an Ihrem Computer aktiviert haben, drücken Sie die Taste F10. Dadurch werden Ihre Einstellungen gespeichert und das BIOS verlassen.

Der Anschluss des USB-Flash-Laufwerks ist verschmutzt
Ein Flash-Laufwerk ist ein mobiler Informationsspeicher und wird daher häufig in Taschen, Aktentaschen oder als Schlüsselbund getragen. Aufgrund dieser Betriebsbedingungen können sich Staub und kleine Fremdkörper im Stecker ansammeln. Dies kommt nicht oft vor, kann jedoch zu Fehlfunktionen des Flash-Laufwerks führen. Staub und kleine Fremdkörper sammeln sich auf den Kontakten und verhindern die Verbindung der Kontakte im Anschluss des Computers. Ein solches Flash-Laufwerk wird möglicherweise nicht nur überhaupt nicht angezeigt, sondern friert auch ein, überträgt oder liest Informationen langsam und wird möglicherweise nicht beim ersten Mal erkannt.
Um den USB-Anschluss eines Flash-Laufwerks zu reinigen, bewaffnen Sie sich mit einem Streichholz und einem Wattestäbchen. Entfernen Sie mit einem Streichholz alle Rückstände vom Anschluss, befeuchten Sie dann ein Wattestäbchen mit Alkohol und wischen Sie die Kontakte des Flash-Laufwerks ab. Auf diese Weise werden Schmutz und Oxidation beseitigt.
Virusinfektion
Heutzutage wird das Thema der Sicherheit von Speichergeräten immer dringlicher, da Viren allgegenwärtig sind. Sie können Ihre übliche soziale Netzwerkseite im Internet besuchen und sich infizieren, ganz zu schweigen vom Herunterladen von Dateien aus nicht überprüften Quellen.
Auch moderne Computerviren können sich vermehren, so seltsam es auch klingen mag. Sie infizieren Dateien, die sich auf Ihrem Flash-Laufwerk oder der Festplatte Ihres Computers befinden, und ihre Zahl wächst exponentiell.
Sehr oft ist das Problem, dass ein Flash-Laufwerk nicht funktioniert, eine Infektion mit Viren. Das Laufwerk wird vom System erkannt. Sie können das charakteristische Geräusch beim Anschließen des Geräts an das System hören. Wenn Sie jedoch versuchen, die Informationen zu lesen, wird die Meldung „“ oder „“ angezeigt. Anwendung nicht gefunden».

Bevor Sie dieses Problem lösen, sollten Sie eine Antivirensoftware auf Ihrem Computer installieren und eine vollständige Diagnose der Dateien durchführen. Um auf die Daten auf dem Laufwerk zuzugreifen, müssen wir die Datei mit dem Virus löschen und scannen. Gehen Sie dazu in das Menü „Start“ und geben Sie in der Suchzeile den folgenden Satz „“ ein.

Klicken Sie mit der linken Maustaste auf das gefundene Element. Sie sehen ein geöffnetes Fenster mit dem Namen „Ordneroptionen“. Hier müssen Sie Folgendes tun:
- Deaktivieren Sie das „ Geschützte Systemdateien ausblenden»
- Aktivieren Sie das Kontrollkästchen „“
Klicken Sie danach unbedingt auf die Schaltfläche „Übernehmen“ und erst danach auf „Ok“, da die Änderungen sonst nicht wirksam werden. Es sollte so aussehen.

Gehen Sie danach zu „Arbeitsplatz“ und gehen Sie zum Ordner des Laufwerks selbst. Dort sehen Sie die Datei „Autorun“, Sie müssen sie löschen und das Flash-Laufwerk mit einem der kostenlosen Antivirenprogramme auf Viren überprüfen. Dies kann perfekt erledigt werden.

Jetzt können Sie das Flash-Laufwerk vollständig nutzen und es sollten keine Probleme auftreten. Wenn sich nichts geändert hat, liegt das Problem im Mangel an Treibern.
Treiber versagen oder verwenden veraltete Treiber
Ein sehr häufiges Problem besteht darin, dass der Computer das Flash-Laufwerk aufgrund veralteter Treiber oder eines Systemfehlers nicht anzeigen möchte. Der Fehler kann aufgrund eines Stromstoßes oder eines unerwarteten Herunterfahrens des Betriebssystems auftreten. Oder ältere Computermodelle funktionieren möglicherweise nicht mit Laufwerken mit einer Kapazität von 32 GB oder mehr. Eins lässt sich sagen, das Problem lässt sich nur durch ein Update der Treiber lösen.
Als erstes müssen Sie zu „“ gehen. Sie können dies auf verschiedene Arten tun, zum Beispiel über „Arbeitsplatz“ oder Sie finden diesen Abschnitt in der Systemsuche, was wir tun werden.

Wir gehen zu diesem Menü, schließen dann das Flash-Laufwerk an den Computer an und öffnen dann die Unterregisterkarte „USB-Controller“. Wählen Sie die Zeile „ Speichergerät", klicken Sie mit der rechten Maustaste, um das Systemmenü zu öffnen, und klicken Sie auf „Löschen“.

Mit solchen Manipulationen können Sie die auf dem System installierten Treiber für Ihr Speichergerät entfernen. Sobald Sie es entfernt haben, können Sie das Flash-Laufwerk gerne aus Ihrem Computer entfernen und es erneut anschließen. Anschließend wird der Treiber für das Flash-Laufwerk erneut installiert und das Problem behoben.
Wenn das Problem nicht behoben ist, müssen Sie möglicherweise die Treiber für alle USB-Chipsätze aktualisieren. Dies ist ganz einfach. Sie können die mit dem Motherboard gelieferte Spezialdiskette verwenden; alle erforderlichen Treiber sind darauf gespeichert. Wenn Sie es nicht haben, laden Sie das Programm DriverPack herunter. Es wählt automatisch alle Treiber aus, für die es ein Update gibt, und führt diesen Vorgang nach Ihrer Zustimmung aus.
Darüber hinaus haben die meisten Benutzer Zweifel an der Richtigkeit ihres Handelns, wenn sie sich mit den verschiedenen USB-Formaten vertraut machen. Hab keine Angst!
Treiber für USB 2.0 und USB 3.0 werden nach dem gleichen Prinzip installiert. Der einzige Unterschied zwischen den Ports besteht in der maximalen Geschwindigkeit beim Lesen und Schreiben von Informationen.
Dateisystemfehler
Möglicherweise erkennt der Computer Ihr Flash-Gerät aufgrund von Dateisystemfehlern auch nicht. Lassen Sie uns überprüfen, ob dies wahr ist. Gehen Sie zu „“, wie das geht, wurde oben beschrieben. Jetzt müssen Sie die Unterregisterkarte „ Festplattengeräte„Wenn Sie dort Ihr Flash-Laufwerk sehen, bedeutet das, dass es funktioniert und das Dateisystem es nicht so wahrnimmt, wie es sollte, und es dementsprechend nicht im Explorer anzeigt. In meinem Fall wurde das Flash-Laufwerk angezeigt, was bedeutet, dass es funktioniert.

Um dieses Problem zu beheben, müssen Sie Ihr Flash-Laufwerk formatieren. Diese Aktion weist jedoch mehrere Nuancen auf. Daher werden wir diesen Vorgang im nächsten Absatz des Artikels betrachten.
Wenn Sie Ihr Laufwerk dort nicht sehen, liegt das Problem an einer Fehlfunktion des Flash-Laufwerks selbst, was bedeutet, dass entweder der Controller durchgebrannt ist oder der Kontakt abgelötet ist. Spezialisten in Servicezentren können versuchen, es wieder zum Leben zu erwecken. Dies ist jedoch eine kostspielige Angelegenheit; es ist natürlich einfacher, ein neues zu kaufen, wenn wichtige Informationen nicht auf dem fehlerhaften Laufwerk gespeichert waren und Sie die Daten auf dem Flash-Laufwerk wiederherstellen müssen.
Dateisystemkonflikt
Sehr oft wird der Inhalt eines Flash-Laufwerks aufgrund eines Konflikts zwischen den Dateisystemen auf dem Computer und dem Wechselmedium selbst nicht angezeigt. Wenn der Computer beispielsweise mit dem NTFS-Dateisystem arbeitet und das Flash-Laufwerk FAT32 verwendet, kann eine Konfliktsituation nicht ausgeschlossen werden. Darüber hinaus tritt dieses Problem nicht nur unter Windows, sondern auch unter Mac OS häufig auf. Wenn Sie beispielsweise ein Flash-Laufwerk auf Ihrem Mac-Gerät auf ExFAT oder das Standard-MacBook-Dateisystem formatieren, ist das Flash-Laufwerk auf Windows-Geräten wahrscheinlich nicht lesbar.
Das allererste, was Sie tun müssen, ist, einen Computer zu finden, der ein anderes Dateisystem verwendet, das Flash-Laufwerk zu öffnen und die für Sie wichtigen Informationen zu speichern, da diese nach der Formatierung verloren gehen.
Um dieses Problem zu lösen, müssen wir den Vorgang der Formatierung des Flash-Laufwerks durchführen. Zuerst müssen Sie herausfinden, welches Dateisystem auf Ihrem Computer verwendet wird. Gehen Sie zu „Arbeitsplatz“, klicken Sie mit der rechten Maustaste auf die Festplatte, öffnen Sie das Untermenü und wählen Sie dort „Eigenschaften“ aus.

Im sich öffnenden Fenster sehen Sie Informationen über den freien und genutzten Speicherplatz sowie das verwendete Dateisystem. In meinem Fall wird das NTFS-System verwendet.

Nachdem Sie das Dateisystem des Computers kennen, müssen wir das Flash-Laufwerk in dasselbe System formatieren. Klicken Sie dazu mit der rechten Maustaste auf das Flash-Laufwerk und öffnen Sie die Registerkarte „Format“.

Wählen Sie in der sich öffnenden Registerkarte das Dateisystem aus, in das wir formatieren möchten, aktivieren Sie das Kontrollkästchen neben dem Attribut „Schnell“ und klicken Sie auf „Start“.

Ein paar Worte dazu, warum wir das Attribut „Schnell“ verwenden. Erstens erfolgt die Formatierung eines Flash-Laufwerks viel schneller. Aber es gibt noch eine andere Seite der Medaille. Wenn sich auf dem Flash-Laufwerk Dokumente befanden, können Sie diese Daten nur mit einer schnellen Formatierung mithilfe spezieller Dienstprogramme wiederherstellen. Wenn Sie das Kontrollkästchen nicht aktivieren, gehen die Informationen, die sich auf dem Flash-Laufwerk befanden, für immer verloren.
Das Flash-Laufwerk ist nicht formatiert
Ein ziemlich häufiges Problem entsteht, wenn Sie ein Flash-Laufwerk in Ihren Computer einsetzen (normalerweise ein neues Flash-Laufwerk und dessen erste Verwendung) und das Betriebssystem Sie eine Warnung ausgibt, die besagt, dass das Wechsellaufwerk vor der Verwendung formatiert werden muss. Und wenn das Flash-Laufwerk schon einmal verwendet wurde und darauf Daten gespeichert sind, besteht keine Möglichkeit, darauf zuzugreifen. Darüber hinaus wird die Lautstärke des Flash-Laufwerks 0, d. h. als ob dort überhaupt nichts wäre, nicht einmal ein Speichergerät.

Wenn Sie bereits ein Flash-Laufwerk verwendet haben und es nicht zum ersten Mal angeschlossen haben, versuchen Sie, es an einen anderen Computer anzuschließen. Möglicherweise verschwindet das Problem und Sie können die Daten speichern. In jedem Fall muss das Flash-Laufwerk jedoch formatiert werden. Wie das geht, wurde im Abschnitt „Dateisystemkonflikt“ ausführlich besprochen.
Aber ich möchte Sie auf zwei Punkte aufmerksam machen. Um Probleme mit dem Dateisystem (FS) nach der Formatierung zu vermeiden, ermitteln Sie, welches FS auf dem Computer verwendet wird, und installieren Sie dasselbe für das Laufwerk. Und zweitens: Wenn das Flash-Laufwerk über die von Ihnen benötigten Informationen verfügte, verwenden Sie unbedingt das Attribut „Schnell“, damit das Flash-Laufwerk nur gemäß dem Inhaltsverzeichnis formatiert wird und die verlorenen Informationen mit speziellen Dienstprogrammen wiederhergestellt werden können.
Es liegt ein Problem mit der Partition vor oder dem Flash-Laufwerk wird automatisch ein Besetztbuchstabe zugewiesen
Es gibt Situationen, in denen das Betriebssystem Ihre Wechselmedien nicht richtig erkennt. Alles scheint in Ordnung zu sein, die Geräteverbindung wird angezeigt und in der Taskleiste erscheint ein Flash-Laufwerkssymbol, aber es gibt keine Möglichkeit, es bestimmungsgemäß zu verwenden.
Das Problem kann darin liegen, dass das System der Partition keinen Buchstaben zugewiesen hat, unter dem das Wechsellaufwerk angezeigt wird, oder dass es einen zugewiesen hat, dieser Buchstabe jedoch bereits belegt ist, was zu einem Adresskonflikt führt.
Die Lösung für dieses Problem besteht darin, die Zuweisung des von uns gewählten Partitionsbuchstabens zu erzwingen; alles geschieht manuell. Also lasst uns anfangen.
Zunächst müssen Sie die Tastenkombination „Win + R“ gedrückt halten, vor Ihnen öffnet sich ein Fenster mit dem Namen „Ausführen“.
In der Zeile müssen wir einen einfachen Befehl eingeben diskmgmt.msc, was uns zum Abschnitt zur Festplatten- und Speicherverwaltung führt.

Im sich öffnenden Speichermedien-Manager müssen wir unser USB-Gerät identifizieren. Das geht ganz einfach: Trennen Sie das Flash-Laufwerk und schließen Sie es wieder an. Die Partition, die zuerst verschwindet und dann erscheint, ist das, was wir brauchen.

In meinem Fall handelt es sich bei dem Flash-Laufwerk um ein Laufwerk mit dem Namen „20151114_17“, man erkennt es auch an einem speziellen Symbol. Jetzt müssen Sie mit der rechten Maustaste darauf klicken und im sich öffnenden Menü „Buchstabe ändern“ auswählen.

Nun öffnet sich vor uns ein weiteres zusätzliches Fenster, ein kleineres. Darin müssen Sie auf die Schaltfläche „Ändern“ und „Ok“ klicken.

Nun öffnet sich ein weiteres Hilfsfenster, in dem Sie einen beliebigen Buchstaben des englischen Alphabets auswählen müssen und nach einem Klick auf die Schaltfläche „Ok“ wird der Buchstabe dem Abschnitt zugewiesen.

Es lohnt sich, auf einen wichtigen Punkt zu achten! Achten Sie bei der Auswahl eines Buchstabens, den Sie einer Partition Ihres Flash-Laufwerks zuweisen möchten, darauf, welche Buchstaben bereits vom System verwendet werden. Dies ist sehr wichtig, da wir das Problem möglicherweise nicht beheben, sondern belassen. Dies geschieht beispielsweise, wenn Sie eine Flash-Laufwerkspartition mit dem Buchstaben „D“ kennzeichnen, die bereits der lokalen Festplatte zugewiesen ist.
Fehlfunktion der Stromversorgung oder übermäßige Stromüberlastung des USB-Portals
Dieses Problem ist heutzutage sehr häufig. Tatsache ist, dass der Computer das Flash-Laufwerk aufgrund einer fehlerhaften Stromversorgung möglicherweise einfach nicht erkennt. Betrachten wir es der Reihe nach: Das Netzteil verbraucht elektrische Energie aus dem Netzwerk, wandelt sie um und verteilt sie an alle Knoten des Computers. Es gibt eine Leistungsbegrenzung. Beispielsweise kann ein 400-W-Netzteil keine 600 W liefern. Das bedeutet, dass der Verbrauch der Gesamtanlage ausgeglichen sein muss.
 Dieses Problem kann auftreten, wenn Sie kürzlich eine wichtige Komponente im System ausgetauscht haben, sei es der Prozessor. Jetzt verbraucht es viel mehr Energie als früher, was bedeutet, dass es einfach nicht irgendwohin gelangt, und in diesem Fall ist dieses „irgendwo“ das USB-Netzwerk des Computers. Dementsprechend muss der Energieverbrauchsparameter im Voraus berechnet werden, und wenn eine solche Situation bereits eingetreten ist, müssen Sie das Netzteil durch ein leistungsstärkeres ersetzen.
Dieses Problem kann auftreten, wenn Sie kürzlich eine wichtige Komponente im System ausgetauscht haben, sei es der Prozessor. Jetzt verbraucht es viel mehr Energie als früher, was bedeutet, dass es einfach nicht irgendwohin gelangt, und in diesem Fall ist dieses „irgendwo“ das USB-Netzwerk des Computers. Dementsprechend muss der Energieverbrauchsparameter im Voraus berechnet werden, und wenn eine solche Situation bereits eingetreten ist, müssen Sie das Netzteil durch ein leistungsstärkeres ersetzen.
Darüber hinaus kann das Problem in einer Fehlfunktion der Stromversorgung liegen; diese erzeugt möglicherweise viel weniger Strompotential als angegeben und als zuvor. Sie werden dieses Problem nicht lösen können, da Sie die Leistung des gesamten Computers gefährden. Die einzige Lösung besteht darin, das Netzteil auszutauschen.
Zu dieser Frage gibt es noch eine Besonderheit. In letzter Zeit sind USB-Geräte für Computer sehr verbreitet. Nehmen wir an, die folgenden Geräte werden jetzt mit Strom versorgt: eine Matte zum Erwärmen einer Tasse, eine Schreibtischlampe, eine kabellose Maus, eine austauschbare Festplatte und außerdem wird auch ein Smartphone aufgeladen. Und Sie möchten ein Flash-Laufwerk anschließen, aber Pech gehabt, der Computer sieht es. Tatsache ist, dass an den USB-Anschlüssen ein Überstrom aufgetreten ist. Diese. Alle Ihre Geräte verbrauchen bereits die maximale Strommenge und Sie können kein weiteres anschließen. Um ein Flash-Laufwerk verwenden zu können, müssen Sie daher mehrere Geräte von den USB-Anschlüssen des Computers trennen, dann verschwindet das Problem.
Wenn der Computer das Flash-Laufwerk unter Windows XP nicht erkennt
Es gibt viele Gründe, warum ein Flash-Laufwerk in Windows XP möglicherweise nicht erkannt wird. Darüber hinaus kann das Problem im Betriebssystem selbst, in einem fehlerhaften Flash-Laufwerk oder sogar in der Computerhardware liegen.
Wenn das Problem mit dem Betriebssystem zusammenhängt, kann es nur durch zusätzliche Änderungen in den Einstellungen behoben werden. Dies geschieht am besten manuell, trotz der Fülle spezieller Dienstprogramme, die in dieser Angelegenheit helfen können.

Wenn jedoch das Laufwerk selbst defekt ist, können Sie nur versuchen, die darauf aufgezeichneten Daten zu retten. Kaufen Sie anschließend ein neues und zuverlässigeres Gerät.
Wenn Ihr Computer das Flash-Laufwerk nicht erkennen kann, benachrichtigt er den Benutzer mit den folgenden Signalen:
- Wenn Ihr Flash-Laufwerk eingelegt ist und Sie versuchen, auf die darauf befindlichen Daten zuzugreifen, erscheint die Meldung „Datenträger einlegen“.
- Das System benachrichtigt Sie, dass das Laufwerk für die weitere Verwendung formatiert werden muss.
- Es treten Fehler auf, die darauf hinweisen, dass es unmöglich ist, auf Daten zuzugreifen.
- Das System friert möglicherweise ein, sobald Sie den USB-Stick an den USB-Anschluss des Computers anschließen.
In diesem Abschnitt betrachten wir die häufigsten Gründe für die Nichtfunktionalität eines Flash-Laufwerks in Windows XP und geben praktische Empfehlungen zu deren Lösung. Lesen Sie die Beschreibung des Problems sorgfältig durch. Wenn es Ihrem Problem nicht ähnelt oder die Lösung Ihnen nicht geholfen hat, fahren Sie mit dem nächsten Punkt fort, bis das Problem behoben ist. Als Erstes müssen Sie versuchen festzustellen, ob das Flash-Laufwerk funktioniert. Dies wird durch eine darauf befindliche Leuchtanzeige angezeigt. Wenn Sie das Laufwerk anschließen und es blinkt oder aufleuchtet, funktioniert das Flash-Laufwerk und das Problem liegt entweder am System oder an der Hardware des Computers.
Versuchen Sie, den Anschluss zu ändern, an den Sie das Flash-Laufwerk anschließen, oder sogar den Computer. Möglicherweise ist nur der Anschluss oder das gesamte System fehlerhaft, aber auf einem anderen PC funktioniert das Flash-Laufwerk ordnungsgemäß. Wenn Sie beispielsweise beim Anschließen eines Flash-Laufwerks an einen Port ein vollständiges Einfrieren des Systems beobachten, bedeutet dies, dass dieser Port fehlerhaft ist und Sie ihn besser nicht verwenden sollten.
Wenn Sie USB-Hubs oder -Extender verwenden und das Flash-Laufwerk nicht angezeigt wird, liegt das Problem möglicherweise am Gerät selbst und nicht am Flash-Laufwerk. Sollte dies der Fall sein, können Sie die Nabe zu einem Servicecenter bringen oder versuchen, sie selbst zu reparieren. Dazu benötigen Sie einen Lötkolben, Lötzinn und ein wenig Erfahrung, denn meistens reicht es aus, nur ein oder zwei Kontakte zu löten und alles funktioniert wie erwartet.

Möglicherweise liegt das Problem im fehlenden Strom im USB-Anschlusssystem. Um dies zu überprüfen, müssen Sie alle USB-Geräte am Computer (Kamera, Drucker, Lampe usw.) trennen und nur Tastatur und Maus übrig lassen. Wenn nach solchen Manipulationen das Flash-Laufwerk im System erscheint und Sie darauf zugreifen können, liegt das Problem an einer schwachen Stromversorgung. Dieses Problem kann nur gelöst werden, indem das Netzteil durch ein leistungsstärkeres ersetzt wird. Die Verwendung eines USB-Hubs mit eigener Stromquelle kann jedoch dazu beitragen, den Kauf eines Netzteils zu verzögern.
Wenn das Problem jedoch nach dem Trennen aller anderen Geräte nicht behoben ist, liegt das Problem möglicherweise immer noch an der fehlenden Stromversorgung durch das Netzteil und an einem veralteten USB-Anschluss. Mit anderen Worten: Auf älteren Laptops können Sie kein Flash-Laufwerk mit einer Kapazität von 36 GB oder mehr öffnen. Es gibt keine Möglichkeit, das Problem zu lösen; Sie können nur einen moderneren Laptop oder Computer kaufen.
Eine sehr häufige Situation tritt auf, wenn der Benutzer ein Flash-Laufwerk an den vorderen Anschluss des PCs anschließt, das System es jedoch nicht erkennt. Dies bedeutet, dass die Ports nicht mit der Stromversorgung auf dem Motherboard verbunden sind oder ihnen zu wenig Strom zugewiesen wird. Sie können die Frontplatte selbst anschließen, indem Sie die Anleitung oben im gleichnamigen Abschnitt befolgen.
Aufgrund von Windows XP-Fehlern kann das Flash-Laufwerk nicht angezeigt werden. Fehlerbehebung
Möglicherweise wird das Flash-Laufwerk auch aufgrund von Betriebssystemfehlern nicht erkannt. Beispielsweise fehlen Windows XP SP2 Updates und Softwarepakete, die den normalen Betrieb von USB-Geräten gewährleisten. Darüber hinaus ist es möglich, dass nur mehrere USB-Geräte an einem Port arbeiten können.
Die Lösung für dieses Problem besteht darin, das System auf SP3 zu aktualisieren und die erforderlichen Updates zu installieren. Sogar ein neuer Benutzer kann dies tun, da wir nur ein paar Klicks benötigen und das System das Update automatisch herunterlädt, installiert und startet. Also, fangen wir an, wir können auf zwei Arten vorgehen: Dies ist ein offizieller Download von Windows Update oder die Installation von SP3 von einer Diskette oder einem Flash-Laufwerk. Im ersten Schritt prüfen Sie, welches Paket Sie bereits installiert haben.
Klicken Sie mit der rechten Maustaste auf das Symbol „Arbeitsplatz“ und wählen Sie „Eigenschaften“. Vor Ihnen öffnet sich das folgende Fenster, in dem Informationen zu Ihrem System angezeigt werden.

Um SP3 zu installieren, müssen wir dem Betriebssystem erlauben, das Computersystem zu durchsuchen und zu aktualisieren. Gehen Sie dazu einfach von der Systemsteuerung zu Windows Update.

Sobald Sie dies tun, beginnt das System mit der Suche nach Updates und bietet Ihnen anschließend an, alles auf einmal zu aktualisieren oder nur die benötigten Updates auszuwählen. Wenn Sie nicht verstehen, welches Update was ändert, ist es besser, das System vollständig aktualisieren zu lassen.
Nachdem Sie alle Updates heruntergeladen haben, fordert das Betriebssystem Sie auf, Ihren Computer neu zu starten, um die neuen Einstellungen zu übernehmen. Klicken Sie auf „Ok“ und warten Sie geduldig. Das ist alles, jetzt können Sie das Flash-Laufwerk anschließen und verwenden.
Wenn Sie sich dafür entscheiden, die Updates auszuwählen, die installiert werden sollen, und nicht alle automatisch herunterzuladen, finden Sie hier eine Richtlinie, die dazu beitragen wird, die Wahrnehmung von USB-Laufwerken durch das System zu verbessern.

Treiberkonflikte in Windows XP
Es besteht auch das Problem eines Treiberkonflikts. Tatsache ist, dass einige veraltete Treiber Fehler auf Systemebene verursachen können und darüber hinaus den normalen Betrieb neuer Treiber beeinträchtigen können. Ein markantes Beispiel für ein solches Problem ist die Situation, in der ein Benutzer ein Flash-Laufwerk in einen Computer einsteckt, versucht, auf die darauf befindlichen Daten zuzugreifen, und das System sofort eine Fehlermeldung mit der Aufforderung zum Einlegen des Datenträgers anzeigt. Oder das System friert einfach ein und es ist sogar möglich, einer Flash-Laufwerkspartition einen vorhandenen Buchstaben zuzuweisen.
Der Grund für solche Fehler ist wie folgt. Nehmen wir an, Sie haben zwei Flash-Laufwerke und haben eines davon an das System angeschlossen. Im automatischen Modus werden alle notwendigen Treiber für dieses Gerät sofort installiert. Sie haben die notwendigen Manipulationen zum Schreiben oder Lesen von Dateien vorgenommen und das Laufwerk entfernt. Danach legen Sie ein zweites Flash-Laufwerk ein, das völlig funktionsfähig ist, und einer der oben genannten Fehler erscheint. Dies bedeutet, dass das System versucht, den bereits installierten Treiber vom ersten Flash-Laufwerk zu verwenden, um das zweite zu starten, diese jedoch nicht kompatibel sind.
Neuinstallation der Windows XP-Treiber für USB-Geräte
Dieses Problem kann auf verschiedene Arten leicht gelöst werden. Treiber automatisch oder manuell neu installieren. Schauen wir uns eine kleine Theorie an: Ein Treiber von einem USB-Gerät kann vom System fälschlicherweise zum Starten eines anderen USB-Geräts verwendet werden. Um diese Probleme zu beseitigen, müssen wir zunächst alle vorhandenen Treiber für USB-Laufwerke entfernen und sie dann neu installieren.
Ein solches Problem kann die Meldung „USB-Gerät nicht erkannt“ anzeigen oder es treten ungeklärte Prozesse auf Systemebene auf, die den Zugriff auf Daten blockieren oder zum Einfrieren des Systems führen.
Über DriveCleanup entfernen
Mit dem Dienstprogramm DriveCleanup können Sie alle vorhandenen Treiber für USB-Geräte effektiv entfernen. Sein Vorteil besteht darin, dass es das gesamte System nach installierten Treibern durchsucht und diese erst dann entfernt.
Schalten Sie zunächst den Computer aus und trennen Sie alle USB-Geräte davon, um Konfliktsituationen während der Programmausführung zu vermeiden. Schalten Sie den PC ein, gehen Sie zur offiziellen Website des Programms und laden Sie die ausführbare Datei herunter. Das Dienstprogramm ist mit jeder Windows-Version kompatibel, einschließlich verschiedener Bitmaps. Achten Sie beim Herunterladen auf die Dateiversion.

Automatische Installation
Sie haben alle Treiber von Ihrem Computer entfernt. Damit ein Gerät normal funktioniert, muss das Betriebssystem über Treiber dafür verfügen. Der automatische Treiberinstallationsprozess ist unglaublich einfach. Sie müssen lediglich den USB-Stick an den USB-Anschluss anschließen, woraufhin die Installation sofort beginnt. Es öffnet sich ein Fenster, das den Installationsfortschritt anzeigt; auf einigen Systemen kann dies in einem für den Benutzer unsichtbaren Modus erfolgen. Innerhalb von ein bis zwei Minuten ist die Installation abgeschlossen und Sie können das Gerät verwenden.
Manuelle Installation
Bei der manuellen Installation werden Treiber nicht direkt vom Speichermedium selbst installiert. Wir können Treiber für ein Flash-Laufwerk auch von Internetressourcen Dritter installieren. Um jedoch Konfliktsituationen zu vermeiden, installieren wir Treiber für ein Flash-Laufwerk mit einem anderen Computer.
Also nehmen wir unser problematisches Flash-Laufwerk und stecken es in einen anderen Computer ein, wo es erkannt wird. Voraussetzung für diesen Vorgang ist, dass die Windows-Versionen auf beiden Computern übereinstimmen. Wir nutzen die Systemsuche und finden zwei Dateien.

Wir übertragen sie auf beliebige Weise auf den Problemrechner, sei es per Post oder über andere Wechseldatenträger. Sie müssen diese Dateien in einem Ordner mit demselben Pfad wie auf dem ersten Computer ablegen und das Ersetzen bestätigen, wenn das entsprechende Fenster erscheint. Wir starten den Computer neu und genießen seine Leistung mit FLASH-Festplatten.
Wir haben uns nur die häufigsten Gründe angesehen, warum ein Flash-Laufwerk auf dem Computer nicht sichtbar ist. Tatsächlich gibt es noch viel mehr davon. Darüber hinaus gibt es Probleme, die durch andere Systemmeldungen ausgedrückt werden und deren Lösung bereits in den Absätzen des Artikels beschrieben wird.
Die Meldung „Datenträger einlegen“ erscheint auch dann, wenn das Flash-Laufwerk bereits an den USB-Anschluss angeschlossen ist
Dieser Systemfehler tritt auf, wenn sich Treiber überschneiden und die normale Funktion von USB-Geräten beeinträchtigen. Um diesen Fehler zu beheben, müssen Sie alle Treiber für USB-Geräte entfernen und erneut installieren. Dieser Vorgang wird in diesem Artikel Schritt für Schritt beschrieben.
Meldung über die Notwendigkeit, die Festplatte zu formatieren
Diese Meldung wird angezeigt, wenn Sie ein Flash-Laufwerk zum ersten Mal verwenden oder wenn ein Systemfehler aufgetreten ist. Zusätzlich zur Meldung können Sie sicherstellen, dass es nicht zur Verwendung geeignet ist, da weder freier noch belegter Speicherplatz angezeigt wird. Die Lösung dieses Problems wird in den Absätzen 8 und 9 ausführlich beschrieben.
Datenfehlermeldung
Dieses Problem tritt in 3 Fällen auf. Dabei handelt es sich um einen Treiberkonflikt, einen Dateisystemkonflikt und einen Fehler des Flash-Laufwerks selbst. Das Problem lässt sich durch eine Neuinstallation der Treiber beheben. Wenn das nicht hilft, führen Sie eine Schnellformatierung durch, um die Wiederherstellung der Daten auf dem Flash-Laufwerk zu gewährleisten. Eine Schritt-für-Schritt-Anleitung finden Sie oben.
Vollständiges Einfrieren des Systems unmittelbar nach dem Anschließen des Flash-Laufwerks an den Computer
Dieses Problem wurde bereits im Artikel behandelt, ich möchte jedoch darauf hinweisen, dass dieser Fehler aus zwei Gründen auftreten kann:
- Fahrerkonflikt.
- Fehlerhafter Port.
Sie können ganz einfach überprüfen, welches Problem Sie haben, indem Sie das Flash-Laufwerk in einen anderen Anschluss einstecken. Wenn das Problem weiterhin besteht, liegt ein Problem mit den Treibern vor. Anweisungen und Tipps zur Neuinstallation wurden im Rahmen dieses Artikels gegeben.
Warum erkennt der Computer das Flash-Laufwerk nicht, wenn die Anzeige darauf leuchtet?
Möglicherweise ist der Kontakt auf dem Flash-Laufwerk, der für die Informationsübertragung zuständig ist, beschädigt. Ein Treiberkonflikt und die Zuordnung eines Besetztbriefes zu einer Partition sind nicht auszuschließen. Wenn das Problem nach dem Anschließen des Flash-Laufwerks an einen anderen Computer nicht verschwindet, überprüfen Sie die Verfügbarkeit der Partition. Wenn hier alles in Ordnung ist, installieren Sie die Treiber neu und das Flash-Laufwerk funktioniert.
Fehler 43 / Fehler 43
Dieser Fehler stoppt sofort das Lesen von Informationen von einem Wechseldatenträger, was bedeutet, dass wir nicht sofort auf die Daten zugreifen können. Es gibt mehrere Probleme, die Fehler 43 verursachen können.
- Die erste davon ist eine Fehlfunktion des Geräts selbst. Überprüfen Sie auf einem anderen Computer, ob diese Situation erneut auftritt.
- Treiberkonflikt – oben beschriebene Lösung.
- Aktualisieren der Hardwarekonfiguration – führen Sie einfach ein Rollback der Treiberversion im Task-Manager durch.
Schlussfolgerungen
Wir haben die Gründe, die einen Computer daran hindern können, ein Flash-Laufwerk und die darauf befindlichen Informationen zu lesen, im Detail untersucht. Die beschriebenen Lösungen mit Schritt-für-Schritt-Anleitung werden Ihnen auf jeden Fall dabei helfen, dieses Problem zu beseitigen. Ein unleserliches Flash-Laufwerk kann nur dann ein Todesurteil sein, wenn das Flash-Laufwerk fehlerhaft ist. In anderen Situationen ist dies ein leicht umkehrbarer Prozess. Wenn Sie Fragen haben oder im Artikel keine Lösung für Ihr Problem finden konnten, hinterlassen Sie einen Kommentar und wir versuchen gemeinsam die Situation zu klären.