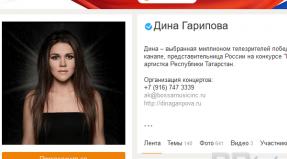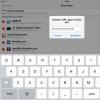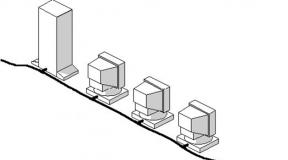How to take a screenshot on a Samsung Galaxy A3. How to take a screenshot on Samsung: all the ways. How to take pictures in modern models
There are situations when you want to capture what is happening on your smartphone screen. In order to show something to your friends on social networks or to catch some cool moment in the game. Modern smartphones allow you to take a screenshot of the screen without installation third party applications. Phones Samsung series Galaxy were no exception.
How to take a screenshot on Samsung Galaxy
There are several ways to take a screenshot on smartphones Samsung Galaxy. This manual universal for all models of the Galaxy line, we will learn from Samsung example Galaxy Note 2. Let's consider each of the methods in more detail.
Method No. 1
- The first method is one of the most common Android devices. You need to simultaneously press the power (on/off) button and the Home button and hold for two seconds. The smartphone will make the characteristic sound of a camera shutter. The screenshot is automatically saved in the “Gallery” in the “Screenshots” folder:
Method No. 2
- For this method You must first activate the “Palm Screenshot” function. To do this, you first need to go to the “Settings” section:

- Then, in the “My Device” tab, go to the “Movements” item:
The slider opposite the “Movements” item should be green. To do this, move it to the right.

- In the “Movements” section at the bottom of the list, find the “Hand Movements” subsection and check the box next to the “Palm Screenshot” item:
In order to take a screenshot, it will be enough to swipe the end of your palm across the screen from left to right or vice versa.

Method No. 3
This method only works on models equipped with S-Pen stylus, so it will be relevant for owners of Samsung Galaxy Note, Note 2 and Note 3.
- The third method involves S-Pen capabilities. To take a screenshot, remove the S-Pen and press and hold the button located on it. Without releasing the button, press the S-Pen icon on the smartphone screen and hold for 2 seconds. The camera shutter sound will sound and the photo will be automatically saved in the Gallery:
This method differs from the previous two in that it allows you to immediately edit the captured photo.
Increasingly, modern smartphone users need to take screenshots to save information and, of course, the question arises of how to do this.
Why might you need a screenshot?
- To save SMS, but in the gallery as a photo.
- To save information that is located or appears on Samsung screen Galaxy A5. This can be either an application or notifications from operating system.
- To transmit information in the form of a picture on social networks.
How to take a screenshot
In order to take a screenshot on the Samsung Galaxy A5, you just need to hold down the Power and Home buttons. As soon as you hold them down at the same time, you will hear a sound similar to the sound of a camera. This signal means that the screenshot has been taken.
Press and hold the keys shown in the picture at the same time
Where are ready-made screenshots stored on Samsung Galaxy A5?
All screenshots taken are automatically saved in the gallery on internal memory your Samsung Galaxy A5. After the first save is made, a separate folder will appear in the gallery, into which all subsequent screenshots will be saved.
After connecting the Samsung Galaxy A5 to your PC, you can easily save all the screenshots you take on it and edit it like any graphic file.
Sometimes there are situations in which you need or want to take a picture of the screen, for example, in order to save it or send it to friends social media. Previously, in order to take a screenshot, you had to use applications, but modern smartphones do not require additional programs.
Ways to take a screenshot on Samsung Galaxy A3
- This is the most common method. In this case, you need to simultaneously hold down the “Home” and “Power” buttons.
- If the previous method did not work for you for some reason, hold down the “Volume -” and “Power” buttons for a few seconds.
Simultaneously press the buttons marked in the photo
If the screenshot did not work out
If you tried both methods and the screenshot did not work, then there are several reasons for this.
- Your Samsung Galaxy A3 has unofficial firmware, and it is better to contact service center to replace it.
- They sold you a fake, and it simply does not have a screenshot function.
How to know if a photo was taken successfully
A small icon in the form of two combined triangles in a square will appear at the top left of the screen.
The captured images can be viewed in the gallery, in which a new folder will appear after the first successful screenshot is taken.
You can take a screenshot of the screen of a smartphone or tablet on Android using standard functions of the operating system. To do this, press the volume down keys and the power button simultaneously.
A click from the camera will indicate that the operation was successful and the new screenshot has already been added to the Gallery. The method works even on old gadgets running Android control 2.5 and higher, including Samsung Duos and others. Samsung Galaxy J1 and S8 phone users have other advanced ways to do this.
How to take a screenshot on Samsung Galaxy J1
Two additional methods are available to the user of this budget gadget.
Take a picture with the power and home buttons
To get a photo of the screen contents, press the Home and Power keys simultaneously. They need to be pressed until the characteristic click of the camera appears.

The photographed images of the display are saved in one folder. You can find the file with the screenshot taken in the Gallery or through the My Files application; its icon looks like a yellow folder on the Desktop. Select the Drawings catalog.

The selected file can be sent to friends or viewed on a laptop or home computer monitor.
Gesture "edge of the palm"
This option must first be enabled in the settings, Additional Features.

A clear animation will show you how to make a gesture by running the edge of your palm across the phone display. This should be done not too quickly, but confidently. The second or third time, most users have no problems with the gesture.
Attention! This feature is not available on some gadgets. In this case, you will not find the option to enable taking a screenshot with a gesture in Settings.
Gestures allow you to take a screenshot on all Samsung Galaxy gadgets of the last 2 generations.
How to take a screenshot on the flagship Samsung S8
On these powerful smartphones Both described features available for budget Samsungs have been implemented:
- Press and hold the Power button at the same time as the Home key.
- Swipe the edge of your palm across the display. This gesture is called swipe in the manufacturer's instructions.
Unlike younger models, a simple screenshot editor is implemented here before saving it. After you take a screenshot on your Samsung Galaxy 7 or 8, circle important points Using a pencil, having previously chosen a color, cut or rotate the drawing around the central axis.


Send the file to Yandix Disk or Google Drive to take a screenshot and edit it in full graphic editor on a laptop, like the professionals do.
How to Take and Edit a Screenshot on Galaxy J1 and S8
To hide confidential information in a picture, editing tools when taking a screenshot on Samsung phones are not enough. You can cross out your login or number bank card with the Pencil tool, but it is inconvenient and time consuming.
Download and install the Super Screenshot program, which will only take about 2 MB of memory on your gadget.

All Samsung smartphones run the Android operating system. Software developers have provided the ability to take screenshots from the device screen using different methods. The creators of third-party shells are trying to add their own features and more convenient methods. Samsung devices combine both options for creating screenshots. Let's figure out which methods are best.
First way
The first option is suitable for most models of this company. Many phones have mechanical key under the display. It is multifunctional and one of its capabilities is to take a screenshot.
The user must press and hold the Home key (under the display) and the Power button on the side at the same time for a few seconds. Release the buttons after you see the save image icon in the top tray.
Second way. Without button
Take a screenshot on Samsung without mechanical button under the screen you can use the second method. For it we need two side keys - power and volume down. Press them together to take a screenshot. Otherwise, the procedure does not differ from the previous one. If this option does not work, then move on to the next one.
For older models
This method will be relevant mainly for older models of the company. The combination was introduced for the first time in Android 2.3, when the function of creating screenshots first appeared in this operating system.
To take a photo, press the Home and Back keys simultaneously. After this, the image should be saved in separate folder Screenshots on the internal memory or on the external card of the smartphone, as evidenced by the corresponding inscription in the notification line. Taking a screenshot on Samsung using a similar method can only be done on outdated devices, so for most users it will be irrelevant.

Fourth method
This method was created specifically for flagship devices from the Galaxy line. First you need to turn it on. Go to “Settings” - “ Additional functions» and find the item “Palm Screenshot”. Set the option to On and close the menu. To take a screenshot on a Samsung Galaxy using this method, you need to move the edge of your palm vertically from the left to the right edge of the screen. The palm should completely touch the display surface.

Last method
If you are not satisfied standard methods, then you can always install the application from the store Play Market and use their functionality. It is worth noting that to use third party programs To take screenshots, you need to root your device. Without them, the program will deny you access.
Such applications include free Screener, Screenshot UX, Screenshot It and many others. On their pages in the store you can find a guide on how to take a screenshot on Samsung and other devices - the process of creating an image is the same for all models, companies and is installed by the program itself.
If none of them work for you standard methods, then perhaps your device has third-party firmware installed with different key combinations, or the device is too outdated and does not support this function.