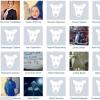Tablet computer samsung galaxy tab 3 instructions. Working with South Korean tablet devices. Battery icon is empty
Our goal is to provide you with the most fast access to the instruction manual Samsung devices Galaxy Tab 3 SM-T310. Using online viewing, you can quickly view the content and go to the page where you will find a solution to your problem with Samsung Galaxy Tab 3 SM-T310.
For your comfort
If viewing Samsung manuals Galaxy Tab 3 SM-T310 directly on this page is inconvenient for you, you can use two possible solutions:
- Full screen viewing - To conveniently view the instructions (without downloading to your computer), you can use the mode full screen viewing. To start viewing the Samsung Galaxy Tab 3 SM-T310 manual in full screen, use the Full screen button.
- Downloading to your computer - You can also download the Samsung Galaxy Tab 3 SM-T310 manual to your computer and save it in your archive. If you still don't want to take up space on your device, you can always download it from ManualsBase.
Manual Samsung Galaxy Tab 3 SM-T310
Advertisement
Advertisement
Print version
Many people prefer to read documents not on the screen, but in a printed version. The option to print the instructions is also provided and you can use it by clicking on the link above - Print instructions. You do not have to print the entire Samsung Galaxy Tab 3 SM-T310 manual, but only some pages. Take care of paper.
The device gives you access to high-quality mobile services and entertainment powered by Samsung's cutting-edge technology and highest standards. IN this manual User's guide describes the functions and characteristics of the device.
- To ensure proper and safe use of the device, please read the manual before operating it.
- The descriptions below are based on the device's default settings.
- Images and screenshots may differ from what appears on your device's screen.
- The final product and software provided by suppliers may differ from the description provided and may change without notice.
- Content (high-quality content) with high CPU and RAM consumption affects the overall performance of the device. Applications that use such content may not function correctly depending on the characteristics of the device and operating environment used.
- Available features and additional services may vary by device model, software, or service provider.
- Available applications and their capabilities may vary by country, region, or hardware specifications. Samsung Company is not responsible for failures in device operation caused by third party applications.
- Samsung is not responsible for performance or compatibility issues resulting from editing registry settings or changes to the operating system. Attempts to change settings operating system may cause your device or applications to malfunction.
- The software, sounds, wallpapers, images and other content that come pre-installed on your device are licensed for limited use. Copying and using these materials for commercial purposes is a violation of copyright
rights. Users bear full responsibility for any illegal use of multimedia content. - Additional charges may apply for the use of data services such as messaging, uploading and uploading files, auto-syncing, or location services. To avoid unnecessary costs, choose the right one tariff plan. Additional information available from your service provider.
- Pre-installed applications are subject to updates and may no longer be supported without notice. If you have any questions regarding pre-installed applications, please contact service center Samsung. For questions regarding applications you have installed, contact your service provider.
- Changing the device's operating system and installing software from unofficial sources may cause device malfunctions and damage or loss of data. Such actions are a violation of the terms and conditions license agreement Samsung and lead to termination
warranty validity.
Beginning of work


The microphone on the top of the device is only active when using speakerphone or shooting video.
- Do not touch or cover the antenna with your hands or any objects.
- This may cause connection signal deterioration or battery drain.
- It is not recommended to use protective film. This may cause the sensors to malfunction. Do not allow liquid to come into contact with touch screen . High humidity and liquid ingress can cause malfunction
touch screen.
| Buttons | Button |
| Function |
|
| Tap to lock or unlock your device. The device will enter lock mode after the touch screen is turned off. "Recently used |
|
| Tap to open a list of recently used applications. |
|
| Press and hold to launch Google search. |
|
| Touch to return to the previous screen. |
|
Tap to adjust the volume of device sounds.
Contents of delivery
- The Galaxy Tab Pro 8.4 3G comes with the following components:
- Device
- Quick Guide
- Included items and available accessories may vary by region and are determined by your service provider. The supplied accessories are intended exclusively for of this device
- and may not be compatible with other devices. Appearance products and specifications
- subject to change without prior notice.
- Additional accessories can be purchased from your local Samsung dealers. Please make sure they are compatible with your device before purchasing.
- Accessories from other manufacturers may not be compatible with this device.
- Use only accessories recommended by Samsung. The warranty does not cover device malfunctions caused by non-recommended accessories.
The availability of any accessories depends entirely on the manufacturer.
Installing a SIM or USIM card in the Galaxy Tab Pro 8.4 3G tablet Insert the SIM or USIM card obtained from your service provider.
mobile communications
- Only microSIM cards work with the device.
- Insert the SIM or USIM card into the device with the gold contacts facing down.

Press the SIM or USIM card until it clicks into place to lock it into the slot.
- Do not insert a memory card into the SIM card slot. If a memory card was inserted into the SIM card slot by mistake, contact a Samsung service center to remove it.
- Do not lose or allow others to use your SIM or USIM card. Samsung is not responsible for damage or inconvenience caused by a lost or stolen card.
Removing the SIM or USIM card from the Galaxy Tab Pro 8.4 3G
- Open the SIM card slot cover.
- Gently press the SIM or USIM card until it releases from the device, then remove it from the slot.
- Close the SIM card slot cover.

Accumulator charging
Before using the device for the first time, you must charge the battery using the charger.
Press the SIM or USIM card until it clicks into place to lock it into the slot.
Use only batteries, chargers and cables approved by
by Samsung. Using incompatible chargers and cables may cause the battery to explode or damage the device.
- When the battery power is low, the empty battery icon appears.
- If the battery is completely discharged, it is impossible to turn on the device, even if you connect it to a charger. You should wait a few minutes until the battery charges slightly.
- Using multiple apps at the same time, as well as online apps and apps that require connection to other devices, drains your battery faster. To avoid being disconnected from the network or draining the battery while data is being transferred, you should always run these applications with a fully charged battery.
Connect the USB cable with one end to USB adapter power supply, and others - to the universal connector.

Press the SIM or USIM card until it clicks into place to lock it into the slot.
Connecting the charger incorrectly can cause serious damage to your device. The warranty does not cover any damage resulting from misuse of the device and accessories.
- You can use the device while the battery is charging, but this will slow down the charging process.
- If your device receives unstable power while charging, the touch screen may not respond to touch. In this case, disable Charger from your device.
- The device may become warm while charging. This is normal and does not affect the performance or life of the device. If the battery gets hotter than usual, the charger may stop working.
- If your device or charger does not work properly, contact a Samsung service center.
When charging is complete, disconnect your device from the charger. First unplug the charger from your device, then from the electrical outlet.
To save energy, unplug the charger when not in use. The charger does not have a power switch, so it must be unplugged from the electrical outlet to interrupt the charging process and save energy. When in use, the device must fit snugly into the electrical outlet and be easily accessible.
When charging a device that is turned off, the battery charging status can be determined by the following icons:

Reduced electricity consumption
- When you are not using your device, put it into sleep mode by pressing the Power button.
- Close unnecessary applications using the task manager.
- Turn off Bluetooth connection.
- Turn off the Wi-Fi function.
- Disable auto-syncing of applications.
- Reduce the backlight operating time.
- Reduce screen brightness.
The device supports memory cards with a maximum capacity of 64 GB. The compatibility of memory cards with your device depends on the type of card and its manufacturer.
Press the SIM or USIM card until it clicks into place to lock it into the slot.
- Some memory cards may not be compatible with your device.
Using an incompatible memory card may damage your device, the card itself, or the data stored on it. - Insert the memory card with the correct side up.
- The device supports memory cards with file FAT system and exFAT. If you insert a memory card with file system other than FAT, you will be prompted to format the card.
- Frequently deleting and writing data will shorten the life of memory cards.
- When you insert a memory card into your device, files stored on the card appear in the folder SD Memory card.
- Insert the memory card into the device with the gold contacts facing down.
- Press the card until it clicks into place to lock it into the slot.

Removing the memory card
To avoid data loss, disconnect the memory card before removing it. On the Home screen, tap → Settings → General → Memory → Disable memory card.
- Open the memory card slot cover.
- Gently press the card until it releases from the device, then remove the memory card from the slot.
- Close the memory card slot cover.
Press the SIM or USIM card until it clicks into place to lock it into the slot.
Do not remove the memory card while data is being transferred or received. This may result in data corruption or loss, or damage the device or memory card. Samsung is not responsible for any losses caused by the use of damaged memory cards, including loss of data.
Formatting a memory card
After formatting on a PC, memory cards may not function properly when inserted into the device. Format memory cards only using the device.
On the Home screen, tap → Settings → General → Memory → Format. SD memory card → Format. SD memory card → Delete everything.
Press the SIM or USIM card until it clicks into place to lock it into the slot.
When you turn on your device for the first time, follow the onscreen instructions to set up your device.
To turn on your device, press and hold the Power button for a few seconds.

- In public areas, follow warning signs and staff instructions when using wireless devices prohibited, for example on an airplane or in a hospital.
- To use only device features that do not require connection to wireless network, press and hold the power button, then select Offline mode.
To turn off your device, press and hold the power button, then select Shutdown.
Correct handling of the device
Do not touch or cover the antenna with your hands or any objects. This may cause connection signal deterioration or battery drain.
Troubleshoot your Galaxy Tab Pro 8.4 3G yourself
Before contacting a Samsung service center, try the following troubleshooting methods. Some problems may not occur on your device.
When you turn on the tablet or while using it, the
request to enter one of the following codes:
- Password: If the lock feature is enabled, you must enter the device password.
- PIN code: When you turn on your device for the first time, or if the PIN code request is turned on, you must enter the PIN code that came with your SIM or USIM card. This feature can be disabled in the SIM card lock menu.
- PUK code: Typically, the SIM or USIM card is blocked after several attempts to enter the wrong PIN code. In this case, you must enter the PUK code provided by your service provider.
- PIN2 code: When accessing a menu that requires a PIN2 code, enter the PIN2 code that came with your SIM or USIM card. Contact your service provider for more information.
Galaxy Tab Pro 8.4 3G tablet displays network or service error messages
- In some locations, the network signal is so weak that you cannot use the device's network functions. Move to a place where the signal is more stable. Error messages may appear during the move.
- Some features require activation to use. For more information, contact your service provider.
Tablet won't turn on
- The device will not turn on if the battery is completely discharged. Charge the battery before turning on the device.
- The battery may not be installed correctly. Reinstall the battery.
- Clean both gold contacts and try installing the battery again.
The touch screen responds slowly or incorrectly to touch
- When installed on a touch screen protective film or additional accessories, it may not work properly.
- The touch screen may not function properly in the following situations: you are wearing gloves, or you touch the screen with dirty hands, sharp objects, or fingertips.
- High humidity and liquid ingress may cause the touch screen to malfunction.
- Turn the device off and on again to resolve temporary software problems.
- Make sure your device has the latest software.
- If the touch screen is scratched or damaged, contact a Samsung service center.
Galaxy Tab Pro 8.4 3G freezes or crashes
If your device freezes, you need to close all applications or reset the battery and turn your device back on. If your device is unresponsive, press and hold the Power button for more than 7 seconds to restart it. If the problem persists, reset your device. On the Applications screen, select Settings → General → Backup and reset → Reset data → Reset device → Erase everything . Before resetting your device, it is recommended to create backup copy
all important data stored in the device memory.
If the problem persists, contact a Samsung service center.
- Unable to establish a call
- Make sure you are using the correct cellular network.
- Check to see if call barring is enabled for the phone number you are dialing. Check if the call barring feature is enabled for incoming number
phone. - Check to see if the built-in microphone openings are blocked by any foreign objects.
- Move the microphone closer to your mouth.
- If you are using a telephone headset, make sure it is connected to your device correctly.
Echo sounds during a call
Adjust the device volume using the volume button or go to another location.
The signal often disappears cellular network or Internet connection or sound quality becomes poor
- Make sure that the device's internal antenna area is not blocked by foreign objects.
- In some locations, the network signal is so weak that you cannot use the device's network functions. Connection problems may occur due to base station service provider. Move to a place where the signal is more stable.
- If you use your device while on the move, wireless network services may be interrupted due to problems with your service provider's network.
Battery icon is empty
The battery is low. Charge or replace the battery.
Battery does not charge (using approved chargers)
Samsung devices)
- Make sure the charger is connected correctly.
- If the battery contacts are dirty, it may not charge or the device may turn off. Wipe both gold contacts and try charging the battery again.
- It is not possible to replace batteries yourself in some devices. To replace the battery, you will need to contact a Samsung service center.
The battery is draining faster than usual
- The effective charge of the battery may be reduced if the ambient temperature is too cold or hot.
- Battery consumption increases when using the messaging function or certain applications, such as games or the web browser.
- The battery is consumables, and its effective charge will decrease over time.
Galaxy Tab Pro 8.4 3G tablet gets warm
When using applications that consume a lot of power for a long time, the device may become warm. This is normal and does not affect the performance or life of the device.
Error messages appear when turning on the camera
To use the camera function, the device memory must have enough free space, and the battery must be fully charged. If error messages appear when you turn on the camera, follow these steps:
- Charge the battery or replace it with a new one.
- Reboot your device. If this does not resolve the issue with the Camera app, contact a Samsung service center.
The image quality is lower than the preview
- Picture quality may vary depending on environmental conditions and shooting methods.
- When taking photos in dark places, at night, or indoors, the image may be blurred or appear noisy.
Error messages appear when you try to open a media file
If you are receiving error messages and files are not playing on your device, try the following:
- Free up space on your device by copying files to your computer or deleting them.
- Make sure the music file is not protected by DRM (Digital Rights Management). If the file is protected by DRM, you can only listen to it if you have the appropriate key or license to play it.
- Make sure your device supports this file type.
- The device is capable of reproducing all pictures and videos taken with it.
- Photos and videos taken with other devices may not be played back. Your device supports media files approved by your network service provider or supplier additional services
. Some Internet content, such as ringtones, videos, or wallpapers, may not play correctly.
- Cannot detect Bluetooth device Make sure your device is turned on wireless connection
- Bluetooth.
- Make sure Bluetooth is turned on on the device you want to connect to.
Make sure Bluetooth devices are within Bluetooth range (10m). If this does not resolve the problem, contact a Samsung service center. Can't connect
- Galaxy tablet
- Tab Pro 8.4 3G to computer Make sure the USB cable you are using is compatible with your device. Make sure that you have installed it on your computer
- required driver
- and its updates. If you are using Windows XP, make sure that Service Pack 3 or later is installed on your computer. Make sure that you have installed it on your computer Samsung app Kies or Windows Player
Media Player
version 10 or later. The device cannot determine my current location In some places, such as indoors, the GPS signal may experience interference. In such situations, use
Data stored on the device is lost
Regularly backup all important data stored on your device. Otherwise, it will be impossible to recover lost or damaged data.
Samsung is not responsible for any loss of data stored in your device.
- There is a slight play around the outer part of the device
- This play inevitably appears during the production of the case and can lead to slight vibration or movement of parts of the device.
Over time, due to friction between parts, the play may increase.
Hello, Dear Reader! The site team is doing everything to convey to its readers as much as possible reliable information
about tablets. But if you are already using it, we will be very grateful if you write your review, because it is the opinion of users that is more valuable than any review and test!
on its use, but we will convey this information in a more accessible and simple language.
The main steps in working with a new tablet
Getting started with the device
For the tablet to work successfully, you must first install a SIM card, which the owner received from his mobile operator. To do this, you need to position and fix it in the slot with the golden contacts down.
It is important to know that the availability of certain services depends solely on the telecom operator used by the owner of the tablet device. Next, you can recharge your tablet, since, as a rule, new devices are not always fully charged. To do this, the owner must connect his gadget using USB cable
with power adapter. The device may become warm during this process, which is normal. You can determine if the battery is fully charged by the icon that displays this information.
Battery charging icons Then a memory card is installed if needed. Different Samsung tablets support different memory card sizes, this information depends on. To install the card, you need to place it with the correct side in the memory card slot and fix it until it clicks.
Next, the tablet turns on by pressing the power button for a few seconds. When turned on for the first time, the owner simply needs to follow the instructions that appear on the screen. To turn off the gadget, you also need to hold down the power button and select Shutdown.
After turning on the device, the first thing the user sees is Lock Screen. To get to the main screen, you need to slide the lock image. For example, in Android OS latest versions context keys are at the bottom of the screen, and access to the main menu is at the top. The main options for system management are available from it.

Lock Screen settings window
Overview of main sections
The Personal Data section allows you to synchronize your device with different services and manipulate Goggle accounts and more. If the owner does not have such an account, he will be asked to create one. One of important reasons why this needs to be done is the ability to download various applications and games from Android Market. Also in this section you can enable the function of determining your location, or create several accounts. Date and time settings, as well as special features and other interesting functions, are collected in the System section.

Settings menu
In the “Personal Data” section, it is possible to control the tablet’s locking, which can be done in several ways, for example, recognizing the owner’s face, entering graphic key, or by simply scrolling the lock. You can easily unlock the tablet, but if suddenly this is not possible, you can try the following steps:
- Restore backup (if available)
- Use a password recovery service
- Try using unlocking programs (like HiSuite)
- Restore factory settings.
Applying firmware update and root rights
To improve the functionality of his device and to remove system vulnerabilities, the owner can update the gadget's firmware. There are two types of firmware: official and unofficial.
It is important to know that by installing third-party firmware, the user risks permanently damaging his device, so for these purposes it is better to use official versions, released by the Android OS vendor.
To update the firmware, you need to visit the “System updates” section in the settings menu: if there are updates, they will be automatically installed on the device.

Operating system update
To install superuser rights that allow you to make changes to system settings, you need to install the appropriate program and select Root device in it.

Setting up root rights
The most popular tablet features
Email setup
If there are several electronic mailboxes It is possible to combine them all using a common interface, which makes it easier to synchronize incoming correspondence with the device using automatic configuration.
In general, on Samsung tablets there are two mail programs for working with mail: these are Gmail and Email. The first is for accounting Google posts, and the second is for everyone else. To add an account, open Applications > Gmail (Email), enter your address and password, and click Next. After assigning an account name, click Finish.
Using the Android Market service
All Samsung tablets are based on the Android OS, and therefore it is possible for them to purchase about 100 thousand applications in the Android Market online store (or Play Market). There the user will find applications for every taste, ranging from geolocation services and clients social networks, and ending with online radio applications. To do this, the owner must log into the Play Market under his account, read and accept the user agreement, select the application you like and download it to your tablet. After the download is complete, the application icon will appear in the menu, and to open it you just need to click on it.

Play Market window
Reading e-books
For lovers of reading, Samsung tablets provide the opportunity to study thousands of books, magazines, and newspapers. Thus, devices are sometimes able to accommodate an entire library.

E-book application
In order to enjoy reading your favorite book, you need to find an application that is supported by the owner’s telecom operator, download and install it on the device.
Tablets provide their owners with a lot of opportunities using the World Wide Web. To implement these features, you must complete the following steps:
- Activate any of the Internet access methods on your tablet (3G or Wi-Fi)
- Select Internet in the list of applications
- Enter the URL of the desired web page and click Go.

Internet icon in the application list
Voice search for information is also provided. You must follow the previous steps, but then click the icon with a microphone drawn and clearly say the word or phrase that you want to search for. Next, you can select the appropriate search results.

It is important to be aware that downloaded files may contain viruses that can damage your device. Therefore, it is a good idea to use reliable sources for such downloads.
In general, it should be noted that the possibilities Samsung tablets are practically unlimited, and it is problematic to clearly talk about each of them in one article. The owner of this device can quite successfully cope with this task on his own; you just need to give him a little time to get to know his assistant. The gadgets' interface is intuitive, all functions are simple and easy to use, and most importantly, the possibilities of use are almost endless. Therefore, the difficulties that novice users encounter will disappear over time, and all that remains is pleasant and comfortable communication with a modern mobile device.
Comparison and settings of Samsung tablets