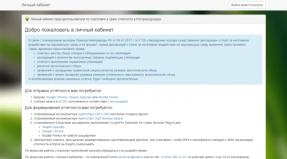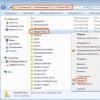Programs for partitioning a hard disk into Russian partitions. Programs for working with hard drive (HDD) and solid-state drive (SSD): testing, partitioning, formatting, cleaning. Disk Management in GParted
Reasons why it is necessary to divide into several sections HDD, everyone is different. For some, this is an opportunity to systematize the necessary information and store it correctly; someone using several partitions uses several operating systems on their computer or laptop. Finally, if the hard drive is divided into several parts, then it is easier to defragment them separately.
Standard PC equipment: the simpler the better

This program is rightfully considered one of the best or even the best hard drive partitioning program.
This is the most simple program, which will help you effectively manage multiple systems and different programs.
Its main advantages are eliminating partition errors, converting file systems and protecting data. Another advantage is that this utility is very popular, because there are many reference information online.
2. Disk management in Windows
At any Windows versions there is a “Disk Management” function: this is the simplest, most accessible and sufficient effective remedy, which allows you to change partitions.
Each version of Windows OS has its own differences, but in the most popular ones (Windows Vista, Windows 7 and 8) there are no fundamental differences. Let's take a closer look at how to break a hard Windows disk using this utility.
The program opens through the Start menu, and in the “Disk Management” item, even a novice user with the help of three main points (Expand, Shrink and Delete volume) does everything in real time necessary actions. No special knowledge is required for this - just give affirmative or negative answers and click necessary points menu.
There is only one drawback of the standard program - there are risks of failures that lead to the loss of certain sections. A risk exists if there is a mass of unnecessary programs on the disk, or when trying to partition the partition of the hard drive in which Windows is running: the processor does not always react unambiguously to an attempt to “experiment” with the system partition.
Free software for everyone
Two programs that can be downloaded absolutely free from the Internet - EaseUS Partition Master Home Edition and Paragon Partition Manager 11 Free is also easy to learn and use, but requires certain knowledge.
1. EaseUS Partition Master Home Edition

The program helps not only to partition a hard drive, but also to create, copy, resize or completely delete partitions; and also restore deleted partitions.
The disadvantage that affects the popularity of the program is that it is only available in English. But knowing in English you can evaluate the excellent functionality and predictability of the program, stability of operation and the ability to carry out all procedures in virtual mode - at any time you can correct a settings error, cancel the disk partition procedure and restore the original data.
2. Paragon Partition Manager 11 Free
The program again has an English-language interface, but for a beginner it is more interesting than the previous one - the main windows are quite clear and make it easier to navigate the functions. The disadvantages of the program include low speed work and unpredictability.
If funds allow, you can purchase a Russian-language version of this program for money, but it also retains the main disadvantages of the English-language product.
Programs for advanced users
These programs have advanced functionality - support for various disks and flash drives, the ability to convert file systems, create bootable media and much more. The fundamental differences lie in speed, functionality and special features.
5. Active@ Partition Manager

This program is a free manager that makes it easier to work with logical drives: A system reboot is not required when creating, formatting, or deleting disk partitions.
Even if you accidentally delete important partition data, the program will help you restore it!
But the lack of the ability to change disk sizes (the partition must first be deleted and then another created in the same place) leaves no chance of recovering lost information.
6. MiniTool Partition Wizard Home Edition
Experienced users can use the equally simple and accessible MiniTool Partition Wizard Home Edition manager. The most important advantage of the program is the ability to work with both individual hard drive, and RAID arrays created on the basis of two or more disks.
Date: 17:44 08/12/2019
Linux:
Of course, this is Gparted, a program available on most Linux distributions, and this program also has a BootCD or .
In popular Linux distributions- Ubuntu (all variations), Debian, AltLinux, Slax, Slitaz can be installed through the application manager or with the apt install gparted command

Windows:
An effective program for changing hard disk partitions, works under the Windows shell, distribution size from 44 megabytes. I often use it when I need to quickly repartition the file system on client computers remotely - I drop the distro and change partitions. So far the program has not failed, but it has one drawback - there is no Russian language. Only English and Japanese.
The latest version tries to install Yandex elements. You can safely refuse them

Unfortunately, the project is closed, but the program remains. It's really free, although it requires registration. The archive contains my activation data (I received it absolutely free, apparently it was just a collection for statistics). The program is a little simpler in functionality than the previous one, which is good, since the size of the distribution is only 6 megabytes. Unfortunately, there are no programs without errors, and this one is no exception - unfortunately, it can only work correctly with those partitions that are not in use - for example, drive D: if nothing is running or open from it. Sometimes it was possible to change the C: drive, but lately I have had no luck with this. The program, of course, carefully suggests rebooting in order to apply the changes to the host disk, but as a result nothing changes = (this is why when I really need to change the size of the main disk, I use MiniTool Partition Wizard Free.

The program is also devoid of the Russian language, does not have a BootCD, and the distribution weight is only 12 megabytes. Here only for the sake of variety, I haven’t tried it in battle.

Finally we got to the Russian one, and even free program! It even allows you to make a bootable disk! The distribution weight is only 9 MB.




Multilingual registered version!
Aomei Partition Assistant – a powerful program for working with a hard drive, administering partitions for PCs and workstations. The program will answer questions such as: “How to resize a partition or merge partitions without losing data? How to increase computer performance?” In addition, PA includes AOMEI Dynamic Disk Manager Pro (DDM), which means it has the ability to manage dynamic disk volume.
System requirements:
·Windows 10 | 8.1 | 8 | 7 | Vista | XP
·Windows SBS 2003 | 2008 | 2011
Windows Server 2012 and 2012 R2 | Server 2008 and 2008 R2 | Server 2003 and 2003 R2
Torrent Hard disk partition - AOMEI Partition Assistant Technician Edition 6.6 RePack by KpoJIuK details:
Main features:
Possibility to expand system partition NTFS without rebooting the computer to maximize computer performance and minimize downtime;
· Merging adjacent partitions into one large one without losing data, or merging unallocated space into a partition;
·Splitting one large partition into two or more partitions;
·Create as many partitions as you need without using free space on disk;
·Copying partitions for migration Windows systems or when backup important data;
· Cloning a hard drive helps with updating it;
·Quick distribution of free space from one partition to another for full use disk space.
New opportunities:
OS migration to SSD/HDD: For many SSD users, this simple technology can help migrate their OS to an SSD and keep the original system.
Partition recovery: Recover lost or deleted partitions in a few steps.
Partition alignment: acceleration of disks when reading and writing data, especially SSD disks.
·Creating bootable CDs: Performs secure management of disk partitions in WinPE mode and booting from CD/DVD, USB flash memory.
MBR Rewrite: overwriting from main boot disk to a damaged MBR hard drive for easy recovery.
·Conversion between GPT and MBR: conversion from GPT disk to MBR without data loss and back.
Linux partition management: creating, deleting, formatting, copying, destroying, restoring Ext2/Ext3 partitions.
·Change partition type (ID) and change serial number.
Changes in version 6.6:
Fully support exFAT file system, including create, delete, format, move, and copy exFAT partition.
·The Windows PE bootable media created on 64-bit system support both UEFI and Legacy BIOS boot modes.
Remove the limitation to resize/move system boot partition in Windows 10, version 1703 and later.
Version Features:
·Type: installation [official installer]
·Languages: multi, there is Russian
·Treatment: carried out
Command line switches:
Quiet installation: /S /Q
Select installation location: /D=PATH
The /D=PATH parameter is specified last
The hard drive is the most important element of the system. It stores all available information - photos, videos, user files. Very often, a computer's operating system cannot cope with the tasks at hand - testing performance, checking clusters, merging partitions, or restoring a hard drive. This requires independent software. Below are the best programs for hard drives.
The most popular Runet program, because it is considered multifunctional, simple and convenient. Compatible with all operating systems(OS).
The application has both basic purposes (copying, moving, resizing, merging, splitting, deleting, restoring, etc.) and specific capabilities (converting FAT to NTFS, cloning OS, restoring MBR, complete cleaning, changing ID and serial number, viewing data on bad sectors, etc.).
Installation requires minimum conditions - at least 380 MB of RAM, X86 architecture processor.
Advantages:
- Russian interface;
- a wide range of operations and functions;
- intuitive navigation;
- does not require a long study, many operations are carried out in two clicks;
- presence of hints;
- updated regularly ( latest version- November 2018).
Flaws:
- some features are only available with a paid subscription (PRO);
- there is no Portable option (i.e., the program requires installation, you won’t be able to run the application from a flash drive).

One of the best software for diagnosing a hard drive and monitoring its condition. Many specialized publications include this utility in their collections.
It has rich functionality - monitors HDD performance, reads S.M.A.R.T. indicators. (more than 50 attributes), monitors errors and temperature, regulates noise levels, supports external media.
Installation requires two conditions - Internet Explorer versions 8.0 and higher, NET platform. Framework versions 2.0 and later. Compatible with all OS.
- Russian interface;
- there is a color indicator (shows the status and t of the hard drive);
- it is possible to manage energy consumption;
- Portable version available (which can be launched from a flash drive without installation);
- updated regularly.
- does not support all SSDs;
- no explanation for S.M.A.R.T;
- difficult navigation;
- the presence of additional software during installation (if you do not uncheck the “checkboxes”, the “left” program will be loaded onto the computer).

The application is more suitable for a PC; this tool will not work as an administrator. It has a small functionality - split disks, create new ones, resize them, copy them, defragment them, optimize clusters, convert HFS+ to NTFS (and vice versa), find bad sectors.
Among the special requirements is the presence of Microsoft's integrated Visual C++ 10.0 Runtime. The program is compatible with all operating systems.
Advantages:
- clear interface, easy-to-learn utility;
- performs operations efficiently (there are no “glitches”);
- step-by-step wizard with graphical hints;
- support for all media.
Flaws:
- there is no Russian-language option;
- some functions are available only after a paid subscription;
- updated infrequently (last time in 2017).

The main purpose of the software is operation with sections of hard carrier. The main functions include formatting, editing, merging, deleting, creating new ones, cleaning and checking, converting NTFS to FAT32 (and vice versa), changing the disk type, testing for performance, copying and transferring to new media.
The application is compatible with all RAMs.
- multifunctionality (within the main task);
- visualization of the master;
- regularly updated (last time June 2018);
- very powerful product (works with volumes up to 2 TB).
- no Russian language.
There are Free and Pro options (with paid subscriptions).

Utility for low-level HDD formatting. The functionality is small but powerful - hiding “bad” sectors for recording data, permanently deleting information from the media, deleting MBR.
The application has two formatting levels - normal and low. It is capable of cleaning “to zero” not only files, but also the entire partition table.
The program supports hard drives from most manufacturers. Compatible with all OS.
Advantages:
- when formatting, it returns the HDD state to the factory state (used for “broken” media);
- simple interface;
- speed of work;
- works with all media;
- There is a version in Russian.
Flaws:
- free version is limited in speed (50 Mb/sec);
- There is a paid option;
- on many devices, S.M.A.R.T. data not available.

Another tool for using hard drive partitions. The main features of the program are consciousness, editing, merging, deleting, moving sections. And also - resizing, checking and copying. There is a function to recover data from a damaged sector.
The utility supports working with all file systems (ext, FAT, HFS, etc.). Works with any drive. Compatible with all OS.
- does not require installation;
- Wide and powerful functionality for managing hard drive partitions.
- in English;
- a little difficult to work with (takes time to master);
- access is possible from using Live CD.

A solid, time-tested instrument. The utility is designed to test HDD performance and find errors. There are many options - viewing S.M.A.R.T parameters, detailed information about the hard drive (model, volume, properties, etc.), testing the surface for the presence of “broken” areas.
There are functions for advanced users - measuring settings and passport options, adjusting the timeout length for various elements. This product works with all drives. Compatible with Windows only.
Advantages:
- simple and intuitive interface;
- It is enough to have the skills of a confident PC user;
- does not require installation on a computer;
low level formatting.
Flaws:
- there is no Russian version;
- no hints;
- The speed in the 64-bit version is low.
Average price - 1700 rubles.

One of the most powerful tools for working with a hard drive with a full range of various operations. The only program that allows you to use all functionality both manually and automatically without losing data.
The product consists of 4 modules:
- partition manager (designed for creating, converting, changing volumes, deleting, and other operations);
- boot administrator (allows you to install several operating systems on your computer);
- disk editor (able to change HDD contents directly);
- recovery utility.
To install the application, certain conditions are required - the presence of RAM 512 MB or more, screen size of at least 1024 × 768, processor frequency - 1 GHz.
- ease of use, clear interface;
- powerful functionality (in the paid version);
- There is an option in Russian;
- regular update.
- Free demo version only.

The software is designed for hard drive diagnostics. The program tests the HDD for the presence of errors and “broken” sections, and reflects S.M.A.R.T indicators. The software tells you which area is in danger and requires reservation. Able to “isolate” it.
There are various settings for regulation - reduce noise, reduce energy consumption, control rotation when idle.
Advantages:
- attractive interface;
- high testing speed;
- detailed description of S.M.A.R.T. parameters;
- it is possible to synchronize with most information transfer protocols;
- reports on the operation of the software are visualized in detail;
- updated regularly (last time July 2018).
Flaws:
- in English;
- requires specific knowledge and skills (intended for professionals);
- does not interact with all drives;
- sometimes it isolates the working sector along with the damaged area.
MHDD

A powerful, time-tested, veteran utility that is used not only for testing HDDs, but also for “treating” damaged areas.
Principle of use - the tool monitors the surface of each sector, measuring access time. If there is a failure (time has expired, information cannot be read), it marks the area as “damaged”. Afterwards he enters it into a special journal. The “Bad block” sector can be replaced with a reserve one.
The key functionality of the application is scanning and identifying damaged areas, remapping (replacing/reassigning) faulty sectors, low-level formatting and deleting data, obtaining S.M.A.R.T. parameters, independent performance analysis.
Uses low-level access. Has "hot" keys. The utility is available in three versions - ISO image, boot disk image, executable file.
- powerful tools for treating “broken” areas;
- a detailed log of the utility’s operation and user actions;
- identifies “problem” areas with high accuracy.
- the utility is complex and requires special knowledge and skills (for example, working in DOS);
- slow scanning;
- no S.M.A.R.T. editing;
- it is not always possible to recover information from “broken” areas;
- There is no Russian version.
How to choose
Which one and how to choose the best program for managing and hard recovery disk, each user decides for himself. It is important to understand here that all such products are divided into two unequal groups:
- universal utilities;
- highly specialized software.
There are very few of the first, these are Acronis Disk Director, Partition Manager. Using these products you can perform a whole range of hard drive maintenance and management tasks.
The second group is represented big amount programs. Their functionality is limited, but they benefit from the power and variety of operations of one function.
Depending on what specific main task the utility will perform, you can select the appropriate software.
While working with personal computer It may be necessary to change, add or remove partitions hard drive. If at the initial Windows installation 7, while the creation of sections takes place interactively and is intuitive, making changes to the created sections requires a certain skill. Due to the lack of any experience in these matters, the user may incorrectly perform the necessary actions, which will subsequently lead to complete loss of data or even failure of the hard drive. The Disk Management utility will help facilitate the process of creating and changing disk partitions.
Disk Management utility and its functions
The Disk Management utility is a tool for performing various operations with hard drives and their partitions.
With its help you can:
- create, delete, merge volumes on a disk;
- compress volumes;
- format volumes;
- assign letters for volumes;
- add volumes without rebooting;
- manage local and remote disks online.
Opening Disk Management
There are several ways to launch the program.
Via the Start menu
- Click on the “Start” menu and right-click on “Computer”. Select "Management".
Right-click on “Computer” and select “Manage”
- In the “Computer Management” window that opens, click on “Disk Management”.
Select "Disk Management"
- The Disk Management window will open.
Disk Management window
Via command line

Via "Control Panel"
- Click on the “Start” menu and select “Control Panel”.
Click “Control Panel”
- IN search bar Enter “administration” and click on the “Administration” section that appears.
Click on the “Administration” section
- Select “Computer Management” from the list.
Select "Computer Management"
- In the “Computer Management” window that opens, click on “Disk Management”.
Click on “Disk Management”
Why doesn't Disk Management open?
There are situations when the Disk Management console does not open or opens but the console window is blank and the warning “Could not connect to the Logical Disk Manager service” appears.
The reasons that caused this problem to appear may be different. To eliminate their influence on the disk management process, you must perform the following steps:
- Conduct antivirus scan. Launch antivirus program It is recommended to do it from an optical disk or from a protected flash drive. After checking, open the “Quarantine” of the antivirus. If the dmdskmgr.dll library is in Quarantine, then return it to its place.
- Run the command Rundll32 setupapi, InstallHinfSection DefaultInstall 132 %windir%\inf\dmreg.inf through the Start menu and the Run window.
- Go to “Control Panel” - “Administration” - “Services” and make sure that “Logical Disk Manager” and “Logical Disk Manager Administrative Service” are running. If they are stopped, then enable them.
- Enter the Basic Input/Output System (BIOS) menu. To do this, when turning on the computer, press Del, F2 or Esc (the choice of key depends on the computer manufacturer). If the launch panel does not contain information about the connected HDD, then check the connecting cables at the points of connection to the drive.
How to create a logical drive
The very first hard disks, first created by IBM in 1973, contained 30 cylinders, each of which was divided into 30 tracks. By analogy with automatic rifles using the .30–30 Winchester cartridge, such discs were called “Winchesters”. Over time, in colloquial speech the word “Winchester” was transformed into “screw”.
Most hard drives are sold already prepared for installing Windows, i.e. the main partition has already been created on them.
The remaining operations are carried out during the system installation process. Installation is carried out from a bootable optical disk or USB device. At one of the installation stages, a window will appear asking you to select a space to install the system. If the hard drive was not prepared for immediate installation of the system before going on sale, then all operations will have to be done by the user. This requires a bootable optical disk
or USB stick.

Before installation, configure the BIOS (basic input/output system) to boot from a DVD or USB drive:
When forming a partition on a hard drive, all free space is used, and additional partitions are created after installing Windows 7. If possible, it is better to take advantage loading Windows PE, in which are built Acronis programs
Windows Preinstallation Environment (Windows PE) is used to prepare your computer for Windows installation. It is a built-in component of other system installation and recovery tools and is not intended to be used as a primary operating system.
If you don't have a bootable disk like Windows PE, you can:

The created logical drives must be formatted using the format.com utility. Now you can proceed to installing Windows 7.
Hard drive logical drive management
You can manage hard drive partitions through the context menu of each of them. They provide a set of commands necessary for work.
Partition compression
The command to compress a logical drive is specified in context menu.

Creating a section
A new partition is created in a free area of the hard drive that is not yet part of a formatted volume. At the bottom of the Disk Management console, this space is highlighted in bright green, and in the legend line it is indicated as “Free”.
- Once the partition has been compressed, right-click on the unallocated space and select “Create simple volume” from the context menu.
Right-click on the unallocated space and select “Create simple volume” from the context menu
- The “Create Simple Volume Wizard” will launch.
After launching the “Create a Simple Volume Wizard”, click “Next”
- Specify the size of the new volume.
Specify the size of the new volume
- Assign a letter (letter) to the disk.
Assign a letter to the disk
- Deciding on file system, cluster size and volume label.
- We format the partition.
We format the partition
- In the last window, click on the “Finish” button and create a new logical drive.
Click on the “Finish” button

After reformatting, the volume is ready for use.
Changing the section letter

Merging sections
When there is a need to reduce the number of logical drives, two are merged into one joint logical drive. Before merging, the necessary information from the logical drive being removed is copied to another drive or removable media.
To merge one drive with another:
- Select the volume that we want to attach and call the context menu. Click on “Delete Volume”.
Select the volume, call the context menu and click on “Delete Volume”
- A message will appear in the window that appears indicating that all data on the volume will be deleted. Confirm deletion.
Confirm deletion
- A partition with the status “Free” will appear in place of the deleted volume. Select it and select “Delete partition” in the context menu.
- To attach an empty volume to the desired logical disk, right-click on the section to which the empty partition will be attached, and select “Extend volume” in the context menu.
Mark an empty volume and attach to the main volume
After the merger is complete, restart Windows 7 to avoid errors and information loss.
Video: Disk Management in Windows 7
Disk management programs
To manage disks, in addition to the standard Disk Management utility, there are several programs. They have become widespread due to their clear and user-friendly interface. Such programs include:
- Acronis Disk Director is a program that provides management of logical disks and is responsible for servicing “hard drives”;
Provides logical disk management and is responsible for maintaining hard drives
- Partition Magic is a program that has fewer functions compared to Acronis Disk Director. This utility is outdated and not supported by most manufacturers, but is included in the package software on old boot disks;
This utility is outdated and not supported by most manufacturers, but is included with the software on older boot disks
- AOMEI Partition Assistant - less famous program for working with hard drive partitions. One of the advantages of this program is the ability to convert the main boot entry from MBR format to GPT format without loss of information. This feature can be useful when migrating from Windows 7 to Windows 8, and is necessary for users working with these systems.
One of the advantages of this program is the ability to convert the master boot record from MBR format to GPT format without losing information
In addition to these utilities, you can find other developments on the Internet designed to work with hard drive partitions.
Despite all the variety of utilities for working with hard drives, it is better to choose one, study it and use it in your work, since incorrect use of programs can lead to the deletion of important data accumulated over many years of work. Restoring lost information will take a lot of time and effort, but may not lead to the desired result.