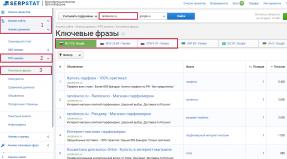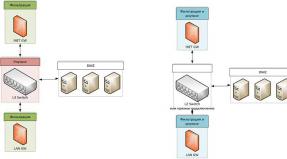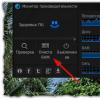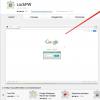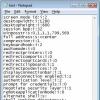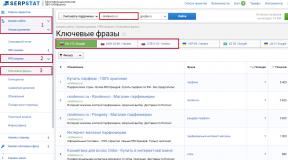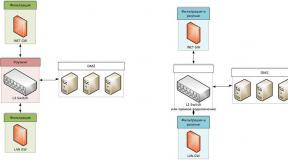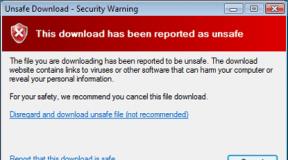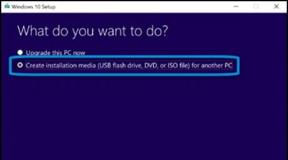Smi mptool brief instructions for repairing flash drives. Recovering SD cards and USB flash drives in Windows. Determining the VID and PID of the USB controller
Good day!
If your flash drive begins to constantly fail: it cannot be formatted, when connected to a computer it often freezes, when copying files to it errors occur, but it has not been subjected to mechanical stress - there is a CHANCE for restoring its functionality!
It would be nice if, when connecting a flash drive, it was at least somehow detected, for example: a connection sound is made, the flash drive is displayed in "my computer", the LED on it blinks, etc. If the computer does not see the flash drive at all, then first I recommend reading this article:
In general, give universal instructions, how and with what program what to do to restore a flash drive - impossible! But in this short article I will try to give an algorithm that will help even novice users to understand the problem and solve it.
Restoring a flash drive // step by step
Controller Model Definition
By the will of fate, it turned out that I had one flash drive, which Windows refused to format - an error occurred "Windows can't complete formatting". The flash drive, according to the owner, did not fall, no water got on it, and in general, it was handled quite carefully...
All that was clear after examining it was that it was 16 GB, and its brand was SmartBuy. When connected to a PC, the LED lit up, the flash drive was detected and visible in the explorer, but it did not work properly.

SmartBuy 16 GB - "experimental" non-working flash drive
To restore normal operation of the flash drive, you need to reflash the controller chip. This is done with special utilities, and for each type of controller there is its own utility! If the utility is chosen incorrectly, then with a high degree of probability you will completely ruin the flash drive... I’ll say even more, for one model range flash drives - there may be different controllers!
Each device have their own unique identification numbers - VID and PID , and the flash drive is no exception. To select the correct flashing utility, you need to determine these identification numbers (and the controller model based on them).
One of the most simple ways find out the VID, PID, and model of the flash drive controller - use this special utilities. One of the best of its kind is .
Flash Drive Information Extractor
Small free utility, to get maximum information about the flash drive. No need to install it!
The program will determine the model of the USB flash drive, model and type of memory (all modern flash drives are supported, at least from normal manufacturers )...
The program will work even in cases where the file system of the flash drive is not detected, or when the computer freezes when connecting the media.
Information received:
- controller model;
- possible options for memory chips installed in the flash drive;
- type of installed memory;
- maximum current consumption declared by the manufacturer;
- USB version;
- the full physical volume of the disk;
- disk space reported by the operating system;
- VID and PID;
- Query Vendor ID;
- Query Product ID;
- Query Product Revision;
- Controller Revision;
- Flash ID (not for all configurations);
- Chip F/W (for some controllers), etc.
Important! The program only works with USB flash drives. MP3 players, phones and other devices - it does not recognize. It is advisable, before starting the program, to leave only one flash drive connected to the USB ports, from which you want to get maximum information.
Working with Flash Drive Information Extractor
- We disconnect everything that is connected from the USB ports (at least all drives: players, external hard disks etc.).
- Insert the flash drive to be repaired into the USB port;
- We launch the program;
- Press the button "Get information about the flash drive" ;
- After some time, we get maximum information about the drive (see screenshot below).
- If the program freezes- don't do anything and don't close it. Remove the flash drive from the USB port after a couple of minutes, the program should “hang” and you will see all the information that it managed to pull out from the flash drive...

Now we know the information about the flash drive and we can start searching for the utility.
Information about the flash drive:
- VID: 13FE; PID: 4200;
- Controller model: Phison 2251-68 (second line in the screenshot above);
- SmartBuy 16 GB.
Addition
You can reliably determine the controller model if you disassemble the flash drive. True, not every flash drive case is collapsible, and not every one can be put back together later.
Usually, to open the casing of a flash drive, you need a knife and a screwdriver. When opening the case, be careful not to damage the inside of the flash drive. An example of a controller is shown in the screenshot below.

Disassembled flash drive. Controller model: VLI VL751-Q8
Addendum 2
You can find out the VID and PID of a flash drive using the device manager (in this case, you don’t need to install anything). True, in this case we will not recognize the controller model, and there is some risk that VID and PID it will not be possible to accurately identify the controller. And yet, suddenly the above utility freezes and does not provide any information at all...

How to find a utility for flashing a flash drive
Important! After flashing the flash drive, all information on it will be deleted!
1) Knowing the controller model, you can simply use search engines (Google, Yandex for example) and find what you need.
The operating algorithm is as follows:
- We go to the site:
- Enter yours VID and PID into the search bar and search;
- You'll likely find dozens of lines in the results list. Among them you need to find a line that matches: controller model, your manufacturer, VID and PID, flash drive size .
- Further in the last column you will see the recommended utility. By the way, please note that the version of the utility also matters! All that remains is to download the necessary utility and apply it.

After you find and download the required utility, run it and format the media - in my case, you only had to press one button - Restore .

Formatter SiliconPower v3.13.0.0 // Format and Restore. An end-user utility designed for both low-level and high-level (FAT32) formatting of flash drives on Phison controllers of the PS2251-XX line.
After a couple of minutes of blinking the LED on the flash drive, it began to work normally, messages from Windows about the impossibility of formatting no longer appeared. Result: the flash drive was restored (became 100% working) and given to the owner.
That's all, actually. I would be grateful for any additions on the topic. Good Luck!
How to repair a broken flash drive
If you don't know how restore broken flash drive, download this program, which will easily and simply fix all errors and problems, after which your flash drive will be in working order again.
OC: Windows all
Medicine: Not required
File size: 12.82 Mb
Download JetFlash Recovery Tool v1.0.12
Flashnul 0.9
A program that allows you to diagnose and correct software errors Flash drives.
Removable media based on flash memory (such as usb-flash drives, SD, MMC, MS, XD, MD, CompactFlash, etc) due to a number of features (hot-plug connection, exposure to static, moisture, temperature, mechanical influences during transportation, natural wear due to the limited number of read/write cycles) relatively often fail.
And if simple defects like “not detected”, “writing errors” are detected relatively easily, then diagnosing more complex defects is a very non-trivial task. The flashnul utility was created to solve this problem.
EzRecover
The USB Flash recovery utility helps when the flash is detected as a Security Device, is not detected at all or shows 0Mb volume.
In order for EzRecovery to see the flash drive, after starting the program and issuing an error message, you need to remove the flash drive and reinsert it again, and then everything is fine.
U-Storage Tool 2.9
To run Recover Disk, the flash must be identified as a U-storage controller, and for this you need to install the drivers for the flash from the U-Storage kit.
F-Recovery for CompactFlash
The f_recovery_cf utility allows you to recover deleted photos and videos from CompactFlash cards after formatting or recording errors.
F-Recovery for MemoryStick
The f_recovery_ms utility allows you to recover deleted photos and videos from CompactFlash cards after formatting or recording errors.
F-Recovery for miniSD
The f_recovery_miniSD utility allows you to recover deleted photos and videos from miniSD cards after formatting or recording errors.
F-Recovery for MultiMediaCard
The f_recovery_mmc utility allows you to recover deleted photos and videos from MMC cards after formatting or recording errors.
F-Recovery for SD
The f_recovery_sd utility allows you to recover deleted photos and videos from SD cards after formatting or recording errors.
F-Recovery for SmartMedia
The f_recovery_sm utility allows you to recover deleted photos and videos from SmartMedia cards after formatting or errors.
AH220 LFormat Utility
Handy Steno 2.0 Flash Disk Utility
Handy Steno 2.0 LFormat for Write Protect
Handy Steno 2.0 Repair Tool
UtilitiesForWiFi flashApacer
WiFi + 256MB Flash Drive Apacer-Wireless Steno MB112 LFormat Tool
WiFi + 128MB Flash Drive Apacer-Wireless Steno MB112 LFormat Tool
Memory Stick Formatter
The utility is designed for formatting Memory Stick cards. It helps to return the original volume of the card, and also helps in cases where the computer does not recognize the card. Designed for cards:
"Memory Stick", "MagicGate Memory Stick", "Memory Stick Duo", and "Memory Stick (with Memory Select Function)"
Sony brand "Memory Stick PRO" and "Memory Stick PRO Duo"
iFormat
For USB 1.1 flash drives on the iCreate i5062 controller
iFormat
For USB 2.0 flash drives on the iCreate i5122 controller
Helps to return real volume fake Sony flash drives
PortFree Production Program 3.27
Using this utility, you can see the real size of your flash drive, find out if your flash drive is fake or not, and format it to the real size.
Seitec
Seitec USB Flash Utility Proprietary utility for Seitec, formatting and error checking.
IOSELL
SecureCell Plus Utility for CellDiskPlus
SecureCell Utility for KeyDisk (Model FCD-8Kb)
- When there are formatting problems
- When the wrong volume is shown
- When there are bad blocks on a flash drive
SecureCell Plus Utility for KeyDisk (Model FCD- (16Kb -256Kb))
- When there are formatting problems
- When the wrong volume is shown
- When there are bad blocks on a flash drive
Transcend
JetFlash 120 mFormat Utility
Transcend's proprietary utility for formatting Jetflash
JetFlash Recovery Tool V1.0.5
A later utility for recovery (repair) USB Flash Transcend
AlcorMP
One of best programs for repairing Transcend flash drives of the JF family. (Based on Alcor AU controllers). Solves the following problems: The flash drive is not formatted, there are bad blocks, the memory capacity of the flash drive is incorrect or 0, it is locked for writing or reading, etc.
JetFlash 120 Recovery Tool
A proprietary utility from Transcend for Jetflash recovery.
Solving the problem when formatting Jetflash when the error "No JetFlash found!" appears
1. You need to enable showing hidden files (folder properties – view – show hidden files and folders).
2. Launch the mFormat utility.
3. Go to Temp folder in your catalog account(For example: Documents and Settings – Leon – Local Settings – Temp).
4. If everything is done correctly, the JFAPP folder should appear in Temp, in which the JFormat.exe file will be found.
5. By running JFormat.exe we bypass the message “No JetFlash found!”. A proprietary utility from Transcend for Jetflash recovery.
T.sonic 310
A selection of programs for working with a flash drive (MP3 player). Included are programs for formatting, data recovery, unlocking and many others (Format.exe, LockSev.exe recovery.exe, UDisk98.exe, UDiskNT.exe)
driver.rar
Drivers for transcend flash drives
Format Utility For Adata Flash Disk PD-0.1.2.3.4.5
format.exe
A utility designed for formatting flash drives, correcting errors, etc.
MPTool (UT163 Multi-Devices Production Tool) v3.9.8.0
The utility is designed to repair flash drives on UT163 controllers from UsBest. Most A-Data flash drives are based on this controller.
SanDisk
Format and Read/Write Check Utility
The utility is designed to format flash SanDisk and checks the device for errors.
Windows 98 Driver (.zip)
Drivers for USB Flash SanDisk for Windows 98
EasyDisk
Driver & utility
ED717M1, ED801M1, ED722M1
Driver & utility
ED717T, ED801T, ED722T
Driver & utility
ED717M, ED722M
Mformat utility
ED3xSB (used to reformat a USB drive. As usual, two types of formatting are possible - quick and full (“quick” and “full”). After formatting, set password is removed)
MiniEasyDisk
UMSD Tool
ED13xTE1
PCLock
ED13xTE1
Flashmail
ED13xTE1
SecretZip
ED13xTE1
Panasonic
SD Memory Card Formatting Software
Designed for SD Memory Card
RP-SD008B RP-SD016B RP-SD032 RP-SD032B RP-SD064 RP-SD064B
RP-SD128B RP-SD256B RP-SD512B RP-SDH256 RP-SDH512 RP-SDH01G
RP-SDQ01G RP-SDQ02G RP-SDK512 RP-SDK01G RP-SDK02G RP-SDR256
RP-SDR512 RP-SDR01G RP-SDR02G
miniSD Memory Card
RP-SS008B RP-SS016B RP-SS032B RP-SS064B RP-SS128B RP-SS512B
RP-SS01GB RP-SS02GB
SDHC Memory Card
Traxdata
Format.exe
Native utility for formatting flash drives Traxdata, returns the real volume, removes bad blocks.
FORMAT v30112
Proprietary utility for PQI flash drives.
Allows you to format, manage partitions, create hidden and password-protected partitions.
PQI_LowFormat
Utility for low-level flash formatting on PQI controllers
KingStone
MXT6208+A MPTool V2.0
Utility for recovering flash drives on the MXtronics MXT6208A controller.
They help Chinese Kingstone flash drives and some Sony fakes.
Phison-Preformat-v1.30
A utility for restoring flash on Phison controllers of the UP10, UP11 series (PS2136 and others). Kingstone flash drives are often built on Phison controllers, so give it a try.
CBM2090E2091 MPTool V1.9.13
Utility for flash drives on Chipsbank CBM2090E and CBM2091 controllers. Such controllers are often included in TakeMS flash drives.
CBM2090E2091 MPTool V1.9.13
A proprietary utility for low-level formatting and flash recovery for OTI controllers.
Supports controllers: 2167, 2166, 2169M, 2165, 2168, 2168B5, 2169SB5, 2189SB3, 2168B6, 2168SB6, 6828, 6128 and others.
Such controllers are usually found in LG and KingMax flash drives. May be available from other manufacturers.
Make sure that your flash drive has an OTI controller.
Install the program, connect the flash drive. If it is not determined, go to the Driver > Reinstall menu. If you have decided, you will see the flash parameters and it will have the “Waiting” status. Then go to the Tools menu and select the submenu of your controller options. After all the manipulations, select the line with the flash and press Enter. The settings will be saved to the controller; if there are no recording errors, the status will change to “Pass”.
SMI Mass Production Tool
Utility for flash on Silicon Motion controllers.
Supports controllers:
SM321, SM324, SM325.
Such controllers were installed in flash drives from Corsair, Lg, A-data, Samsung, Super Talent, OCZ ATV, GoodRam. Therefore, this utility should help them.
In our world, almost everything breaks, and Silicon Power flash drives are no exception. The damage is very easy to notice. In some cases, some files begin to disappear from your storage device. Sometimes the drive simply ceases to be detected by the computer or any other device (it happens that it is detected by the computer, but not detected by the phone, or vice versa). Also, the memory card can be detected, but not opened, and so on.
In any case, it is necessary to restore the flash drive so that it can be used again. Unfortunately, in most cases you will not be able to recover any information and it will be permanently deleted. But after this, the USB drive can again be fully used and information can be written to it without fear that it will be lost somewhere. It is worth noting that removable media from Silicon Power very rarely last long after restoration; they still have to be replaced.
You can restore Silicon Power removable media using the programs that the company itself released. Besides this, there is something else software, which helps in this matter. We will analyze proven methods that have been tested by users from all over the world.
Method 1: Silicon Power Recover Tool
The first and most famous utility from Silicon Power. It has only one purpose - to fix damaged flash drives. Silicon Power Recover Tool works with removable media with Innostor IS903, IS902 and IS902E, IS916EN, and IS9162 series controllers. Its use is extremely simple and looks like this:
![]()
Method 2: SP ToolBox
The second proprietary program, which includes as many as 7 instruments. We only need two of them. To use Silicon Power ToolBox to recover your media, do the following:


The program can now be closed.
Method 3: SP USB Flash Drive Recovery Software
The third program from the manufacturer, which recovers flash drives from Silicon Power with great success. In fact, it performs the same process that users usually do using the iFlash service. Read about what it is and how to use it in the lesson on restoring Kingston flash drives.
The point of using this service is to find the desired program and use it to restore the flash drive. The search is carried out using parameters such as VID and PID. So, USB Flash Drive Recovery independently determines these parameters and finds the desired program on Silicon Power servers. Its usage looks like this:

Using this tool also does not make it possible to save the data contained in the drive’s memory.
Method 4: SMI MPTool
This program works with Silicon controllers Motion, which are installed in most Silicon flash drives Power. SMI MPTool differs in that it performs low-level recovery of damaged media. You can use it as follows:
- program and run it from the archive.
- Click on the button Scan USB" to start scanning your computer for a suitable flash drive. After this, your media should appear on one of the ports (column " Items"on the left). Click on it in this column to highlight it. Actually, if nothing happens, it means that the program is not suitable for your carrier.
- Next, click the “ Debug" If a window appears asking you to enter a password, enter the number 320.
- Now click the button Start" and wait for the restoration to complete.

In some cases, it helps if you do the above steps several times. In any case, it's worth a try. But, again, don’t expect data to be saved.
Method 5: Recuva File Recovery
Finally, we have reached a method that allows us to restore at least some of the damaged information. Only then will it be possible to restore the functionality of the device itself using one of the utilities described above. Recuva File Recovery is not SP's own development, but for some reason it is owned by this company. It is worth saying that this is not the same program that is familiar to all of us. All this only means that Recuva will be the most effective in working with flash drives from Silicon Power.
To take advantage of its capabilities, read the lesson on our website.
Only when you choose where to scan for deleted or damaged files, select the option “ On my media card"(this is step 2). If the card is not detected or no files are found on it, start the whole process again. Only now select the option “ In a specific location" and specify your removable media according to its letter. By the way, you can find it out if you go to “ My computer"(or simply " Computer», « This computer" - it all depends on the version of Windows). 
Method 6: Flash Drive Recovery
It is too universal program which is suitable for most modern models removable storage media. Flash Drive Recovery is not developed by Silicon Power and is not listed among the recommended utilities on the manufacturer's website. But, judging by user reviews, it is extremely effective in working with flash drives from this manufacturer. Its usage looks like this:


In addition to Recuva File Recovery and Flash Drive Recovery, you can use TestDisk, R.saver and other utilities to recover data from damaged media. The most effective such programs are listed on our website.
After the recovery of lost data has been completed, use one of the above utilities to restore the functionality of the entire drive. You can also use the standard Windows tool to check disks and fix errors. How to do this is shown in the lesson on restoring Transcend flash drives (method 6).
Finally, you can format your removable media using other programs or the same standard means Windows. As for the latter, you need to do the following:
- In the window " Computer» (« My computer», « This computer") right-click on your flash drive. In the drop-down menu, select “ Format…».
- When the formatting window opens, click on the " Begin" If it doesn’t help, start the process again, but uncheck the box next to “ Quick…».

Also try using other disk formatting programs. The best of them are listed on our website. And if this doesn’t help, we won’t recommend anything other than buying a new media.
An advanced, very powerful tool for updating settings of Flash disk controllers. An update may be needed, for example, if you bought a Chinese Fake such as Kingston DataTraveler 256GB, the actual size of which is only 1.5-2Gb, instead of the declared 256Gb. Visually, the size seems to correspond to the declared one, and recording to disk is without restrictions, but there is one very big problem. When reading data and comparing it with the original standard, these data do not match and instead of the recorded information, only zeros are read. By the way, the remaining free disk size is calculated correctly, even when trying to write more than two gigabytes.
The program is very easy to use. Let's describe the process step by step.
- unpack the utility into the program directory (for example: C:\Program Files\FC_MpTool
- Before starting, be sure to remove all Flash disks from the computer
- run the main application file: FC MpTool.exe in the program installation directory
- insert the Flash disk into the USB connector
- If successful, something similar to the following window should appear on the screen, which should display the main Technical information about Flash disk. Memory chip type, total installed size, manufacturer identifiers.
- as can be seen from the screenshot, the type of memory chip is TC58NVG4T2ETA00
- programmed capacity 256000 MB.
IMPORTANT! Before the correction operation, save all your data on another medium, because... After the fix, all data will be lost.
If you just need to correct incorrect information,
just click the "Start" button, it's a good idea to do this before
check the box in front of "Failure Analysis".
The basic settings will be corrected and the Flash disk will be reformatted.
If more is required fine tuning Click the Setup button.
In this case, a password entry window will first appear. This password is put on the dialogue additional settings. By default it is not set, i.e. empty line. Press enter and you will be taken to the settings dialog. Screenshots of all pages are shown below.
Flash memory type
Mode Flash works memory
Manufacturer information and serial number
Definition of Bad blocks of type file system and availability of MBR
Other settings
Using the "Eject" button in the main menu of the program, you can safely remove the media.
PS:
The archive also contains a copy of the h2testw.exe program, which can be downloaded.
This useful utility to determine the actual size, by direct testing, data is recorded on Flash drive, then the data is read and compared with the standard. As a result, the actual size of the drive is displayed, which is determined by the last byte written correctly.
I note that testing even a 256GB drive takes a lot of time, and near the end everything may freeze due to incorrect operation Flash, but this method is universal, and there is no need to figure out what type of microcircuit is installed there and look for documentation on this microcircuit in order to find out its real size.
This program can test any media, not just Flash.
Portable USB-Flash drives have become an integral part of our lives. They help us in work, study and relaxation. But, probably, everyone has encountered the fact that one fine day a flash drive stops working as it should or is not detected by the computer at all. Many people in this situation will prefer to throw the broken flash drive in the trash and buy a new one as a replacement. Fortunately, prices for flash drives are now quite low. But you shouldn’t rush to do this rash act, as you can try to bring the flash drive back to life.
Today we will look at the issue of restoring the functionality of a flash drive using the example of a Transcend JetFlash 300 8Gb, which froze while writing data and was not recognized as a drive after removal.
When connecting the flash drive to the PC, it blinked a diode with smooth fading, as if telling us: “Ooops! There is a problem". The following picture was observed in the device manager:

In the device properties it was clear that the flash drive was detected, the VID and PID corresponded to the model, but it was not displayed as a disk and was not available in the disk manager.

Any flash drive has a controller (control chip) and one or more memory chips inside. Due to failures, power problems or other reasons, the controller may be blocked, and in memory, like hard drives, “bad” sectors may appear.
In the event of a software failure, which occurs in our case, the algorithm for resuscitating the flash drive is as follows:
- Determine the controller manufacturer.
- Find the manufacturer's service utility.
- We put the controller into test mode, if necessary.
- We restore.
Considering the fact that the warranty on our Transcend JetFlash 300 8Gb has long expired, we will not be shy and will analyze it:


Carefully use a knife to pry the edge of the sticker from the side of the lid and lift it up. Under the sticker we see the latch tooth:

We press something thin onto the latch tooth and pull the connector forward. You can use a thin screwdriver inserted between the housing and the colored plug:

The housing can be separated quite easily:

And here we have in our hands a completely disassembled Transcend JetFlash 300 8 Gb flash drive:

Let's see, what kind of controller chip is it? - SM3255Q AB.

On the reverse side we find the memory chip - Samsung K9BCG08U1A-MCB0

We have decided on the initial data. Now we start searching for the utility from the wonderful site flashboot.ru
We have a chip from SMI, which means we are looking for a service utility that can work with the SM3255AB controller. Through trial and error, the utility was found - SMI MPTool V2.03.20 v2 J0324. Please note that there are a great many versions of this utility, but only this version (v2 with J0324 at the end) saw our flash drive.
At first, not a single utility wanted to detect the flash drive. On specialized forums, in such cases it is recommended to switch the controller to test mode, in which the memory chip is not polled during flash drive initialization (details at flashboot.ru). Then install the factory driver (included with the utility).
To put the controller into test mode, you need to short-circuit its two legs. But not just any, but special ones! But, unfortunately, it is not always possible to find a datasheet (documentation) for the controller, and there is a high probability of shorting the wrong legs and completely burning the control chip. Therefore, they usually go the other way, namely, they look for the datasheet for the memory chip, and short-circuit the legs on it. The data bus of the memory chip and the controller is usually directly connected.
If we have a datasheet for our microcircuit, then in the circuit we look for pins labeled as F0D0, F0D1, etc., this is the data bus. We close them in pairs using a thin screwdriver or tweezers before connecting the flash drive (it’s convenient to use a USB extension cable), and try to determine them in the utility (F5). For microcircuit Samsung memory K9BCG08U1A-MCB0 the required legs turned out to be 19-20. The legs are counted from the key (the point in the corner of the microcircuit) in the direction of the legs counterclockwise/clockwise, depending on the case. In our case, the pins are located clockwise.

In our case, the flash drive was detected by the system, so the factory driver was installed without the need to put the controller into test mode. The driver is located in the folder with the utility, along the path ..\UFD_MP\FactoryDriver\WinXP\SMIInfUpdate.exe
Although the driver itself is intended for XP, it was successfully installed on 7.

Here we enter the VID and PID of our flash drive and click the SMI Factory Driver button, after which the driver installation will be completed. Reconnect the flash drive to the PC. Now in Device Manager it should look like this: