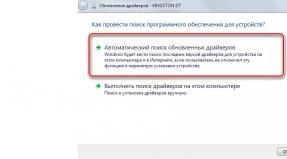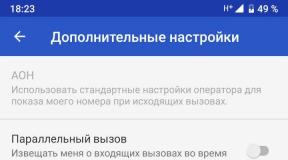What is S Pen and its advantages. Penny Stylus S-Pen for Galaxy note
Gorgeous phablet Galaxy Note 4 with the S Pen electronic pen was able to surpass its “brothers” from the Note line in popularity. Frankly, this device has exactly the functionality that we expected from Note series devices, plus a few new features. The following tweaks and tips will help you get the most out of the S Pen on your Galaxy Note 4.
Essentially, the S Pen can do everything your finger can do when navigating this phablet's display, including working with apps and composing messages and emails. However, the stylus is not limited to the shortcomings of our frail human bodies. When you take it out of the device's slot, you can notice not only its sensitive rubber tip, but also a clickable button. We certainly don’t see such things on our fingers.
The functional stylus tip and its button are the main elements for the very advanced functions of this device, but let's not forget about the induction technology. The weak magnetic field emitted by the Note 4 energizes the S Pen, making the stylus more precise and advanced than a typical passive capacitive stylus.
S Pen Settings
The first step to getting the most out of your stylus is to use it correct settings. Finding them is quite easy: you just need to go to the “Settings” menu and find the S Pen subsection there. We'll discuss some basic settings later in this article, but for now here's short list how certain options affect the use of the electronic pen.
- Pointer – serves to display or not display a visible pointer on the display when using a stylus;
- Direct Pen Input – When enabled, allows the stylus to input handwritten text;
- Disable stylus detection – disable stylus detection when stored and removed to save battery power;
- S Pen sounds – enable or disable sound signals when inserting or removing the stylus from the slot;
- S Pen vibration response – enable/disable tactile (vibration) response when using the stylus;
- Separate options - choose whether to launch Action Memo, Air Command (or neither) when the pen is removed from the slot;
- Add/remove sound - select sound signal when inserting/removing the S Pen (the “S Pen sounds” option must be enabled);
- Add/remove vibration – switches the tactile response when removing or replacing the stylus in the phablet slot;
Again, the above settings do not cover all the options in the S Pen settings submenu. So it's time to talk about a few key functions electronic pen.
Never lose your stylus
The S Pen can be conveniently stored right in the body of the Galaxy Note 4, but the stylus itself is quite compact and easy to lose. To avoid this situation, you need to check the “S Pen Alert” box in the stylus settings.
When you turn on notifications, your phablet will notify you if you left your stylus somewhere and started leaving without it. In our opinion, this feature should definitely be included - it will save you from headaches if you have to look for a replacement for a stylus lost somewhere on the road.
Air View
The Air View function can be called the main function of the S Pen. If Air View isn't available, you won't be able to take advantage of what makes the Note 4 and its pen so unique. Turn on specified function You can do it in the S Pen settings.
Air View takes advantage of magnetic induction technology, which acts as a battery for the stylus and allows the phablet to track the cursor and stylus actions without it touching the display. If you have Air View and the S Pen pointer enabled, you can quickly demonstrate these capabilities by holding the pen a few millimeters above the display and making a circular motion. The pointer on the screen will follow the tip of the stylus, even if it is not touching the screen.
One of the areas of application of the Air View function is the category of SMS messages: if you point the tip of the stylus at an open message, you can see its full text. Other functions will be discussed later in our article.
Air Command
Air Command provides fast access to the usual functions that can be performed with the stylus. You can also enable Air Command through the S Pen settings. This option can be accessed from any window by bringing the stylus to the display and pressing the button on its body.

4 options included in Air Command:
Action Memo
This option allows you to open a memo pad to write small notes and information, e.g. telephone numbers, email addresses and web addresses. Clicking on the active button (the dotted circle with an arrow) allows the written text to activate certain actions, e.g. telephone call or access to any website. You can also easily attach this reminder notepad to your home screen by clicking on the corresponding icon.
Smart Select
This option allows you to quickly select a portion of the screen and save it as a picture on the clipboard for sharing or saving to a digital photo album. To do this, circle the desired area of the screen with a stylus in the form of a square. You can collect multiple images by clicking the Collect button and again using Smart Select to highlight and capture another image.
Image Clip
Image Clip is somewhat similar to the previous option. With its help, you can select a more detailed area of the screen using the S Pen. You can also choose a specific shape for the outline of the area, for example, a circle or a square. The cut-out images can be stored in your digital photo album where you can add relevant information to them.
Screen Write
This option allows you to take a screenshot of the entire screen and immediately add relevant annotations. You have several options for changing the style and color of the stylus input, giving you the ability to write on images copied from the Internet and do other things.
Using the S Pen to surf the Internet
The stylus in question works quite functionally with many Samsung applications, for example, the browser. Using a stylus to surf the web makes it easier to scroll through web pages or copy and paste text for sharing.
Scrolling website pages
To scroll a web page with the stylus, hold it close to the screen and move it to the top or bottom edge to scroll up or down the page, respectively. A small arrow pointer will appear indicating the scrolling direction. You'll probably need to hold the stylus tip at the edge of the screen for a second or two to allow the device to accept the scroll request.
Selecting text on a web page

Managing saved photos
The S Pen also has some features for easily managing the image gallery on Note 4. With their help, you can preview photos, select the ones you want and share them.
Pointing the stylus at shortcuts
You can quickly preview images in your gallery by hovering over them with the stylus. When the preview appears, you have access to quick shortcuts for sharing and editing. You can even call the Screen Writer function to open an image and quickly write something on it.
Multi-select in the "Gallery" section
To select multiple images in the gallery at once, press and hold the button on the stylus and drag the pen tip across the screen to draw a rectangle around the selected images. You can also add more images by repeating the steps described. You will be able to quickly share selected images, delete them, or apply other functions to them.
S Note
The S Pen stylus can show off its professionalism in all its glory in an application like S Note. This application includes many options regarding customization appearance input from your pen, and takes full advantage of the pressure-sensitive stylus to add beautiful flourishes to your scribbles. If you do own settings stylus, you can save them preset for quick recall.
Editing text from a photo
Using the S Note app, you can take a photo of a page with text, and then use the stylus to convert the photo into an editable one. Note that the pen recognizes texts well, but if you need to edit several of these photos, it will not be an easy job. It may be more useful to use S Pen settings, such as highlighter important information and writing notes.
Handwriting keyboard
On many text fields Throughout the Note 4 interface, users can use the stylus to enter handwritten characters. When you enable the “Direct Input” option in the menu settings, when you point the stylus at the text field, look for the 'T' icon with a pen. Click on it to activate the handwriting keyboard, which will help you convert handwriting to digital text input for use in e-mail, SMS messages and even to access the Internet.
Copying text to a memo
Once you have entered the text in the form field, look for the above icon again. When you click on it, the printed text will be converted into artificial handwritten text, and such text will be saved as an editable memo.
Rumors have been circulating for months that the new S Pen will be amazing. It was rumored that he would get his own battery and would connect to Samsung Note 9 via Bluetooth. A natural question arises: “Why?” After all, the branded stylus managed well without all these things for many years and remained one of the best on the market.
Apparently, all this is needed to implement new functions. But which ones?
Today Samsung created the effect of a bomb exploding by demonstrating its high-tech new product. And finally, users have information about what the new S Pen can do.

Media playback

Now the S Pen stylus will become something like a remote control for the multimedia capabilities of a smartphone. For example, pressing the button once will start the player or pause the playing track. Double – will move to the next song in your playlist.
Remote camera control
You can now use the button on the S Pen to take a photo. Simply place Note 9 in a convenient location, pick up the stylus, and take a selfie. Note that the latter works at a distance of up to 10 m from the smartphone.
Flipping images
The S Pen can now serve as a high-tech pointer. With it you can flip through photos in the gallery or slides on big screen, for example, during a presentation. Pressing once means forward, pressing twice means backward.
Built-in battery
Since the S Pen is now a Bluetooth device, it requires a power source. But instead of using a regular battery, Samsung equipped the stylus with a battery known as a supercapacitor.
This solution has many advantages. Firstly, unlike conventional Li-Ion batteries, which lose their properties over time and become unusable after a few years, a supercapacitor can operate properly for 10 years.
Secondly, supercapacitors charge much faster than traditional batteries.
And it's not over yet
Even though these were all the features showcased by Samsung, it is known that the company is working with a group of developers. This will improve the usability of the S Pen when working with third-party applications.
Samsung will also soon release an SDK, opening up the ability for any developer to use the S Pen in their own programs.
S Pen makes working with apps easier and more convenient. What possibilities the stylus offers for Note S will be discussed below.
1. Quick commands.
This is one of those S Pen features that has been overlooked by most for a long time. But it is incredibly useful - because it allows you to launch any application with one stroke of the pen. All you need to do is hold down the button on the stylus, then swipe across the screen from bottom to top. At the same time, a quick commands window immediately appears on the screen. Required application will be launched by you when you draw a symbol on the screen that you have previously defined.
2. Optical letter recognition.
The OCR function will allow you not to even remember virtual keyboard. And if you suddenly need to write a text message, send a letter or find something in global network- take the stylus, and at this moment your keyboard will become a window for writing. OCR does an excellent job of character recognition, although we haven't tested this feature on a doctor.
3. Stylus keeper.
The S Pen stylus is a useful thing, but losing it is as easy as using it. Samsung has developed S Pen Keeper - a program that will not allow you, for example, to go far from the stylus. The gadget itself informs you that there is no stylus in the phone. It's easy to check - place the stylus separately from the phone and move away, then you will hear an alarm.
4. Draw with the S Pen.
The S Pen stylus opens up new horizons for creative people and children. The S Note has a great Idea Sketch feature. It makes it possible to add thumbnails of objects by name - ideal for teaching children or entertaining.
5. Screengrabs.
The stylus allows you to make screengrabs, and this is done incredibly easily. Hold the button on the S Pen and draw any area. Immediately after this, everything that was in the selected area will be saved as a screengrab.
Last update: 2 months ago
(26)
All modern smartphones today they are so similar to each other that often the choice of a new gadget is based solely on which brand the buyer prefers.
In the same time Samsung managed to create a Galaxy Note smartphone that offers truly unique functionality in the form S-Pen.
Only one question remains: does anyone really need this today? After all, the era of styluses has sunk into oblivion along with PDAs and handhelds, leaving the modern Galaxy Note 9 () in splendid isolation. What's so interesting about this little hand? Let's figure it out.
Pocket notepad with pen
Pocket notebooks with a pen have long gone out of fashion, although some are still used because of their convenience. When you need to quickly write down something or draw a diagram, using a smartphone for this is not as convenient as you would like. Having unlocked the device, we launch the application (if the application is functional, then the launch will take some time), then we add a new note and only after that we type the text. And if you need to quickly sketch something else, then everything becomes even more inconvenient and time-consuming.
With Galaxy Note 9 ( almost everything that will be discussed below can be done on previous Note series smartphones) you just need to take the pen out of your smartphone and write/draw anything on the screen. You don't even need to unlock your device or turn on the screen:
For example, I often use this mode when a child comes up with a request to explain something, say, in mathematics. You don’t always have a piece of paper and a pen at hand, but taking out a pen and drawing a rectangle right on your switched off phone - what could be simpler?
Many people also use this feature to quickly jot down a shopping list before going to the store. Or write something down during a call (just put the call on speakerphone, take out the pen and instantly create a note).
The convenience is that you don't need to open, download or save anything. We took the smartphone in our hands, pulled out the pen, wrote something on the switched off screen, and inserted the pen back into the smartphone. The drawn note automatically disappeared from the screen and was saved. Then you can open Samsung app Notes and view all previously taken notes.
Reading text in foreign languages
What does a pen have to do with reading, you ask? It doesn’t matter whether you’re reading a book or an article on the Internet in a foreign language, do it with the S-Pen (that’s what the pen/stylus is called in Galaxy smartphone Note 9) will be much more convenient. All you need to do is point the stylus pointer at an unfamiliar word (or even a paragraph of text) without touching the screen, and the translation will be displayed in a pop-up window:

Moreover, you can translate any text that is displayed on the screen, even if it is an interface element (label on a button, menu item) or text on the picture. For people studying foreign language, it is hardly possible to come up with a more convenient way of translation.
Copy text
This is such a useful feature that it is worth mentioning it as a separate item. Yes, you can copy text on any smartphone, but there are many cases when everything is not so simple. For example, you received a message in which you need to select and save only a certain part (say, the number of the contract, or payment card). But, the application allows you to copy only the entire message, and not its individual parts. With the S-Pen, just hold down the side button on the handle and move it over the desired part of the text - and it’s already copied:

As in the case of translation, you can copy any text, even if Android does not allow this (for example, by holding down the button, you can drag your pen over the name of the menu item in the phone settings and this text will be copied).
Working with the image on the screen
Thanks to the S-Pen, you can very easily take a screenshot by adding your notes (for example, highlight a page with products in an online store and circle certain products with a pen):


A whole world for creative people
With the S-Pen and the PenUp app included with Galaxy Note, you can get creative with incredible possibilities. PenUp is not just a drawing app, it’s a whole social network, where hundreds of thousands of registered members share their work and rate the work of others.
The application allows you to draw pictures of any level of complexity, there are many tools for the artist (various types of brushes, paints, markers, pencils):

It's so addictive that you don't notice how the hours fly by. Also, every 15 days this application hosts competitions for the best drawing on a given topic, after which the results are summed up and the winners (10 people) are determined. So if you like to draw, you definitely won’t be bored with Note!
Feather as an anti-stress
Have you ever heard of anti-stress coloring books? This product appeared in 2010 and very quickly became popular all over the world. Distinctive feature Such coloring books for adults are characterized by the presence of small details and intricate patterns. Their main purpose is relieve stress and fatigue, reduce anxiety.
The principle of operation of anti-stress coloring books is very simple: while coloring small details, a person focuses on monotonous work, completely immersing himself in the process, entering a state comparable to meditation, during which thoughts turn off and a feeling of calm and tranquility appears.
Despite its simplicity, this process is creative and therefore very exciting. But what does the S-Pen have to do with this? The most direct! The PenUp application contains a whole section of coloring pages, which is also updated regularly. And the result of your creativity will be appreciated by other users around the world. And all this is available completely free of charge, which is a very nice bonus.
Here is an example of such a coloring:

By the way, the S-Pen can replace another anti-stress tool - a regular fountain pen with a button. According to psychologists, the vast majority of people enjoy clicking the pen button as it also relieves tension and stress. The S-Pen is equipped with exactly the same mechanism!
Filling out and signing documents
If you need to fill out PDF documents for work, Galaxy Note 9 means you no longer have to print them out, fill them out by hand, and then scan them again to email or save them on your computer. You can fill out documents with the S-Pen on your smartphone screen and immediately save the result as a PDF!
Additional useless pen features
We talked about the main use cases for the S-Pen. If everything that was said earlier is not interesting or necessary for you, then there is no point in overpaying for all this functionality and buying Note 9. If you liked what the S-Pen offers, then we will briefly list other features that you are unlikely to use regularly:
- Wireless pen features. The S-Pen in the Galaxy Note 9 is equipped bluetooth module, which means it can be used as a control panel (switching music tracks, stopping and playing movies or videos on Youtube). You can also control the camera using the stylus (take photos by pressing the button on the S-Pen). Naturally, Bluetooth functions require power, which means the pen needs to be charged. This is very easy to do - just insert the pen into the smartphone. The pen charges from 0% to 100% in 40 seconds and this charge lasts for half an hour of battery life.
- Magnifying glass mode. Yes, the pen can be used as a magnifying glass - point it at any part of the screen (without touching it) and this part is displayed enlarged several times.
- Producing a presentation. If you configure the screen broadcast from Note 9 to the projector, then the slides in Powerpoint presentations can be switched using the pen.
- Colorful messages. Quite a fun feature that you can play enough of at one time and then never use again. Its essence is to create short animations (when each stroke of the pen is accompanied by some kind of effect) and send these short videos in messages.
- Bixby Vision. Point the S-Pen at a picture and the smartphone tries to find similar pictures or determine what is shown here. If you point at the QR code, the smartphone will decrypt it.
You can also use the pen to enter handwritten text and Galaxy Note will instantly recognize it. But in everyday life it is much more convenient and faster to type text on the keyboard.
Send
Thank you very much for your feedback!
I have 2 Galaxy tablet N8000 for work and p605 for home. I constantly use a stylus at work and am afraid of losing it. Therefore, I decided to buy a spare one, and at the same time it would be more convenient.
What's wrong with the stylus on the N8000? It is rectangular in cross-section, it is not comfortable to hold, and no matter how I pick it up, I constantly touch the function button. But I really liked the stylus on the 600 series models, etc. The styluses 600x and N8000 are compatible, I decided to buy a cheap replica.
Let me make a reservation right away: I bought it a long time ago (more than a year ago, maybe something has changed for the better).
My long-awaited stylus arrived and immediately upset me. It worked, wrote, responded to pressure and button presses, but the tip of the stylus was shamelessly recessed into the body, almost flush. It was impossible to write like that.
First of all, I tried to get the tip to change it to a branded one from the spare ones. But he never got it. Then I tried to cut the body to see what was inside and change the tip in a more radical way, but the body turned out to be made of very durable plastic. In the end, I just broke it.
Because There was no turning back, I decided to break the stylus and figure out what was what.
The Chinese clone turned out to be structured differently. The tip rested on a kind of button, which has a small stroke. The harder you press, the greater the degree of pressure.
(the original does not have this). In principle, the approach has some advantages in the form of tactile feedback, so you shouldn’t blame the Chinese for this.
I looked at the fragments of the stylus and then it dawned on me. I glue a piece of the original skirt from my original stylus to the button (thanks to Samsung for the spare ones). I take a used handle and insert it inside...(I had to slightly widen the hole for the rod). With a piece of wire I fix this entire liver inside the body of the handle and VOILA! 
Ergonomic, round stylus, with tactile feedback. It completely replaces the original one. 
But there are also disadvantages. I don't use original case. And in places where there are magnets in the lid, the new stylus does not work well. The original stylus does not suffer from this.
Well, I had to sacrifice a functional button. Bringing it to the handle body is long and tedious.
Bottom line. I don’t advise anyone to save on original styluses. All this hassle is not worth the time spent. But the homemade stylus turned out to be convenient. Writing is a pleasure.
I'm planning to buy +2 Add to favorites I liked the review +12 +20