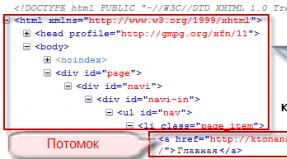Dynamic blocks library in autocad. Programming. Our motto is “sapr without a base - money down the drain!”
Installation and fastening of the cutter. Handling cutters at work. 4.25 /5 (85.00%) 4 votes
Installation and fastening of the cutter. Handling cutters at work.
Installation and fastening of the cutter.
The installation of cutters in the tool holder is carried out depending on the material being processed and the type of processing.
The cutter is installed:

Rice. 1. Installation of the cutter along the center axis(turning of cast iron, bronze, brass).

Rice. 2. Installation of the cutter above the center axis(when turning steel 1-2 mm higher).

Fig.3. Setting the cutter exactly along the center axis(boring of all materials).
When installing cutters, you need to strive to ensure that their overhang from the tool holder is as small as possible, since with a large overhang of the cutter, vibration is inevitable, which is extremely detrimental to the operation of the cutter and leads to chipping of the plate.
The overhang of the cutter should be no greater than its height.

To install the cutter in the center, use one thick spacer rather than several thin ones.
Handling cutters at work.
The cutter can only be retracted when the feed is switched off. Do not start or stop the machine when the cutter is under the chip.
If during operation the machine accidentally stops, the machine must not be reversed to free the cutter from under the chips, as this will lead to chipping of the plate. In this case, you need to unscrew the tool holder bolts, starting from the rear bolt, and then remove the tool.
When processing eccentric parts, the feed can be turned on only after the cutter has finally cut into the part.
You can only bring the cutter to the part while it is rotating.
If vibrations are detected during work, you must immediately stop work and take measures to eliminate them.
During operation, you must carefully handle cutters equipped with carbide inserts. Hitting the record may cause it to break.
When storing cutters, you need to ensure that their cutting edges do not come into contact with each other or with other metal objects.
Introduction………………………………………………………………………………….....3
Rough turning of cylindrical surfaces……………….4
Cutters for rough turning………………………………………………………...4
Right and left incisors……………………………………………………..5
Head elements and angles of carbide cutters……………………...6
Installation of through cutters relative to the line of machine centers..…10
General rules for installing a cutter in a tool holder…………………….11
Finishing measurements……………………………………..14
List of references……………………………………………………….24
Introduction
Turner is one of the most important professions in modern production. A turner must be able to carry out work according to drawings, choose the optimal order for processing parts, and carry out calculations related to the performance of complex work. A turner working on a universal machine produces single parts that require special processing precision.
Metal cutting is one of the methods of mechanical processing of the surface of a workpiece (or pre-processed part) by removing chips to give the product the required shape, size, relative position and roughness of its surfaces. Cutting processing by turning of products such as rotating bodies is carried out on a lathe; such parts are, for example, shafts, gears, pulleys, rings, couplings, nuts, etc. Turning is cutting processing using external (turning) and internal (boring) cutting tools ) surfaces of bodies of rotation (cylindrical, conical, shaped), as well as spiral and helical surfaces. The process is characterized by a rotating movement of the workpiece (main movement) and a continuous forward movement of the cutting tool (feed movement). The cutting tools used are cutters, drills, countersinks, reamers, taps, dies, threading heads, etc. The main types of turning work are processing of cylindrical, conical, shaped, end surfaces, shoulders, turning of grooves, cutting off parts of the workpiece, processing of holes by drilling, countersinking , boring, reaming, threading, polishing, knurling. During the cutting process, a turning cutter made of hard material, when approaching the rotating product to be processed, is embedded in its surface layer and, when moving along the rotating product, the cutting edge separates the excess
Rough turning of cylindrical surfaces
Securing the part during rough turning. The method of securing the part during roughing is selected depending on its shape, size, purpose, etc. according to the rules. It should be remembered that when rough turning parts, chips of large sections are removed, as a result of which significant cutting forces arise, under the influence of which the part can be torn out of the chuck. Therefore, the fastening of the part in the case under consideration must be especially strong.
Cutters for rough turning
Rough turning cutters usually work with large chip cross-sections and often at high cutting speeds. Therefore, such a cutter must be durable, well absorb the heat generated during the cutting process, and not lose hardness from heating during operation. The shape of the front surface of the cutter should be such that chip separation occurs as easily as possible.
Carbide cutters for rough turning, called through cutters, are shown in Fig. 1. Straight through cutters (Fig. 1, a and b, differing from each other only in the shape of the carbide plate) are manufactured with a leading angle = 45, 60 and 75°. Bent through cutters (Fig. 1, c), usually stamped, are more difficult to manufacture. Nevertheless, they are widely used, since they can be used to perform not only longitudinal, but also transverse turning (trimming). In addition, they are sometimes more convenient when processing surfaces that are difficult to reach with a straight cutter. The leading angle of these incisors is 45°.
Passing thrust cutters (Fig. 2) are especially suitable for processing parts with small ledges formed by the same cutter. The main planing angle of these cutters is 90°, which helps reduce vibrations during operation. Therefore, thrust cutters are successfully used when processing non-rigid parts.
Rice. 1 – Passing cutters, straight (a, b) and bent (c)

Rice. 2 – Passing thrust cutter; Rice. 3 – Left (a) and right (b) incisors
High-speed cutters are similar in shape to carbide cutters for the same purpose, but differ from them, as will be shown below, in the angles and other elements of the head.
Right and left incisors
According to the feed direction in which the through cutters operate, they are divided into right and left. Right incisors are those in which, when the palm of the right hand is placed on top so that the fingers are directed towards the apex of the incisor, the main cutting edge is located on the side of the thumb (Fig. 3, b). On lathes, these cutters operate when feeding from right to left, i.e. from the tailstock to the front. Left incisors are those in which, with the above-mentioned application of the left hand, the main cutting edge is also located on the side of the thumb (Fig. 3, a). Materials used for through cutters
Pass-through cutters used in processing steel and cast iron parts are made with inserts made of carbide alloys and high-speed steel. Grades of hard alloys used for machining steel and cast iron under various cutting conditions are listed in Table. 1.
Table 1 – Main grades of carbide alloys for roughing steel and cast iron

With lower, sometimes significantly, productivity, processing of steel and cast iron under the conditions indicated in the table can be performed with cutters made of high-speed steel grade P18 (or other grades).
Head elements and angles of carbide cutters
The shape of the front surface of carbide cutters is set depending on the material being processed, the nature of processing, feed and some other conditions. The shapes of the front surface of cutters with plates made of hard alloys are given in Table. 2.
Rake face form I is recommended for cutters when machining gray cast iron, bronze and other brittle materials, as well as for fine and finish turning at feed rates s< 0,2 мм/об. Форма II передней поверхности используется при обработке ковкого чугуна, стали и стального литья с с бв 80 кгс/мм2, а также и с бв >80 kgf/mm2 with insufficient rigidity of the AIDS system. Form III is made for cutters intended for processing steel with a weight of 80 kgf/mm2 when curling and crushing chips is necessary. Form IV is used for rough processing of steel and steel castings with a weight > 80 kgf/mm2 with non-metallic inclusions, when working with impacts under conditions of a rigid AIDS system. Form V is recommended when processing stainless steels with a weight of 80 kgf/mm2.
The rake angle values of carbide cutters are selected depending on the material being processed; they are listed in the table. 3.
The clearance angle a for carbide cutters used for roughing steel and cast iron is set to 8°. The main angle f of carbide cutters used in a non-rigid AIDS system is assumed to be 90°. If processing occurs at higher
rigidity of this system, the leading angle can be 60 - 75°. With significant rigidity of the AIDS system, the main plan angle is taken equal to 45°. The auxiliary angle f1 during roughing is taken to be 5-20°, and sometimes more. The inclination angle of the main cutting edge I when processing with a cutter with f = 90° is taken equal to 0°. When the main cutting angle is less than 90°, this angle is made for processing steel 0-5°, and for cast iron 10°. When turning with impacts, the angle is 12-15°. The tip of the cutter is rounded with a radius of 0.5-1.5 mm. The chamfer width f is taken equal to 0.15-0.5 mm. Smaller values are accepted for a small cutter cross-section (12x12 mm or less), larger values for a cutter with a cross-section of 25x25 mm or more.
Table 2 – Main types of shapes of the front surface of carbide cutters

Table 3 - Rake angles of carbide cutters


Rice. 4 – Passing cutters without an additional cutting edge (a) and with an additional cutting edge (b)
Pass-through carbide cutters for roughing and semi-finishing are made both without an additional cutting edge (Fig. 4, a) and with an additional cutting edge (Fig. 4, b). As will be seen from the following discussion, cutters with an additional cutting edge allow turning with significantly higher feeds, while providing very good surface roughness V4 - V51. The shape of the front surface, angles and other elements of high-speed cutting tools The shape of the front surface of these cutters is selected depending on on the material being processed, feed and some other conditions according to Table 4 and in accordance with the general considerations given below.
Table 4 – Shapes of the front surface of high-speed cutters

The front surface in shape I is made for cutters for processing steel, as well as cast iron, bronze and other brittle metals. According to Form II, the front surface of cutters should be made for processing steel with a weight of 80 kgf/mm2, tough non-ferrous metals and light alloys if curling of chips is necessary.
Table 5 – Values of the radius of curvature at the apex, elements of the radius hole and dimensions of the cutter chamfer


Rice. 5 – Changing the angles of the cutter depending on the position of its tip relative to the line of machine centers
The rake angle of the cutters in question used for processing steel is taken to be 20-25°, and the rear angle is 6°; when processing copper alloys, the rake angle is 20°, and the back angle is 8°. The value of the main and auxiliary angles in the plan, as well as the angle of inclination of the main cutting edge of high-speed cutters can be taken from the corresponding data for carbide cutters.
Recommended values of the radius of curvature at the tip of the cutter r, the elements of the radius hole R and A, as well as the chamfer size f depending on the cutter sections are given in Table. 5. When processing light alloys, the chamfer width / is taken equal to zero.
Installation of cutters relative to the line of machine centers
The operating conditions of the cutter vary depending on the position of its tip relative to the line of machine centers.
In Fig. 5, b, the cutter is installed in such a way that its top is at the height of the centers of the machine. In this case, its rear angle is a, the front angle is y, and the cutting angle is b.
When installing the same cutter above the center line (Fig. 5, a), the rake angle y increases, and the cutting angle b decreases. The cutting conditions are easier, since chips flow more easily along the rake surface than with a smaller rake angle and, therefore, a larger cutting angle. At the same time, however, the clearance angle a decreases, which is permissible only to certain limits in order to avoid strong friction of the rear surface of the cutter against the machined surface (cutting surface). If the same cutter is installed below the line of the centers of the machine (Fig. 5, c), then, on the contrary, the rake angle y decreases, and the cutting angle b increases. As a result, the cutting conditions are significantly worse compared to the first two cases. Increasing the clearance angle a, resulting from installing the cutter below the center, does not improve the chip separation process. From the above, a general rule follows:
When rough turning external surfaces, when the easiest chip separation is most important, the cutter must be installed either at the height of the machine center line, or slightly above it, but not below.
This rule is deviated from when rough turning very hard materials. In this case, the pressure of the chips on the cutter turns out to be very large and the cutter bends down, and its top (Fig. 5, a) describes the arc AB. If the cutter is installed so that its tip is located above the line of the centers of the machine, it is drawn into the material of the part. As a result of this, chipping of the cutting edge of the cutter, and sometimes its breakage, is inevitable. When installing the cutter at the height of the center line and especially below it, the cutter also bends under the pressure of the chips, but its tip is not drawn into the material of the part, but, on the contrary, moves away from it.
The position of the cutter tip relative to the machine center line is checked by the sharp end of the rear center or by the mark marked on the tailstock quills.
General rules for installing a cutter in a tool holder
To prevent the cutter from vibrating during operation, which can result in chipping of its cutting edge, the length of the overhanging part of the cutter, or, as they say, the overhang, should be as short as possible. In Fig. 6, a shows the correct one, and in Fig. 6, b - incorrect position of the cutter. For the same purpose, shims under the cutter, used when installing the top of the cutter relative to the line of the centers of the machine, should be positioned as shown in Fig. 6, c. The incorrect position of the pads is shown in Fig. 6, g. It is better to take one thick pad rather than several thin ones, since they are not always pressed tightly against one another (even with the tool holder bolts tightened), which can also cause vibration of the cutter. The cutter must be installed at right angles to the part (Fig. 6, d). If you install the cutter according to Fig. 6, e, then during work under the pressure of the removed chips it can turn to the right and go deeper into the workpiece. Some features of working with carbide cutters with negative rake angles. Working with cutters with negative rake angles allows you to increase cutting conditions, but causes an increased load on the machine mechanisms and the workpiece. Therefore, to ensure normal operation, the following basic rules must be observed.

Rice. 6 – Installation of the cutter in the tool holder: correct (a, c, e) and incorrect (b, d, f)
The most commonly used tool for rough turning for measuring the lengths of workpieces is a ruler with divisions. When measuring the length of cylindrical parts, it is necessary that the ruler comes into contact with the cylindrical surface along its generatrix (parallel to the cylinder axis). If the ruler is tilted, the reading will be incorrect (increased). When measuring diameter, the ruler must be positioned so that its edge passes through the center of the part, otherwise it will not be the diameter of the part that is measured, but its chord. Note that it is very difficult to position the ruler exactly along the diameter of the part. Therefore, you should only measure the diameters of the part with a ruler first. More accurate measurements of the diameters of the workpieces are made with a caliper with an accuracy of up to 0.1 mm.
Such a caliper type ШЦ-1 (Fig. 87) consists of a rod 3 with jaws A and C, a frame 2 with jaws B and D, and a ruler 4 connected to frame 2. The frame covers the rod 3 and can move along it. To secure the frame in the required position, use thumbscrew 1.

Figure 11 – Caliper type ШЦ-1

Figure 12 – Caliper readings
Jaws C and D of the caliper in question are used when measuring the outer diameters and length of a part, jaws A and B - when measuring the diameters of holes, the width of various grooves, etc., and ruler 4 - for measuring the length of parts, the depth of grooves, recesses, etc. d. On rod 3 there is a scale, each division of which is equal to 1 mm. On the lower beveled edge of the cutout of frame 2 there is a second scale, called a vernier. The total length of the vernier scale, divided into 10 parts, is equal to 19 divisions of the scale marked on the rod, i.e. 19 mm. The strokes of the rod and vernier, near which the zero sign is applied, are called zero. The scales on the rod and vernier are arranged in such a way that when the jaws of the caliper are moved tightly, the zero line of the vernier exactly matches the zero line
Finishing measurements
In this case, the parts are measured using an accurate caliper or micrometer. Precision calipers are manufactured with a vernier reading value of 0.05 or 0.02 mm. A caliper with a reading value of 0.05 mm is shown in Fig. 93. Its movable frame consists of two parts - the actual frame 3 with a sponge and an additional slider 6, with the help of which the caliper is accurately installed. Having loosened screws 1 and 2, securing the movable frame and slider on the caliper rod, roughly set the caliper to the required size; frame 3 and slider 6 move together. Then slider 6 is secured with screw 2 and using micrometric screw 4, rotating knurled nut 5, accurately install the caliper. Having secured screw 1, read the resulting size.

Rice. 17 – Precision caliper type ШЦ-2
The vernier of the caliper in question has 20 divisions, each of which is taken as five when counting. Therefore, the number 25 is applied to the vernier against the 5th stroke, the number 50 against the 10th, etc. Thus, the 1st stroke of the vernier gives the 5th division, the 4th - the 20th, the 1st after 25 th - 30th division, etc. All 20 divisions of the vernier are equal to 39 divisions of the rod, i.e. 39 mm, so each division is equal to 39/20 = 195/100 = 1.95 mm. As a result, no two or more vernier lines can simultaneously coincide with the bar scale lines. The exception is the zero and very last strokes of the vernier, which simultaneously coincide with the strokes of the rod scale. The reading of the caliper with this position of the vernier is measured only by the zero stroke, but not by the last one.

Figure 18 – Precision caliper readings
At the moment when the 1st stroke of the vernier (after the zero) exactly coincides with the 2nd stroke of the rod scale, the distance between the measuring surfaces of the caliper legs will be 2 - 1.95 = 0.05 mm. If the 2nd stroke of the vernier coincides with the stroke of the rod, the caliper reading is 4-2x1.95 = 4- -3.9 = 0.1 mm. If the frame is moved a little more so that the 3rd stroke of the vernier coincides with the stroke of the rod, the distance between the measuring surfaces will be 0.15 mm. Thus, the coincidence of each subsequent stroke adds 0.05 mm, which is a multiple of the designations on the vernier scale.
The coincidence of the zero stroke of the vernier with the 1st stroke of the rod scale corresponds to the distance between the measuring surfaces of the jaws equal to 1 mm, with the 10th stroke - a distance of 10 mm, etc. Consequently, the number of divisions of the rod scale traversed by the zero stroke of the vernier shows the number whole millimeters, and the coincidence of the corresponding vernier stroke with any stroke of the rod gives hundredths of millimeters. For example, the reading of a caliper in Fig. 18, and is 0.35 mm; in Fig. 94, b shows a caliper reading equal to 1.35 mm, and in Fig. 94, in - equal to 12.85 mm. The micrometer shown in Fig. 19, is arranged as follows. At the left end of the arc 1, a heel 2 is pressed in. The other end of the arc has a sleeve 5, inside of which there is a guide sleeve 6 with an internal thread. At the right end of the sleeve, an incision is made and a conical thread is cut onto which a knurled nut 8 is screwed. This nut ensures smooth movement of the spindle 3 in the guide sleeve 6 and eliminates the gap in the threaded connection of the spindle with the guide sleeve, resulting from thread wear. The sleeve 5 is covered by a drum 7, connected (conical mating) to the spindle 3 by means of a cap 9. When the spindle rotates by the knurled sleeve 10, it moves in the axial direction until its left end touches the surface of the part being measured, pressed with the opposite side to the heel 2 . Screw 13 holds sleeve 10 on the micrometer spindle. There is a hole in the sleeve in which a pointed pin 11 is located. This pin, under the action of the spring 12, is pressed against the teeth 1 on the end surface of the cap 9. Thanks to this device, called a ratchet, the movement of the spindle rotated by the sleeve 10 in the axial direction stops as soon as the force , with which it is pressed against the part, will reach a value determined for a given micrometer

Rice. 19 – Micrometer
At this moment, the pointed end of the pin 11 will slip over the teeth on the cap 9, which ensures the constancy of the measuring force. By means of nut 4, screwed onto the left notched end of sleeve 6, the micrometer spindle can be secured in the selected position.

Figure 20 – Micrometer readings
To make a reading on a micrometer, sleeve 5 has a longitudinal mark, around which divisions are marked with strokes perpendicular to it. Each division marked with a dash is equal to 1 mm. The strokes applied on the other side of the longitudinal mark (Fig. 20) are shifted relative to the first scale by 0.5 mm. The thread on the micrometer spindle has such a pitch that in one full revolution it moves by 0.5 mm, i.e., by one small division (between the upper and lower strokes).
The left end of the micrometer drum is a cone, with 50 divisions marked on the surface of the cone. Since one full revolution of spindle 3 gives a longitudinal movement of 0.5 mm, turning the drum by one division of the scale marked on its conical end causes a longitudinal movement of the spindle by 0.5/50=1/100 mm.
When the micrometer spindle is brought to its heel, the end of the drum coincides with the zero stroke of the scale marked on the sleeve, and the zero stroke of the drum coincides with the longitudinal mark. After turning the drum one full revolution, the micrometer opening will be 0.5 mm. By giving the drum one more full revolution, we will have a distance between the heel and the spindle equal to 1 mm. If the end of the drum passes several lower divisions of the scale marked on the sleeve, but does not reach the nearest upper line indicating half a millimeter, and is stopped in this position, then the stroke of the drum, coinciding at this moment with the longitudinal mark of the sleeve, will show how many hundredths a millimeter passed the micrometer spindle over a whole millimeter.
In Fig. 20, and shows the position of the drum at which the micrometer shows 6.34 mm. If the drum is turned another full turn, then the same 34th stroke of the drum scale will coincide with the longitudinal mark of the sleeve. But the edge of the latter will already pass the upper line of the sleeve scale (Fig. 20, b), and the micrometer will now show 6.84 mm.
The micrometer shown in Fig. 19, serves for measurements in the range from 0 to 25 mm. Micrometers are also manufactured with measurement limits from 25 to 50 mm, from 50 to 75 mm, etc. up to 600 mm. Micrometers used to measure large diameters differ from those considered in the dimensions and design of the arc.
From the given description of the micrometer device it is clear that the reading accuracy of the micrometer is 0.001 mm. But by eyeballing the interval between the strokes of the drum scale, you can increase the reading accuracy to 0.005 mm. Taking into account the inevitable errors resulting from the not entirely correct position of the micrometer during measurement and other reasons, the measurement error with a micrometer should be considered within ±0.01 mm.
When measuring small parts, the micrometer is in right hand(Fig. 21, a). The micrometer is pressed against the palm of the hand with the little finger or ring finger, and the drum or ratchet head is rotated with the thumb and forefinger. When measuring a relatively large part, the micrometer is held with the left hand at the heel (Fig. 21, b), and supported with the right hand, rotating the drum or ratchet with the fingers of this hand.
A lever micrometer has a similar design, but has an additional device built into the body, with which the reading accuracy is increased to 0.002 mm. In turning practice, such micrometers should be used only in exceptional cases, when it is necessary to achieve an accuracy above 0.020 mm.
Checking the diameters of parts manufactured under conditions of interchangeability is carried out using limit brackets (Fig. 22). The rigid bracket (Fig. 22, a) has two constant dimensions, designated in the figure PR and NOT, corresponding to the largest and smallest permissible (limit) diameters of the surface of the part being tested.

Figure 21 – Measuring a part with a micrometer

Figure 22 – Limit brackets
Measuring jaws 4 and 5 of the adjustable limit bracket (Fig. 22, b) are set to the required size using screws 2 and 3 and secured with screws 1. Jaw 6, attached to the body with screws 7 and 8, is permanent. The distance between jaws 5 and 6 corresponds to the largest, and between 4 and 6 - to the smallest maximum diameter of the part. Jaws 5 and 6 form between themselves the passage side of the bracket, designated PR. Jaws set to the smallest size limit should not pass through the part, even if it has the smallest size. These jaws form the non-passing side of the staple, designated NOT.
When checking a part with a bracket, do not use much force. The pass-through side must pass through the part under the action of the bracket's own weight.
Note that when finishing parts, as well as during rough turning, reducing the processing time can be achieved by using caliper screw limbs.
Dimensional accuracy and surface roughness obtained by finishing turning. Dimensional accuracy during finishing is achieved within classes 2a-3a, and sometimes higher, roughness - within cleanliness classes 5-6, and in some cases higher. To achieve such results, the prerequisites are the serviceability of the machine, the care of its settings and certain skills of the turner.

Fig. 23 – Polishing techniques with an abrasive cloth
Polishing is carried out with a rapidly rotating part (60-70 m/min). The part sometimes heats up significantly, especially when a press is used. Therefore, it is necessary to carefully monitor the rear center, constantly lubricate it and from time to time check how tightly it is clamped. Too much pressure on the center during manual work should not be allowed.
To work with materials in AutoCAD, you use the MATERIALS palette, which contains all the controls necessary to create and configure material parameters.
- Run the tool Materials(Materials) by selecting the command from the menu View ⇒ Toning ⇒ Materials(View ⇒ Render ⇒ Materials) or by clicking the button Materials(Materials) toolbars Toning(Render), or by entering the command in the command window MATERIALS(MATERIALS) or simply MAT(MAT).
- The MATERIALS palette will appear on the screen. The palette displays material properties by default Global(Global), which can be created based on the template Realistic(Realistic) – fig. 4.4. The MATERIALS palette is a very powerful and flexible tool for creating and customizing materials, so we will study its controls gradually and to the extent necessary to solve a specific problem.
Rice. 4.4. Palette "MATERIALS" with a blank for a new material
- Click the button Creating a new material(Create New Material), which is located under the viewing area for material samples of the current drawing Materials available on the drawing(Available Materials in Drawing). In line Name(Name) of the window that appears Creating a new material(Create New Material) enter the name of the new material “RC PANEL”. If you want, you can enter a description of the material in the line Explanation(Description), although this is not required. To create the material "RC PANEL" click on the button OK.
Material Global(Global) it makes sense to modify only if the vast majority of objects in the three-dimensional drawing are made of the same material. In other cases, it is better to leave the material Global(Global) unchanged.
- The appearance of the "MATERIALS" palette will change - a new material "RC PANEL" will appear in it with the properties set by default for the template Realistic(Realistic) – fig. 4.5.

Rice. 4.5. Palette "MATERIALS" with parameters of the new material "RC PANEL"
- Leave the template selected Realistic(Realistic) and check the box By object(By Object) parameter Diffuse(Diffuse). This option controls the base color of the material, which can be adjusted by clicking the adjacent color swatch. However, if the checkbox is checked By object(By Object), the appearance of the object is determined not by the color of the material itself, but by the properties of the object (therefore, when this checkbox is selected, the color sample of the parameter Diffuse(Diffuse) will disappear). In other words, if an object is assigned a material for which the checkbox was selected By object(By Object) but no texture has been assigned, such an object will appear with the color you selected for the corresponding layer, not the color of the material. Since it is much easier to control the color of objects than the color of materials, the author recommends that when creating new materials you always check the By object(By Object).
- If necessary, scroll through the list of controls found in the Material editor – RC PANEL(Material Editor - RC PANEL) palette "MATERIALS", and find the section in it Scattering texture(Diffuse map) (it is located directly below the slider Self-luminescence(Self-Illumination)). Check the box if necessary Scattering texture(Diffuse map) in order to enable the texturing mode of objects to which the “RC PANEL” material will be assigned. To set the actual texture, select from the section list Scattering texture(Diffuse map) element Texture(Texture Map) and click on the button below it Image selection(Select).
- Find using the window that opens Selecting an image file(Select Image File) on the disk folder with the library of standard AutoCAD textures, select the Concrete.Precast Structural Concrete.Smooth.jpg texture in this folder and click on the button OK to assign this texture to the material "RC PANEL" is shown in Fig. 4.6: in the preview area you will see how the selected material will look with the current parameters; button name Image selection(Select) will be replaced by the first letters of the texture file name (in this case – Concrete.Preca...); icons for adjusting and deleting textures will appear to the right of the renamed button, and to the left there will be a slider for adjusting texture diffusion and the main color of the material.

Rice. 4.6. The material "RC PANEL" is assigned the standard texture of the AutoCAD material library
In Russian AutoCAD versions 2007 textures are located by default in the System_folder:\Documents and Settings\All Users\Application Data\ Autodesk\AutoCAD 2007\R17.0\rus\Textures. For more information about the location of installed textures, see the Texture Search Folder section of the Files tab of the Options dialog box.
In some cases it makes sense to not check the box mentioned above By object(By Object). For example, if you want to create a material that should look like concrete with a reddish tint, clear this checkbox, adjust the desired shade of red for the parameter Diffuse(Diffuse), assign a concrete texture to the material, and then move the slider in the section Scattering texture(Diffuse map), achieve the desired balance of red color and texture pattern.
- To assign a new material to a drawing object, click the Apply Material to Objects button located on the MATERIALS palette under the preview area. AutoCAD will enter object selection mode, displaying a prompt in the command window.
- Click on one of the edges of the wall object and press Enter to complete your selection.
- To make sure that the RC Wall object is actually assigned the material "RC PANEL", click on any of the edges of the object, then right-click and select from the appeared context menu team Properties(Properties). You can also select the command from the menu Edit ⇒ Properties(Modify ⇒ Properties) or click on the button Properties(Properties) of the Standard toolbar, or enter the command in the command window PROPERTIES(PROPERTIES) or simply C.A.(PR).
- After making sure that the palette that appears PROPERTIES(PROPERTIES) in the section 3D visualization(3D Visualization) property Materials(Materials) matters RC PANEL(Fig. 4.7), click on the buttons to close the “PROPERTIES” and “MATERIALS” palettes, and then click the button Esc to deselect the object representing the walls of the room in the drawing.

Rice. 4.7. The selected object is assigned the material "RC PANEL"
- To configure rendering parameters, click the button Additional Rendering Options(Advanced Render Settings) toolbars Toner(Render) or select the command from the menu View ⇒ Rendering ⇒ Advanced Rendering Options(View ⇒ Render ⇒ Advanced Render Settings), or enter the command in the command window MODE(RPREF) or simply RT(RPR).
- In the ADVANCED RENDER SETTINGS palette that opens, select the mode from the top list of preset rendering modes Average(Medium) and set the parameter to Purpose(Destination) groups Are common(General) meaning Viewport (Viewport) – fig. 4.8 to redirect rendering results not to separate window, but directly into the drawing area.

Rice. 4.8. Redirecting rendering output to the drawing area
- Close the ADVANCED RENDER SETTINGS palette by clicking its close button and launch the tool Toner(Render) by clicking on the button Toner(Render) toolbars Toner(Render) or by selecting the command from the menu View ⇒ Toning ⇒ Toning(View ⇒ Render ⇒ Render), or by entering the command in the command window TINTING(RENDER) or simply TONE(RR).
Button Toner(Render) is also available on the “ADVANCED RENDER SETTINGS” palette, so you can render without closing the latter.
- After a short delay while AutoCAD creates the image from the square elements, you will see a rendering result similar to the one shown in Figure 1 in the drawing area. 4.9.

Rice. 4.9. First render result
By default, rendering is done on a black background. The author had to adjust the rendering so that the background was white, based solely on the requirements of the printing industry. On my own background color does not in any way affect the quality of rendering or its execution. We'll return to setting the rendering background in the next chapter when we talk about creating named views, but for now, render without paying attention to the background of the resulting image.
As can be seen from the obtained result, there is absolutely no texture pattern on the object, which was visible even in the preview area of the MATERIALS palette - see, for example, Fig. 4.7. This is due to the fact that the material parameters are not configured. In our case, we do not see an imitation of the surface of a reinforced concrete slab, but an imitation of a wall covered with fine concrete mosaics. To eliminate this defect, you need to adjust the size of the texture to the size of the object. In addition, the image of the object appears unrealistic because, as noted, by default, any AutoCAD document uses two light sources aimed at the center of the drawing area from behind the viewer's left and right shoulder. The main purpose of using these lighting sources is not to make the image realistic, but to provide a minimum level of illumination sufficient for visual recognition of edges that are located on different planes. Finally, our object does not cast shadows, which also significantly reduces the effect of realism in the image.
InfoSAPR - the only companywho develops unique families for Autodesk REVIT, libraries for AutoCAD, databases for ArchiCAD, AutoCAD MEP,Autodesk Inventor, Plant 3D, E3.Series and other systems computer-aided design.
We keep up with the times and help our clients move towards their goals.InfoSAPR is the only company in Russia that has adapted AutoCAD Electrical to the requirements of Russian designers.
Our motto is “CAD without a Base – Money down the drain!”
What can a library (database) be like in a computer-aided design (CAD) system:
- 3D models of equipment, both dynamic and static, with parameters that contain the equipment
- conditional graphic images of equipment for drawings in accordance with GOST, ESKD, SNIP - most often 2D static blocks
- standard design solutions - entire solutions assembled from standard blocks
- text list of equipment with description technical characteristics in Access, Excel, SQL, etc.
- photographs, technical data sheets of equipment
Development of specialized Databases for CAD is useful for both design organizations and companies to manufacturers.
Benefits for designers
- Significantly reduces the time required to create drawings
- All conventional graphic images are drawn in accordance with GOST
- The database already contains all the equipment from leading manufacturers (reducing the time to select a supplier)
- Clear compliance of your drawing (3D model) with GOST and NTD
- Development of a Database according to your requirements, including only the equipment you require
- Inclusion of standard design solutions (2D or 3D) into the Database
T This service is extremely necessary for organizationswho begin to work in a design system that is new to them.At the stage of adaptation to new technology design, there is often no time and resources (employees) who couldwithin a few months, adapt CAD to the needs of your organization. Current work eats up all my timeemployees and prevents the company from fully mastering CAD.InfoSAPR employees will help you as soon as possible deadlines adapt CAD to your needs.
Benefits for producers
- Promotion of the manufacturer's company due to the fact that thousands of designers in Russia and the CIS will insert your equipment into their drawings and automatically generate a specification from it
- Increasing the status of your company in the market
- Brand recognition
- Increasing profits by expanding the target audience
InfoSAPR offers to include your production products in the Autodesk REVIT families, develop 3D models for AutoCAD, ArchiCAD,database for AutoCAD Electrical, Inventor, Plant 3D and whether another computer-aided design system depending on the directionyour activities.The availability of your company’s products will have a positive impact on the position of your company among competitors, expand the target audience, and attract additional profit.
A library (database) can and should be considered as a marketing tool tool. But no less important are such librarieshave for your end clients, because for them this is real assistance in design.
Cost of services
The cost of services for developing libraries (databases) for CAD is individual in each case and depends on the complexity of the CAD, the numberrequired information and, accordingly, labor costs. The cost of developing a database is calculated depending on the volume of filling the database (piecework payment) and the time spent on entering one element of the database (temporary payment). Usually, a list of product names in Excel format is sufficient to calculate the cost.
Blocks, when working in AutoCAD, optimize and speed up the execution of drawings by about 30-40%.
In this article you can download, for yourself, ready-made blocks various furniture, trees and plants, cars, plumbing equipment, etc. These blocks are especially suitable for making architectural drawings and will be useful for architects and designers.
Let's look at the blocks of trees and plants first. One file contains blocks of plants and trees, as well as flowers, which are drawn in the drawing, both in plan and in profile.
This file archived, which you can download by following the link:
The file was saved in the 2007 version of AutoCAD so that there are no problems opening it in other versions. In the drawing you will find about 304 blocks. Archive size: 6.44 MB.
For those who need blocks of people, cars and landscaping elements


The file contains a large number of blocks (total number - 330 pieces). To download them, follow the link:
The file is in dwg format and placed in an archive whose size is about 5.00 MB.
And for a complete set, I suggest you download a huge collection of furniture and plumbing blocks. The entire library contains 719 blocks and is collected in one file (dwg drawing). This file is zipped and has a size (archive) of 3.34 MB