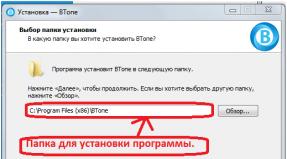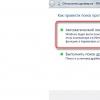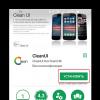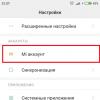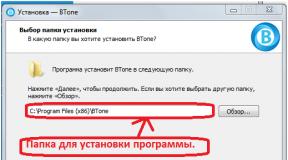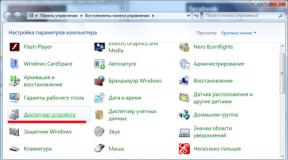How to update PCI Controller drivers? What are PCI Controller device drivers needed for?
Procedure for manual download and update:
This built-in driver PCI controller must be included in the operating Windows system® or be available for download through the Center Windows updates® (Windows® Update). The built-in driver supports the basic functions of your PCI Controller hardware.How to perform automatic download and update:
Recommendation: Windows users Those who are inexperienced in updating PCI Controller device drivers can help update these PCI Controller device drivers by using the DriverDoc driver update tool. This driver update utility guarantees downloading correct drivers for your PCI Controller and operating system version, preventing the installation of incorrect drivers.
The best part about using DriverDoc is that it does automatic update not only PCI Controller drivers, but also all other drivers on your PC. With a constantly updated database of over 2,150,000 drivers, you can rest assured that we have all the drivers you need for your PC.
Install optional products - DriverDoc (Solvusoft) | | | |
![]()
PCI Controller Upgrade Frequently Asked Questions
What are PCI Controller device drivers needed for?
The developer creates these small programs to make the PCI Controller you use interact with the specific version of your operating system.
What operating systems are compatible with the drivers?
Latest drivers Windows supported.
How to update PCI Controller drivers?
Two main ways to update the Controller PCI drivers- manually using Device Manager or automatically using driver update software.
What are the benefits and risks of updating PCI Controller drivers?
Updating your PCI Controller drivers will improve your PC's performance, unlock hardware features, and resolve any incompatibilities. The risks of installing the wrong PCI Controller drivers include software crashes, loss of functionality, PC freezing, and system instability.
About the author: Jay Geater is President and Chief Executive Officer of Solvusoft Corporation, a global software company focused on innovative service offerings. He has a lifelong passion for computers and loves everything related to computers, software and new technology.
Search by driver manufacturers PCI Controller
Total pages: 1 Total items: 3
Install optional products - DriverDoc (Solvusoft) |
A driver is essentially a link between the operating system, that is, software and hardware, that is, physical devices such as video cards, printers, processors, etc. IN operating system Basic drivers for the most necessary devices can be installed - mouse, keyboard, but for everything else you will need fresh drivers.
How to install the driver?
1.The easiest way, if available installation file, then you just need to run it and follow the installer's instructions.2.If there is no installer available, and there are only files with the extensions *.inf, *.dll, *.vxt, *.sys, *.drv., then the algorithm of actions should be approximately as follows:
a) First you need to select the icon ( My computer) and right-click on it, select ( Properties).
b) Now go to the tab ( Equipment) and presses the button ( device Manager).

c) Now you need to select the device for which the driver will be installed/updated. On the line with the device, you need to right-click and select ( Properties), or you can simply double-click on it to go to the desired settings. 
d) Go to the tab ( Driver), select the button ( Update).

e) In the dialog box that appears, select the item ( No, not this time) and go to ( Further).
f) At this stage there are two options. You can try to install drivers automatically, then the OS itself will try to find drivers suitable for the device and install them, for this we select ( Automatic installation(recommended)) , if the attempt fails, then you need to move on to the second point ( Installation from a specified location) and select ( Further).

g) This menu item implies a choice between searching for a driver on removable media and the option to specify the folder with the driver yourself. Therefore, if you have a disk with drivers, you need to insert the disk into the CD-rom and select the option ( Search on removable media (floppy disks, CDs...)) and go ( Further).
If the driver is found and downloaded on the Internet yourself, then you need to manually specify the path to the folder in which the installation data for the driver is located as follows. Select the item ( Include the following search location:) and go to ( Review), now select the folder with the driver from the list and click on the button ( OK). Now we boldly move on ( Further), if everything is done correctly, the installation of the necessary driver will begin. 
If you see a yellow exclamation mark next to one of your PCI drivers listed under Other devices or Unknown devices in the Device Manager, and you have no idea what to do, you’re not alone. Many Windows users are reporting about this problem. But no worries, it’s possible to fix, however horrifying the scene looks.
1. Update PCI device driver via Device Manager
The yellow exclamation mark next to certain device problem can usually be fixed with an appropriate and matched device driver.
1) On your keyboard, press the Windows logo key and R at the same time, type devmgmt.msc and press Enter.

2) If you can see clearly the name of the PCI device as the screen shot shown below ( PCI Simple Communications Controller), just go to the manufacturer website of your computer and search for the exact driver from there.

If the computer is assembled by yourself, which means that there is not a definite manufacturer that you can turn to, you can use to help you download the drivers needed for free.

2. Update PCI device driver Manually
If you are not sure which manufacturer website to turn to, you can use the hardware ID to search for the correct driver for you:
1) On your keyboard, press the Windows logo key and R at the same time, type devmgmt.msc and press Enter.
2) Expand Other devices. Double-click PCI Device.

3) Go to Details,select Hardware Ids from the drop-down box.

4) Now, let’s try the first ID listed here first. Copy the first hardware ID listed.

5) Paste it to the search box of the searching engine. Please also add key words such driver or your operating system .

6) Download the correct driver from the list provided. Then you need to install them as instructed by the driver provider.
3. Update PCI Driver Automatically (Recommended)
If you don’t have the time, patience or computer skills to update your drivers manually, you can do it automatically with .
Driver Easy will automatically recognize your system and find the correct drivers for it. You don’t need to know exactly what system your computer is running, you don’t need to risk downloading and installing the wrong driver, and you don’t need to worry about making a mistake when installing.
You can update your drivers automatically with either the FREE or the Pro version of Driver Easy. But with the Pro version it takes just 2 clicks (and you get full support and a 30-day money back guarantee):
1) and install Driver Easy.
2) Run Driver Easy and click the Scan Now button. Driver Easy will then scan your computer and detect any problem drivers.

3) Click the Update button next to the flagged PCI device to automatically download and install the correct version of its driver (you can do this with the FREE version).
Or click Update All to automatically download and install the correct version of all the drivers that are missing or out of date on your system (this requires the – you’ll be prompted to upgrade when you click Update All).