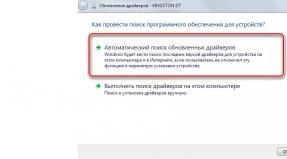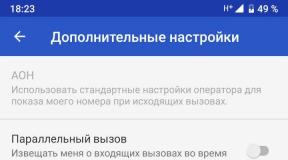Firmware dir 615 rev k2. Manual Internet connection setup
The Dom.ru company often issues to its users Wi-Fi routers from D-Link. One of the most popular is DIR-615. Moreover, users were given different versions of this router - DIR-615 K1, DIR-615 K2 and DIR-615 R1. Moreover, they all came with terribly stripped-down firmware from Dom.ru, which almost completely blocks the capabilities of the router from the user. Therefore, I decided to post instructions on how to remove the Dom.ru firmware on the DIR-615 router and install the factory one there.
Before you do anything, download from the site D-Link firmware for your hardware version of DIR. To do this, turn it upside down and read the letters on the sticker that come after the model number. For example, K1 or K2. After that, go to the manufacturer’s official server, download the latest version to your computer and put it in the root directory of the C:\ drive.
One more thing - in order to upload the firmware to Dlink you will need a TFTP client. It is turned off by default in Windows 7 and Windows 8. You can enable it in “Control Panel” >>> “Turn Windows features on or off”: 
Check the “TFTP Client” box and click OK. That's it, now we are ready for further actions.
Removing DIR-615 firmware from Dom.ru
1. Disconnect the provider cable from the router and connect it to the computer. Moreover, we connect the computer to the first LAN port of Dir-615.
2. In settings network card We register a static IP address on the computer:

IP address - 192.168.0.2
Subnet mask - 255.255.255.0
Gateway - 192.168.0.1
DNS server addresses may not be specified.
3. Turn off the router.
4. On the computer, launch the command line and in it - the command: ping 192.168.0.1 -t

5. Using a rod or paper clip, press the reset button on the router (“hole” on back side router) and hold it (sometimes it takes about a minute to keep it pressed).
6. Turn on the power to the router. And we look at the pings. As soon as there is a stable response without loss, release the button.
7. Interrupt pings using the Ctrl+C key combination and write a new command:
tftp -i 192.168.0.1 put<путь к файлу прошивки>
In my example, the file with the firmware is called 20140711_1343_DIR_615K1_2.5.4_sdk-master.bin and is located in the root of the C:\ drive. The command will look like this:
tftp -i 192.168.0.1 put C:\20140711_1343_DIR_615K1_2.5.4_sdk-master.bin

Press the Enter button and look at the result. If everything is fine, the answer should be something like this:
Successful transfer of 3345428 bytes in 12 seconds, 1334415 bytes/s
After this, the WiFi router should reboot and start with the new factory firmware. Once again we reset the settings by pressing the Reset button for 8-10 seconds and try to access it via http://192.168.0.1. The login will be admin and the password will be admin.
WiFi D-Link router DIR-615 (router page) is very popular among buyers, which means that the instructions for updating the firmware on the D-Link DIR-615 will be popular and relevant. Good router, with an excellent price/quality ratio. To organize your home Wi-Fi networks, this router is just perfect.
After purchasing a router (not only DIR-615), it can be installed outdated version software (firmware). This is not scary, but before setting up the router it is best to update the firmware on it to new version. And if your router has been running for a long time, then it is possible that a newer firmware version has already appeared, and it is better to update it. Or, you noticed some problems in the operation of the Internet through the router: frequent network breaks, problems in the operation of certain functions, etc.
As I wrote above, if you just bought a router, then software It's better to install a new one. If the router works, and works well, and you are not very knowledgeable about these matters, then it is better not to touch anything. It works, let it work. But there is nothing scary or difficult about updating software.
Yes, if you don't follow the instructions, you can turn your router into a brick. Also, if you have already configured everything, then after the firmware you will need to re-specify all the parameters. If you are not sure that you can do this, then it is better to leave everything as is.
New firmware may have many improvements and new functions that will have a good effect on the operation of the router. And perhaps new features will appear. There may also be a new design for the control panel.
Download firmware for D-Link DIR-615
First of all, we need to find out the revision (hardware version) our router and download the firmware to your computer.
Find out the hardware version of D-Link DIR-615
Take your device and look at the sticker that is located at the bottom. The model and hardware version should be indicated there. It looks like this:
We are interested in what is written after "Ver.:". In my case, the hardware version of the device K1 (there may also be K2, B, C, U, etc.).
We remember what hardware version we have and go to the D-Link server using the link http://ftp.dlink.ru/pub/Router/DIR-615/Firmware/. There we select our version. In my case, this is "K".
 If necessary, then select another subfolder.
If necessary, then select another subfolder.
 Next, we see the folders, usually there is an Old folder (it contains old firmware versions), and the beta folder (it may contain firmware that is under development). We don’t need these folders, but we need the file itself, with the extension .bin and something like this: 20140711_1343_DIR_615K1_2.5.4_sdk-master.bin. This file is located next to the folders. If you look closely at the file name, you can see what router it is for, what revision it is for, what version and date.
Next, we see the folders, usually there is an Old folder (it contains old firmware versions), and the beta folder (it may contain firmware that is under development). We don’t need these folders, but we need the file itself, with the extension .bin and something like this: 20140711_1343_DIR_615K1_2.5.4_sdk-master.bin. This file is located next to the folders. If you look closely at the file name, you can see what router it is for, what revision it is for, what version and date.
 The file with the firmware we need is on our computer. You can begin the software update process itself.
The file with the firmware we need is on our computer. You can begin the software update process itself.
Updating the firmware on DIR-615
Need to know:
1. Make sure that the firmware you download is exactly suitable for your router model. Pay attention to the device revision (I wrote about this above).
2. You can update the software only via a network cable. When connected via Wi-Fi, this is not possible.
3. Do not turn off the router while flashing. Be careful not to touch the power cord or network cable.
Another funny thing is that the DIR-615 has about 4 different control panels. I mean, they look different. And write universal instructions very difficult compared to . The settings there are the same on all devices. I will try to show by example the most popular control panels.
Connect the router to the computer via a network cable (LAN)
We take our router and connect it to a computer (or laptop) via a network cable. A small cable should be included with the router. If this computer was previously connected via Wi-Fi, be sure to turn off wireless connection. Make sure that the router is connected to the computer only via a network cable.
Open any browser and type the address in the address bar 192.168.0.1 . Let's go through it. You will be asked for a login and password to access the settings. If you have already changed them, then indicate those that you installed. If you haven’t changed it, then enter the standard ones - admin And admin.
Here we are in the control panel of our router. Now, we just need to upload the firmware. If your settings appear dark (such as in the screenshot below), then click on the button Advanced settings, then on the tab System click on the button right and select Software Update.
 If the settings are light, then home page select item Configure manually and then go to the tab System And Software Update.
If the settings are light, then home page select item Configure manually and then go to the tab System And Software Update.
 Click on the button Review... and on your computer select the firmware file. Click on the button Update.
Click on the button Review... and on your computer select the firmware file. Click on the button Update.

Or like this:
 The file is selected and the firmware update process is started. The update status will appear, do not touch anything. We wait until the router reboots. If something freezes, it's okay. Wait 4 minutes and refresh the page in your browser. You should see a new control panel and a request to change your password to access settings. You can come up with your own username and password (just write them down so you don’t forget), or specify the same standard admin and admin.
The file is selected and the firmware update process is started. The update status will appear, do not touch anything. We wait until the router reboots. If something freezes, it's okay. Wait 4 minutes and refresh the page in your browser. You should see a new control panel and a request to change your password to access settings. You can come up with your own username and password (just write them down so you don’t forget), or specify the same standard admin and admin.
 After changing these data, you can use them to go into the router settings and configure it.
After changing these data, you can use them to go into the router settings and configure it.
Automatic firmware update via Internet on D-Link
If your router is already configured for Internet, then you can update the firmware much easier. There is no need to search for and download the firmware file to your computer, the router will do everything itself.
Attention. If you do not find the option in your router settings automatic update Software, or your control panel will differ from the one in the screenshots below, then first update the software to latest version in the way that I described above.
After entering the settings of the D-Link router, you can immediately see a message stating that there is a new firmware version.

A warning message will appear and the firmware update process will begin. During the process, a window may appear asking you to enter a password twice to enter the router settings. Come up with it and indicate it.
After updating the firmware, the control panel may change (how I don’t like this). For example, after updating my D-link DIR-615/A to version 2.5.20, everything looks like this: 
In the new version, updating the firmware on D-Link is done like this:

Well, why not make one version of the control panel and simply improve it. It would also be much easier for ordinary users. There are a lot of different instructions, and the control panels don’t match anywhere.
That's it, the sewing of our DIR-615 has been successfully completed. It has the latest version of the software installed.
GUYS NEVER BUY A LONG LONG))))))))))))))
I bought a D-Link DIR-615 K2 router here the other day. Naturally, first of all I decided to update the firmware to the newest version. I don’t know what exactly went wrong (I made a mistake or the router was faulty), but the result was just a brick.
As I understand, similar problem This problem occurs to many users with naughty hands, so I will describe my actions.
1. Disconnect all cables from the router. Turn off the power. Disconnect the computer from the network.
2. Set up network interface in a similar way (see screenshot):
Fun with d link dir 615 k2

3. Connect the computer to one of the LAN ports of the switched off router.
4. Press the Reset button, turn on the router’s power, hold Reset for 10 seconds (I counted the blinking of the power light, 8 blinks are needed).
5. Release Reset and go to the browser address http://192.168.0.1. In theory, you should be taken to the Failsafe UI page with a firmware file selection form and a “Submit” button.
Ideally, you should choose required file firmware, send it to the router and get a working unit. But in reality nothing like this happens!
Currently on the D-Link FTP server (ftp.dlink.ru) the latest firmware is called “20121130_1914_DIR_615K_1.0.8_sdk-master.bin”. Only when sending to the device a message appears in the browser:
Flashing failed.
ERROR - the image you uploaded failed to pass verification.
Please make sure to use an official update.
We literally do the following:
1. Create a CMD file with the following content:
@EchoOff
:BEGIN
ping -n 1 -w 10 192.168.0.1
If errorlevel 1 Goto BEGIN
If errorlevel 0 Goto FLASH
Goto END
:FLASH
Echo *** Start Flashing ****
tftp -i 192.168.0.1 put 20121130_1914_DIR_615K_1.0.8_sdk-master.bin
:END
2. Place it in the same directory where the firmware is located.
3. If necessary, enable the Telnet client in the system:



4. Launch our CMD file from command line. If a message appears
You need to turn it on before the router
"tftp" is not internal or external
command, executable program, or batch file.
So, carefully read paragraph 3
5. At the same time, hold down Reset. Turn on the power of the router until the power light blinks (let me remind you: static addresses are registered on the computer, the computer is connected to the LAN port of the router).
If the firmware is successfully installed, we see something like this:
c:\1>start.cmd
Exchange of packets from 192.168.0.1 to 32 bytes of data:
Response from 192.168.0.1: number of bytes=32 time<1мс TTL=64
Ping statistics for 192.168.0.1:
Packets: sent = 1, received = 1, lost = 0
(0% loss)
Approximate round trip time in ms:
Minimum = 0ms, Maximum = 0ms, Average = 0ms
*** Start Flashing ****
Successful transfer: 3616768 bytes in 4 seconds, 904192 bytes/s
c:\1>
That's it, the router is flashed. All that remains is to restore the settings and use them!