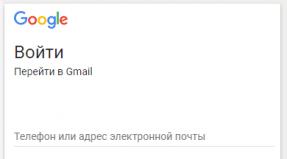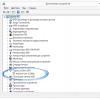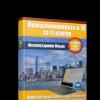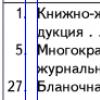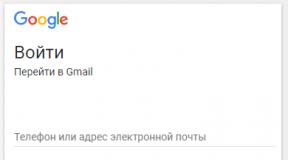What to do with the disk image file. How to open an ISO file in Windows? How to open a disk image
Let's say you downloaded a movie, game or video from the Internet. Everything went well, the download process is completed and you, in anticipation of your upcoming vacation, try to open the file. But it does not open and, in addition, it does not have the usual .exe or video .avi format for games, but instead has an .iso extension, which is not clear how to open it.
So, how do you open iso files, otherwise known as virtual disk images?
An .iso file is a digital image of an optical disk (either a copy of a real CD/DVD disk or an artificially created disk image).
Considering all the quantity software, which currently exists in the Internet space, it is quite difficult to choose a simple, convenient and most suitable program for your goals. A similar situation is observed with programs for launching and opening .iso files. We have selected five programs that, in our opinion, will be most suitable for solving the given problems. Let's look at how to open an iso file using each of these programs.
WinRAR
One of the most simple programs that open iso files is a well-known WinRAR archiver. Almost all versions operating system Windows provides this program as part of its standard software. We will not describe all the properties of the archiver; we will consider only the property we need - opening files that are disk images.
Using the program is quite simple: right-click on the .iso file. A context menu will open in front of you, in which you need to find the “Extract” tab.

The file is automatically opened through WinRAR, which offers a choice of location to extract all content from the disk image. After this, all you have to do is wait until all the information contained in the .iso file is downloaded to the location you specified.

Daemon Tools
About Daemon Tools we have - it describes in more detail the procedure for working with this popular program.
Another program that allows you to open and read disk images. It is an emulator that creates virtual drives on a computer, through which virtual disk images with .iso resolution are opened. In other words, the program “tricks” the computer into recognizing the .iso file as a disk that is located in a CD/DVD drive.
We will not describe all the intricacies of working with Daemon Tools, we will only consider how to open an iso disk image using this utility:

As the name of the program suggests, it is specifically designed to work with files that are disk images. It's quite easy to work with. Let's look at the process of opening and playing an .iso file in several steps:

Alkohol 120%
Quite a popular and well-known program for opening iso images It can be used to run or play the contents of .iso files. It is immediately worth noting that the program is more difficult to use for inexperienced users and to play files it is necessary to perform an order of magnitude more actions than in previous programs. In addition, the program is paid, and for permanent use you need to buy a licensed version.
Let's look at how to use Alkohol 120% to open disk images:

Power ISO
Power ISO is a small and easy to use emulator program for playing disc images. It is an extended version of the Ultra ISO program, allowing you to play not only .iso files, but also other image files that have permissions .bin, .mdf, .mdl, .md2-5, etc. The principle of operation of the program is exactly the same as that of Ultra ISO, so we will not re-examine the steps required to open the desired file. We simply repeat the same steps and in the same order as in the Ultra ISO program.
Other programs for opening .iso files
In addition to the above programs, you can use others. As a rule, other programs are not so convenient for inexperienced users, or there is no Russian version of the program, or the free version only applies to certain time. However, if you do not have access to the Internet, but the software allows you to select several options for opening .iso files, you can use programs such as ISOBuster, Roxio Easy Media Studio, WinISO or Gilles Vollant WinImage.
An ISO file, also called an optical disc image, is perfect performance or BD. It allows you to accurately duplicate the entire contents of a disk in a single container. This article introduces the image ISO disk and most effective methods its use.
Purpose and format
An ISO file is like a box containing parts of something that needs to be assembled, like a disassembled children's toy. The box containing the individual pieces is not a real toy, but if you take them out and put them together, they become something you can play with.
An ISO file works much the same way. It itself, if not opened, assembled and used, is unsuitable for anything.
Disk images do not have a special format. They are a sector-by-sector copy of the data on an optical disk, stored in binary format. The file contains the image file system, including data stored unchanged.
File extension
Some non-ISO 9660 disc images are marked with a UDF extension.
Images may have other designations. For example, uncompressed IMG files are in ISO format, so their extensions are interchangeable.
You should be aware that the ISO designation is also used for Arbortext IsoDraw Document files, which are CAD drawings created with the PTC Arbortext IsoDraw application. They have nothing to do with the ISO disk image.
Where can I find ISO files?
Disk images are often used to distribute large programs online because all of their components can be written as a single file.
An illustration of this would be the free password recovery tool Ophcrack, which contains an operating system and several software products. Everything the application needs is packaged in one file. The distribution name of one of the Ophcrack versions looks like ophcrack-vista-livecd-3.6.0.iso.

This is of course not the only program that uses ISO files. Many applications are distributed this way different types. Most bootloaders come in ISO format. antivirus programs. For example, the Bitdefender Rescue CD looks like bitdefender-rescue-cd.iso.
In all of these examples and many more, all the necessary components of any executable tool are included in the ISO image. This makes it easy to download and burn to a disc or other device.
Even Windows 10, like previously Windows 8 and 7, is distributed directly by Microsoft in ISO format. This allows the operating system to be removed or mounted on virtual machine.
How to Burn ISO Files
The most common way to use disk images is to burn them to a CD, DVD or BD. This process is different from saving music and documents because the software must "harvest" the contents of the ISO file for a CD, DVD or BD respectively. Experts advise using this method in case you need to install an operating system, install software on many different PCs, or run diagnostic applications. Availability of physical boot disk provides greater flexibility when installing the OS or testing the operation of the equipment.

Record ISO image- not only a way to distribute software. In some cases this is a necessary necessity. For example, many diagnostic tools are used only outside the operating system. This means that before you can open the ISO disk image file, you will have to burn it to some removable media from which the computer can boot.
All of the above also applies to USB devices, which have become much more popular. optical disks.
If you need to perform actions on the ISO file using Windows, but its extension is already associated with another application, you should go to its properties and change the default program for opening an ISO disk image to isoburn.exe, stored in the system folder C:\Windows\system32\.
Recording software
Windows 10, 8 and 7 allow you to burn ISO images to discs without using third-party software. Just double-click on the file and then follow the wizard's instructions. Owners of other operating systems may need additional application. Typically, computers with a CD burner will already have this software installed. If it is not there, then, according to experts, best choice The programs are PowerISO, Active ISO Burner, Free ISO Burner, ImgBurn, ISOBurn, ISO Workshop. All these applications are free, allow you to create intros, menus, sections and provide high-quality and fast image recording.

How to extract ISO files
Some programs are distributed in ISO format but are not intended to be downloaded. For example, in this form it is proposed Microsoft Office. The image is intended for recording on optical or virtual disk, but since it doesn't need to be run outside of Windows, you won't be able to boot from it.
How to open an ISO disk image if there is no physical copy of it? Most archivers, such as the free programs 7-Zip or WinRAR, can handle this task. They are capable of extracting the contents of an ISO file into separate folder. It can be viewed like any other directory on your computer. Although this folder cannot be captured as an image, being able to access its contents can be useful. For example, if you downloaded Microsoft Office as an ISO disk image, instead of transferring it to physical media, you can extract setup files and then install the program as usual.
Each archiver requires a different sequence of actions. You can quickly get to the contents of a disk image using 7-Zip. To do this, right-click on the ISO file name and select context menu 7-Zip and the "Extract to" option.

How to create a disk image
There are programs (many of which are free) that allow the user to create an image of a CD, DVD, BD from physical media or a set of selected files.
The most common reason for this is to save backup copy installation disk or a movie on DVD or Blu-ray.
One of best programs that allow you to do this - BurnAware Free. The application is free and can create disk images of all types. After installing and launching the program, you need to select Copy to ISO and the disk drive. By clicking the Browse button located in the center of the screen, you need to select the location for recording the image, enter its name and click the Save button. Then, insert the disk to be copied into the previously specified drive and press the Copy button. The progress of the process will be displayed on the screen. It will complete after a message appears indicating that the file was saved successfully.
Alternative applications are ISO Recorder, ISODisk, ImgBurn and InfraRecorder.
macOS and Linux operating systems allow you to create a disk image using built-in tools. In the first case disk utility copies the data to a CDR file, which can be converted to ISO using the terminal command hdiutil convert img.cdr -format UDTO -o img.iso.
On Linux OS it is enough to execute sudo command dd if=/dev/dvd of=/path/img.iso, where /dev/dvd is the path to optical disk and /path/img is the path and name of the disk image file.
If command line is inconvenient to use, you can use the Brasero (for Linux) and Roxio Toast (for Mac) applications.

How to open an ISO image without a disk
Mounting an ISO file that you created yourself or downloaded from the Internet involves the application used to mount it, forcing the computer to mistake it for a real disk. Therefore it can be used as if it were recorded on a real CD, DVD or BD.
But how to open a disk image can be done using an emulator. This will require you to select the drive letter that will represent the ISO file. Despite the fact that this letter represents a virtual disk, Windows considers it real, which allows it to be used as such.

Mounting Applications
One of the popular free programs to open ISO disk image file is WinCDEmu. The application is easy to use and comes in a portable version. Toward better software of this type experts also include Pismo File Mount and Daemon Tools programs.
A Windows users 10 or 8, you won’t need to think about how to open an ISO disk image, since mounting it is integrated into the operating system. Just right-click on the image name and select the “Mount” option. The OS will automatically create the virtual disk and no additional software is required.
Although installing an ISO file is very useful in some situations, you should be aware that opening an ISO disk image is not possible if the operating system is not running. This means that it is completely pointless to mount an ISO file that needs to be used outside of Windows (for example, to run some diagnostic tools hard drives and memory testing programs).
When you are finished working with the virtual disk, you can delete it. To do this, click on it and in the “Management” tab select the “Extract” option. As a result, the disk containing the contents of the ISO image file will be removed from the list of available devices.
An ISO image is often used to create a copy of installation programs such as Windows.
An ISO file is an optical image of a CD or DVD disc, containing the ISO 9660 file system.
The image is a simple file. With the help of specialized programs it can be used instead of a standard CD.
Such a file has less information than the disk itself from which it was copied. The disk may contain information that can protect it from being copied.
Only programs that have this capability can save such information.
You can view ISO file information using archiving programs that can support this format.
Often such a file is used to “pack” as many files and folders as possible into one archive.
This format involves storing and distributing boot and other large files at a faster rate than through removable or other physical media.
Now ISO format are being used more and more often.
The main difficulty with such files is that the OS Windows Vista and XP cannot initially recognize their format, which is why some inexperienced users PCs are experiencing difficulties.
When you try to open it without pre-installed third-party software, older operating systems do not know what to do with this file.
How to open an ISO file?
Read also: 5 easy ways to create a Windows 10 OS image

Rice. 2. Creating a disk image
This format is most often used to transfer information from a CD or DVD via the Internet or media.
All necessary data is saved in the archive, which is then transferred and unpacked on another computer.
Recently, this format has begun to be used frequently, therefore, every PC user should know how to open it, because not every computer will be able to immediately select the appropriate program.
This format is used for archiving games and operating system data.
This is done so that it can be launched without having a physical disk, but with only its image. In this case, you can do without unpacking.
You can just run the file double click mice. But if you need to extract information from a virtual disk, you will need a special program.
At the moment, there are several more well-known, free programs that are easy to use and accessible to any user. So, how do you open an ISO file?
1 Alcohol
4 WinRAR
5 7-zip
5 Windows 8-10 (System Explorer)
Read also: TOP 15 programs for cleaning your computer from junk

Daemon Tools is a program for creating CD/DVD images.
The drive is created programmatically, after which it is perceived by the computer as if it contains a disk. This allows you to use images as if they were physical disks located on a CD-ROM.
It is possible to create images in various formats for subsequent use in this and other similar programs.
A virtual disk drive is created to increase the speed of information transfer and reduce wear on media.
One of the most popular utilities for creating images and unpacking them.

Rice. 3. Utility download page
On the official website of the developer you can find free version, but after the update you will have to buy it. Go to the developer's website and click the "Download" button.
In order to open the files you need, the Lite version will be enough. This version is suitable if you do not need to perform any complex manipulations. It is in second place on the developer's website.
After downloading the program, install it and run it. To create an image, click on the button shown in Fig. 4.

Rice. 4. Creating an image in Daemon Tools
After clicking on this button, you need to select the file you want to convert.
But it will not start in the program, however, it can be found in “My Computer”, like a disk located in the drive.
You can also open it through “My Computer,” but before that you need to launch it in the program. To do this, press the corresponding button shown in Fig. 5.

Fig.5 Putting the image into operation.
After launching the image, it will be visible in “My Computer”, where it can already be opened.

Fig.6 Added disk image.
Through Daemon Tools the work is quite simple.
Considering the fact that ISO files have become quite popular and widespread recently, this program you need to have it on your PC.
System requirements It is small and takes up minimal memory. Additionally, it can be noted that this utility is often installed along with the game, as a required application, if this is done from a disk through a drive.
From reviews:
“An excellent program for virtualizing optical disks, and it’s also free.”
“One of the best programs for working with disk images”
“Excellently and efficiently creates a virtual disk and stores data on it”
Alcohol
Read also: Error “Windows cannot complete formatting”: causes of the error and 5 ways to fix it

Paid application for creating disk images.
With its help, you can create up to 31 drives, as well as burn information to a CD.
There is a version of Alcohol 52%, which is distinguished by the absence of the ability to record information on media, and is also absolutely free and intended for non-commercial use.
You can download this program on the official website of the developer.

But it is provided free of charge only for 30 days. Next, the utility asks you to buy a license.
The full version can, of course, be downloaded from pirated sites, but this is not recommended, as you can download virus software, thereby harming your PC.
By going to the developer's website, you will be taken to home page. On it you need to click “Download trial”.
After this, you will automatically be redirected to the download page, where you need to click the “Download” button, after which the installation file will begin downloading.

Once the download is complete, install the program and run it. The main window will open, in which we select the “File” submenu, and then click “Open”.

Fig.9. The main window of the utility.
Further work with the finished image is no different from working in Daemon Tools - Launch “My Computer”, find required disk and launch it.
From reviews:
“This program is much better than Daemon Tools, much! It’s very easy to create images, and it’s easy to remove (unlike Daemon Tools again)”;
“Cool program for images”;
“A must-have program for any computer. No comments needed.”;
“Cool program is very necessary for gamers!!!”;
“Damn, the program is absolutely a bomb, and even if you know how to use it, download it without fail!!!”
Read also:Create a bootable USB flash drive with utilities for Windows yourself

The program is designed for Windows OS, the main functions of which are creating, editing and converting CD/DVD images.
Has the ability to emulate and create CD burning.
There are paid and free versions. The difference is that in the free version it is impossible to work with images whose size is more than 300 MB. Multilingual interface. Can use native ISZ format.
UltraISO is not only popular, but also easy to use. Its simplicity is what accounts for its popularity. You can download the program for free on any website where it is available. One of the best is SoftPortal. How to download the program:
1 Go to the above site and look for UltraISO in the search bar. Click on the “Download” button.

Fig. 12. Downloading the utility.
The site will automatically redirect you to another page, where you will need to select the download source - the developer’s site or an alternative to it.

Fig. 14. Open the installation file.
When the installation is complete, open the program. After launching the application, proceed to opening the disk image using the “Open” button, as shown in Fig. 15.

Fig. 15. Opening a file to create an image.
In the window that opens, select the desired ISO file to create an image. The content will open as shown in Figure 16.

Fig. 16. Contents of the image.
Everything that is in the image is displayed in this window. Here you can already select what you need and work with the file.
The program is easy to use, so even the most inexperienced beginner can handle it.
From reviews:
“The program is just super, I recommend it to everyone”;
“The program can be useful in a variety of cases, from creating an image from a physical disk to converting formats. There is a function for burning images to disk. Working with the program is quite easy, it is Russified, which facilitates the rapid development of all functions. The internal file browser allows you to conveniently browse folders and select files for new projects. I recommend it for use!”;
“Great thing! I use it for free, I’m satisfied with the functionality.”
A free file archiver with a high degree of file compression.
It has more than one compression algorithm and a large number of data formats, including its own - 7z.
Developed in 1999, it is still popular among users and open source. source, which is freely distributed under license.
The main platform is Windows OS. GUI and command line versions are available.
It is surprising that an ISO file can be opened by a regular 7-zip archiver.
You can download the full free version on the developer's website. On the download page you will need to select the system version.
If your PC has an operating system Windows system 7, then most likely 64-bit will do. Having selected the version, click the “Download” button, after which the installation file will begin downloading.

Fig. 10. Utility download page.
Installation has no special features and proceeds in the same way as with any other program.
After the installation is complete, launch the program. If you click on the “Plus” (add) button in the window that opens, another window will open in which you need to select the ISO file to unpack.
The contents of the file will be opened as in a regular folder. To extract what you need, just drag the selected file from the utility onto your desktop using the mouse.

Fig. 11. Adding a file for unpacking.
From reviews:
“It’s a pleasure to work in the program, everything is smooth and hassle-free. Archives can be unpacked both into the current folder and into a folder with a name like the name of the archive itself (which is much more convenient). You can pack the folder (“Add to archive”) and send it by e-mail. You can simply open the archive and view its contents”;
“Very simple, very useful and functional, highly recommend”;
“The program is excellent, I’ve been using it for more than a year. It works well, the developers are great. And most importantly - it's free!!! Place your bet, you won’t regret it.”
Almost every computer user has encountered a situation where, having downloaded a movie or game, instead of a regular file, he discovers something incomprehensible. And when I try to open it, the machine asks to insert a disk. Is not system error, but a special format, and an approach to it that is not quite ordinary. There are several ways to solve the problem of how to open a disk image, but it is worth remembering that such files can be different, so you should pay attention to the extension.
How to open an iso disk image file?
If this is the format you have, then you can unpack it, first of all, using a standard archiver program. In this case, the most obvious answer to the question of how to open a disk image file without a disk is the following: contact ZIP archiver. You need to right-click on the iso file, then select an archiver from the list and click on the “open” button. You can also use the Winrar program if you have it installed. The algorithm of actions will be slightly different: you must first launch the archiver itself, and then select objects to open in its menu.
However, simply opening a disk image is sometimes not enough; you still need to run it, and for this you need a special program for mounting images. It allows you to simulate a virtual disk, which the computer perceives as real and launches without problems. You can download such a useful free resource as Daemon Tools or something similar. Install this program on your PC, and then simply open the files you need by double-clicking the mouse. They are activated automatically.
Another way is to use the Ultra iso utility. It also opens files of this type automatically, for this  All you have to do is launch it. The Alcohol 120% application is similar.
All you have to do is launch it. The Alcohol 120% application is similar.
How to open a bin disk image?
There is another format that can confuse the user - these are files with the bin extension. A notepad program will help you open such a disk image. You just need to right-click on the file and select “open with...” from the menu. However, this allows you to see the text part of the file, but not activate it. This is usually sufficient, since standard objects with the bin extension are not designed to be actively manipulated. But if you still need to run them, you can use the already mentioned Daemon Tools program.
Quite often computer users encounter ISO files, which are used for various purposes.
Be it the need to create a boot image to install the operating system, or to cleverly bypass the requirement original disc in your optical drive, when your friend gave you this very disk for just one day?
But what to do when you have no idea what is an ISO file, what is it for and what is it eaten with?
What program should you use to open an ISO file? And how do these programs work?

ISO file- this is, in essence, virtual image disk (CD or DVD) mounted with a special program (for example: or).
This is a kind of archive, such as an archive with a program downloaded from the Internet or an archive of music and images.
In most cases, an ISO file is used to store a game or operating system distribution on media (USB flash drive, CD/DVD).
Example: you need to reinstall the operating system for your friend, but there is no disk with the operating system. But there is a USB flash drive.
We take the distribution kit of the desired operating system found on the Internet in advance, and using one of the special programs, we write the image onto the media.
As a result, we get a distribution of the system, only on a USB drive, and not on the usual, practically outdated disk.
How to open an ISO file?
There are two ways to open a file with a similar extension:
- Use an archiver. Such as WinRar, 7zip and others.
- Use special programs for working with ISO files. For example: Daemon Tools, UltraISO and others.
But since archivers are not fundamentally aimed at working with ISO files, it would be more practical to consider working with special programs.
Which program to open an iso file on windows 7, 8 and 10
- Daemon Tools is a program that helps you mount images with ease.
The program exists in five versions. It also has a free version (Lite version).
Can create up to 32 virtual drives simultaneously.
This program can bypass protection systems such as SafeDisc, StarForce, and others.
Has a wide range of extensions for working with images.
Daemon Tools supports many extensions, but most often users work with extensions.ISO. Less commonly used formats: .nrg, .b5t, .b6t, .isz, and others.
When you open an ISO file, the program creates a virtual disk and mounts the files contained in the ISO image there.
In simple words, the program creates and opens a disc as if you had inserted this same disc into your optical drive. SCSI Pass Through Direct (SPTD) Player is used for emulation.
In practice, the program is actively used as for creating and mounting ISO images, and to combat the “whims” of some disks.
For example: it often happens when installed program asks for the original disc to be always available in the optical drive.
Using Daemon Tools, you can create a virtual disk with an image of this very program, thereby the program will see this image as a physical one.
Features of Daemon Tools:
- Creating a disk image – allows from a physical disk create ISO image.
- Disc burning - with its help you can write the information you need onto a physical disk.
- USB – You can burn the ISO image to a USB flash drive. You can also put a password on the USB drive.
Conclusion: the program is convenient and easy to use. It is quite smart, since to work with the most frequently used functions, you do not need to launch it manually.
For example: quite simple open ISO file, and the program will launch itself and mount the image.
The program is being actively updated.


- UltraISO – a program for working with ISO files.
The program is completely free and can be downloaded from the official website.
This program can convert, create, emulate, edit ISO images.
The program is so advanced that it can edit the image directly in the program, that is, you can delete/add a file directly from the program without having to create new image., and also without unpacking the image itself.
Same as the previous program, UltraISO can create bootable images, images with your personal data, such as documents or photographs, as well as simply open ISO extension images.
The program is compatible with all the most well-known formats - IMG/CCD/SUB, TAO/DAO, BIN/CUE, and of course .ISO.
UltraISO can create images with a maximum size of up to 16 GB, which is enough for most users.
Creates an image on HDD and even on a floppy disk with a size of up to 2 GB.
Features of the UltraISO program:
- Creating images of USB flash drives, optical discs, hard drives, floppy disks.
- Optimize image structure to save space.
- Edit an image without having to create a new image.
- Creation boot images(disks, USB drives, etc.).
- Ability to run virtual disks.
Conclusion: The program is suitable for users who actively work with ISO files.
Thanks to the unique ability to edit an image without the need to create a new image, the program becomes an indispensable assistant for any user.


Download UltraISO