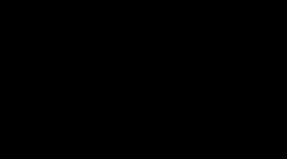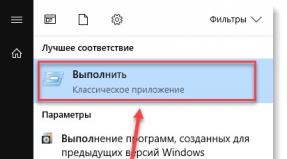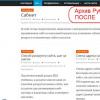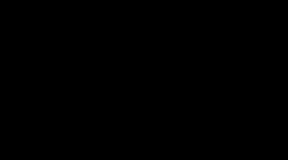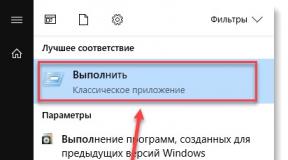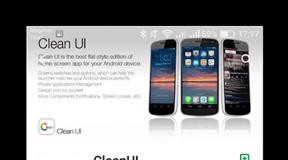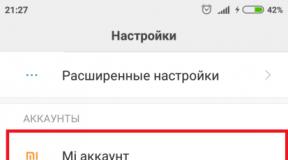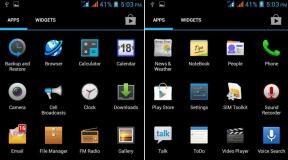What if the mouse button gets stuck? Setting up a mouse in Windows. Mechanical key sticking
19 May
Hello!
When your beloved computer mouse When it's several years old, it may experience one unpleasant glitch: the button gets stuck. Those. you press the button, but there is no click in response and there is no reaction from the computer, press harder, and the reaction is too strong.
To eliminate this problem you need:
1) Disassemble the mouse
2) Look at the back of the button and see the workings on the site.
3) Glue a small plastic spacer there (for example, a piece of plastic card) with superglue
4) Let it harden
5) Collect and enjoy.
6) Good luck! =)
3 tracks
Thanks a lot! Through trial and error, I myself came to this conclusion because I couldn’t find a similar article, but I couldn’t think of something to stick and whether it would help =)
I just want to clarify one small nuance... By platform, do you mean the board? well, in general - the button is soldered to the board and how you can do this - I don’t really understand, but there is another way out... You just need to glue the same piece of plastic card to the bottom of the button itself. That is, on the part that directly presses the sensor.
I glued it to the bottom of the button itself. It would be clearer with a photo.
====
On the contrary, I needed to bend the plane of the button.
====
At first I bent it a little and the problem was not solved for long. Once again, when bending it, she freaked out and the mouse became warped. I disassembled it (I immediately tried that if it was disassembled to the extreme, it could also be used without sticking). I straightened it with my hands, assembled it and am happy :)
USB SmartTrack after a year of careful use. Maybe the disease is related to the plastic.
The Sticky Keys feature is intended for novice computer users or people who, for some reason, can press several buttons at once (due to some kind of injury or inability to use one of their hands while working). The average user is unlikely to like this feature. The “complaining” sound is very annoying, and sometimes it can scare the user a little. This especially often irritates gamers, because usually press multiple times requires the player to press a specific key game process. How to disable sticky keys so that nothing distracts you when working on a PC or while playing a game? Let's look at this process step by step for different operating systems.
Windows 7
The principles for disabling this function are the same everywhere - only the designations and interface differ. The following instructions will help you understand how to remove stuck keys:
- Open the “Start” panel, then “Control Panel”. Go to “View”, “Category”. There we select “Small icons”.
- Click LMB (left mouse button) and a new window will appear on the screen.
- Here you will see the “Ease of Access Center”. You need to go there.
- Open the “Change keyboard settings” link - there should be a “Make the keyboard easier to use” mode there. Enter it.
- Look for “Simplify text section” and disable the setting by unchecking “Enable Sticky Keys”.
- Don’t forget to confirm your action by pressing the “Apply” button for your settings to take effect.
Important! If this does not help, you should go into the input filtering settings in the same menu and uncheck the two fields at the top. Don't forget to save your settings!
Windows XP
All disabling actions occur in almost the same way:
- Go to “Start”, then “Control Panel”.
- Find “Special Features” and click on it with LMB.
- In the window that opens, go to the “Keyboard” tab.
- In the “Sticky Keys” section, uncheck the box next to “Sticky Keys”, which will solve your problem.
There is another option to disable sticky keys, for this:
- We cause our “problem” by pressing the “Shift” key five times.
- A window will open asking you to disable the Sticky Keys feature.
- To agree, you will need to click the “Options” button and follow the required link to a new tab.
- In the “Configure Sticky Keys” section, uncheck all the necessary items.
- Click “Apply” and enjoy the result.
Important! If only the annoying sound bothers you, then in the same tab, find the setting to turn it off.
Windows 8 and 8.1:
- Open the “Options” link by moving the cursor to the upper right corner.
- Go to the “Special Features” section.
- On the “Keyboard” tab, disable the function you do not need.
Windows 10:
- First you need to go to the “Ease of Access Center”.
- In the window we look for “Make the keyboard easier to use”, go there and look for the “Enable sticky keys” checkbox, uncheck it.
Nothing complicated, right? Yes, but there are other types of sticking.
Other types of sticking and how to combat them
Have you yet to disable Sticky Keys? Or are you interested in solving another problem? Then read on!
Mouse gets stuck
Such a function will be useful only when the user needs to select and drag different objects. This tool operating system Windows allows you to hold down a mouse key without physically pressing it.
If you need to disable this feature, do the following:
- Go to: “Start”, then “Control Panel”.
- Open the “Printers and other equipment” section.
- Open the “Mouse” item.
- There, open “Mouse Buttons” and uncheck the box next to “Enable Sticky” in the “Sticky Mouse Button” window.
- Click Apply.
Here we have disabled this function for the mouse.
Mechanical key sticking
This kind of problem can be caused by a deformed keyboard, a fall, or debris getting into a key, causing it to be pressed constantly. In the second case, you can get by with assembling and disassembling the keyboard, carefully removing debris from all the cracks - it is advisable to use a special vacuum cleaner. First of all, you should contact service center or call a specialist to your home.
Important! When cleaning the keyboard from foreign objects that have fallen into the gaps between the keys, do not use water under any circumstances! This kind of action can damage your device beyond the possibility of subsequent recovery by any means.
When cleaning with a vacuum cleaner, you should understand that we are talking about a special vacuum cleaner, the power of which allows it not to deform the components installed on the integrated circuits of the input device.
Hello, dear readers of the blog site. I don't know if you have encountered such a problem as double or triple mouse button activation in one click, but it’s clear that such a problem exists and it often occurs among users, as evidenced by numerous posts on the forums. What can I say, I myself have repeatedly witnessed a situation where with one click of the left button 2-4 windows opened at once, instead of one, this was terribly annoying and interfered with work. And then I wondered how to fix a mouse without special tools.
And here’s what I managed to find out: on different sites they write that you need to resolder the microphone (switch - a button on the board that makes a click) from some non-working mouse, or put paper/insulating tape under the key and then, they say, the problem will go away. However, there is a way in which there is no need for a soldering iron or placing anything underneath, and repairing the mouse will take you no more than 10 minutes. The difficulty is that to implement this method you will have to disassemble the mouse, but the same thing will need to be done with other methods.
The body of any computer mouse is held together with screws, some of them may be in such places that a quick inspection may simply not find them. Usually, the screws are on the bottom, they hold the bottom of the mouse and its other parts together. Carefully remove all screws visible to the eye, then tug on the body - if the bottom is still holding something, then you need to find hidden screws, I suggest looking for them, for example, under stickers or overlays. Be sure to disconnect it from the port before you begin to disassemble the mouse to avoid any troubles.

Exist different types computer mice - gaming, office (regular), wireless, and so on, but their internal structure is very similar. Regardless of how many buttons a mouse has, each of them will have its own microphone. What is noteworthy is that these mics are identical, which allows them to be replaced in the event of a breakdown. Even the scroll wheel has its own switch.

The switch itself consists of two parts, the lower part (base) is attached to printed circuit board contact pins by soldering, the top part is the switch body which covers the inside. Inside the switch there is a thin copper plate of a peculiar shape, when it bends under the influence of force - you can hear a click, the same “click” that all mouse buttons usually make. The problem lies precisely in the plate, but to get to it you will need to remove the switch housing.


It is best to do this with a thin screwdriver or something else that is convenient for you to work with. Carefully pry the microphone housing from the end, then do this along the entire perimeter of the switch. Be careful, as a result of opening it, a small plastic button may fall out (it is red in the image), this is the part through which the force from your finger pressing is transmitted to the copper plate. The plate is supported on supports, which do not allow her to “walk” within the confines of the building. However, one of the ends of the plate is not firmly fixed, so in order to release the plate, you will have to move it a little to the side.
Great, now. The fact is that over time the metal sags (“gets tired”), and in a certain position the plate drops so close to the bottom contact that in a split second it makes several short circuits, as a result of which we can observe multiple openings of windows in Windows with one click, For example. It is necessary to turn the plate over, use a screwdriver or other object to slightly bend the “tail” upward, it is important not to overdo it, otherwise you can break the plate (copper is very thin).

Now you need to put the plate on the mounts, It is better to start installation with the moving side of the plate. I don’t argue that this is not so easy to do, because the part is very small, but with some skill everything should work out. But putting the plate back in place is only half the battle; you also need to install the microphone body back, fortunately it is secured with latches. Before installing the switch housing in place, insert a white (or any other color) button into it from the inside so that its narrow part faces up, after which you can snap the housing back.

Well, that's all, now all that remains is to put the mouse back together by tightening the screws at the joints. If you did everything correctly, then you don’t have to take your mouse for repair or run to the store for a new one. And if suddenly problems with the mouse recur, now you know what to do. In such a simple way, even You can adjust the hardness of the click, simply bending the plate to the desired distance. Personally, I like my mouse button clicks to be crisp, firm, and accompanied by a loud click.
This procedure can be repeated as many times as necessary until the lower part of the micrik falls apart; nevertheless, plastic cannot be called resistant to mechanical damage material. Another option is to completely solder the microphone, for example from an old but working mouse. But firstly, it will take more time, and secondly, not everyone may have a soldering iron and solder at hand. In addition, you can try to order such switches from the Internet, and if something happens, rearrange the copper plates from there, it will be much cheaper than buying even the simplest mouse. Thank you.
Good day, readers.
Some users encounter a situation where the mouse cursor gets stuck on a personal computer or laptop. To fix the problem, you need to find out the reasons why this is happening. And there are a lot of them. In this case, it is necessary to take into account all the nuances, including the device to which the manipulator is connected.
The first ones are usually associated with accompanying software - drivers. In addition, on correct operation influenced by internal system errors and rare conflicts between connected devices. Or it was simply set up incorrectly.
While all of the above can be fixed relatively easily, hardware errors will be more difficult to “cure”. These include the following ailments:
wire damage;
poor or missing power at the connection port;
problems inside the manipulator.
Hardware errors - elimination()
Regardless of the version of the operating system installed on the computer, be it Windows 7 or Windows 10, the first thing you need to pay attention to is the integrity of the device itself. If suddenly external damage is clearly visible on the component being connected, there is a considerable probability that a chip or other contact failure could have occurred inside the board. Unfortunately, in the absence of the appropriate knowledge and necessary equipment, solving the problem will be extremely difficult.
Sometimes the manipulator turns off as a result of failure of the connected cable. If you know exactly where the break is, there is a chance to fix the problem on your own, although it will not be the most aesthetically pleasing. So, you need to disconnect the component and cut out the problematic section of the wire. Then expose the contacts on the two parts of the cord and connect the corresponding cores to each other. After this, it is imperative to cover each individual “twist” with insulating material - usually adhesive tape is used. And after that everything is hidden under shrink film. Although it would, of course, be more convenient to use the same electrical tape.
Personally, I have restored mice from different manufacturers in this way several times. Of course, this cannot guarantee a long “life” of the component in the future. So after such operations it is better to look for a new element. Well, until then you can get by with “ resurrected» manipulator.
In some cases, the computer automatically turns off the power to the USB port to which the mouse is connected. And this situation occurs more often on laptops than on desktop machines. As a result, the element we need does not perform all the prescribed functions. To check the situation in Windows 8 and other operating systems of upcoming versions, you need to perform a number of actions:

It is worth noting that the same method is also suitable for Windows XP.
Software errors - elimination()
It must be said right away that problems of this kind appear more often. The fact is that most modern manipulators are detected by the operating system automatically, which is not always an excellent option, since some gadgets have their own characteristics. Therefore, the standard drivers provided in the system are simply not suitable.

What to do in this case? You need to use the solution that is offered complete with the element. Or look for the necessary software on the official website. This usually helps solve the problem.
If you notice that the cursor on the screen continues to behave strangely, check your system for viruses. In some situations, malware is the problem. After removing it, everything should work normally.
Well, as you can see, there are many reasons why a cursor might not behave the way it used to. To restore full functionality, you must first find out the cause.
I hope you can solve the problems you are having with your mouse.
The mouse is an integral part of almost any modern computer system. Without it, it is impossible to perform many actions. And it becomes even more unpleasant if The mouse cursor does not move, but the mouse works. That is, the power indicator is on, the device is connected to the computer, but no response to the user’s actions is observed.
And there may be several reasons for this, as well as solutions. All of them can be divided into:
- software problems;
- hardware problems.
Software problems
First of all, to answer the question, what to do if the mouse does not work, we can advise you to wait a little. It is quite possible that the computer simply froze and stopped responding to commands not only from the mouse, but also from other devices.
If this is not the problem, then you can try the following solutions:
- just restart your computer. You might be surprised how many problems can be solved by simply rebooting your PC;
- It is possible that the mouse drivers have crashed. The natural solution is to reinstall them;
- You also need to see if the mouse is detected by the system itself. To do this, by calling the context menu of the “My Computer” icon, select “Properties”. Then go to the “Device Manager” tab and in the window that opens, find “Mice and other pointing devices.” The user's mouse should be visible here. If it is not there, then you can try to reconnect it and, if necessary, reinstall the driver;
- If the problem occurs in a specific program, it makes sense to see if the mouse is set in the settings of that program.
Hardware problems
If all these problems have been tried by method of elimination, but have not brought any results, then the question: what to do if the mouse freezes on the computer remains open.

And in this case, you need to move on to the so-called “hardware” or hardware problems:
- The connecting cable is damaged. You can try to find and repair the gap;
- there is no contact in the computer port. The corresponding connection socket may have become loose. You can try connecting the mouse to another;
- if the mouse is wireless, then the reason may also be due to the accompanying electromagnetic interference. For example, if there is another wireless mouse nearby, or if a powerful source is working nearby electromagnetic radiation. It also makes sense to check if the batteries are dead;
- the reason for the non-working condition of both the ball and optical mouse The working surface of the device itself or the mat (or other working surface) may be contaminated. Accordingly, you need to clean the mouse, pad, etc.
Advice: if all else fails, the cause of the breakdown is much more serious, you need to take the device to a service center.
However, it can be much easier to just buy a new mouse than to repair an old one.
Hi all! The mouse freezes on the computer, what should I do? I will discuss this question below. The mouse is one of the main components in a computer. Without this device, working on it will be quite problematic. It often happens that a computer mouse stops functioning properly.
The most common “glitch” of a mouse is its freezing. If this happens, there is no need to be nervous and freak out. First you need to find out the cause of the malfunction of the manipulator. This is a rather complicated operation, but in this article I will tell you about everything that needs to be taken into account when repairing your favorite computer mouse.
Before you start repairing your mouse, you need to find out the reason why it is not functioning properly. There are two main types of freezes:
- Hardware;
- Software.
So, if the reason is software errors, then here you need to look for problems in the drivers or inside the operating system itself. In addition, do not forget about the equipment installed on the computer. Some devices may simply conflict with each other.
As for hardware errors, there are much more of them. Accordingly, fixing them will be a little more difficult than software “lags”.

Now let's look at what hardware errors can lead to slow and freezing operation of your computer:
- First of all, this is a damaged or non-working USB cable;
- If the connection port is not connected;
- Faulty computer mouse;

- Next, you need to remember about the full operation of the USB input. It’s just that some contacts may move away, and accordingly the mouse will work every other time. Until you move the cable or USB jack;
These are the main hardware reasons for the manipulator freezing. If after a step-by-step check the mouse still continues incorrect operation, then most likely the situation is due to software errors. There may be several of them:
- First you need to check the availability of the necessary drivers. It often happens that the wrong version is installed, or even an old one;
- Next, check your mouse settings. It simply may not be configured correctly;
- Due to the presence of some connected devices, the functionality of the manipulator may be impaired.
VIDEO: MOUSE SETTING - BEGINNING
HARDWARE ERRORS: SOLUTIONS
We have reached the most basic thing - troubleshooting. Before you start accessing the system, make sure that your computer mouse is intact. If it was dropped or hit, it is possible that a contact on a special circuit board inside the device may have come loose. If you don’t have a special soldering machine and the ability to solder, it would be best to leave this mouse or give it to someone who can fix this problem.

One of the common reasons is the breakdown of the cable itself that connects the mouse to the computer. Repairing such a wire will cost you approximately the same price as a new manipulator. Therefore, it’s up to you to decide whether to repair or purchase a new working mouse.

It is also a common error where the computer automatically disconnects from the main USB hub. This is what can render the device inoperative. You can check this by following these instructions:
- You need to open the “Control Panel”. For those who don't know, it's located in the Start menu;
- In the shortcut called “System” you will need to find the “Hardware” tab. Enter this tab;
- Here click on “Device Manager”;
- Visually look for an item called “Universal USB Bus Controller”;

- In this tab, click on “USB hub”;
- Find "Power Management". Click on this item;
- In this tab, you will be able to see the option “Allow turning off the device to save money.” If there is a checkmark next to this item, remove it. The fact is that the computer system can often switch to power saving mode and, accordingly, turn off some devices.

SOFTWARE ERRORS: SOLUTIONS
Although hardware errors occur, software much more often it can be the fault of the laggy operation of the computer mouse. Today, a huge number of mice are being created, and almost all of them are automatically detected by the Windows system. However, not all modern gadgets are equipped with the necessary driver and are ready to accept the conditions of a connected mouse. We shouldn’t forget about this either.
It is worth noting that when purchasing expensive manipulators, the kit includes a special disk with the necessary drivers. In addition, they can be downloaded from the official website of the mouse manufacturer. Usually such programs are distributed completely free of charge. After installing these utilities, the mouse can begin to function properly.

If this does not bring you positive results, you need to go to the “Device Manager” menu. If there are errors, some icons may have a question mark or Exclamation point. You will need to reinstall those drivers that have similar signs next to them.
Now let's talk about customizing the mouse. Many of the users have never encountered this operation before. Now I will tell you in detail and step by step how this is done.
Nowadays almost everyone has a computer or laptop. Agree, it’s quite difficult to imagine your life without this device. And if at home it is primarily a means of entertainment, then at work it is an extremely important tool. To make using desktop PCs and laptops more convenient, a keyboard and mouse were invented. The latter, for some reason, sometimes malfunctions or, to put it simply, freezes. Let's try to figure out what is the cause of this malfunction and how to fix it.
- Breaking.
The first and most obvious thing that comes to mind is a breakdown. Well, this is quite possible. The mouse itself could be broken, the cable (wireless adapter) could be damaged, and you need to understand whether this is really the case. Carefully inspect the manipulator and wire for integrity. If you have another mouse at home, try connecting it.

- Connection port.
It is quite possible that the cause of the malfunction is not in the mouse, but in the connector into which you connect it. If this is a standard (PS/2) port, that is, the only one of its kind on the back panel of your PC, the only solution to the problem is to buy a USB or
Read also...
- Creating a custom archives page in WordPress How to integrate this template into any theme
- Remotely turn on your computer for free, without SMS and without clouds, using Mikrotik
- Professions: social group administrator
- How to remove a program from Android, including the standard desktop application of various fruits android how to remove