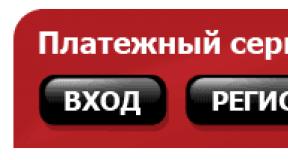What is a hot spot on a Lenovo smartphone. Wi-Fi technologies. What is a hot spot? Windows requirements and checking the OS version
mHotspot is a unique free program that allows you to distribute Wi-Fi from any computer. Such a program will save the situation when only a built-in or USB modem or local network is possible to access the Internet, but a Wi-Fi network is required that will provide network access for a phone and tablet running Android or any other operating system.
Windows has not yet developed a single program for distributing Wi-Fi. Therefore, users can only find a way out of such situations on their own and download the desired program from third party developers. However, increasingly, such programs bring more trouble without solving the main problem, since they are usually paid, and finding them can be difficult. mHotspot is one of them free programs, making it possible to turn a laptop or computer into a router; it will distribute Wi-Fi.
How to use mHotspot?
This is the easiest to use mHotspot Russian version. It will allow you to turn your laptop or computer with a Wi-Fi module, as well as an Internet connection, into a real hotspot Wi-Fi access. This is usually necessary if the house requires Internet access from several devices simultaneously for a short time.Using mHotspot is quite easy. There are no complex settings or options in it. The setup does not take much time and is done almost automatically. You will need to come up with a name for the Wi-Fi network; it will be distributed by your computer or laptop. The program allows you to connect several computers to a Wi-Fi network at once, but no more than ten at a time.
The mHotspot interface is extremely simple and concise, and is available for free. The main window of the program contains maximum information about how many clients are currently connected to the network, as well as the amount of received and transmitted data, and download speed. The program also has a tab called “Clients”. Through it you can see which specific device is connected to your network. Connecting to the Internet through the mHotspot program is highly reliable. The connection occurs with support for several encryption algorithms simultaneously. If you decide to download for free new version mHotspot, having installed it on your computer, you don’t have to worry about data leakage.



When you download the mHotspot Internet distribution program for Windows and install it on your computer, you must follow the instructions below. To create a Wi-Fi network that works smoothly, edit the following lines:
- Hotspot Name– you must specify the name of the access point, which will allow you to find the Wi-Fi wireless network distributed by your computer.
- Password– You must enter a password of at least eight characters.
- Internet Source– correct filling of the line is important point, otherwise the smartphone will connect to the network, but will not have access to the Internet. A drop-down list will appear in front of you from which you will need to select network connection with access to the network.
- Max Client– in this line you can select the number of devices that can simultaneously connect to your network (no more than 10) via mHotspot for Windows.
The mHotspot program works with Windows7, 8, Windows 10.
Windows allows you to turn your computer into an access point, i.e. act as Wi-Fi router, which provides an Internet connection to any Wi-Fi enabled device.
This can be useful, for example, when you only have one wired connection and you need to provide an Internet connection to all your gadgets.
Another application option is to strengthen the Wi-Fi signal: usually computers have more powerful Wi-Fi receivers that “see” and can work with wireless networks remote over significant distances, which phones simply cannot see. You can try connecting your computer to a distant wireless network, and create a new Wi-Fi for your gadgets so that they can connect to it.
Regardless of your goals, there are at least three ways to create your own Wi-Fi network in Windows:
- on the menu Windows settings(only suitable for latest versions of Windows 10)
- in the Windows command line (suitable for Windows 7/8/10)
- using third-party programs (suitable for Windows 7/8/10)
Regardless of the method chosen, they all have one limitation - you cannot create an open access point, i.e. Wi-Fi network that you can connect to without a password. However, there are still options - details at the very end.
Setting up your Wi-Fi network in Windows
Starting with Windows 10 anniversary update build 1607, the settings item “ Mobile hotspot", he is responsible for creating his own Wi-Fi network. To get to it, click on the button Win, and then on Options:

Now tab Mobile hotspot:

If desired, you can change the network name and password:

When everything is ready, click the appropriate button:

Enable Wi-Fi network in Windows from the command line
The previous method is very simple, but like too simple things, it has some limitations: but it does not allow you to select a Wi-Fi adapter to create your wireless network (if you have several of them), it does not allow you to check whether your Wi-Fi card supports work in as an access point. The next method does not have these disadvantages.
To enter subsequent commands, open a command prompt Windows string, to do this, click Win+x, and in the menu that appears, select “ Command Line (Administrator):

Now copy there next line and press ENTER:
NETSH WLAN show drivers
Look for the inscription Hosted network support:

I have two Wi-Fi adapter and they both support this feature:

Those. should be written " Hosted network support: yes».
The command to start your own access point is:
NETSH WLAN set hostednetwork mode=allow ssid=Your_SSID key=Your_Password
In it Your_SSID replace with the name of your network, and Your password replace it with the password that users must enter when connecting to a wireless network.
For example, I want to create a network named SuperWiFi, with access password bestwifiever, then the command will look like this:
Now to activate the hosted network, run the command:
Now select the adapter that is used for the Internet connection, it may be Ethernet or Wireless network.

Right-click on the appropriate adapter and select Properties:

By the way, pay attention to the new shortcut Connection via local network with the name of our Wi-Fi network:

Now go to the tab Access and check the box Allow other network users to use your Internet connection of this computer . Then select the appropriate one from the drop-down list Connection:

Click OK to finish. Your Wi-Fi network is now connected to the Internet.
To turn off your Wi-Fi point access, run the command:
NETSH WLAN stop hostednetwork
You can enable it at any time:
NETSH WLAN start hostednetwork
If you want to change the name, then use the following command (don't forget Your_new_SSID change to real name):
NETSH WLAN set hostednetwork ssid=Your_new_SSID
To change your password (don't forget Your new password change to real password):
NETSH WLAN set hostednetwork key=Your_new_password
To see the current AP settings, do:
NETSH WLAN show hostednetwork
The previous command will not show the password; to see the AP password, run:
NETSH WLAN show hostednetwork setting=security

Selecting an adapter to create a wireless network in Windows
Windows OS does not have an option to select wireless adapter, which will be used when creating a Wi-Fi network. However, this limitation can be circumvented. The algorithm is as follows:
1) we disable the first adapter
2) raises the Wi-Fi network (it will be launched on the second one, since the first one is currently unavailable)
3) turn on the first adapter
To do this, we need to know the name of the interface; we can look it up with the command:
NETSH WLAN show drivers
Interface Name: Wireless Network
Means the interface name is " Wireless network».
Use the following command(" Wireless network" replace with the name of your interface) to disable the adapter:
Netsh interface set interface name="Wireless Network" admin=disabled
Set the wireless network settings (if you haven’t done this before)
Netsh wlan set hostednetwork mode=allow ssid=Network_name key=Password
In the previous command, replace Network_name And Password to the corresponding values, for example:
NETSH WLAN set hostednetwork mode=allow ssid=SuperWiFi key=bestwifiever
Start the network:
Netsh wlan start hostednetwork
Now you can re-enable the first adapter (replace “Wireless Network” with the name of your adapter):
Netsh interface set interface name="Wireless Network" admin=enabled
Program for creating Wi-Fi in Windows
There are dozens of programs for Windows to create your own Wi-Fi network. And they all work on the same principle - they are a graphical interface for the above commands. Those. they don't add any functionality and have the same limitations.
After launching, the program will prompt you to enter the name of the Wi-Fi network and its password, and also select the adapter that will share the Internet connection:

No additional configuration required:

Creating a Wi-Fi network in Windows from a Linux virtual machine
This is an exotic method that requires an external (USB) Wi-Fi adapter and knowledge of the basics of working with Linux. Its essence lies in the fact that VirtualBox creates a virtual machine into which Linux is installed. TO virtual machine an external Wi-Fi card is connected. Then, using, for example, the create_ap program, an access point is created.
Despite the apparent confusion, the method is not that complicated. At the same time, it is possible to create open wifi network, and also freely choose which adapter you want to use.
Conclusion
In order to use the Wi-Fi network created in Windows, the computer must always be turned on; it should not be in sleep or hibernation mode.
The connection speed may be reduced compared to using a router as an access point.
However, sometimes Windows configured to create Wi-Fi can help in unusual or problematic situations when, without a router, you need to share one wired connection between several devices.
Finally, Windows 10 has standard and simple function, which allows you to distribute the Internet via Wi-Fi from a laptop or computer. This feature is called "Mobile Hotspot". This is a separate tab in the settings, where you can literally launch a Wi-Fi access point in just a few clicks. All you need is to set the name and password of the Wi-Fi network that the laptop will distribute, and indicate the Internet connection from which you want to distribute the Internet to your devices. Everything is very simple and clear. I checked everything, everything works great.
Now, in order to distribute the Internet via Wi-Fi in Windows 10, you do not need to perform complex configuration of the access point via command line, as I wrote in the article, or use third party programs. All you need to do is set up the “Mobile hotspot” and activate the function wireless point access.
Important point! The Mobile Hotspot feature appeared in Windows 10 version 1607 . After installing the anniversary update dated August 2, 2016. If your system has not been updated (there is no "Mobile hotspot" section), then there are two options: update Windows 10 to latest version(via the update center, or by downloading the update from the Microsoft website), or launch the access point using the command line. I provided a link to the instructions above.
I tried different options for configuring this function. I started Wi-Fi distribution from my laptop, and from desktop computer, via Wi-Fi adapter. True, it didn’t work on a PC, I’ll write about everyone at the end of the article possible problems, which you may encounter while setting up a mobile hotspot in Windows 10. I set up the distribution of the Internet, which is connected via network cable, via 3G/4G modem ( cellular network), and even via Wi-Fi.
To distribute the Internet, it must be connected to your computer and it must work. Also, you must have a Wi-Fi adapter. It is built-in in a laptop, but can be used on a PC USB adapters. It must be connected, the driver installed, and there must be a "Wi-Fi" section in the settings and a button on the notification panel. If you have problems with Wi-Fi, then see.
Wi-Fi distribution via Mobile Hotspot in Windows 10
First of all, open the parameters. Since we have detailed instructions, then I show you how to do it:
Go to the "Network and Internet" section.

Open the “Mobile hotspot” section. There you will immediately be given a standard name for the Wi-Fi network that the computer will broadcast, and a standard password that must be used to connect to this network will also be set. You can leave them or you can change them. To do this, click on the "Change" button.

Set your network name and password. The password must be at least 8 characters.

In the drop-down menu " Sharing Internet connection" you need to select the connection through which you are connected to the Internet. It does not have to be "Ethernet". There may be a connection with the name of your provider. To launch the mobile hotspot, click on the switch next to the item "Allow the use of my Internet connection on other devices."

That's all, the computer distributes the Internet via Wi-Fi. You can connect to mobile network your devices using set password. A maximum of 8 devices can be connected at the same time. Information on mobile hotspot clients will be displayed in the same window.

I tested everything, the Internet on the devices worked perfectly. I didn't notice any connection interruptions.
Launching an access point when the Internet is via a 3G modem (mobile network)
I decided to connect my 3G USB modem to my laptop and try to launch the Mobile Hotspot. After all, many people use the Internet through 3G/4G modems, and want to distribute it to their mobile devices, without buying a router. This method will suit you, everything works.
This is what it looks like:

I can’t say for sure that this method will work on all computers and with all modems, but everything works for me.
We connect to the Internet via Wi-Fi, and distribute via Wi-Fi networks
Strange, isn't it? I decided to check this method too. It doesn't make much sense, but still, it might be useful to someone. It turns out that you can receive the Internet via a wireless network, launch an access point and distribute it via Wi-Fi to your devices. It may come in handy when, for example, you are allowed to connect only one device to Wi-Fi. We connect the laptop, and we are already distributing the Internet through the “Mobile hotspot”.

This is such a strange function, but everything works. It turns out that the laptop acts as an access point with a wireless network connection.
Managing the Mobile Hotspot feature
You can disable the function itself and stop distributing the Internet by simply setting the switch to the “Off” position. in the settings window.

Or by clicking on the button that appears when you click on the connection icon in the notification panel.

Everything is convenient and at hand.
Possible problems when setting up an access point and their solutions
As I wrote above, during the process of starting the access point, you may encounter various errors. When I tried to launch a mobile hotspot on a desktop computer with a TP-LINK TL-WN721N adapter, I also encountered the error “Cannot set up a mobile hotspot. Turn on Wi-Fi.” No matter what I did, I couldn’t launch it. virtual network. At the same time, on the same computer, with this adapter, it is possible to start Internet distribution via the command line without any problems. I wrote about this in the instructions: .
Error "Cannot set up mobile hotspot. Please turn on Wi-Fi"
This error looks like this:

According to my observations, this error appears due to problems in the Wi-Fi adapter driver, or because the virtual adapter is disabled. At the same time, as I wrote above, I could not overcome this error on one computer. Although, everything was there in the device manager necessary drivers, and they worked. Even if your Wi-Fi is turned off with a button, the mobile hotspot starts up smoothly.
If you think logically, then the problem is definitely not the lack of a wireless adapter driver, because if there were no driver, then the “Mobile Hotspot” tab would not exist at all. Just like the "Wi-Fi" tabs in the settings.
The problem needs to be looked for in Device Manager. First of all, try updating the Wi-Fi adapter driver. Reinstall it by downloading it from the manufacturer's website. If this does not help, then go to the device manager and check if "Microsoft Wi-Fi Direct Virtual Adapter". It may have a number at the end. It is through this adapter that the laptop distributes Wi-Fi in this way.
To do this, you first need to enable the display of hidden devices. If there is an icon near the "Microsoft Wi-Fi Direct Virtual Adapter" adapter, then right-click on it and select "Enable".

If this doesn't help, you can also try the tips in the article.
A few more solutions
1 Error "Unable to provide for public access this connection to the Internet, since there is no connection to the mobile network."

I got this error when I tried to start distributing the Internet when connected via a 3G modem. Everything was resolved simply by restarting the Internet connection. Make sure the Internet on your computer is working. You can restart your computer, connect to the Internet, and start everything again.
2 Error: "The mobile hotspot could not be configured because the computer does not have Ethernet connection, Wi-Fi or cellular network connection."

You will most likely see this error only if your computer is not actually connected to the Internet. Check the connection.
3 Devices do not connect to a running Wi-Fi network. I have not encountered such a problem, but anything can happen. Most often, the connection is blocked by antiviruses and firewalls. Disable them and check your network connection.
conclusions
Finally, Microsoft has made a simple solution for setting up such a useful and popular function as an access point. This is much more convenient than entering obscure commands through the command line. Everything works, but of course not without problems. I think that errors most often appear due to old drivers. After all, not all manufacturers have released drivers for Windows 10 yet. And for many devices, these drivers will no longer be available.
If the Mobile Hotspot function in Windows 10 does not work for some reason, then try starting the access point via the command line. I provided a link to the instructions at the beginning of this article.
In the comments you can ask questions and share tips on setting up a mobile hotspot on your computer. Best wishes!
In this article, I will share information about what a hotspot is and how this feature can make your Internet experience easier.
What is it and how does hotspot work in Windows 10
Hot spot (or hot spot) is a technology for creating a virtual area of active connection to global network. The function of creating an access point is available in all smartphones, tablets, and now in desktop Windows 10.
The principle of hotspot operation is to create a virtual access point on the main device, which is a “bridge” between Wi-Fi connection router and end device. It does not switch traffic packets, but simply duplicates network parameters.
By creating an access point using a computer, you provide better connection speed, because a smartphone is not able to provide sufficient throughput communication channels for simultaneous connection and stable operation several gadgets.
Thanks to the Windows 10 Hotspot feature Code active network can connect up to 8 devices. These can be any computers, smartphones and tablets that support Wi-Fi technology.
Windows requirements and checking the OS version
The function to enable hotspot was previously absent in Windows. The option appeared after a major OS update in July 2017. Enabling the access point is supported in only one version Windows 10 – Update 1607 and in subsequent new firmware versions.
Before creating an access point on your PC, it is important to check for two OS settings:
- The version of Windows 10 you are using;
- Hosted network support.
Follow these steps to check the version installed on your PC operating system and the code for its latest update:

If you use more old version OS, the system needs to be updated. You can do this using a window “Settings” - “Update and Security” - “OS Update Center”. Understanding what hotspot technology means is not enough; you also need to check the network.
Checking the hosted network
After you have verified that the OS version is correct, you should check one more parameter – hosted network support. This feature allows your computer to work with multiple wireless adapters simultaneously. If such a function is not available on the PC, this means that you need to purchase an additional physical module that is connected via .
To check the support of the hosted network, you need to open the command line:

Creating a hot spot
After we figured out what a hot spot is and checked everything required parameters you can start creating a hotspot. Follow the instructions:

After activating the hotspot, you can set the network name and access password. To do this, click on the button "Change" in the function settings:

The active access point will be available on all gadgets that support connection with Wi-Fi networks. To connect to the Internet, just start scanning mode for available routers and connect to the network with the name of the newly created hotspot.
Mobile hotspot (hot spot) or mobile point Internet access is designed to distribute the Internet from your phone. And within the framework of this article, I propose to consider the purpose of a mobile hotspot, as well as its main advantages and disadvantages.
Meaning of the term hotspot (hot spot) known to almost any person who has a modern mobile phone, supporting access to the Internet.
And this is the description the dictionary of terms gives us:
Hot spot(from English hot spot - “hot spot”)- a section of terrain (for example, an office premises, a cafe, a metro station), where, using portable device(laptop, smartphone or PDA) equipped with a radio access device via Wi-Fi protocol, you can access information networks for example the Internet. Thus, many cafes create free hotspots for Internet access in order to attract visitors and as an additional service. In many cases, hotspots provide a commercial Internet access service (with payment based on time or volume of data transferred).
Those. This is an access point to which we can connect our devices in order to gain access to the Internet. What then is a mobile hotspot?
What is a mobile hotspot?
If the usual access point in the same cafe is a Wi-Fi router, then in a phone such a device is the phone itself. That is, this functionality allows you to distribute the Internet from your phone or turn it into an Internet access point for other users.
Advantages of mobile hotspot (hot spot)
Imagine the situation: you are sitting with your friends in the park, and only you have access to 3g/4g Internet, and your friends do not have it. any reason. And if your phone has the Hot Spot function, then you can make an access point from your smartphone; your 3g/4g Internet will be distributed via Wi-Fi to your friends. As a result, it will be available to everyone. Essentially, your friends will use your 3g/4g internet. Also, the function of creating an access point from your phone eliminates the need to buy a 3g/4g modem for your computer. If in some country house you do not have Internet on your computer or laptop, but a GSM network is available on your smartphone, then you can connect to the Internet using your phone and distribute it via Wi-Fi or via cable. This way you can access the Internet from a desktop computer or laptop.

Disadvantages of mobile hotspot (hot spot)
The main disadvantage is the drop in speed. If the standard speed of your Internet connection is 2 Mbit/s, then when you distribute access to another user, the speed will be divided by two. Now, when downloading data, the speed will be 1 Mbit. If other users also connect to your smartphone, the speed will be further divided. Of course, this is all approximate, but in theory this is how it works. The more devices are connected to your Internet channel, the slower the Internet will be. And if the Internet bandwidth is already small, then using Hot Spot will be unbearable.
Another drawback is traffic pricing. Many telecom operators have a tariff in which the subscriber must pay for each downloaded megabyte. The cost may increase if the permissible volume is exceeded. Therefore, when distributing Internet Hot Spot Wi-Fi, it is worth remembering that connected users can load large volumes of traffic. And you or the person who distributes this Internet will have to pay for it. Of course, with an unlimited tariff, this disadvantage will not exist.

Likewise, a computer can act as a Wi-Fi broadcaster, and this can have very dire consequences for network security. But we will tell you how to prevent this on enterprise computers in the following lessons.