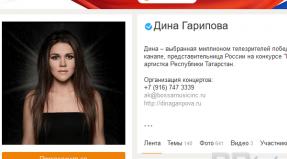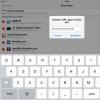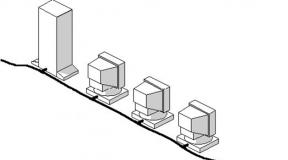Graphics hardware is required to run the game. Hardware acceleration in Windows. Updating drivers for your video card
The Odnoklassniki social network is equipped with all the basic operations that are needed to communicate with friends. This resource also has the most lightweight interface. All of the above gives Odnoklassniki the opportunity to be among the first among other networks.
However, there are functions that not all users know about. For example, on Odnoklassniki there are many options for finding friends. Is it difficult to find friends here? It turns out not. Searching for people on Odnoklassniki is very easy. The main thing is to be able to use all kinds of search functions. Let's see what functionality the Odnoklassniki website can offer us.
How to find a person in Odnoklassniki. Search methods
There are several options for searching people on the site. Let's list all types of searches.
- Using the functionality of the Odnoklassniki network.
- Search for people who are not registered.
- How to find people on Odnoklassniki using other methods.
How to use search in Odnoklassniki
In order to use all types of friend search, you need to carefully study some sections of the site. Log in to your profile and start mastering the functionality on the start page.
IN top menu on the right you will see search bar. Here you need to enter the last name and first name of the person you need, and then press Enter. You will see a page with advanced search functions. You can enter qualifying words (age, city, etc.) into the search bar located at the top of the page. In addition, on the right side of the site there is a column that allows you to select required parameters. Consider this handy tool and select the desired filters to narrow your search.

You can also open the advanced search page in another way. To do this, click the “Find New Friends” link under your photo.
Note! If you search only by a person's first and last name, many namesakes will appear in the results. For this reason, it is better to narrow your search.
Let's take a look in Odnoklassniki using other methods. You can search for friends in communities that you automatically join by filling out your profile. These groups include your educational institutions, as well as places of work. You will find a list of all communities in the right menu under the “About Me” heading. In addition, you can find people whose hobbies and interests are similar to yours. You can find friends based on their hobbies by going to the same “About Me” section.
You can find new acquaintances in the “Groups” section, which is located in the menu under your name. View people who follow the same communities as you. Here you are sure to find users who share your interests. In addition, find the right people possible in multiplayer games.
What to do if you do not have registration in Odnoklassniki
Do you want to know how to find people on Odnoklassniki if you are not registered on this social network? In this case, you can use the Yandex.People service. To do this, follow the link People.Yandex.ru.
On the page that opens, you will see a search bar, two training videos, and a column for advanced search. In addition, you will be offered to use the “Help” section. Explore all the proposed functions and start searching.

If you are unsure of the accuracy of any information, do not enter it into a search engine. Otherwise, you may not get the results you expected. By the way, if you want to find your friend on other networks, use this resource again. It can search for people on all popular social networks.
Why wasn't a friend found?
Other factors that may influence search results include:
- The person you are looking for indicated someone else's or fictitious data during registration.
- You may have spelled your first or last name incorrectly. You need to check the spelling, because one wrong letter can ruin everything.
- The person indicated a diminutive or derivative name. Try entering various options the same name. When searching, use both the Russian spelling and the Latin alphabet.
- Your friend's registration has been in existence for 2 weeks or less, and therefore has not been indexed by search engines.
- Your friend has blocked access to his profile.
Now you know almost everything about how to find people on Odnoklassniki. All that remains is to find out how to find a friend with changed data. Let's take advantage of this opportunity.

How to find a person with changed data
In order to find a friend who indicated a fictitious name, you need to remember as much information as possible about him. Ask yourself the following questions:
- Where did my friend study?
- Where did he work?
- What do I know about the friends of the person I need?
Now you can search using the answers to the questions asked. Browse through the communities of organizations your friend is associated with. Find friends and colleagues of the person you are looking for, and then check if the person you are searching for is among their friends.
Didn't find it? In this case, check from whom the same people on the site in Odnoklassniki received messages, notes, comments and congratulations. Surely your friend left a mark on the feeds of his friends!
You can also find your friends using the “Are you familiar?” function, which often appears in the right menu of the site. Also, look at who your existing friends are with. It’s interesting that you can find an acquaintance by knowing the number of his page on the Odnoklassniki website.
The social network Odnoklassniki is popular among people; finding a person by last name and first name is not so difficult. The procedure may be required in various situations; it is impossible to do without a careful analysis of the entire process.
The social network Odnoklassniki is quite in demand. Now it is in second place in terms of attendance in our country, behind VK. There is a noticeable division of the audience between resources. VK gained the greatest popularity among young people, and OK - among people aged 25-30.
Millions of users constantly communicate on the site. But sometimes among them it is necessary to find specific person. Why do you need to conduct a search procedure?
- You came from another social network and want to find your friend on OK.
- Do you want to restore old contacts?
- Look for the person you communicated with on various sites.
- Want to detect another user page. Many people use fake accounts as additional accounts.
- Other situations in which performing a search may be useful.
This feature is becoming increasingly popular. But how to find a person with or without registration on a social network? It is necessary to carefully understand the situation in order to propose a suitable solution.

Find a person in Odnoklassniki by first and last name
Performing a search is somewhat more difficult if you do not have an account on the site. The tools on the portal will be unavailable and you will not be able to use them. Therefore, it is necessary to choose another option.
Searching for people on Odnoklassniki without registration is available through Yandex. Now only a search engine can help users in such a situation and provide appropriate support. How to take advantage of Yandex's capabilities?
- Go to the portal.
- Enter your first name, last name, city and age.
- Start your search.
- Look through the results, there is a chance that you will find a person among them.
The only advantage of the search scheme is that you do not need to have an Odnoklassniki account to directly log into the site. But this option has a number of disadvantages:
- It's not always possible to find the right person.
- There is no way to specify Extra options, as on the site, conduct an accurate search.
- You will have to spend some time and review the results.
- This method is not very convenient.

If possible, search should be done on a social network. You can complete the procedure on the website much easier and faster. It is enough to indicate the main parameters and then study the results.
In Yandex People
There is a special “People” tab in the search. It allows you to find a person in several in social networks, get more information about it. How the system works:
- You need to go to the section.
- Select a social network to search.
- Enter the person's details on the line.
- Review your results.
The advantage of this section is that you can search on a specific social network, filtering out links from other resources. The actual principle of work is similar and slightly different from the previous version.

Using an image
When you have learned how to find a person on Odnoklassniki by first and last name without registration, you can move on to the complex option. If you only have a user's photo, then you can search through it. Necessary:
- Go to the Yandex Pictures section.
- Add a photo to the search bar.
- The system will analyze and find similar options.
- You will be able to view the results.
Using a photo search, you can often find a person’s pages on social networks. The procedure is simple, the whole operation will take you a few minutes and should not cause any problems.
Search on the site
How to find a user if you have Account on a social network?
- There is a search box in the upper right corner.
- Enter the user's first and last name.
- The first results and form will appear in front of you. Specify the information, indicate the city, age, you can select other data that you know.
- Browse the suggested pages, you can quickly find a person.
Why should you search for users directly through a social network?
- The procedure is simple and convenient.
- You can provide additional information.
- The process takes minimal time.
Via the app
You can search through the app. To do this you will need:
- Login to the program.
- Open side menu.
- Click on the search button.
- Enter the user's last name and first name.
- You can later click on the “refine search” tab and enter additional parameters.
- View results and suggested pages.
- The entire process will take a minimum amount of time.
The program is comfortable to use. It is simple and has a full range of functions.
In simple words, the term hardware acceleration means using the computer's hardware to perform a specific task and function faster than would be possible using software. It also allows for smooth graphics rendering. In most processors, instructions are executed sequentially, i.e. one after another, but they can be perform faster if you change the same process slightly using some technique. The idea is to move all the graphics and text rendering out of the central graphics processing block.
The idea is to speed up graphics and rendering performance by moving it from the CPU to the GPU, thereby getting better performance. Sometimes called graphics accelerators or floating point accelerators, hardware accelerators can significantly improve application performance. The term hardware accelerator now freely replaces more general and less descriptive terms such as graphics cards and video cards.
But it's best to leave the settings at their default values in Windows if you want to disable hardware acceleration or reduce hardware acceleration. Disabling hardware acceleration will completely launch the application in software rendering mode.
Disabling hardware acceleration in Windows 8|7
Hardware acceleration in Windows 7 allows you to specify the performance of the graphics hardware that is present on your computer. To disable or reduce hardware acceleration in Windows 7, first, on the desktop, right-click and context menu select the personalization option.
Then, select in the left pane of the window and click on the ‘Change display settings’ button.
This action will open the » Troubleshooting » tab. If your current display driver does not allow you to change settings, you will see a button Change settingswhich is grayed out and you will not be able to change the settings.
If your current display driver allows you to change settings, you will be able to see a button Change settings. Click on it.
Now, Windows will appear on your computer screen, move the cursor to the leftmost position to disable or reduce the level of hardware acceleration and click on OK. If you're having problems with your graphics hardware, these options will help you troubleshoot display issues.
This is how you can disable or change the level of hardware acceleration in Windows 8 | 7.
Update: If you find that this option is greyed out, make sure you have updated your drivers and hardware resolution is set. You may also see that the DWORD value DisableHWAcceleration exists in the following registry key and that it has a value of 0.
HkcuSOFTWAREMicrosoftAvalon.Graphics
If it doesn't exist, create a new DWORD value DisableHWAcceleration. A value of 1 disables hardware acceleration. A value of 0 enables hardware acceleration if the system meets hardware acceleration requirements.
– Igor (Administrator)Hardware acceleration of video cards allows you to get high-quality images by using the internal resources of the device itself. This parameter is very important for demanding toys and any powerful program for creating complex animations. It is worth knowing that not all cards allow you to control such parameters. Therefore, in this article I will tell you about two ways how to enable hardware acceleration on a computer under Windows control 7. I’ll say right away that if none of them suits you, for example, a video card from another manufacturer, then you should go to the official website and see if there is a special manager for managing screen settings or look for a suitable driver, if there is one.
Note: Hardware acceleration can also be controlled from the DirectX settings, however, this option is not always available and is most often based on the first method, so DirectX is not included in the article.
How to enable hardware acceleration in Windows 7
Using standard Windows tools 7, you can enable hardware acceleration, provided that the driver of the video card itself allows this. So this method is not always available, however, it is worth starting with. So here's what you need to do:

1. You need to right-click on the desktop and select “Screen Resolution” in the menu that appears.
3. A window will open as in the picture above. Go to the "Diagnostics" tab and click on the "Change settings" button.
4. Another small window will appear where a slider will be available to control hardware acceleration. It must be dragged to the right position “Full” or as you need.
5. Click the "OK" button.
It is advisable to restart your computer after following the instructions. But, as I already said, this method is not always available. In most cases, setting up hardware acceleration is available in specialized software packages, which are usually installed along with video card drivers. Therefore, let's move on to the next method.
Now, let's look at how to enable hardware acceleration on NVidia video card. In principle, if you have a card from another manufacturer, then the instructions will be approximately the same, since today almost every video card, along with drivers, comes with a manager for managing settings. But let's move on to the instructions in the case of NVidia

1. Open the Start menu and type "NVidia Control Panel" in the search bar. In the case of other cards, you can use the name of the line or manufacturer. In addition, such software packages are often accessible from the notification panel in the lower right corner of the screen.
2. After the control panel opens, you need to find the “3D Settings” item on the left side, expand it and select “Adjust image settings with preview”. Other manufacturers will name the item in the same or similar way.
3. Now you need to select " Custom Settings with an emphasis on:", and then set the slider a little lower as you wish. On other maps it may be called a little differently, so you should focus on the presence of the slider and its description.
4. Save the settings by clicking the "Apply" button.
IN this method It is also advisable to restart the computer. I draw your attention to the fact that usually in the sub-items “3D Settings” you can find a very interesting set of settings. For example, NVidia allows you to specify many settings (anti-aliasing, shadows, texture filtering, etc.) individually for each program. However, be careful, as incorrect settings can seriously affect the performance of the video card and, as a result, the image quality.
To increase computer multitasking, hardware acceleration is often used, which helps to significantly speed up the operation of all system components. In the same way, you can improve graphics and sound.
on Windows 7 on a laptop. Several effective ways
Allows the computer system not to overload while performance increases significantly. This occurs due to the fact that the physical components take over the entire load, freeing up the processor. The disadvantage of this method of increasing the speed of a computer is the video card, sound card and the fan wear out much faster, so you should use hardware acceleration only when absolutely necessary.
By default, Windows 7 OS does not work on maximum settings. To enable acceleration on your laptop, follow the instructions below:
- In the computer control panel, find the section responsible for improving performance. IN operating systems In the seventh generation Windows family, this type of menu is called “System Performance Acceleration”.
- Go to this menu and update all drivers according to the system instructions.
- Restart your computer.
By repeating all these steps, you will learn how to enable hardware acceleration on Windows 7.
Video card drivers
When the video card is much faster than its software, the operation of the entire computer system is accelerated. This effect can be achieved by increasing hardware performance.

A driver is a subtype of program that connects two main parts of any device: software and hardware. Only this type of software provides smooth sound playback, Windows 7 acceleration, graphics display and other characteristics that make computer system convenient for users to understand.
An urgent video card is required in cases where video tracks are not played back correctly (the picture appears stuttered or has a pixelated appearance). It should be noted that for the video system to work properly, you need to update the driver software at least once a month.
How to enable hardware acceleration on Windows 7. Improved GPU performance
The graphics processor is a computer system component responsible for displaying all graphic elements. IN modern computers The most commonly used GPU is from the manufacturer NVIDIA. This component renders graphics.
Rendering is the process by which the final image is displayed on the screen. It is an integral part of all user systems. Rendering can be done using third party software, also this concept widely used in video editing. Hardware acceleration of Windows 7 implies the fastest output of the final image to the screen from the model specified by the video card.

In order to improve performance GPU, go to the graphics management menu, the icon of which is located on the toolbar of each computer. Check your system for an update. It should be noted that at this moment the device must have access to global network. Some drivers may be too large, so download speed may be slower. After downloading the required software, install it and enable hardware acceleration in the control panel. With the help of new drivers, the system will work several times faster and more efficiently. Disable hardware acceleration after completing the tasks you need.
Increasing processor power
Thanks to proper audio and video settings, you can improve the quality of the processor and it will heat up less. Help in the OS provides users with information on how to enable hardware acceleration on Windows 7.
A number of third-party software can help reduce CPU load:
- CPU Control. Allows you to monitor all the main parameters of the device in real time. Thanks to instant tracking and blocking of “heavy processes”, the system begins to work noticeably faster.
- AMD Overdrive. The program is intended exclusively for AMD type CPUs. It is possible to personalize chipsets. The utility provides the user with a brief guide on how to enable hardware acceleration on Windows 7.

Cooling computer system hardware components
Overheating of the computer causes the system to try and thus the device begins to slow down greatly. Cooling your computer hardware is an integral part of hardware acceleration. To maintain normal temperatures, use specialized software provided by the manufacturer of your laptop or processor.