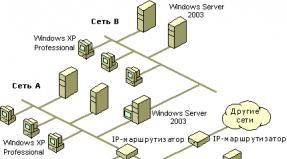How to unsubscribe from Yandex Plus. How to unsubscribe from connected paid Yandex.Plus services? How to remove intrusive ads on iPad
Visual bookmarks are a convenient way to use the Internet. These are images of thumbnails of pages of sites added to bookmarks. Using visual Google bookmarks Chrome You can easily and quickly go to the desired site: just click on the corresponding thumbnail, and you do not need to enter the address in the browser address bar. If simple bookmarks are placed on the bookmarks panel, then the express panel or panel visual bookmarks can be configured so that they appear on the browser page when you open a new tab.
Without installing visual bookmarks, in the browser Google Chrome There is an express panel, which consists of miniature images of the sites that you visit most often. But on such a panel it is impossible to pin the necessary sites on a permanent basis.
To install visual bookmarks in Google Chrome, click on the “Settings” icon, which is located in the right top corner.
Then on the left go to the “Extensions” tab.

If you have previously installed any extensions, scroll down and select "More extensions", if there is nothing in the window, click “Would you like to view the gallery?”.

The Chrome Store opens. Enter the query in the search bar "Visual bookmarks" and press “Enter”.

In the list we find the section “Extensions”, select the visual bookmarks you like and click “Install”.


After installation is complete, you need to click on the icon installed extension, which is in the upper right corner.

This completes the installation of visual bookmarks. Now let's open new tab, which already has visual bookmarks selected by default. Adding a new bookmark is easy: either using the “+” or using the small icon at the top right.

After clicking on “+” a window appears in which you need to enter the address and name of the site. Then click “Add” and a miniature of the desired site appears in the window.

If you found interesting page on the Internet and want to add it to your visual bookmarks, just click on the small icon at the top right. A page with visual bookmarks will immediately open, select the empty box with “+” and click on it, now the page has been added to visual bookmarks.
Managing bookmarks is easy: you can add, delete, change, drag and drop them. When you hover your mouse over a bookmark, icons appear on the right: settings and deletions.

In the settings tab "Basic data" You can change the site that will be in this box, change the description of the site. On the tab "Image Settings" You can upload another image for the visual bookmark thumbnail. Tab "Delete bookmark" will allow you to delete a bookmark. To save changes, return to the tab "Basic data" and click the “Save” button.

There is a search bar at the top; using the “Change Search” button you can change the search resource.

You can access settings by clicking on the gear icon to the left of the search bar.
On the tab "General settings" you can select the number of bookmarks horizontally and vertically, change the number of desktops. Below you can check the box to use custom search and open the bookmark in a new tab.

On the tab "Basic design" By dragging the circle on the color palette you can change the background, the sliders allow you to change the brightness and radius of the bookmarks.

On the tab "Custom background" You can select an image as a background from those offered, or upload it from your computer or via a link. To return to visual bookmarks, click the “Return” button.

It's that easy install and configure visual bookmarks for Google Chrome– simply by selecting and installing the extension you like.
Rate this article:Recent years. It is easy to learn, fast and pleasant to look at. However, it also has small disadvantages, such as visual bookmarks.
What are visual bookmarks? These are thumbnails of websites that appear in the middle of the new tab screen. To view them, you do not need to do complex manipulations, but just open a new tab.
Most browsers remember the most visited sites and automatically enter them into fast access.
There is also the option to manually add links that interest you and edit old ones. But if we talk about Chrome, then it does not have such options.
There are only eight visual bookmarks and there is no way to pin the pages we need in them, which is why the thumbnails are constantly changing. For many, this state of affairs is a critical factor, sufficient even to stop working with this browser.
However, do not rush, this problem can be easily fixed by installing free third-party extensions in Google Chrome. And visual bookmarks are one of these extensions from various developers: Yandex, Mail.ru and others.
Visual Bookmarks, like other extensions, can be found in the Chrome Web Store. There are three ways to get there:

- Go to the browser menu by clicking on the three horizontal stripes in the upper right corner of the screen. Next, select the menu item “Additional tools” and then “Extensions”. A window will open with a list of installed add-ons (even if you haven’t installed anything, you will already have several standard ones listed there), and at the bottom left is the “More extensions” button. It is this that leads to the Khromov online store. Or follow this link

- In the latest builds of the browser, an additional “Services” button has appeared, which gives quick access to all Google services, including the Chrome online store. This button is located on the express panel, at the left edge. To turn on the panel, again click on the three horizontal stripes, select the “Bookmarks” menu item and then “Show bookmarks bar”. If the above-mentioned button is not there, then right-click on any part of the bookmarks bar that appears and click on “Show Services button”.

So you're in the Chrome Web Store. In the left corner there is a search bar in which you need to enter the phrase “visual bookmarks”. After this, the store will find many various extensions, which you can try yourself by clicking on the “Install” button. In this article we will take a closer look at several of the most popular extensions.
Visual bookmarks Yandex
 As you can easily guess from the name, this function developed by Yandex employees. After installation, a large Yandex smart search line will appear at the top of the new tab (which will be renamed “Visual Bookmarks”).
As you can easily guess from the name, this function developed by Yandex employees. After installation, a large Yandex smart search line will appear at the top of the new tab (which will be renamed “Visual Bookmarks”).
As for bookmarks, they will take the form of minimalist rectangles with site labels in the middle. All saved data that you had before installation will be transferred to this extension. The number of thumbnails will increase to 25 and the function of editing and adding new ones yourself will appear.
To add new tabs, there is a special “Add bookmark” button in the lower express panel. On the same panel there are buttons for quick access to various sections of the browser and a settings button. After clicking it, a window will open in which you can change the maximum number of visual bookmarks displayed, the background of the new tab, turning the search bar on and off, and several other options.
You can download add-ons from Yandex using this link.
Visual bookmarks Mail.ru
 These visual bookmarks are produced by another search giant. After installation, the mail.ru smart search line will appear in approximately the same place. On the sides of which exchange rates, weather, news and links to various mail.ru services are displayed: Mail, My World, Odnoklassniki and others.
These visual bookmarks are produced by another search giant. After installation, the mail.ru smart search line will appear in approximately the same place. On the sides of which exchange rates, weather, news and links to various mail.ru services are displayed: Mail, My World, Odnoklassniki and others.
As for bookmarks, there is the ability to edit and add your own, but you won’t be able to increase the maximum number of them.
At the bottom of the screen there is a panel with themes (change background picture) and buttons for quick access to applications and browser history.
You can download the add-on from mail.ru using this link.
Visual bookmarks Fast Dial
 These visual bookmarks are created for those who like to customize everything down to the smallest detail. It is possible to change the number of rows and columns of thumbnails, the size and distance between thumbnails, grouping bookmarks into folders and a dozen other options. There are no left links or weather forecasts on the screen, only the thumbnails themselves and the open button Google services at the upper border.
These visual bookmarks are created for those who like to customize everything down to the smallest detail. It is possible to change the number of rows and columns of thumbnails, the size and distance between thumbnails, grouping bookmarks into folders and a dozen other options. There are no left links or weather forecasts on the screen, only the thumbnails themselves and the open button Google services at the upper border.
The settings are accessed using a shortcut that will appear after installation to the right of the address bar.
Another advantage of this extension is that you can save all your settings in separate file.
And if you reinstall the browser, you will not have to configure the extension again, but only restore it using a pre-created file.
You can download Fast Dial from this link.
Any visual bookmarks have their pros and cons. This article briefly describes the three most popular extensions that you should first pay attention to. They are functional, simple and meet the requirements that many initially wanted to see in the Google Chrome browser.
As you gain operating experience Google browser Chrome, many users try in every possible way to customize it, so to speak, “for themselves” - in order to increase the comfort of web surfing, expand functionality, etc. And the first thing, as a rule, that they want to do in terms of modification is to set visual bookmarks for Google Chrome.
They provide quick access to your favorite sites in Google Chrome, look beautiful in appearance and automatically open in each new tab (in the form of a preview panel). In general, they provide additional convenience while surfing the Internet.
This article will tell you in all possible detail how to add visual bookmarks to Google Chrome using various browser extensions (for example, Yandex for Google Chrome). You will also learn from it how to remove visual bookmarks from the browser (remove freely installed addons) and how to customize the panel with preview links integrated into Google Chrome.
Default browser panel
On pre-installed visual bookmarks in Google Chrome, when you enable the appropriate options, recently opened or frequently visited websites are displayed in the form of graphic thumbnails. Just click on them with the mouse so that the required resource appears on the tab.
Addons for creating and customizing visual bookmarks
Of course, visual bookmarks in Google Chrome contain a minimum of settings. And, therefore, cannot satisfy all user whims. The best option in this case, download visual bookmarks as a browser add-on.
To do this, you need to go to the official application store for Chrome: Services (icon on the left side of the top panel) → “Online store...” icon.

And then choose the appropriate solution. In this article we will look at the most popular addons.
Visual bookmarks Yandex
Addition from the popular search service Yandex. Allows you to perform almost any operation on bookmarks (insert, create, change, return a link), modify the external design of the preview panel. And visual bookmarks from Yandex for Google Chrome provide the ability to connect the Zen news feed (with an add-on for adding your favorite sites).

After successful download and connection, Yandex visual bookmarks will automatically appear in the browser tab.
If you suddenly have a question about how to make more blocks for previews in the panel, click the “Settings” link (it is located at the bottom of the page).

And then in the additional panel that appears, in the “Quantity” column, move the slider to the right so that the required number of blocks is displayed in the window. In the same way, you can reduce the panel (move the slider to the left).

This panel also allows you to set other visual bookmark settings for Google Chrome. For example, you can set a different background (use preinstalled pictures and download wallpaper from your PC) and, if necessary, return the previous appearance.
Remove/add addon interface elements (panel, search string, information panel, etc.).

Create a backup copy of bookmarks (the “Save” button) and restore links from it in the panel (the “Load...." button).

Note. In particular, this option helps users who do not know how to restore to save added links using standard Chrome options (in case they are missing).
To set the URL of your favorite site in a block:
1. Click the “Add Bookmark” command.

2. In the additional panel column, enter the URL.

Note. If necessary, you can change the contents of each panel block: delete a link, block editing, restore a visual bookmark (previously set). Move the cursor to the upper right corner of the block to display the editing buttons (lock, cross, gear).

3. If necessary, use the “Popular” and “Recently Visited” tabs to select sites already in the directory for bookmarking.

If you want to connect the news feed. In the “Yandex Zen” section located at the bottom of the tab, click the “Enable” button.

Then configure its options (from which sites the service will download and display posts).
It is an excellent alternative to the standard Chrome panel. It has a minimalistic design and at the same time contains all the necessary options for comfortable work with bookmarks, history and frequently visited pages.

After connecting it, to set a website preview, click the “Add...” button. Enter all the necessary information for the bookmark (domain, name).

To edit/delete and perform other actions on a block, right-click on it and select the required item from the list.

You can go to the settings through the menu: click on the add-on icon in the Chrome window, and then follow the “Options” link.

In the window that opens, options for changing the number of blocks, their size and other parameters are available. appearance.

Click the “Themes” button to select a different background for the tab (after selecting, do not forget to click “Save”).

Button " Extra options» opens advanced add-on settings (quality and sketch updates, sorting, etc.).

A solution for those users who are willing to sacrifice a small part of system resources to create a beautiful interactive bookmarks bar. This addon supports two modes for customizing the display of visual bookmarks: standard and 3D. As well as synchronization of user data and many other necessary functional benefits.

Once the connection is complete, the add-on prompts you to familiarize yourself with brief instructions. After reading the information, click “Next”.

And on last page click “Start using!”.

Then click on the empty block (with the “+” sign).

In the “Add site” window, specify the address of the site that needs to be installed in the preview, and also set the necessary related settings (which group of tabs, creation mode, enable/disable auto-update). When everything is ready, click the “Add” button.

Using the group of buttons located in the upper right part, you can sort tabs, update, and quickly access the general settings of the add-on (the “gear” icon).

In the settings window there is a “Make backup” button to create backup copy tabs.

To change the theme, not only for the extension, but for the entire browser:
Click the “brush display” button in the top row;

At the bottom of the window, click “New! Installing themes!";
on the tab that opens, in the block of the theme you like, click the command “Download for Chrome”;

After downloading, the addon will make an additional installation request. Confirm it, and the browser will immediately “put on” new design.

How to remove bookmarks from the browser?
To restore the browser to its previous appearance, i.e. To remove the panel with bookmarks, you need to deactivate the addon with which you installed and configured them. This task is performed like this:
- Select "Settings" from the browser menu.
- On the new tab, under “Chrome”, click the “Extensions” section.
- In the addon graph (for example, Speed Dial 2) click the “Cart” button to complete removal or uncheck the “Enabled” box to temporarily disable it.

Good luck to you Google settings Chrome and, of course, enjoy surfing the Internet!