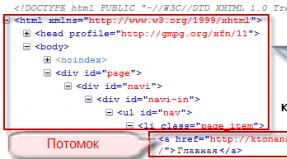Application from PDF to Word. How to convert a PDF file into Word for text editing online for free: step-by-step instructions. Online PDF to Word Converter Tool
Looking for how to convert pdf to word? Then you've come to the right place!
Everyone has encountered the problem of conversion. What it is? Resaving the original file in a different format. There are many examples:
- PSD – PNG;
- RAW-JPG;
- PDF - DOC.
Let's talk about the latter.
Any student is familiar with the situation when a file or abstract searched for on the Internet is saved in . Working with him is a pleasure.
It’s much more comfortable to edit and edit in .
By the way, on our website we have an excellent guide to working with the PDF Candy program, which can make it much easier for you to process files of this format: PDF Candy is the best online service for working with PDF
Moreover, simply copying data from one document and pasting it into another will not work. You will have to use converter programs or Internet services.
Google Drive
The familiar Google Drive is not only cloud storage, but also great tool to convert PDF to Word for free. It's quite easy to master.
Right-click on the “object” and select “open with”, then click on “converter to...”.

We have a menu in English. Don't be alarmed, everything is clear here. This online converter almost always gets the job done. There are, of course, mistakes, but they are extremely rare.

What do we need?
- select a file downloaded to disk;
- (alternative) open the document on a PC;
- select the required file;
- select destination extension (doc/docx);
- selecting the path to save the document
- conversion button.
Note! If everything went well, new file will appear in the folder. This method works with small amounts of data. If it exceeds 10–12 MB, errors may occur.
Free PDF to Word Converter
This converter is also not without its advantages. The small program has scant but necessary functionality that is needed for conversion.
Open the application, and then follow the steps indicated in the screenshot.

- Selecting a PDF document on a PC
- Select the folder in which the finished DOC file is saved
- We start the conversion and wait.
Upon reaching 100% progress, you can safely open the file in, performing any manipulations.
The application, by the way, is paid, but for one-time use it should be fine.
ABBYY PDF Transformer
A truly professional PDF editor. Abbyy is famous not only for its software for document scanning and subsequent processing.
This company used its know-how and experience to make a truly powerful converter.
What can this product do? At a minimum, convert the PDF into Word. Moreover, you can initially view the source file, making your own adjustments and correcting typos.
You can also merge multiple PDF documents into one or merge multiple files with various extensions into one huge PDF.
The process of working with the program is very easy. First, open the required source.

Then click on the “convert to...” item and find Word.

We follow the instructions of the application and wait for the process to complete. Nothing complicated.
Be sure to read the contents of the PDF file first to correct any errors, if any.
Go4convert

This online resource is good for almost everyone. Firstly, on the site you can convert not only PDF to Word online with text recognition.
The following conversion operations are also available:
- DOC-PDF;
- PDF-RTF;
- PDF-TXT;
- DJVU-PDF and more.
The procedure itself comes down to a banal set of actions. To begin with, in the site header we select what and where we want to convert.
Then open the required source file, which is on your computer.
Click on start and wait for the operation to complete.

We save the finished file on the PC and use it.
Important! Since the service is located on the Internet, large documents will take a noticeably long time to convert. In this case, periodic errors and crashes are possible, so be patient.
Freepdfconvert
Another interesting resource, but foreign. The essence of his work is the same.
You are required to select at the top what and where you are going to convert, and then follow the instructions on the screenshot.

- select PDF-DOC;
- initial file;
- conversion button.
Once the process is complete, which takes 3–5 minutes (in some cases up to 10), a “Download” button will appear to the right of the document. Click on it and save the finished result.
The resource can be called shareware. If you are not an authorized user, then you can use the services at intervals of 30 minutes.
On the other hand, if you need to make a large amount of changes, it would be nice to have paid account, which removes all time restrictions and prohibitions.
In isolated cases this will not be necessary.

The most popular resources that will quickly and “painlessly” carry out the work are described above, providing you with a ready-made file for further work.
Some will require registration, notably Google.
On the other hand, many people have an email account on this resource, which, by and large, is access to many services of the search giant.
In addition to conversion, Disk is able to provide a number of other services, be it cloud storage, and not only.
ABBYY products are also not free.
Although, if you professionally use this package for work, and you know that you will need the program many times for other manipulations, you can pay for licensed software.
In extreme cases, you can find “broken” versions of the product on torrent trackers on the Internet. They are activated and do not require license keys.
At the same time, the functionality does not suffer either.
The sites will be useful only with a stable Internet connection. Otherwise, expect connection drops and error reports.
The PDF format is used to store electronic versions of books, magazines, scientific papers and others text documents. It's not uncommon to need to edit a PDF. However, this cannot be done directly. Before you start editing, the PDF document must be opened in Word or another program text editor. In this regard, many users have a question about how to convert PDF to Word. Now we will try to deal with this problem.
There are quite a few online services, which allow you to convert to Word format online. This method is very convenient, since it does not require installing additional programs. Instead, everything can be done right in the browser.
One of the most convenient services of this type is available at.
This converter allows you to quickly convert PDF to Word. All you need to do is select the file using the “Select File” button and click on the “Convert” button. After this, the PDF to Word conversion process will begin.

The process may take several minutes. The conversion speed depends on (the service allows you to convert PDF size up to 30 MB) and service load. After PDF file will be translated into Word, your browser will download the resulting document.
There are also other online services that allow you to convert PDF to Word. For example:
If you don't have quick connection to the Internet or online conversion does not suit you for other reasons, then you can use special programs designed to convert PDF to Word.
One such program is UniPDF. This program is completely free and can be downloaded from.

Working with UniPDF is very easy. You need to add the PDF file to the main program window. This can be done by simply dragging the file from the folder. After that, you need to choose which format you want to convert your PDF document to. You can choose Word, Image, Text or HTML. When ready, click on the “Convert” button.

After the conversion process is completed, the UniPDF program will inform you about this and offer to open the resulting file.

In addition to UniPDF, there are other programs for converting PDF to Word. But they are mostly paid. For example:
- First PDF();
- VeryPDF PDF to Word Converter();
The Google Disk cloud service allows you to translate . This method It doesn't work as well as the previous two, but it still deserves to be talked about.
The first thing to do is upload the PDF file to Google Drive. This can be done through the web interface or using a client program on your computer.

After the file has downloaded, right-click on it and select “Open with - Google Docs”.


This method of converting PDF to Word can be considered a backup method, since it does not work very well.
Quite often, users are faced with the need to convert (convert) a file to PDF format in Word (PDF in Word). Two popular formats text documents have different areas of application.
PDF (Portable Document Format) - a portable document format is used to store documents, reporting forms, forms, technical documentation, e-books, etc. A file in PDF format has the extension “*.pdf”; editing files in this format is difficult. A PDF document looks the same on any computer and mobile device.
Microsoft Word- the most popular test processor included in the program Microsoft Office, which has its own Word document format with the extensions “*.docx” (Word Document) and “*.doc” (Word Document 97-2003). Word program used as a text editor for wide purposes; documents in Word formats are easily edited.
Therefore, it becomes necessary to convert a PDF file into a Word file in order to convert the document into an editable format in which changes can be made. We discussed translation from Word to PDF format in the article.
You can convert PDF to Word using converter programs and specialized online services (PDF to Word converters online), which have limitations due to their specifics, I will talk about them in another article.
In this article we will look at several powerful programs that can be used to convert a PDF file into an editable Word format. This review contains paid programs due to the fact that many free apps I have some restrictions set by the developers, or can only cope with fairly simple documents.
The programs in this review (ABBYY PDF Transformer+, Adobe Acrobat Pro, Readiris, Solid PDF Tools, Icecream PDF Converter Pro) support OCR (optical character recognition) technology, which helps extract text from images.
Please note: after converting from PDF to DOCX or DOC format, the text of the saved document must be checked for errors. There may be no errors in plain text.
If the formatting is complex or the quality of the source document is low, after conversion, errors will most likely appear in the text: incorrectly recognized letters, punctuation marks, skewed text, etc. Therefore, it is advisable to compare the contents of the source and final documents to correct shortcomings.
For example, I will use scanned e-books with pictures and more complex formatting. This is a more serious check option with default program settings. As a result, even the tested powerful programs did not do their job perfectly, but the output files can be edited and errors corrected.
Convert PDF to Word with ABBYY PDF Transformer
ABBYY PDF Transformer+ is designed to work with PDF files. The application contains various tools for working with PDF documents. The main areas of use of ABBYY PDF Transformer+: converting PDF to other formats, extracting text from a PDF file.
The program has been created Russian company ABBYY is a leading developer of applications using OCR technology. All features of ABBYY PDF Transformer are present in the program ABBYY FineReader, which has wider functionality.
Converting PDF in ABBYY PDF Transformer (1 option):
- Log in to ABBYY PDF Transformer+.
- In the "Convert PDF to" section, click on the "W" (Word) button.
- In the Open PDF window, select a PDF file.
- Next, it is converted to “docx” format.
- After processing is complete, the file will open in Microsoft program Word. Don't forget to save the file on your computer.
Convert PDF to ABBYY PDF Transformer (option 2):
- In the main ABBYY PDF Transformer+ window, click the “Open” button and select the desired file.
- After opening the file in the ABBYY PDF Transformer window, click on the "Convert to" button and then select " Microsoft Document Word".
After the process is completed PDF conversion, the converted file will open in Word.

Convert PDF to Word in Adobe Acrobat Pro
Adobe Acrobat Pro (not to be confused with the free Adobe Acrobat Pro viewer) Acrobat Reader) - a powerful application for working with PDF files, from the creator of the PDF format. The app has everything necessary tools for working with PDF files, supports Russian language.
Adobe Acrobat Pro has support for saving PDF files to Word document format.
IN Adobe program Acrobat Pro follow these steps:
- Open the PDF file in the program.
- Enter the "File" menu, go to context menu“Save as Other...” → “Microsoft Word” → select “Word Document” or “Word 97-2003 Document.”

- In the “Save As” window, click on the “Settings...” button.
- In the Settings window saving DOC X" (“DOC saving settings”), in the “OCR module parameters” option, click on the “Select language” button.

- In the window " Common parameters character recognition", select the text recognition language: "Russian", and then click on the "OK" button.

- In the “Save As” window, select a location to save, specify a file name, and click the “Save” button.
Open the Word file to check.

Convert PDF to Word in Readiris
Readiris is a powerful program for converting images, PDF files, scanned documents into editable text formats, supporting technology OCR recognition. The program supports recognition in 110 languages, saving files in a large number of formats, and extracting text from any scanned documents.
The application has a clear interface and supports the Russian language.
To recognize a PDF document in Word, follow these steps:
- Click on the "From File" button, select "PDF".
- Next, the program will recognize the file in PDF format.
- Select the document language: “Russian”. On the toolbar, in the Output File area, click the arrow below the docx button. In the “Output” window, select settings, here you can select the appropriate format (“.docx” or “.doc”).
- Click on the "docx" button.
- In the “Output File” window, select a location, name, and click the “Save” button.

- PDF recognition occurs in Word.
Once the process is complete, open the converted file in "DOCX" format.

Convert PDF to Word with Solid PDF Tools
Solid PDF Tools - a program for working with PDF files, powerful PDF converter into editable formats. Supports the creation, editing, archiving and conversion of documents (the entire document or a selected fragment).
The program runs on Windows in Russian.
Convert your document in Solid PDF Tools:
- In the main Solid PDF Tools window, click on the “Convert to PDF” button and select the file.

- In the “Home” tab, on the toolbar instead of “<Автоматически>OCR", select "Russian OCR".
- Click on the "PDF to Word" button
- In the “Save” window, select the location name, click on the “Save” button.
At the end, you can look at the result of the program.

Save from PDF to Word in Icecream PDF Converter Pro
Icecream PDF Converter Pro is designed to convert PDF files. The application supports converting PDF to other formats, and converting files of other supported formats to PDF format. The program has a simple and intuitive interface in Russian.
Follow these steps:
- In the main window of Icecream PDF Converter Pro, click on the “From PDF” button.
- Add a PDF file to the program. The application window displays: the name (the file can be opened for viewing in the built-in PDF reader), the number of pages (you can select which pages need to be converted), the format for conversion (you can select “doc” or “docx”), it is possible to split the document into separate parts.
- Click on the “Settings” button to select the quality (medium quality is selected by default).
- In the “Save in:” field, select a location to save, and then click on the “Convert” button. to start the conversion process.

Go to the folder with the file, open the saved MS Word document.

My use case for converting PDF to editable format
At one time, I was faced with the need to convert files from one format to another editable format. My daughter was in elementary school, and she spent a lot of time doing homework.
I was assigned to carry out translations from English. The situation was familiar to many, but there was one nuance: at one time I learned Spanish, and my wife learned French. We could not help with translations of texts.
Manually typing a couple of pages of text to insert into was unrealistic (huge waste of time). Therefore, I figured out how to get out of this situation. The plan was this: I scan the textbook sheets on an MFP printer (which has a built-in scanner), save them in PDF format, and then use the ABBYY PDF Transformer program to convert them into an editable Word format. After checking for errors, the text is ready to be used by a translator.
I did my homework in a similar way for a couple of years. English language, then my daughter began to have time to do her homework. The ABBYY PDF Transformer program helped me out a lot.
Conclusions of the article
To convert a PDF file into a Word file, you can use the following programs: ABBYY PDF Transformer+, Adobe Acrobat Pro, Readiris, Solid PDF Tools, Icecream PDF Converter Pro. As a result of conversion, the output file is saved on the computer - a Word document.
Good day everyone, my dear readers. Today I would like to tell you how to translate pdf file in Word to edit text using free online services and more. As you remember, in one of the recent topics I talked about. In fact, it turned out to be very simple; it was enough to do it using Word. Well, what if you need to do the opposite? Let's get a look.
Copying from adobe reader
I remember when I was still in college, I was looking for essays. One day I found a topic I needed, downloaded the abstract, but it turned out to be in PDF format. I didn’t know how to extract the text from there, since it wasn’t even copied. I had to rewrite it manually. Oh, and this is an unpleasant task, I want to tell you. And only then did I find out how to copy the contents into Word. Now, of course, you can copy immediately.
To do this, open your pdf document in the program, and holding down left button Use your mouse to select content. Well, if you want to select all the contents, then click CTRL+A. Well, now right-click on the selected text and select “Copy”.
Now open our Word and simply paste what we have selected. Well, you understand that you need to right-click and select “Paste”. Something like that.

SmallPDF
But, to be honest, when I want to transfer from one format to another, I use the smallpdf service. I like it better than the others, and it works the best. I tried many online and offline programs, but some programs copied the content as pictures, not as text, or even converted with errors or the entire structure was lost.

Let's go to the site smallpdf.com and we will immediately see the capabilities of this service. As you can see, there are a whole bunch of possibilities here. You can not only translate from pdf to word, but also vice versa. You can also translate photos, Excel documents, presentations, compress, merge, etc. But we will look at the whole process using the example of translation from PDF to docx. I think it's mine step-by-step instruction will help you, even if you are a novice in this matter.

There are of course limitations to this service. You can only convert 2 documents per hour, but in my opinion this is enough for general use. But if you need it constantly, then purchasing a license is not that expensive. The license costs $6 per month of use, or $4 per month, provided you pay for a year at once.

But this service is really worth it. It's the best I've seen and it's free to use. The structure does not go astray, space after space. But if you have your own online service that converts documents perfectly and for free, then please share. I always like to see something new, especially if it's something worthwhile.

I just tried about 8 different converters for exactly these needs, and not one of them worked as well as smallpdf. Even online-convert, which I talked about, let me down in this regard.
Online PDF to DOCX service
Another cool online converter that does its job of converting from PDF to other files. Moreover, it can convert online into two Word formats: DOC (for Office 2003 and lower) and DOX (starting from Office 2007).
Go to the site pdf2docx.com and click on the "Download" button. After that, select up to 20 documents in PDF format and wait until the conversion takes place.

When everything is ready, point to the received document and click “Download”. An automatic download will occur, after which you can open the document in Word format and edit it further.

The service is very simple and convenient. Its advantage is that there are no unnecessary bells and whistles, so anyone can figure it out.
Online PDF to Word converter
Of course, I cannot leave aside the PDF to Word service, which can also easily convert a PDF file into Word so that you can edit the text.

In just a few seconds you will receive a message in your email containing a link to the converted file in Word format. Click on the link, and after downloading, open the document to make sure everything went fine and you can safely edit it.

There is also a separate program that will work directly on your computer and convert files directly, that is, without sending to email. True, this program is paid, but if you are interested, you can try it for free for 14 days.
Extract pdf
The last thing for today I would like is simple online application extract pdf, which does not translate directly into Word, but gives you bare text.
To get started, go to the website extractpdf.com and click on the “Select file” button, then select any PDF document and click “Start”.

After this you will be transferred to separate page, where you will need to select the “Text” tab. You will see a separate form with ready-made text that you can copy and paste into word document.

Of course, this method is not the most convenient, but it can be useful, especially if you do not need all the material, but only a piece of it.
Optical text recognition OCR programs
But, unfortunately, it is not always possible to convert a pdf file into word with the ability to edit the text. If a PDF is initially formed from scanned documents, then in essence it is no longer text, but an image. In this case, you will have to use one program with optical recognition and editing capabilities.
The most popular and probably the most functional of these programs is ABBYY Fine Reader. Unfortunately, it is paid, but people still manage to download broken versions from torrents and similar sites.
There is nothing difficult to use. You just need to open the PDF file and click on the “Recognize” button, or select this item when opening the program.
If the text was not handwritten, then the program will recognize it for you, but sometimes the quality and formatting just go down the drain, and you want to give up everything and write everything yourself by hand.
Fine Reader online
But Fine Reader decided to gain fame in the online space and created their own web service for conversion and recognition. Of course, it is not free, but nevertheless, after registration you will have the opportunity to recognize and translate up to 15 pages per month into Word for free.
It's easy to use. Simply select the source pdf file with scanned text, then select the language and format of the output document, for example docx. And then it’s a matter of technology.

Best regards, Dmitry Kostin.
The PDF format is very popular. IN this format A variety of journals, e-books, scientific papers, and other documents are published. But PDF also has disadvantages. For example, you can't just open a PDF file in Word or another popular text editor. Therefore, if there is a need to edit a PDF file, then most users are faced with the problem of how to convert PDF to Word. In this material we will try to help solve this problem by considering several ways PDF conversion files in Word format.
There are a number of online services that allow you to perform the conversion online. Online conversion is a very convenient method, since for this the user does not need to install any additional programs on his computer.
One of the most popular services for converting PDF files to Word format is located on the website. In order to use this service you need to follow the provided link. After this, you need to use a special form to select a PDF file on your computer and click on the “Convert” button.

After the conversion process is completed, the service will automatically begin downloading Word file a, which we managed to obtain from your PDF.
You can also use other services to convert PDF files:
They all work on a similar principle: upload a PDF file, wait for the service to complete the conversion and download the resulting file in Word format.
Programs for converting PDF to Word
Another way to convert PDF to Word is to convert using special programs. There are quite a lot of such programs. In this article we will look at the UniPDF program, since it is completely free. You can download this program.
The UniPDF program has a simple and intuitive interface, so understanding it will not be difficult. In order to convert PDF to Word, you need to drag the PDF into the program window, select the format into which you want to convert this PDF, and then click on the “Convert” button.

After this, the program will ask you to specify the folder in which you want to save the resulting Word file.

After selecting a folder, the program will begin the conversion process. After this process is completed, a window should appear asking you to open a Word file.

There are also other programs for converting PDF to Word:
- First PDF();
- VeryPDF PDF to Word Converter();
But these programs are paid, so we do not consider them in this article.
How to Convert PDF to Word Using Google Drive
Another conversion option is the Google Disk service. One of the functions of this service is the conversion of PDF files uploaded to it. To take advantage of this feature, open Google Drive in your browser and upload your PDF file to it.

After the PDF file has downloaded, right-click on it and select “Open with - Google Docs” from the menu that appears.

After this, your PDF file should open in front of you. Now you can convert it to Word format. For this menu “File – Download as – Microsoft Word”.

After this, the resulting Word file will be downloaded to your computer. Unfortunately, conversion using Google service Disk works worse than the previous described methods. Therefore, it should be considered as a backup option.